
- •Лабораторная работа №2 статистическая обработка вариационного ряда Теоретические сведения
- •Методика составления вариационного ряда.
- •Практические задания
- •4. Сформируйте таблицу частот исследуемой величины, выполнив группировку данных в соответствии с Образцом 3 непосредственным вводом формул при помощи средства Вставить функцию
Практические задания
Задание 1. Проведите анализ данных в рамках описательной статистики с использованием средств Вставка функций и Мастер диаграмм MS Excel.
-
Запустите MS Excel и сохраните созданную при запуске книгу под именем Примеры_стат в вашу рабочую папку.
-
Переименуйте ярлычок рабочего листа Лист 1 на Статистика 1. Создайте произвольную таблицу данных и оформите таблицу по Образцу 1.

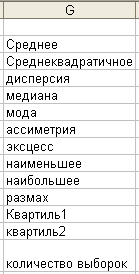
-
Выполните расчеты указанных в статистической таблице параметров, выставляя при помощи средства
 Вставка
функции расчетные
формулы как показано на Образце
2:
Вставка
функции расчетные
формулы как показано на Образце
2:
|
|
G |
H |
|
1 |
|
|
|
2 |
Среднее |
=СРЗНАЧ(А2:Е11) |
|
3 |
Среднеквадратичное отклонение |
=СТАНДОТКЛОН(А2:Е11) |
|
4 |
Дисперсия |
=ДИСП(А2:Е11) |
|
5 |
Медиана |
=МЕДИАНА(А2:Е11) |
|
6 |
Мода |
=МОДА(А2:Е11) |
|
7 |
Асимметрия |
=СКОС(А2:Е11) |
|
8 |
Эксцесс |
=ЭКСЦЕСС(А2:Е11) |
|
9 |
Наименьшее |
=МИН(А2:Е11) |
|
10 |
Наибольшее |
=МАКС(А2:Е11) |
|
11 |
Размах |
= МАКС(А2:Е11)- МИН(А2:Е11) |
|
12 |
Квартиль 1 |
=КВАРТИЛЬ(А2:Е11;1) |
|
13 |
Квартиль 3 |
= КВАРТИЛЬ(А2:Е11;3) |
|
14 |
Количество выборок |
=50 |
вставьте
формулу для расчета среднего: выделите
ячейку Н2
инструмент Вставка
функции
![]() в окне Мастер
функций
в поле Категории
выберите Статистические,
в поле Функция
при
помощи полосы прокрутки пролистайте
список названий функций, найдите и
выберите СРЗНАЧ/ОК/
в окне вставки функции справа от поля
Число
1
кнопка сворачивания
в окне Мастер
функций
в поле Категории
выберите Статистические,
в поле Функция
при
помощи полосы прокрутки пролистайте
список названий функций, найдите и
выберите СРЗНАЧ/ОК/
в окне вставки функции справа от поля
Число
1
кнопка сворачивания
![]() / выделите мышью диапазон ячеек А2:Е11
/ в свернутом окне вставки функции кнопка
разворачивания
/ выделите мышью диапазон ячеек А2:Е11
/ в свернутом окне вставки функции кнопка
разворачивания
![]() / ОК.
/ ОК.
аналогично вставьте остальные формулы из Образца 2.
4. Сформируйте таблицу частот исследуемой величины, выполнив группировку данных в соответствии с Образцом 3 непосредственным вводом формул при помощи средства Вставить функцию
|
|
А |
В |
С |
|
13 |
Группирование |
||
|
14 |
Мин. кол-во интервалов |
=ОКРУГЛ(1+3,2*LOG10(Н14),0) |
|
|
15 |
Ширина интервала |
=($H$10-$H$9)/B14 |
|
|
16 |
|
|
|
|
17 |
|
|
|
|
18 |
Таблица частот |
||
|
19 |
Интервалы Xправ |
Частоты |
Накопленные частоты |
|
20 |
=$H$9+B15 |
=ЧАСТОТА(А2:Е11;А20:А27) |
=В20 |
|
21 |
=A20+$B$15 |
=ЧАСТОТА(А2:Е11;А20:А27) |
=С20+В21 |
|
22 |
=A21+$B$15 |
=ЧАСТОТА(А2:Е11;А20:А27) |
=С21+В22 |
|
23 |
=A22+$B$15 |
=ЧАСТОТА(А2:Е11;А20:А27) |
=С22+В23 |
|
24 |
=A23+$B$15 |
=ЧАСТОТА(А2:Е11;А20:А27) |
=С23+В24 |
|
25 |
=A24+$B$15 |
=ЧАСТОТА(А2:Е11;А20:А27) |
=С24+В25 |
|
26 |
=A25+$B$15 |
=ЧАСТОТА(А2:Е11;А20:А27) |
=С25+В26 |
|
27 |
=A26+$B$15 |
=ЧАСТОТА(А2:Е11;А20:А27) |
=С26+В27 |
- введите заголовки строк и столбцов по образцу.
-
вставьте формулу для вычисления
минимального числа интервалов
группирования по эмпирическому
соотношению
![]() при помощи средства Вставка
функции
выделите ячейку В14
/ инструмент Вставка
функции
при помощи средства Вставка
функции
выделите ячейку В14
/ инструмент Вставка
функции
![]() / в поле Категории
выберите математические / в поле Функция
найдите и выберите ОКРУГЛ
/ ОК /
в окне вставки функции установите курсор
в поле Количество
цифр
и введите 0
(округление до целого числа), установите
курсор в поле число и введите
1+3,2*LOG10(Н14)
/ ОК.
/ в поле Категории
выберите математические / в поле Функция
найдите и выберите ОКРУГЛ
/ ОК /
в окне вставки функции установите курсор
в поле Количество
цифр
и введите 0
(округление до целого числа), установите
курсор в поле число и введите
1+3,2*LOG10(Н14)
/ ОК.
- вставьте формулу для расчета ширины интервала группирования методом непосредственного ввода: выделите ячейку B15 / введите знак =(равно) и знак ( (скобка) / Щелкните ячейку с максимальным значением Н10 / клавиша F4 для перехода к абсолютной ссылке / введите знак – (минус) / щелкните ячейку с минимальным значением Н9 / клавиша F4 / введите знак ) (скобка) и знак / (наклонная черта), щелкните ячейку В14 с числом интервалов / Enter;
- аналогично вставьте формулы для вычисления правых границ интервалов, как показано на Образце 3 (введите формулы в ячейки А20,А21, в ячейки от А22 до А27 растяните формулу из ячейки А21 при помощи автозаполнения: после ввода формулы в А21 укажите на правый нижний угол ячейки А21 до появления маркера автозаполнения + (малый черный плюс), нажмите левую кнопку мыши и, удерживая ее, протяните выделение до ячейки А27 и отпустите кнопку мыши). Эту же схему можно использовать и для столбца с накопленными частотами;
-
вставьте формулу для расчета частот с
применением функции массивов: выделите
диапазон ячеек В20:В27
/ инструмент Вставка
функции
![]() / найдите и выберите функцию ЧАСТОТА
из категории Статистические
/ ОК
/ в окне вставки функции справа от поля
Массив_данных
кнопка сворачивания
/ найдите и выберите функцию ЧАСТОТА
из категории Статистические
/ ОК
/ в окне вставки функции справа от поля
Массив_данных
кнопка сворачивания
![]() / выделите мышью диапазон ячеек исходных
данных А2:Е11
/ кнопка разворачивания
/ выделите мышью диапазон ячеек исходных
данных А2:Е11
/ кнопка разворачивания
![]() / справа от поля Двоичный_массив
кнопка сворачивания
/ справа от поля Двоичный_массив
кнопка сворачивания
![]() / выделите мышью диапазон ячеек интервалов
А20:А27
/ кнопка разворачивания
/ выделите мышью диапазон ячеек интервалов
А20:А27
/ кнопка разворачивания
![]() / клавиши Ctrl+Shift+Enter
для фиксации функции массива.
/ клавиши Ctrl+Shift+Enter
для фиксации функции массива.
5.
Постройте гистограмму для исследуемой
величины с применением мастера диаграмм:
выделите диапазон ячеек с таблицей
частот А19:С27
/ инструмент Мастер_диаграмм
![]() на вкладке Нестандартные
в поле Тип
выберите вариант График|Гистограмма
2
и кнопка Далее
в окне источник
данных диаграммы
на вкладке Диапазон
данных
включите переключатель в
столбцах
/ на вкладке Ряд
кнопка сворачивания
на вкладке Нестандартные
в поле Тип
выберите вариант График|Гистограмма
2
и кнопка Далее
в окне источник
данных диаграммы
на вкладке Диапазон
данных
включите переключатель в
столбцах
/ на вкладке Ряд
кнопка сворачивания
![]() справа от поля Подписи
оси Х
/ выделите диапазон ячеек А20:А27
/ кнопка разворачивания
справа от поля Подписи
оси Х
/ выделите диапазон ячеек А20:А27
/ кнопка разворачивания
![]() / в поле Ряд
выберите Интервалы…
/ кнопка Удалить
/ кнопка Далее
/
в окне ….параметры
диаграммы
на вкладке Заголовки
напечатайте в полях Название
диаграммы
текст Гистограмма
1, Ось Х (категорий)
– текст Интервалы
/ на вкладке Линии
сетки
установите флажки основные линии в
разделах Ось
Х
и Ось
Y
/ кнопка Далее
/
в окне …размещение
диаграммы
включите переключатель в
имеющемся..
/ Готово
/ в поле Ряд
выберите Интервалы…
/ кнопка Удалить
/ кнопка Далее
/
в окне ….параметры
диаграммы
на вкладке Заголовки
напечатайте в полях Название
диаграммы
текст Гистограмма
1, Ось Х (категорий)
– текст Интервалы
/ на вкладке Линии
сетки
установите флажки основные линии в
разделах Ось
Х
и Ось
Y
/ кнопка Далее
/
в окне …размещение
диаграммы
включите переключатель в
имеющемся..
/ Готово
6.
Скорректируйте построенную диаграмму:
выделите диаграмму щелчком мыши по ней
/ переместите рамку диаграммы правее
таблицы частот / укажите мышью на угловой
ограничительный маркер диаграммы до
появления указателя в виде двунаправленной
стрелки и растяните мышью размеры
диаграммы / измените оформление линии
накопленных частот / щелкните по линии
правой кнопкой мыши и выберите команду
Формат
рядов данных
контекстного меню / в окне Формат
ряда данных на
вкладке Вид
установите флажок сглаженная
линия
в разделе Линия
и включите переключатель отсутствует
в разделе Маркер
и ОК
/ снимите заливку области построения
диаграммы: выделите область построения
(сетку) щелчком мыши / щелкните по кнопке
списка инструмента Цвет
заливки
![]() и прямоугольник Нет
заливки
в палитре.
и прямоугольник Нет
заливки
в палитре.
Задание 2. Проведите аппроксимацию и сглаживание построенных в Задании 1 гистограмм с помощью построений линий тренда основных типов: линейного, логарифмического, полиномиального, степенного, экспоненциального и скользящего среднего.
-
При необходимости добавьте в конец книги рабочий лист (щелчок правой кнопкой по листу Статистика 1 / Добавить контекстного меню / значок Лист / ОК / переместите ярлычок созданного листа за ярлычок Статистика 1) и переименуйте ярлычок следующего рабочего листа в Тренд 1.
-
Выделите и скопируйте (Правка / Копировать) в буфер гистограмму Гистограмма 1. Вставьте график из буфера в начало рабочего листа Тренд 1: щелчок в ячейке А1 листа Тренд 1 и Правка/Вставить.
-
Добавьте линейный тренд для ряда Частоты на гистограмму: выделите Гистограмму 1 / щелчок правой кнопкой мыши по одному из столбиков ряда частоты / Добавить линию тренда контекстного меню / в окне Линия тренда на вкладке Тип выберите образец Линейная / ОК.
-
Скопируйте Гистограмму 1 с линейным трендом на рабочем листе Тренд 1 в позицию под нижней границей рамки уже имеющейся диаграммы с линейным трендом, измените тип линии тренда на логарифмический: щелчок правой кнопкой мыши по линии тренда во второй копии гистограммы / Формат линии тренда контекстного меню / в окне Формат линии тренда на вкладке Тип выберите образец Логарифмическая / ОК.
-
Аналогично постройте еще 4 версии гистограммы с остальными типами линии тренда, сравните варианты и выберите два наиболее соответствующих данной эмпирической гистограмме.
-
Проанализируйте поведение полиномиального тренда при изменении степени полинома: выделите гистограмму с полиномиальным трендом и вставьте две ее копии на рабочий лист, предварительно переименованный в Полиномиальный тренд 1 / при помощи контекстного меню полиномиального тренда на второй копии гистограммы откройте диалоговое окно Формат линии тренда / на вкладке Тип для образца Полиномиальная в поле со списком Степень установите значение 3 (вместо предыдущего 2) / на вкладке Параметры установите флажки Показывать уравнение на диаграмме, Поместить на диаграмму величину достоверности аппроксимации / ОК / сформируйте аналогичные версии для значений степеней полиномиальной аппроксимации 4 и 5 / сравните полученные графики, уравнения аппроксимирующих полиномов и значения достоверности аппроксимации.
Задание 3. Выполните процедуру генерации случайных чисел и визуализации данных с использованием средств Анализ данных и Мастер диаграмм MS Excel.
-
Перейдите на свободный рабочий лист книги Примеры_стат (при отсутствии такового вставьте новый и перетащите его ярлычок в конец книги) и переименуйте ярлычок рабочего листа: Генерация данных.
-
Подключите надстройку Пакет анализа MS Excel: Сервис / Надстройки / в окне Надстройки установите флажок Пакет анализа / ОК.
-
Выполните генерацию 100 случайных чисел, распределенных в соответствии с нормальным законом с нулевым средним и дисперсией 1: в ячейку А1 введите заголовок столбца с данными x,N{0,1},100 / установите курсор в ячейку А2 / Сервис / Анализ данных / в окне Анализ данных в списке поля Инструмент анализа выберите Генерация случайных чисел в поле Число переменных введите 1, в поле Число случайных чисел введите 100, в списке поля Распределение выберите Нормальное, введите в полях Среднее – 0, Стандартное отклонение – 1, в разделе Параметры вывода включите переключатель Выходной интервал / кнопка сворачивания
 / щелкните ячейку А2
/ кнопка разворачивания
/ щелкните ячейку А2
/ кнопка разворачивания
 / ОК.
/ ОК. -
Измените разрядность данных, уменьшив число знаков после запятой до четырех: выделите диапазон ячеек А2:А101 / инструмент Уменьшить разрядность
 .
. -
Отобразите сгенерированные данные графически: выделите диапазон ячеек А2:А101 / инструмент Мастер диаграмм
 / на вкладке Стандартные
в поле Тип
выберите График,
в поле Вид
– первый образец / кнопка Далее
/ в окне …источник
данных диаграммы
на вкладке Диапазон
данных
включите переключатель в
столбцах
/ кнопка Далее
/ в окне …параметры
диаграммы
на вкладке Легенда
снимите флажок Добавить
легенду
/ кнопка Далее
/ в окне …размещение
диаграммы
включите переключатель имеющемся
/ Готово
/ увеличьте размеры диаграммы и снимите
заливку области построения для лучшего
восприятия графика.
/ на вкладке Стандартные
в поле Тип
выберите График,
в поле Вид
– первый образец / кнопка Далее
/ в окне …источник
данных диаграммы
на вкладке Диапазон
данных
включите переключатель в
столбцах
/ кнопка Далее
/ в окне …параметры
диаграммы
на вкладке Легенда
снимите флажок Добавить
легенду
/ кнопка Далее
/ в окне …размещение
диаграммы
включите переключатель имеющемся
/ Готово
/ увеличьте размеры диаграммы и снимите
заливку области построения для лучшего
восприятия графика. -
Действуя по схеме пп. 3-5, на листе Генерация данных в столбце В сгенерируйте и отобразите нормально распределенные данные с нулевым средним и стандартным отклонением 2, количеством чисел 100, заголовок столбца x,N{0,2},100;
Задание 4. При помощи средства Анализ данных выполните расчет описательной статистики по сгенерированным в Задании 3 данным.
-
Рассчитайте описательную статистику по данным столбца А: на листе Генерация данных выполните Сервис / Анализ данных / в окне Анализ данных выберите Описательная статистика / ОК / в окне Описательная статистика в поле Входной интервал введите ссылку на диапазон ячеек А2:А101 / в разделе Группирование включите переключатель по столбцам и установите флажок Метки в первой строке / в разделе Параметры вывода включите переключатель Новый рабочий лист и в поле ввода справа напечатайте текст Статистика N{0,1},100 названия ярлычка листа для размещения бланка результатов, установите флажок Итоговая статистика / ОК.
-
Аналогично проведите расчеты описательной статистики для столбца В, размещая бланки результатов на листе Статистика N{0,2},100. При необходимости скорректируйте ширину столбцов итоговых бланков так, чтобы читались все записи в таблицах.
Задание 5. При помощи средства Анализ данных выполните процедуру построения гистограммы по сгенерированным в Задании 3 данным.
-
Постройте гистограммы по данным столбца А: на листе Генерация данных выполните Сервис / Анализ данных / в окне Анализ данных выберите Гистограмма / ОК / в окне Гистограмма в разделе Входные данные в поле Входной интервал укажите диапазон ячеек А2:А101 и установите флажок Метки / в разделе Параметры вывода включите переключатель Выходной интервал, установите курсор в поле ввода справа (при необходимости предварительно очистите его) / Щелчок по ярлычку листа Статистика N{0,1},100 и затем в ячейке D1 для указания размещения гистограммы / установите флажки Интегральный процент и вывод графика / ОК / при необходимости скорректируйте ширину столбцов таблицы частот, размеры и параметры гистограммы для лучшего восприятия результатов.
-
Аналогично проведите построение гистограммы для столбца В, размещая результаты начиная с ячейки D1 на листе Статистика N{0,2},100.
-
Добавьте на построенные гистограммы к ряду частот линии полиномиального тренда со степенью 2, 3, 4. Используя команду контекстного меню Формат линии тренда, при помощи вкладки Вид соответствующего диалогового окна оформите линии тренда различным цветом.
