
- •Министерство образования Республики Беларусь
- •Лабораторная работа №1 анализ информационных потоков на базе конкретного предприятия
- •Краткие методические указания
- •Компьютер 1
- •Лабораторная работа №3 реализация различных видов программного интерфейса для взаимодействия пользователя с пк
- •Краткие методические указания
- •Пример реализации графического и командного интерфейсов при помощи Borland Delphi 6.0
- •Листинг программы
- •Лабораторная работа №4 разработка простейшего редактора (текстовый, табличный, графический)
- •Пример реализации текстового редактора
- •Листинг программы
- •Лабораторная работа №5 создание презентации при помощи microsoft powerpoint
- •Краткие методические указания
- •Лабораторная работа №6 изучение возможностей microsoft access на примере создания простой базы данных
- •Краткие методические указания
- •Лабораторная работа №7 создание макросов в microsoft excel. Импорт данных в excel при помощи макросов
- •Краткие методические указания
- •Пример импорта текстового файла при помощи макросов
- •Лабораторная работа №8 форматирование данных в excel и построение диаграмм при помощи макросов
- •Пример выполнения работы
- •Лабораторная работа №9 написание криптографической защиты информации. Шифрование данных
- •Краткие теоретические сведения
- •Варианты заданий
- •Пример реализации криптографической защиты информации
- •Листинг программы
- •Лабораторная работа №10 написание криптографической защиты информации. Дешифрование данных
- •Пример реализации дешифрации информации
- •Листинг программы
- •Лабораторная работа №11 разработка защиты программного обеспечения с использованием программных средств
- •Краткие теоретические сведения
- •Пример написания Trial-программы
- •Листинг программы
- •Лабораторная работа №12 разработка защиты программного обеспечения при помощи аппаратных средств
- •Пример реализации защиты при помощи аппаратных средств
- •Листинг программы
- •Лабораторная работа №13 анализ программного обеспечения для работы и защиты информации в internet
- •Пример анализа программного обеспечения на базе файрвола операционной системы Windows xp. Назначение файрвола
Лабораторная работа №8 форматирование данных в excel и построение диаграмм при помощи макросов
Цель работы: Используя макросы, осуществить форматирование текста и построение диаграмм.
Постановка задачи: Разработать набор макросов по форматированию текста в Excel и построению на основании отформатированных данных ряда диаграмм различных типов (обязательные виды диаграмм – гистограмма и круговая, плюс два произвольных вида).
Отчет должен содержать перечень действий по форматированию с примерами их реализации, реализуемых макросами, вид данных до форматирования и после форматирования, примеры построенных диаграмм, листинг макросов.
Пример выполнения работы
Осуществим форматирования текста путем записи набора макросов. Первоначальная таблица (до форматирования) представлена на рисунке 1.

Рисунок 1. Первоначальная таблица (до форматирования)
Для начала заменим символ “.” в числах на символ ”,” по причине того, что Excelне воспринимает “.” в качестве разделителя дробной части. Замену можно осуществить через пункт меню “Правка\Заменить…”. Запишем макрос автоматической замены:
Sub Макрос3()
'
' Макрос3 Макрос
' Макрос записан 13.10.2004 (nkonchits)
'
Cells.Replace What:=".", Replacement:=",", LookAt:=xlPart, SearchOrder _
:=xlByRows, MatchCase:=False
End Sub
Обведем таблицу и ячейки рамкой:
Sub Макрос4()
'
' Макрос4 Макрос
' Макрос записан 13.10.2004 (nkonchits)
'
Range("B1:E8").Select
Selection.Borders(xlDiagonalDown).LineStyle = xlNone
Selection.Borders(xlDiagonalUp).LineStyle = xlNone
With Selection.Borders(xlEdgeLeft)
.LineStyle = xlContinuous
.Weight = xlThin
.ColorIndex = xlAutomatic
End With
With Selection.Borders(xlEdgeTop)
.LineStyle = xlContinuous
.Weight = xlThin
.ColorIndex = xlAutomatic
End With
With Selection.Borders(xlEdgeBottom)
.LineStyle = xlContinuous
.Weight = xlThin
.ColorIndex = xlAutomatic
End With
With Selection.Borders(xlEdgeRight)
.LineStyle = xlContinuous
.Weight = xlThin
.ColorIndex = xlAutomatic
End With
With Selection.Borders(xlInsideVertical)
.LineStyle = xlContinuous
.Weight = xlThin
.ColorIndex = xlAutomatic
End With
With Selection.Borders(xlInsideHorizontal)
.LineStyle = xlContinuous
.Weight = xlThin
.ColorIndex = xlAutomatic
End With
End Sub
Удалим одну строку из заголовка таблицы (вторая строка):
Sub Макрос5()
'
' Макрос5 Макрос
' Макрос записан 13.10.2004 (nkonchits)
'
Rows("2:2").Select
Selection.Delete Shift:=xlUp
Range("A1").Select
End Sub
Выделим заголовок жирным шрифтом
Sub Макрос6()
'
' Макрос6 Макрос
' Макрос записан 13.10.2004 (nkonchits)
'
Rows("1:1").Select
Selection.Font.Bold = True
With Selection.Interior
.Pattern = xlSolid
End With
End Sub
Результат работы записанных макросов представлен ниже на рисунке 2.
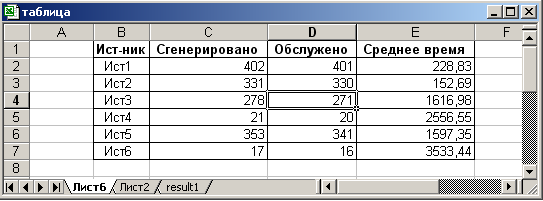
Рисунок 2. Результат форматирования таблицы
Кроме того, все записанные макросы можно объединить в один комплексный макрос, который бы реализовывал бы все описанные действия.
После форматирования данных можно
приступить к построению диаграмм. Для
начала построим гистограмму на основании
первого и второго столбца таблицы. Для
этого выделяем первый и второй столбец
и нажимаем на кнопку мастера диаграмм
![]() .
Выбираем гистограмму (объемный вариант).
Далее указываем диапазон данных,
например, в строках. Потом указываем
параметры осей координат, заголовков
и легенды. И помещаем диаграмму на
отдельный лист книги. Результат построения
диаграммы представлен на рисунке 3.
.
Выбираем гистограмму (объемный вариант).
Далее указываем диапазон данных,
например, в строках. Потом указываем
параметры осей координат, заголовков
и легенды. И помещаем диаграмму на
отдельный лист книги. Результат построения
диаграммы представлен на рисунке 3.

Рисунок 3. Построенная гистограмма
В результате построения записали следующий макрос:
Sub Макрос1()
'
' Макрос1 Макрос
' Макрос записан 16.10.2004 (nkonchits)
Columns("B:C").Select
Charts.Add
ActiveChart.ChartType = xl3DColumnClustered
ActiveChart.SetSourceData Source:=Sheets("result1").Range("B2:C8"), PlotBy _
:=xlRows
ActiveChart.Location Where:=xlLocationAsNewSheet
With ActiveChart
.HasAxis(xlCategory) = True
.HasAxis(xlSeries) = False
.HasAxis(xlValue) = True
End With
ActiveChart.Axes(xlCategory).CategoryType = xlAutomatic
With ActiveChart.Axes(xlCategory)
.HasMajorGridlines = False
.HasMinorGridlines = False
End With
With ActiveChart.Axes(xlSeries)
.HasMajorGridlines = False
.HasMinorGridlines = False
End With
With ActiveChart.Axes(xlValue)
.HasMajorGridlines = True
.HasMinorGridlines = False
End With
ActiveChart.WallsAndGridlines2D = False
ActiveChart.HasLegend = True
ActiveChart.Legend.Select
Selection.Position = xlBottom
End Sub
В дальнейшем для построения гистограммы по указанным столбцам достаточно будет вызвать выполнение макроса.
Для построения диаграмм других типов можно опять воспользоваться записью макросов и мастером построения диаграмм либо просто скопировать макрос и изменить тип построения диаграммы ChartType (для объемных гистограммChartType = xl3DcolumnClustered).
