
- •Лабораторная работа №1 Тема: Работа с большими документами в Microsoft Office Word 2007
- •Устанавливать черный цвет шрифта.
- •Применение стилей
- •Изменение стиля
- •Создание нового стиля
- •Нумерация страниц
- •Оглавление Создание оглавления
- •Обновление оглавления
- •Создание предметных указателей
- •Работа с макросами Создание макроса
- •Применение макроса
- •Контрольные вопросы
-
Создавать маркированный список. Маркер «-» (черточка).
-
Устанавливать размеры отступов: слева – 1,5 см, первая строка – выступ 1 см.
-
Устанавливать черный цвет шрифта.
-
Оформите все списки при помощи этого макроса.
Покажите выполненную работу преподавателю.
Удалите все кнопки для запуска макросов с панели быстрого доступа.
Теория к лабораторной работе
Стили
Одной из самых трудных задач при создании документа является его форматирование. С форматированием документа связан ряд важных факторов: внешний вид документа, единообразие форматирования во всем документе, принятые правила оформления и др. Эффективность форматирования документа повышается при использовании стилей.
Стиль – это совокупность форматов (шрифт, его размер, атрибуты, цвет символов, выравнивание и др.), которые применяются к тексту. Вместо того чтобы применять форматы по отдельности непосредственно к тексту, им присваивается некоторое имя (имя стиля) и стиль применяется к тексту.
Значки стилей находятся на вкладке Главная в группе Стили. На вкладке отображается только часть имеющихся стилей. Для просмотра остальных стилей следует щелкнуть кнопку Дополнительные параметры (см. Рисунок 1).

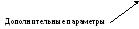
Рисунок 1. Стили
Щелчок по кнопке
Дополнительные
параметры
также делает доступной команду
![]() Очистить
формат,
которая снимает форматирование с
выделенного текста.
Очистить
формат,
которая снимает форматирование с
выделенного текста.
Применение стилей
Чтобы применить стиль к тексту выделите нужный текст и щелкните по значку стиля на вкладке Главная в группе Стили.
Изменение стиля
Чтобы изменить имеющийся стиль выполните действия:
-
Выделите фрагмент текста, примените к нему требуемое форматирование.
-
На вкладке Главная в группе Стили щелкните по значку изменяемого стиля правой кнопкой мыши и в раскрывшемся контекстном меню щелкните Обновить … в соответствии с выделенным фрагментом.
Создание нового стиля
-
Выделите текст, содержащий необходимое форматирование.
-
На вкладке Главная в группе Стили щелкните по кнопке Дополнительные параметры.
-
Щелкните по команде Сохранить выделенный фрагмент как новый экспресс-стиль.
-
В открывшемся окне Создание стиля введите имя стиля, затем нажмите ОК.
Схема документа
Схема документа — это отдельная область, в которой отображается список заголовков документа. Ее можно использовать для быстрого перемещения по документу и определения собственного местонахождения в нем. Чтобы перейти к заголовку документа, следует щелкнуть по заголовку в схеме документа. Указанный заголовок появится в верхней части окна и будет выделен в схеме документа.
Чтобы начать работать со схемой документа на вкладке Вид в группе Показать или скрыть щелкните переключатель Схема документа.
Для схемы документа можно выбрать различную степень детализации, например, выбрать режим отображения всех заголовков или заголовков первого уровня. Для этого щелкните правой кнопкой мыши по схеме документа и выберите степень детализации.
Нумерация страниц
Чтобы поставить
нумерацию страниц в документе на вкладке
Вставка
в группе Колонтитулы
щелкните кнопку
 Номер страницы,
затем выберите положение номеров
страниц, например, Вверху страницы или
Внизу страницы, после чего щелкните по
нужному формату номера.
Номер страницы,
затем выберите положение номеров
страниц, например, Вверху страницы или
Внизу страницы, после чего щелкните по
нужному формату номера.
Оглавление Создание оглавления
Оглавление создается
благодаря форматированию на основе
стилей. Чтобы создать оглавление
поставьте курсор в место размещения
оглавления, затем на вкладке Ссылки
в группе Оглавление
щелкните кнопку
 Оглавление,
затем щелкните по нужному формату
оглавления.
Оглавление,
затем щелкните по нужному формату
оглавления.
Для настройки оглавления на вкладке Ссылки в группе Оглавление щелкните кнопку Оглавление, затем Оглавление… В открывшемся окне выберите уровень заголовков, включаемых в оглавление; нужно ли включать в оглавление номера страниц, выберите заполнитель между заголовком и номером страницы, по окончании настройки оглавления щелкните ОК.
