
Шпоры информатика 2
.pdf
|
|
Основні положення |
|
|
|
антівіруси, архіватори. |
|
г) засоби розробки |
|
|
З о в н і ш н я п а м ’ я т ь ,я кп р а в и л о, |
організована сукупність цифрових, алфавітно - |
||||||||||||||||||||||||||||
1.Історія розвитку обчислювальної техніки. |
пограм: C++, TP, Visual Basic, Delphi. |
|
|
|
зберігання |
цифрових та інших даних. У зв’язку з цим |
|
|||||||||||||||||||||||||||||||||
– для |
призначена для довгострокового |
|
||||||||||||||||||||||||||||||||||||||
Над створенням обчисл.машин протягом усього |
2. |
Прикладне програмне забезпечення |
програм і даних. Інформація на пристроях |
|
розрізняють програмні файли і файли даних. |
|||||||||||||||||||||||||||||||||||
і с н у ва н н я л юд с т ва п р а ц ю ва л и в и д ат н і |
рішення певної задачі проблемної області: |
зовнішньої пам’яті зберігається при включенні |
Для зберігання програмних файлів і файлів |
|
||||||||||||||||||||||||||||||||||||
винахідники та вчені.Першим пристроєм були |
т е к с т о в і п р о ц е с о р и: б л о к н о т |
ПК. |
Об’єм |
ЗП значно більще ніж об’єм ВП. |
даних на диску виділяють відповідні області |
|||||||||||||||||||||||||||||||||||
к и т а й с ь к і р а х і в н и ц і ( 6 0 0 0 р . том у ) П е р ш а |
( редактори ), т абличні проце сори : |
Excel, |
Хоча вона значно поступається ВП за швидкістю |
д а н и х. П р и з в е р т а н н і д о ф а й л у й о го |
|
|||||||||||||||||||||||||||||||||||
обчисл.машина була створена у 1642р фр. |
|
|
Lotus,системи ілюстративної та ділової графіки, |
записування і |
считування інформації. Зазвичай, |
розглядають, як ст руктурно-неподільну |
||||||||||||||||||||||||||||||||||
математиком і фізиком Блез Паскалем.Його |
|
|
графічні процесори: |
|
Corel Draw; Page Maker, |
зовнішня пам’ять реалізується у вигляді |
одиницю. Сукупність файлів складають файлову |
|||||||||||||||||||||||||||||||||
обчисл машина виконувала тільки склад. і |
|
|
СКБД: Access; Visual Fox Pro,експертні |
накопичувачів на магнітних і оптичних дисках. |
систему. ФС - це сукупність програм, яка |
|
||||||||||||||||||||||||||||||||||
віднімання.1673р Лейбніц побудував обчисл. |
системи,програми математичних підрахунків. |
Кожен з них використовується зі своїм |
|
забезпечує роботу з їх каталогами й файлами, а |
||||||||||||||||||||||||||||||||||||
машину, яка вик. вже |
4 арифм. дії.У 1833р. |
|
|
Апаратні засоби це насамперед сукупність всіх |
контролером. |
Нині широко використовуються |
також сама сукупність файлів і каталогів, які |
|||||||||||||||||||||||||||||||||
вчений Ч.Беббідж почав створ. механічну |
|
|
пристроїв, з яких складається компютер: |
д в а |
в и д а м а г н и т н и х |
н а к о п и ч у в а ч і в : |
зберігаються на зовнішніх пристроях Пк. Слід |
|||||||||||||||||||||||||||||||||
цифрову обчисл. машину.Його принцип полягав |
монітор, клавіатура, системний блок, мишь, |
Накопичувачі на магнитних дисках (дискети ), |
зауважити, що структура файлової системи Пк в |
|||||||||||||||||||||||||||||||||||||
у тому, що інформ. розбивається на |
2 |
|
|
тощо. Принтери поділяють на матричні, струйні, |
Накопичувачі на жорстких магнитних дисках |
де-якій мірі визначає сруктуру ОС і можливості |
||||||||||||||||||||||||||||||||||
типи:обробляючу та керуючу.Вважають, що |
лазерні. |
|
|
|
|
Сканер – цей пристрій |
( вінчестери ) |
|
|
|
|
|
|
|
|
користувача. Кожен файл має свій індифікатор, |
||||||||||||||||||||||||
першим компом був ENIAC(1945р).Перша ЕОМ |
dpi – pixel на дюйм. |
|
Вінчестери, у переважній своїй більшості, не |
що складається з двох частин -ІМЕНІ і ТИПА |
||||||||||||||||||||||||||||||||||||
в Європі “МЕМ” в Україні створ.у 1951р.Перше |
сканує графічні зображення та текст.С D ROM – |
знімаються. Фізичного доступу до них немає. |
файла. Кожен регіструїться |
у |
складі |
файлів, |
||||||||||||||||||||||||||||||||||
покоління ЕОМ на електронних лампах було |
|
|
пристрій для читання лазерних дисків.С |
W – |
Єдина їх перевага перед ФЛОППІ-ДИСКАМИ |
точ н і ш е кат а л о з і, я к и й і щ е н а з и ва ют ь |
||||||||||||||||||||||||||||||||||
надто громіздке,нешвидке, ненадійне та |
запис на |
CD.Засоби мультимедія |
– мікрофон, |
(дискетами) полягає у тому, що вони можуть |
дерикторієм. Але до того щоб увійти у каталог |
|||||||||||||||||||||||||||||||||||
споживало багато електроенергії.З 1958 р. почин |
колонки. |
– для обміну інформацією через |
зберігати великі об’єми інформації. Нині, |
вони можуть бути поміщенні у |
"так звану" |
|||||||||||||||||||||||||||||||||||
ера ЕОМ на транзисторах.В ЕОМ третього |
|
|
Модем |
використовують переважно магнитні диски |
Папку. Папка - це сукупність однотипних файлів, |
|||||||||||||||||||||||||||||||||||
покоління збільшилася швидкість, оперативна |
телефонні кабелі.Стрімер |
– пристрій для |
(дискети) з високою |
"густиною запису" |
- |
HD. |
які розміщені в ній за власним бажанням |
|
||||||||||||||||||||||||||||||||
пам”ять, зменш. вартість обробки інформації у |
збереження великих об”ємів іформації. |
|
Об’єм інформації, яку вони можуть зберігти в |
користувача. Папка має своє ім’я, дату |
|
|||||||||||||||||||||||||||||||||||
4 - 5 р а з и, п р о г р.з а б е з п е ч е н н я с т а л о |
|
|
Системний блок складається з материнської |
собі приблизно 1.44 МБ. Щож до жорстких |
|
створення. В папці також відображається об’єм |
||||||||||||||||||||||||||||||||||
с у м і с н и м . Ч е т в е р т е п о к о л і н н я |
Е О М |
(системної)плати; вінчестера, |
|
HD; дисководу. |
накопичувачів, то об’єм їх пам’яті досягає де- |
інформації, що містять файли. Папку можна в |
||||||||||||||||||||||||||||||||||
використовують диск і характерні тим, що |
|
|
Системна плата: |
процесор |
|
– виконує всі |
кількох десятків ГБ. |
Оптичні (лазерні) диски |
будь-який момент перенести в іншу папку або ж |
|||||||||||||||||||||||||||||||
м а ш и н и ц ь о г о п о к о л і н н я |
|
|
|
р о з р а х у н к и |
і |
о б р о б л ю є |
і н ф о р м а ц і ю ; |
називають компакт-дисками чи дисками типа |
до існуючого вже каталогу файлів. Каталог |
|
||||||||||||||||||||||||||||||
багатопроцесорні:”Ельбрус-1 і –2”, ІВМ-386 |
|
|
характеристики – розрядність, тактова частота, |
CD. |
Упереважнійбільшостісвоїйвони |
|
|
файлів - це сукупність як однотипних так і |
|
|||||||||||||||||||||||||||||||
|
Висновки про головні напрями розвитку обч. |
|
тип..,оперативна память – для тимчасового |
використовуються лише для читання з них |
|
неоднотипних файлів. В каталозі для кожного |
||||||||||||||||||||||||||||||||||
техніки: зменш. габаритів і потреби споживання |
|
зберігання данних, результатів обробки, для |
певної інформації CD-ROM (read only memory). |
файла регіструються: ім’я файла, його тип, |
|
|||||||||||||||||||||||||||||||||||
енерії, збільшення швидкості, надійності та |
|
|
прискорення роботи компютерів.,контролери, що |
Первинна інформація на них записується за |
|
розмір пам’яті яку займає, дата і час його |
|
|||||||||||||||||||||||||||||||||
потужності ЕОМ, збільш. ступеня інтеграції у |
керують роботою пристроїв, або адаптер |
– |
допомогою спеціальної цифрової апаратури. |
створення. Але слід зауважити, що в де-яких ОС, |
||||||||||||||||||||||||||||||||||||
найбільш великих інтегральних схемах; |
пристрій для керування зовнішніми пристроями |
Ємкість пам’яті оптичних дисків в сотні раз |
наприклад MS-DOS, сам каталог також може |
|||||||||||||||||||||||||||||||||||||
з б і л ь ш е н н я м ож л и в о с т е й п р о г р а м н о го |
ЕОМ..,системна магістраль через яку адаптер |
більше ніж ємкість дискет. Єдина проблема |
|
мати ім’я і зберігатися в іншому каталозі з |
|
|||||||||||||||||||||||||||||||||||
забезпечення, що вимагає збільш. оперативної |
взаємодіє з процесором, ОП. |
|
|
|
|
оптичних дисків полягає у їх швидкості при якій |
іменами звичайних файлів. В цьому випадку |
|||||||||||||||||||||||||||||||||
зовнішньої пам”яті; |
паралельна обробка |
Дисплей – його характеристики такі: роздільна |
считується з них інформація. |
згрупувати в |
слкадається ієрархічна система. |
В |
Пк з |
|
||||||||||||||||||||||||||||||||
часткової та загальної інформації. |
|
|
|
спроможність, кількість кольорів |
(палітра), |
Всі прилади ввода-вивода можна |
ж о р с т к и м д и с к о м п р а к т и ч н о з а в ж д и |
|||||||||||||||||||||||||||||||||
2.Значення застосування комп.техніки. |
|
|
розмір екрану. Зображення складається із |
pixel- |
такі дві групи: |
Стандартні,Нестандартні |
|
організовується ієрархічна структура файлів. |
||||||||||||||||||||||||||||||||
Нині не можна уявити галузь людської |
|
|
ей. |
Основні розміри екрану – 15, 19, |
20, 21 |
До стандартних відносимо Дісплей і Клавіатура. |
При цьому, на кожному диску є |
" корневой |
" |
|||||||||||||||||||||||||||||||
діяльності без використання ЕОМ. Про знач. |
|
|
дюйми. |
|
|
101 клавиш |
|
+ клавиши для |
До не ст андартних Магнитні і Оптичні |
каталог, в якому регіструються підкаталоги 1-го |
||||||||||||||||||||||||||||||
ЕОМ у економіці свідчать такі цифри з постанов |
Клавіатура – |
|
|
накопичувачі, Прінтер, Сканер, Модем. |
|
|
рівня і файли. В підкаталогах |
1-го рівня |
|
|||||||||||||||||||||||||||||||
уряду України:збільшити випуск техніки у 2-3 |
полегшення роботи з Віндоуз. |
Escвідмінадії; |
Д і с п л е й н е о бх і д н и й д л я в і д о б р а же н н я |
регіструються, в свою чергу, |
звичайні файли і |
|||||||||||||||||||||||||||||||||||
рази, збільшити маштаби використання ЕОМ, |
F1-F12 – функціональні клавіші; |
Print Screen – |
інформації на екрані електронно-проміневої |
підкаталоги 2-го рівня і.т. д. Список вміщенних |
||||||||||||||||||||||||||||||||||||
збільшити масовий випуск персональних ЕОМ. |
печать вікна; |
Shift+символ |
– перехід в інший |
трубки. В графічном режимі на екран виводяться |
один в одного каталогів позначається їх іменами, |
|||||||||||||||||||||||||||||||||||
Свідчення того, що нові точки росту вже |
|
|
регистр; |
Num lock – on/off – включає тельну |
будь-які зображення, елементи зображення яких |
які відокремлені знаком похилої лінії " \ ". |
|
|||||||||||||||||||||||||||||||||
перебувають на поверхні: масова поява |
клавіатуру (цифрову); Backspace –вилучення |
є точки ( піксели |
). Основні характеристики |
9. |
Проблема надійного |
захисту інформації |
||||||||||||||||||||||||||||||||||
персонального компа і формування комп мереж- |
символа зліва від позиції курсора; |
Delete – |
дісплея: дозволяюча можливість (розрешающая |
|||||||||||||||||||||||||||||||||||||
за оцінками очікується збільш. в |
4 рази ринків |
вилучення символа на позиції(справа) курсора. |
способность), кількість кольорів і розмір екрана. |
|
від несанкціонованого доступа є однією з |
|||||||||||||||||||||||||||||||||||
послуг типу “ІНТЕРНЕТ”; бурхливий розвиток |
6.Призначення і типи операційних систем. |
Дозволяюча можливість визначається кількістю |
|
найважливіших і невирішених проблем |
||||||||||||||||||||||||||||||||||||
космічних програм, включенням банківських |
Операційна система – |
це набір команд, що |
точок по вертикалі і горизонталі екрана. Чим |
|
сьогодення. Особливо в наш час. Час |
|
||||||||||||||||||||||||||||||||||
телекомунікацій. |
|
історичної |
|
|
автоматично завантажуються при включенні |
більше кількість точок, тим більше можливість. |
|
науки і прогресу. Комп’ютерні технології |
||||||||||||||||||||||||||||||||
Особливістю |
економіко - |
міссіїкомп»ютера і використовуються для керування |
В сучасних дісплеях ДМ може досягати |
|
|
дали імпульс розвитку всесвітнєвідомої |
||||||||||||||||||||||||||||||||||
технічної революції полягає у тому,що вона дає |
обчислювальними проце сами, керування |
1280Х1024 точок і більше. Сучасні монітори |
|
мережі INTERNET, що для одних стала |
||||||||||||||||||||||||||||||||||||
поштовх інноваційнїй хвилі, а також якісному |
програмними і апаратними ресурсами ЕОМ. |
мають кількість кольорів кратне 256. |
|
|
|
сферою спілкування, праці, розваг, а для |
||||||||||||||||||||||||||||||||||
поліпшенню грошового оббігу.Сучасні умови, у |
Призначення операційних систем полягає в |
Клавіатурапризначена для ввода в ПК |
|
|
інших спосіб "підслухати", зробити якусь |
|||||||||||||||||||||||||||||||||||
результаті вдосконалення інфраструктури, |
наступному: розподіл ресурсів між працюючими |
різноманітних символів (літер, цифр), а також |
|
гадість. Людина в цьому електроному |
||||||||||||||||||||||||||||||||||||
даватимуть надію на те, що вітчизняна |
|
|
програмами, відновлення їх в разі аврійної |
д л я |
к е р у в а н н я |
р о б о т о ю |
П К . |
Н и н і |
|
світі стає власником інформації |
- яка є |
|||||||||||||||||||||||||||||
промисловість |
“вклиниться” у загальносвітові |
ситуації, |
управління завданнями користувачів, |
використовується клавіатура, яка має |
101 |
|
об’єктом нинішніх відносин, як ринкових |
|||||||||||||||||||||||||||||||||
інноваційні процеси на наступних етапах |
|
|
виділення пріоритетних задач тощо. |
Для |
к л а в і ш у , і д е - к і л ь кох і н д и като р і в , я к і |
|
так і неринкових. |
Internet -це майбутній |
||||||||||||||||||||||||||||||||
розвитку. |
|
|
|
|
|
|
|
роботи на ПК використовуються наступні типи |
характеризують поточний стан роботи системи. |
|
електроний ринок людського суспільства, |
|||||||||||||||||||||||||||||
3.Основні положення науки інформатики |
|
|
операційних систем: MS DOS, Windows NT,Win |
За своїм призначенням всю клавіатуру |
|
на якому можна придбати всеі в тій |
|
|||||||||||||||||||||||||||||||||
ЕОМ-засіб роботи з інформацією, і всі науки, |
“95,98,2000,Millenium,OS/2,Unix. |
|
|
поділяють на чотири групи |
|
|
( поля). |
|
кількості, в якій забажаєш. І всеж таки |
|||||||||||||||||||||||||||||||
спрямовані на створення засобів обробки |
|
|
7. |
|
С к л а д о в і ч а с т и н и П к. Ї х |
Цетральне містить клавіши з літерами, цифрами, |
|
неслід забувати, що всі ми різні. |
Неслід |
|||||||||||||||||||||||||||||||
інформації та її використання, об”єднані єдиним |
|
|
характеристика, призначення. |
|
синтаксичними знаками, а також ряд клавіш |
|
забувати, що серед нас є комп’ютерні |
|||||||||||||||||||||||||||||||||
терміном “інформатика”. |
|
|
|
|
|
|
Персональні комп’ютери, праця яких |
к е р у в а н н я . |
Д р у г е п о л е м і с т и т ь |
1 2 |
|
генії, які об’єднані єдиною назвою |
- |
|||||||||||||||||||||||||||
|
Перший з напрямів інформатики-теорія |
|
|
г ру н ту є т ь с я н а п р и н ц и п і п р о г р а м н о го |
функціональних клавіш (F1-F12) і де-які клавіші |
|
х а к е р и . В о н и |
- п р о ф е с і о н а л и з |
||||||||||||||||||||||||||||||||
проектування обчислювальної техніки,її |
забезпечення вміщують в себе наступні |
керування. Третє поле містить клавіші керування |
|
комп’єютерних технологій та систем і |
||||||||||||||||||||||||||||||||||||
е л е м е н т а р н о ї б а з и:р і з н и х д о п о м і ж н и х |
с т р у к т у р н і е л е м е н т и : Ц е н т р а л ь н и й |
курсором. Четверте поле містить додаткову |
|
звичайно ж знають, що через всесвітню |
||||||||||||||||||||||||||||||||||||
пристроїв. |
|
|
|
|
|
|
|
мікропроцесор, Внутрішню і зовнішню пам’ять, |
клавіатуру. Воно містить клавіші, які при |
|
|
мережу пересилається багато корисної, |
||||||||||||||||||||||||||||
|
Другий напрям-це проблеми математичного |
Системну шину, |
Засоби ввода-вивода |
включені "NUM LOCK" діють як цифри і знаки, |
|
приватної, секретної та інформації. Тому |
||||||||||||||||||||||||||||||||||
з а б е з п е ч е н н я р о б о т и о бч и с л ю в а л ь н и х |
інформації (клавіатура, дісплей, обладнання для |
а при виключені, як елементи переміщення |
|
|
для людей, які все ж таки наважуються |
|||||||||||||||||||||||||||||||||||
машин.Розробка програм,тобто створення |
друку, мишка та ін) |
|
|
|
|
|
|
|
курсора. |
|
|
|
|
|
|
|
|
|
|
пересилати інформацію по Internet, слід |
||||||||||||||||||||
досконалого математичного забезпечення- |
|
|
Центральний мікропроцесор, внутрішня |
Прилади друку можна поділити на дві групи: |
|
забезпечитися міцною підтримкою |
||||||||||||||||||||||||||||||||||
програмного продукту,це дорогий і трудомісткий |
пам’ять, системна шина (виконує функцію зв’зку |
прінтери (матричні, струйні, лазерні) і плотери. |
|
захисту і маскування інформації. Взагалі, |
||||||||||||||||||||||||||||||||||||
процес. |
|
напрям |
можна |
|
|
|
між мікропроцесором, внутрішньою пам’яттю, |
Характеристикою принтерів є їх дозволяюча |
|
пересилаючи інформацію, особа ризикує |
||||||||||||||||||||||||||||||
|
Третій |
|
назватистандартними” власней переферийними пристроями |
м о ж л и в і с т ь , я к а а н а л о г і ч н о д і с п л е ю |
|
втратити цінність інформації, |
ризикує |
|||||||||||||||||||||||||||||||||
інформатикою”.Це питання алгоритмізації і |
ввода-виводу)конструктивно розташовані в |
вимірюється кількістю друкованих крапок в |
|
своєю репутацією, своїми грішми, |
||||||||||||||||||||||||||||||||||||
постановки,тобто зведення економічної задачі до |
окремому блоці, який називається системним. |
дюймі (1 дюйм |
- |
2.54 см). Нині популярні |
|
ризикує тим, що може підхопити вірус на |
||||||||||||||||||||||||||||||||||
задачі, сформульованої мовою математики,або |
О бл а д н а н н я з о в н і ш н ь о ї п а м’я т і т а кож |
принтери з дозволяючою можливістю 300, |
600, |
|
свій Пк, таку тактику полюбляють |
|||||||||||||||||||||||||||||||||||
побудова й аналіз математичних моделей за |
|
|
розміщуються в системному блоці, хоча інколи |
1200 DPI. |
|
|
|
|
|
|
|
|
|
|
використовувати, ризикує тим, що його |
|||||||||||||||||||||||||
допомогою комп”ютерів. |
|
|
|
|
розміщують і в окремих блоках. Всі засоби |
Призначення сканеру полягає у роботі із готовим |
|
інформація може стати відомою півсвіту, |
||||||||||||||||||||||||||||||||
4.Представлення інформації в компютері |
|
|
ввода-вивода, а також обладнання внутрішньої |
зображенням ( зміна, додавання, виправлення, |
|
а може й всьому. Це ще не повний перелік |
||||||||||||||||||||||||||||||||||
Компютер оброблює інфорамцію лише в |
|
|
пам’яті підключають до системної |
шини через |
збільшення та ін |
). Модем |
- пристрій, що |
|
|
ризиків. |
|
|
|
|
|
|||||||||||||||||||||||||
чисельному вигляді. Вся відео, символьна, |
|
|
відповідні спеціальні плати, які називаються |
забезпечує зв’язок між Пк і Серверами, |
|
|
Їх багато і для кожного користувача (банк, |
|||||||||||||||||||||||||||||||||
звукова, графічна інформація перетворюється у |
адапторами чи контролерами. Центральний |
мережою Internet |
та ін. |
Характеристикою |
|
|||||||||||||||||||||||||||||||||||
числа. Перетворення інформації в число- |
|
|
мікропроцесор, внутрішню пам’ять, системну |
модему є його швидкість передачі інформації за |
Держава, підприємець, |
|
Міноборони та ін) |
|||||||||||||||||||||||||||||||||
кодування.Інформація подається в двійковій |
шину, адаптери та контролери розміщують на |
1 секунду. Зараз дуже великою популярністю |
вони специфічні і особливі, але методи боротьби |
|||||||||||||||||||||||||||||||||||||
системі очислення інформації. 1 біт – 0 чи 1,1 |
одній платі, яку називають материнською. |
користуються модеми зі швидкістю передачі |
з цими ризиками майже для всіх однакові. |
|
||||||||||||||||||||||||||||||||||||
байт = 8 біт,1 кбайт = 1024 б,1 Мбайт = 1024 кб,1 |
|
|
Цетральний мікропроцесор -це основний |
інформації за 1 секунду 56 Кб. |
|
|
|
Шляхи і методи приховування таємних |
||||||||||||||||||||||||||||||||
Гбайт = 1024 Мбайт,1 Тбайт |
= 1024 Гбайт. |
засіб Пк. Він виконує програму, яка зберігається |
8. |
Структура розміщення інформації. |
повідомлень відомі вже давно і |
до того ж давня |
||||||||||||||||||||||||||||||||||
Зображення поділяються на растрові та векторні. |
у внутрішній пам’яті, керує роботою всіх інших |
Поняття файла і папки. |
|
|
|
|
|
с фера людської діяльно сті стінографія |
||||||||||||||||||||||||||||||||
Растрові зображення – набір крапок. Недолік – |
засобів і виконує різноманітні операції над |
|
Принцип запису, считування, розміщення |
відродилася саме для вирішення проблем |
||||||||||||||||||||||||||||||||||||
складність масштабування.Векторні зображення |
даними. Важливою його характеристикою є |
файлів на ПК здійснюється в незвичайній для |
захисту інформації. |
|
|
|
|
|
||||||||||||||||||||||||||||||||
– розкладаються із геометричних фігур, тому |
продуктивність ( здатність щвидко працювати). |
людини формі. Ми звикли, що інформація для |
Поряд з нею використовуються й інші методи |
|||||||||||||||||||||||||||||||||||||
при масштабуванні використовується коефіціент, |
Продуктивність визначається його тактовою |
н а с |
п р е д с т а в л е н а у в и гл я д і р е ч н ь і |
захисту: кодування і криптографії. |
Мета |
|||||||||||||||||||||||||||||||||||
що помножується на парамет ри фігур . |
частотою, яку вимірюють в мегагерцах. |
|
словосполучень, основу яких складають |
криптографії полягає у тому щоб заблокувати |
||||||||||||||||||||||||||||||||||||
Файлова структура збереження інформації . |
|
|
Внутрішня пам’ять |
|
Пк |
складається |
численніз літери, що зв’язані між собою певною |
д о с ту п д о т а є м н о ї і н ф о рма ц і ї ш л я хом |
||||||||||||||||||||||||||||||||
Файл – сукупність данних, що має власне імя. |
оперативно запам’ятовуючого |
пристрою |
(ОЗП |
смисловою силою. Інформація, що записана на |
шифрування змісту таємних повідомлень. Мета |
|||||||||||||||||||||||||||||||||||
Імя = розширення |
+ імя. Окрема група – |
|
|
чи RAM )іпостійногозапам’ятовуючого |
носіях інформації чи то зовнішньої пам’яті чи |
ж стінографії - приховати сам факт існування |
||||||||||||||||||||||||||||||||||
завантажувальні, виконувальні файли: |
*.ехе; |
пристрою ( ПЗП чи ROM ). В ОЗП різноманітна |
внутрішньої, зовсім відрізняється від нам |
таємного повідомлення. При об’єднані цих двох |
||||||||||||||||||||||||||||||||||||
*.соm; *.bat. |
При робот і з файлами можуть |
інформація може неодноразово записуватися і |
привичної. Отже. Інформація на магнітних |
методів, ймовірність захисту інформації була б |
||||||||||||||||||||||||||||||||||||
бути застосовані імена груп файлів. |
|
*- |
|
считуватися. В ПЗП інформація може |
носіях ПК записана у двоїчній формі, що |
|
набагато збільшена. Але це покищо у |
|
||||||||||||||||||||||||||||||||
будь-які символи; ? – один символ. |
|
|
|
неодноразово считуватися але записується, |
представляє собою сукупність тільки двох цифр |
переспективі. Існують такі методи захисту |
||||||||||||||||||||||||||||||||||
5.Програмне забезпечення та апаратні засоби |
зазвичай, при його виробництві. Основною |
- нуля і одиниці. Така система обчислення |
інформації: |
|
|
|
|
|
||||||||||||||||||||||||||||||||
компютера. |
|
|
|
|
|
|
|
характеристикою пам’яті є її ємкість, яку |
незвична для простої людини і взагалі невдобна. |
|
Метод спеціального форматування текстових |
|||||||||||||||||||||||||||||
Програмне забезпечення можнаподілити на |
вимірюють в одиницях вимірної пам’яті, |
І все ж таки, такі комбінації |
0 і 1 складають |
|
данних |
|
|
|
|
|
||||||||||||||||||||||||||||||
д е к і л ь к а |
п і д р о з д і л і в н а с а м п е р е д |
з а |
найменьшою з яких є БІТ. Біт - це один двоїчний |
основу будь-якого документа, що створюється в |
|
Метод використання відомого переміщення |
||||||||||||||||||||||||||||||||||
функціональною ознакою: |
|
|
|
|
розряд, який містить два символа: 0 і 1. Вісім біт |
мережі Пк. |
Інформація, оскільки складається |
|
слів, абзаців(основан на зміні положення |
|||||||||||||||||||||||||||||||
1.Системне – а) операційні системи – керують |
отримали назву БАЙТ. |
Отже 1КБ - 1024 байт, |
переважно з бітів, що утворюють найбільш вищі |
|
строк і розташування слів) |
|
|
|
|
|||||||||||||||||||||||||||||||
ре сурс ами |
( фізичними т а логічними ) і |
1МБ - 1024 КБ, |
1ГБ - |
1024 МБ. Конструктивно, |
порядки сукупності, розміщується в комірках на |
|
Метод вибору певних позиційних літер |
|||||||||||||||||||||||||||||||||
процесами обчислювальної системи. MS – DOS; |
внутрішня пам’ять оформлюється у вигляді |
магнітних носіях. Розмір кожної комірки |
|
(початкові літери кожної строки утворюють |
||||||||||||||||||||||||||||||||||||
Windows 95, 98, 2000; OS/2; UNIX; Oracle. |
б) |
комірок пам’яті. Мінімальний розмір однієї |
дорівнює |
1байт. Кожній комірці пам’яті |
|
повідомлення) |
|
|
|
|
|
|||||||||||||||||||||||||||||
мереживне ПЗ: для керування спільними |
|
|
ко м і р к и д о р і в н ю є |
|
1 б а й т у ю. Є м к і с т ь |
присвоюється номер (адрес ). Сукупність таких |
|
Метод приховування в невикористаних місцях |
||||||||||||||||||||||||||||||||
ресурсами в розподілених обчислювальних |
внутрішньої пам’яті набагато меньше ніж |
комірок складають будь-який документ, який в |
|
жорстких дисків (записування інф. В нульовій |
||||||||||||||||||||||||||||||||||||
системах.в) сервісні програми – оболонки ( DN, |
ємкість зовнішньої, але вона перевищує |
комп’ютерному середовищі низивається файлом. |
|
дорожці) |
|
|
|
|
|
|||||||||||||||||||||||||||||||
NC), утілітипрограми обслуговування дисків, |
зовнішню за швидкістю запису і считування. |
Ієрархія розташування інформації така: файл- |
|
|
|
|
|
|
|
|||||||||||||||||||||||||||||||
|
|
|
|
|
|
|
|
|
|
|
|
|
|
|
|
|
|
|
|
|
|
папка-каталог. Отже, файл |
-це програма чи |
|
|
|
|
|
|
|
||||||||||
Метод використування імітуючих функцій (необхідно переосмислити текст, в якому генерується повідомлення)
Метод знищення заголовка, який індифікує файл(метод кодування текста із знищеним заголовком, який відомий опоненту) Метод використання надлишку цифрових фото, звуку, відео. (заповнення додатковою інф. молодші ряди цифрових відліків, що мають мало корисної інф).
“Рабочий стол”
1.Призначення, складові частини робочого столу, панелі задач, панелі “Microsoft Office”.
Після завантаження на екрані з’являється робочий стол, на якому знах. значки, кожен з яких відповідає папці, окремому файлу, приклад.
програмі. Зазвичай на Р С знаходяться |
|
|
піктограми і ярлики. Після інсталяції на РС |
|
|
з’являються декілька піктограм, наприклад: |
|
|
Мой комп. |
звертання до гнучкого диску, а |
|
Disk A |
||
|
також інші диски на |
|
|
які може |
бути |
|
поділений вінчестер |
|
|
(значок лазерного |
|
|
диску). |
|
Ту т р о з т а ш. п ап ка у п р а вл і н н я, в я к і й |
|
|
знах.програми, як: зміна дати і часу; додавання або зміна іншої клавіатури(мови); додавання і
в и л у ч е н н я п р о г р а м Wi n d o w s ; з м і н а властивостей екрану і зміна власт. принтерів.
Сетевое |
при існуванні мережі комп. Можна |
отримувати доступ до |
|
Окружение |
кожного компа. |
Корзина |
Перетаскуючи файли і папки на |
дану піктограму, ми можемо швидко вилучити їх. Крім того корзина дозволяє поновит видалені документи.(Shift+del-вилучається одразу) Панель задач, на якій розташовані:
1) |
і н д и к а т о р к л а в і а т у р и (д л я |
|
перегляду компб.кл., які змінюють |
|
клавіатуру необхідно клацнути |
|
правою кнопкою мишки на цьому |
|
індикаторі. Вибрати команду |
|
“свойства”,”язик”(ctrl+shift) |
2)індикатор часу, дат(якщо підвести мишку індик.)
3)значки згорнутих вікон
4)кнопка пуск.
2. Команди кнопки “Пуск”.
Натиснувши на кнопки “пуск” ми отримаємо пункти команд.
1.Пункт “Закінчення роботи”.
2.П у н к т “В и к о н а т и” д л я відшукування папки, якщо точно значно знають її назву.
3.Пункт “Пошук” для відшукування папки чи файлу, якщо відомо назву або перші кілька літер назви.
4.П у н к т “ Д о в і д к а ” н а д а є інформацію про Windows 98
5.Пункт “Налаштування” дає доступ д о п а н е л і к е р у в а н н я, налаштування принтерів і панелей задач.
6.Пункт “Документи” забезпечує швидкий доступ до документів.
7.Пункт “Програми” призначений для запуску програм, що є в його меню.
Програма”Проводнік”. 1.Складові частини вікна.
Після завантаження з”являється вікно з двома панелями: права – перелік файлов, папок, що вміщені у розкритій папці або диску чи диску
лівої панелі, ліва – у структурному вигляді |
|
компоненти робочого стола, перелік дисків |
|
папок. Зліва від значка лівої панелі |
– значок + |
або - , що значить, що ця папка містить інші |
|
папки. Над панелями у вікні Проводнік |
|
розташована панель інструментів, що містить |
|
такі кнопки – Назад, Вперед, Вверх, Вирізати, |
|
Копіювати, Вставити, Свойства,Вид.Під |
|
панелями розміщений рядок статусу, де |
|
міститься кількість виділених файлів, їх обсяг |
|
пам”яті. |
|
2.Створення, перейменування, виділення |
|
папок, файлів, ярликів. |
|
Для створення нової папки – активізувати |
|
п о т р і б н и й д и с к . Ф а й л – С о з д а т ь – |
|
Папку.Вводимо ім”я нової папки. Створення |
|
ярлика – активізувати потрібну папку, Файл – |
|
Создать-Ярлик.В вікно, де командна строка, |
|
вносять шлях до потрібного файлу або |
|
активізувати кнопку обзор. Потрібний файл |
|
ОК – Далєє.Потім вводимо ім”я для ярлика. |
|
Вилучення файлів . Віділити – |
DELETE, |
перейменування – два рази мишкою з невеликим інтервалом, або – правою клацнути та вибрати – Перейменувати.
3.Копіювання, перенесення файлів.
Копіювання – виділити 1)Правка – Копіровать 2)Кнопка Копіювати 3)Правий Клік Копіювати. Потім активізувати потрібну папку – з буфера туди вставити файл:1)Правка –Вставити, 2)Кнопка – Вставити, 3)Правий клік – Вставити. Перенесення файлів – Виділити – Правка – Вирізати.
4.Поиск файлов и папок
Для поиска файлов и папок используется команда главного меню Поиск – Файлы и папки. В результате выбора этой команды появляется окно диалога «Найти: все файлы».Напечатайте в поле ввода Имя название обьекта, который нужно найти. Можна установить маркер на
нужном слове и оно появится в поле ввода.Поле ввода Папка также имеет раскрывающийся список. В процессе работы по списку обьектов в этот список будут включены устройства и папки, по которым проводится список. Поэтому при повторном поиске можно использовать и н ф о рма ц и ю р а с к р ы ва ю щ е го с я с п и с ка. Выбираем нужное устройство, нажав его
мышью. Выбранное устройство окажется в поле ввода Папка. Как правило, поиск ведется на диске «С:». Если выбрать устройство «Мой компьютер», то во время поиска будет сделано обращение ко всем устройствам компьютера, в частности к компакт-дискам, дискам «А:» и «В:».Если эти устройства будут находиться в рабочем состоянии,поиск будет производиться и на них.
5.Сортування файлів
В м е н ю В И Д в и б и р а є м о в к л а д к у УПОРЯДОЧИТЬ ЗНАЧКИ , де з переліку з а п р о п о н о в а н и х в а р і а н т і в в и б и р а є м о найпотрібніший(за ім”ям,типом,розміром,датою чи автоматично).Після цього система сама автоматично сортує подані файли за певною особливістю(відмінністю).
6.Перегляд файлів у вигляді “Списку”чи ”Таблиці”.
Для отримання певноі,потрібної куристувачу інформації розроблена система,яка дозволяє або
переглянути всі елементи(особливості)файлу а б о , н а в п а к и , с п р о с т и т и ц е й п р о ц е с д о мінімуму.Для того,щоб вибрати потрібний
спосіб перегляду,необхідно вибрати меню ВИД,де можна знайти такі вкладки,як крупные/
мелкие значки,т аблица, список т а е скиз страницы.Розглянемо докладніше вкладенки «список» та «таблица». Впешому випадку ви
маєте можливість переглянути лише перелік імен файлів(це так званий спрщений спосіб
перегляду),якщо ж ви виберете вкладку «таблиця»,ви матимете можливість продивитися всі характеристики потрібного вам файлу: ім»я,
розмір, тип та дату й час останньої модифікації (це т.зв. «розширенний»спосіб перегляду).
7.Работа со справочной системой Windows
98 :// Поиск справочной информации по содержанию и предметному указателю/
Расширенный поиск по произвольному слову или фразе./ Различные режимы такогого поиска
позволяют оперативно находить любую информацию . /Результатом поиска являются названия разделов справочной системы,
с од е р ж а щ и е у ка з а н ы е с л о ва. /П р о с м от р получиной информации на экране, печать и
копирование её в документ для создания
собственного справочника/Ввод дополнительной
справочнрй инфрмации в виде коментариев. Это
могут быть результаты вашего личного опыта роботы с MS Word или просто полезные советы /
Получение контекстно-зависимой справки о получеии команд /Получение ответов на вопросы типа “Что это?” об элемнтах главного
окна MS Word и большинства других окон /// |
|
Каждое из перечисленных средств может |
|
повысить эфективность работы в любом |
|
приложении, работающим под |
Windows 98. |
Поэтому рекомендуется познакомиться со всеми
средствами, предоставляемыми справочной системой Windows 98. Для входа в спав. сист.
Нажмите кнопку Пуск, строку главного меню Справка. Главное окно содержит 3 вкладки:
«Содержание», «Преметный указатель» и
«Поиск». Для перехода в требуемый раздел справочной системы нажмите мышью на
н а з в а н и и с о о т в е т с т в у ю щ е й в к л а д к и .
« С о д е р ж а н и е » р е а л и з у е т н а и б о л е е
традиционный подход к получению справочной
инфрмации. Для того, чтобы открыть какой-либо из разделов, установите на него световой
указатель и нажмите клавишу Enter.для вывода справки на экран установите курсор на строку с пиктограммой со знаком вопроса и нажмите
кнопку Вывести или просто дважды нажмите мышью на эту строку.Получения справки о
работе справочной системы:1.выполните команду Пуск – Справка.2.Перейдите на вкладку «С о д е р ж а н и е» . 3 .О т к р о й т е р а з д е л
«Инструкции».4.Откройте раздел «Пользование справкой».5.Установите курсор на строку
«Получение справки по элементу в окне
диалога» и нажмите кнопку Вывести. На экране |
|
появится текст справки. |
6. Для получения |
справочной информации |
из другого раздела |
нажмите кнопку Разделы. На экране снова
появится окно диалога справочной системы, в котором вы вновь и вновь можете выбирать нужную строку. Для поиска справки по
предметному указателю перейдите на вкладку «Предметный указатель». На этой вкладке
присутствует поле ввода Введите первые буквы нужного слова .В поле ввода вы вводите ключевое слово. В окне просмотра находится
список ключевых слов, упорядоченных по алфавиту.Можна просто просмотреть список в
окне просмотра с помощью полосы прокрутки, выделить нужный раздел, а затем нажать кнопку В ы в е с т и. Н а э к р а н е п о я в и т с я т е к с т
справки.Поиск осуществляется по одному или нескольким словам, введенных в верхнем поле.
Слово для поиска можно выбрать из перечня слов во втором поле ввода. Установите маркер на слово и оно появится в вверхнем поле
ввода.Кнопка «Параметры» позволяет задать дополнительные параметры поиска и тем
самым сузить(или,наоборот,расширить) список разделов, помещаемых в окно просмотра.
WORD.
1.Робота з файлами (створення,
в і д к р и т т я, з б е р е ж е н н я, п е р е г л я д, друк).Створення нового файлу: Файл → Создать → Общие → Обычный → ОК. Збереження файлів. Бажано одразу присвоїти ім’я. Файл → Сохранить как ; файл зберігається під своїм ім’ям у своїй папці + кн. на панелі інструментів. Відкриття існуючого файлу: Файл → Открыть
(поле папки, 2 рази клацнути на імені файлу). М о ж н а о д н о ч а с н о в і д к р и т и д е к і л ь к а документів:Виділити за доп. Ctrl → Открыть.
Попередній перегляд: використовується для перегляду док-ту у тому вигляді, в якому він буде збережений і надрукований: Файл → Предварительный просмотр. з’являється нова панель інструментів, яка містить: печать, перегляд однієї поточної сторінки, перегляд декількох сторінок одночасно (6 стор., щоб її збільшити, вказівник мишки підводять до кнопки, натискають кн. миші, і не відпускаючи її, тянуть донизу і вправо. Вийти з цього режиму → кн.Закрить. Друк документа:Ком.Файл → Печать; у вікні в розд. Страницы акт. 1 з 4 перемикачів: за умовчуванням все, текущая, номера, виделений фрагмент. У розділі копії: к- сть копій док-та, за умов. – 1; разобрать по копиям: по одній копії цілого док-а або по сторінкам. Список: вывести на печатьмістить все стр.(за умов.), четные стр., нечетн. – для друкування двосторінкових док-в. За доп. кнопки печать друкування відбувається з параметрами, встановленими за умовч.
2 . В и к о р и с т а н н я і с к л а д л і н і й о к прокручування. Зміна розміру перегляду
вікна. |
має горизонтальні і вертикальні |
Вікно Word |
|
лінійки прокручування.Вони створені для |
|
полегшення |
прокрутки зображення в вікні. На |
горизонтальній лінійці розміщені перемикачі |
|
режимів: обычный, электронного док-та, |
|
разметки (встановлення розмырыв верхных ы нижніх полів), структури і бігунок, за доп, якого можна переміщуватись по док-ту. Вертикальна лінійка має бігунець та кнопки для відкриття попередньої та наступної сторінок, а також кн. визначення об ’єкту переходу. Зміна розміру перегляду вікна вик. за доп. кн. Масштаб – визначає процентне відношення до істиних розмірів сторінки. Розмір вікна можна змінити за доп. кн. “Розгорнути /Відновити”, а також за. Доп. вказівника мишки, якщо вікно не знаходиться в жодному з вказаних двух крайніх станів(ставимо курсор мишки на границю вікна та при зміненому вигляді вказівника за доп. лівої кн. миші тягнемо до потрібного розміру).
3.Робота з фрагментами тексту (виділення, копіювання, вилучення, вставлення блоків тексту.
Виділення: одне слово-двічі клацнути лівою кн. миша; 1 рядок – клацнути зліва від рядка; абзац
– клацнути двічі зліва від абзацу; весь текст |
– |
клацнути тричі зліва від тексту (або Правка |
→ |
Выделить все): блок тексту – встановити курсор на початок блоку, підвести вказівник мишки до кінця блоку і утримуючи клавішу Shift клацнути мишкою. Копіювання : виділити блок тексту → Правка → Копировать (або кн. ”Копировать”) . Щоб виконати операцію вставки → ставимо курсор у потрібне місце→ Правка→ Вставить, або вик. Комбінацію клавіш Ctrl + V, або кн. на панелі інструментів. Вилучити фрагмент тексту можна , попередньо виділивши його, натиснути кн. Delete, або вик. Команду Правка→Вырезать (або Ctrl +Х, або відповідну кн. на панел і інструментів). За доп. цієї ком. текст копіюється в буфер обміну, а потім вилучається.
4.Робота з панелями інструментів
Стандартний вигляд вікна Word включає такі п а н е л і і н с т р у м е н т і в : С т а н д а р т н а я и Форматирование. Для перегляду переліку всіх панелей: Вид → Панель інструментів → Настройка. Можна створити власну панель: у в і к н і Н а с т р о й к а у в к л а д ц і П а н е л ь
инструментов,акт. кн. Создать→ у вікні вводимо ім’я → ОК; ”Удалить” – вилучення створених користувачем панелей; “Сброс” – виконує відновлення ст андартного виду панелі . Додавання або вилучення кнопок відбувається в “Команді” , яка містить вікно, в якому в лівій частиніперелік всіх категорій кн-к (назви яких повторюють ком-и осн. Меню); у правій частині
– перелік кнопок, що вміщені у вибрану категорію. При акт-ї кн. з ’являється опис дії кнопки у кн. “Описание”. Для додавання кнопки, в панелі вказівник миші підводять до кн. “Настройка”→ натискають і перетягують у панель. Для вилучення кнопок із панелі – акт. цю кнопку на панелі і тягнуть у вікно “Настройка”. “Параметри відображають підказки для кнопок, комбінації клавіш”
5.Заміна символів у документі. Користування автотекстом.
Параметри для символів встановлюються у вікні ФОРМАТ/СИМВОЛ (вид шрифту, розмір шрифту, начертание(курсив).
ЕФЕКТИ: верхні і нижні індекси, закреслений шрифт, захований шрифт.
Користування автотекстом . Використовують для автоматичного повторення слів, що часто зустрічаються. Потрібну частину виділити + В С ТА В К А/А ВТО Т Е КС Т/С О ЗД АТ Ь+і м”я елементу (1 літера). Для вставлення елементу у текст вводять ім’я +F3.
6. Використання функції “Обрамление” і “Заливка”(“Границы и заливка”).
Ця ф-я може бути застосована до:-поточного абзацу; - декількох попередньо виділених абзаців; -або до цілої сторінки.
Для виконання активізують команду ФОРМАТ/ ГРАН. И ЗАЛИВКА.
-вкладка Границы—тип рамки, тип л і н і й р а м к и, к о л і р, параметри...вилучає попередньо створену рамку;
-Страница—втановл. аналогічні параметри, але для цілої сторінки.
-Заливка—визначає колір фону в рамці та його інтенсивність.
7.Форматування тексту (параметри абзацу, шрифту), сторінки
Параметри абзацу. Поч. абзацу визнач маркером абзацу (. Для перегляду маркерів активіз. кн.
Непечатаемые Символы . Абзац ств. за допом.
кн. Enter. Параметриабзацу: – відступити справа/зліва відносно розмірів параметрів стор.;
– абзацний відступ; |
– вирівнювання; |
– |
|
|||||||
міжрядковий інтервал. Перші |
2 встановл. за |
|
||||||||
допом. маркерів на спец. лінійці |
(верхній |
|
||||||||
абзацний відступ, нижній змінює розмір лівої |
||||||||||
межі, правий нижній – відступ правої межі, 3-ій |
||||||||||
встановл. за допом. кнопки, |
4-ий за допом. |
|
||||||||
команд Формат, Абзац . У цьому вікні можна |
||||||||||
встановити абзац перед і після рядка. |
|
|
|
|||||||
Параметри шрифту . Кожний шрифт має різні |
||||||||||
начертания (жирное, курсивное, жирный |
||||||||||
курсив), які використ. для виділ. важливих |
|
|
||||||||
фрагментів тексту. Щоб продивитись, які |
|
|||||||||
комбінації клавіш назначені елементам панелі |
||||||||||
інст рументів форматування, на вкладці |
||||||||||
Параметри |
вікна |
Настройка |
|
встановити |
||||||
Отображать подсказки для кнопок |
і |
|||||||||
Включить в подсказки сочетания клавиш |
. |
|||||||||
Також встановлення шрифта можна виконувати |
||||||||||
у вікні Шрифт (меню Формат, ком. |
Шрифт), |
|||||||||
яке містить поле попереднього огляду |
Образец. |
|||||||||
Для закреслення символів, а також для зміни |
|
|||||||||
символьного інтервалу поле |
|
Интервал, |
||||||||
зміщення символів відносно базової лінії тексту |
||||||||||
– поле Смещение, зміна масштабу символів по |
||||||||||
горизонталі |
– поле |
Масштаб |
|
(на вкладці |
||||||
Интервал). |
|
|
Кожна стор. має верхнє |
|||||||
Форматув. сторінки. |
||||||||||
ліве і праве поле. Для зміни параметрів стор. |
|
|||||||||
використ. Файл, Параметры, Страницы. Далі у |
||||||||||
вкладці Поля можна змінити значення полів. У |
||||||||||
вкладці Размер бумаги |
можна змінити |
|||||||||
орієнтацію стор.: альбомная, книжная. У вкладці |
||||||||||
Макет існують перемикачі парних і непарних |
||||||||||
колонтитулів. Як правило, документ має |
1 |
|
||||||||
розділ. У рядку статуса |
(стор., розділ). Для |
|
||||||||
встановлення розділу |
– |
Вставка, Разрыв |
||||||||
(начать со следующей или текущей стр.). |
|
|
||||||||
8. Робота з буквіцею |
|
|
|
|
|
|
|
|
||
Для візуального виділення. Можна ств. з букви, |
||||||||||
слова, з цілого 1-го слова абзацу. Для цього його |
||||||||||
попередньо виділяють, потім |
– |
|
Формат, |
|||||||
Буквица.У вікні можна встановити додаткові |
||||||||||
параметри: висота відносно рядка. Можна ств. |
||||||||||
буквицю під текстом або в тексті. |
|
Параметри, |
||||||||
Нет вилучає попередньо створену буквицю. |
|
|||||||||
9. Вставлення символів |
|
|
|
|
|
|
|
|||
(для вставлення тих символів, аналогів яких |
|
|||||||||
нема на клавіатурі). Для цього |
|
|
Вставка, |
|||||||
Символ. У |
таблиці |
символів |
вибирають |
|||||||
потрібний символ, |
Вставить. |
Над табл. |
||||||||
символів розташ. таблиця шрифтів. У випадку, |
||||||||||
коли символ вставляється в документ часто, |
|
|||||||||
йому можна присвоїти комбінацію клавіш. Для |
||||||||||
цього в таблиці символів активіз. потрібний |
|
|||||||||
символ, кнопка Клавиша, вікно Настройка, де |
||||||||||
у полі Новое сочетание клавиш |
|
встановл . |
||||||||
комбінація клавіш, кн. Назначить, закрыть, |
|
|||||||||
повертаємось у вікно з табл. символів і |
|
|
||||||||
закриваємо. |
|
|
|
|
|
|
|
|
|
|
1 0 . Р о б о т а і з в и н о с к а м и , р и с у н к о м , |
||||||||||
колонтитулами |
|
|
|
|
|
|
|
|
|
|
Виноски – це додаткове роз’яснення або |
||||||||||
посилання на документ, джерело. Може бути |
|
|||||||||
розміщена внизу сторінки, в кінці документа або |
||||||||||
під текстом. Виноска склад. з маркера і текстової |
||||||||||
частини. для ств.: встановлюємо курсор після |
||||||||||
слова, де буде виноска, ком. |
Вставка, Сноска. У |
|||||||||
вікні визначають місце розташування виноски, |
||||||||||
також можна змінити маркер виноски: за |
|
|||||||||
умовчанням – 1, 2, 3. Для вилучення виноски – |
||||||||||
виділити маркер виноски в тексті, |
|
Delete. Вид, |
||||||||
Сноска – для пошуку маркера. Колонтитул |
– |
|||||||||
текст, який автоматично з’явл. на кожній стор. |
||||||||||
документа. Колонтитули бувають верхні і нижні. |
||||||||||
Для ств. колонт. – |
Вид, Колонтитулы, |
з’явл. |
||||||||
панель інстументів |
Колонтитулы і рамка для |
|||||||||
введення тексту. Панель інструментів містить |
||||||||||
такі кнопки: поточна дата, номер стор., к-кість |
||||||||||
с то р. в д о кум е н т і, п оточ н и й ч а с. Д л я |
|
|
||||||||
п е р е к л юч е н н я м і ж в е р х н і м і н и ж н і м |
||||||||||
колонтитулом на панелі існує кнопка. для |
|
|
||||||||
вилучення колонт.: |
Вид, Колонтит ., виділити |
|||||||||
текст, Delete. Рисунок: Вставка |
|
– Рисунок. |
||||||||
Вставляємо у потрібне місце!!!!! правою мишею |
||||||||||
формат рисунка і встановлюємо потрібне. |
|
|
||||||||
11. Робота із списками, колонками |
|
|
|
|||||||
Список – це перелік деяких визначень, тез тощо. |
||||||||||
Елемент списка скл. з маркера списка, з |
|
|
||||||||
текстової частини. У випадку, коли маркер не |
|
|||||||||
змінюється для цілого списку, такий список наз. |
||||||||||
маркерованим. Коли маркери списку послідовно |
||||||||||
збільшуються, такий список нумерований. Для |
||||||||||
ств. списку курсор встановл. у вільний рядок і |
||||||||||
активіз. кн. Нумерация |
або Маркеры. |
|
Для |
|||||||
додавання елементу всередині списка курсор |
|
|||||||||
встановл. у кінець попереднього елемента, |
|
|||||||||
Enter. Для вилучення елемента його виділ., |
|
|||||||||
Delete. Для зміни маркерів існуючого виділ. |
|
|||||||||
список і активіз. Формат, Список. По стандарту |
||||||||||
ств. власноручно, ін. |
– автоматично. |
|
Колонки: |
|||||||
для полегшеного сприйняття великих обсягів |
||||||||||
інформації. Попередньо потрібний текст виліл., |
||||||||||
активіз. команду Формат, Колонки. |
Активіз. |
|||||||||
перемикач Разделитель. та перемикач |
Колонки |
|||||||||
одинаковой ширины. |
Для |
перетвор. тексту з |
||||||||
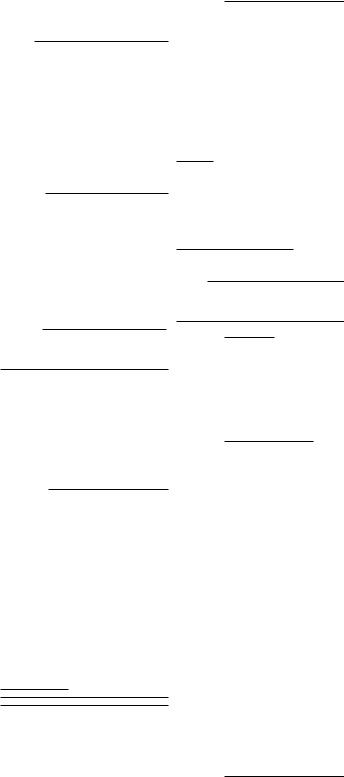
колонок в звичайний текст – команда Формат, |
виділяємо інше слово, закриваємо це вікно і |
|
Колонки, Кількість 1. |
п о п е р ед н є; |
6 )п р и в и д і л е н н і с л і в д л я |
12. Вставлення ін. файлу у поточний |
предметного вказівника, після цього слова |
|
Для цього: – перейти в режим просмотру |
з’являється {…}, які можна переглянути після |
|
головного документу і відкрити головний |
активізації |
“непечатаемые символы ”(для |
документ; |
– встановити курсор в позиції |
|
|
|
|
вилучення слів із предметного вказівника- |
|
|||||||||||||||||||||
документа і клацнути на кнопці |
|
|
|
Вставить |
виділяємо символи в дужках і вилучаємо); |
|
||||||||||||||||||||||
вложенній документ |
панелі |
|
інструментів 7)після виділення всіх слів активізуємо команду |
|||||||||||||||||||||||||
Главній документ; |
– у |
|
вікніВставка |
“Вставка”→”Оглавление”→”Указатели”, у |
||||||||||||||||||||||||
вложенного документа ввести або вибрати ім’я |
вкладці ”Указатели” вибираємо вид вказівника, |
|||||||||||||||||||||||||||
документа, що вставляється як вкладений. Кн. |
|
|
|
встановлюємо кілька колонок. |
|
|
|
|
|
|||||||||||||||||||
ОК. |
|
|
|
|
|
|
|
|
|
|
|
|
|
|
|
16. Робота з редактором формул. |
|
|
1) |
|
||||||||
13.Вставлення і вилучення номеру сторінки. |
Для створення таких виразів необхідно: |
|
||||||||||||||||||||||||||
Д л я в с т а в л е н н я |
н о м е р у |
|
с т о р і н к и |
активізувати команда |
“Вставка”→” Объект”, |
|||||||||||||||||||||||
використовують команду “Вставка”→”Номера |
вкладка “Создание”-“Microsoft Equation 3.0”. |
|||||||||||||||||||||||||||
страниц”. З ’являється вікно “Номера страниц”. |
Якщо необхідно часто створювати такі вирази, |
|
||||||||||||||||||||||||||
У вкладці “Положение” можна визначити місце |
то на панелі інструментів додається кнопка |
|
||||||||||||||||||||||||||
р о з т а ш у в а н н я н о м е р у |
|
|
|
|
|
|
|
|
“Редактор формул”; |
2) після активізації |
|
|||||||||||||||||
сторінки(вверху,знизу,справа). У вкладці |
з’являється панель |
“Формула”, яка вміщує |
|
|||||||||||||||||||||||||
“Выравнивание” визначаємо вирівнювання |
|
|
|
кнопки з групами шаблонів, а в позиції курсора- |
||||||||||||||||||||||||
номеру сторінки – зліва, від центру, справа, |
|
|
|
|
рамка для введення інформації. Є такі групи |
|
||||||||||||||||||||||
всередині, зовні. Активізувавши параметр |
|
|
|
|
шаблонів: шаблон ы скобок, шаблоны матриц, |
|
||||||||||||||||||||||
“Номер на первой странице”, визначаємо |
|
|
|
|
шаблоны дробей и радикалов, шаблоны верхних |
|||||||||||||||||||||||
наявність номеру на першій сторінці. |
|
У вкладці |
и нижних индексов |
та інші; 3) після закінчення |
||||||||||||||||||||||||
“Формат” визначаємо формат номеру сторінки, |
|
|
|
створення виразу, необхідно клацнути мишкою |
|
|||||||||||||||||||||||
визначаємо можливість включення номеру |
|
|
|
|
поза виразом. Для редагування створеного |
|
||||||||||||||||||||||
гл а в и , |
а т а ко ж н у м е р а ц і ю с т о р і н о к : |
|
|
|
|
виразу-двічі клацнути мишкою на об’єкті. |
|
|
||||||||||||||||||||
1)продовжити нумерацію; 2)почати з…;→ОК. |
: |
|
17. |
Робота |
з таблицями |
.(вставлення, |
||||||||||||||||||||||
Для вилучення номеру сторінки необхідно |
|
|
вилучення рядків, стовпців; зміна межі, авто |
|
||||||||||||||||||||||||
1)вибираємо команду |
“Вид”→“Колонтитулы”; |
|
|
формат, сортування, розрахунок функцій). |
|
|||||||||||||||||||||||
2) якщо номери сторінок разміщені внизу |
|
|
|
|
Команда |
ТАБЛИЦА\ ДОБАВИТЬ\ТАБЛИЦА. |
||||||||||||||||||||||
сторінки, натискаємо кнопку “Верхний/нижний |
Кнопка АВТОФОРМАТ дозволяє надати таблиці |
|||||||||||||||||||||||||||
колонтитул” |
|
на панелі інструментів |
4) |
|
|
один із стандартів. Найпростіший вигляд |
– |
|
||||||||||||||||||||
“Колонтитулы”; 3) виділяємо номер сторінки; |
|
|
Сетка, кнопка ОК. Тут же можна змінювати |
|
||||||||||||||||||||||||
я к щ о |
д л я |
в с т а в к и |
н о м е р і в |
|
с т о р і н о к |
|
|
|
межі, встановивши позначку у |
Границы. Для |
||||||||||||||||||
використовувалась команда “Вставка”→”Номера |
виділення стовпця (рядка)- клацнути над ним |
|
||||||||||||||||||||||||||
страниц”, виділяємо рамку, яка розміщена |
|
|
|
|
зверху (зліва), щоб його вилучити – спочатку |
|
||||||||||||||||||||||
навколо номеру сторінки. |
|
|
|
|
|
|
|
|
|
виділити, а потім ТАБЛИЦЫ\ |
удалить столбцы |
|||||||||||||||||
14. Робота з написом. |
|
|
|
|
|
|
|
|
|
|
( строки) или кн. |
DEL. Додавання стовпця |
- |
|||||||||||||||
Написи викор-ся для вставлення в існуючий |
|
|
|
|
ТАБЛИЦА\ добавить |
столбец (перед цим |
). |
|||||||||||||||||||||
документ тексту, графічного зображення, |
|
|
|
|
виділити стовпець, перед яким буде новий |
|||||||||||||||||||||||
таблиць, малюнків. |
|
Для створення :команда |
Рядок – виділити той, перед яким буде новий, |
|
||||||||||||||||||||||||
“Вставка”→”Надпись |
”, вказівник миші |
змінює |
ТАБЛИЦА \добавить строки. Для додавання |
|
||||||||||||||||||||||||
свій вигляд – перетворюється на плюс, |
|
|
|
|
після останнього - курсор після останнього |
|
||||||||||||||||||||||
малюється прямокутник на тексті для створення |
рядка таблиці і |
|
ENTER.Можнаробити |
|
||||||||||||||||||||||||
напису, малюнку.Після створення напису можна |
розрахунки суми по рядкам чи стовпцям, пошук |
|||||||||||||||||||||||||||
змінити його параметри. Для цього: після |
|
|
|
|
max та min і середнього значення. Курсор справа |
|||||||||||||||||||||||
а к т и в і з а ц і ї н а п и с у, в и к о р и с т о в у є м о |
|
|
|
від рядка – ТАБЛИЦА \формула. Сума слева – |
||||||||||||||||||||||||
кома н д у”Ф о рмат”→”Н а д п и с ь” ,зм і н ю є м о |
SUM LEFT. |
По стовпцю |
– курсор у вільну |
|
||||||||||||||||||||||||
параметри обтікання, наявність кольору, тип |
|
|
|
|
комірку під стовпцем, ТАБЛИЦА\ формула. |
|
||||||||||||||||||||||
ліній. Для зміни розмірів напису: вказівник миші |
SUM ABOVE. Всі інші функції розраховуються |
|||||||||||||||||||||||||||
підводиться до будь-якого маркеру в кутку або |
|
|
|
за допомогою адресації комірки. |
При цьому |
|||||||||||||||||||||||
на межі, натискаємо кнопку і не відпускаючи |
|
|
|
|
курсор в будь-яку комірку – ТАБЛИЦА\ |
|
||||||||||||||||||||||
тягнемо. |
|
|
|
|
|
|
|
|
|
|
|
|
|
|
ф о рм ул а . У в і к н і р о з к р и ва є м о с п и с о к |
|
||||||||||||
15. Створення змісту, переліку ілюстрацій, |
|
|
|
|
ВСТАВИТЬ ФУНКЦИЮ |
, де вибираємо |
|
|||||||||||||||||||||
предметного вказівника. |
|
|
|
|
|
|
|
|
|
потрібну і в дужках пишемо необхідний |
|
|||||||||||||||||
Створення змісту : у |
|
WORD існує можливість |
діапазон. Для побудови діаграми |
ВСТАВКА\ |
||||||||||||||||||||||||
|
|
|
|
|
|
|
рисунок \ |
диаграмма. |
|
|
|
|
|
|
|
|||||||||||||
автоматично створити зміст із тих фрагментів |
|
|
|
|
|
|
|
|
Поле – |
|||||||||||||||||||
документу, які попередньо визначаються як |
|
|
|
|
18. Вставка полів, злиття документів. |
|||||||||||||||||||||||
заголовки. Заголовків може бути до 9-ти рівнів. |
визначений набір команд, які використовуються |
|||||||||||||||||||||||||||
Як правило весь текст документу має стиль |
|
|
|
|
для вст авлення в документ додаткової |
|
||||||||||||||||||||||
“Обычный”. Для створення змісту, фрагмент |
|
|
|
|
інформації( поточна сторінка, поточний час). |
|
||||||||||||||||||||||
потрібного документу виділяють і у списку |
|
|
|
|
Команди |
ВСТАВКА \ ПОЛЕ . У лівій частині |
||||||||||||||||||||||
к н о п к и ” С т и л ь ” |
п а н е л і і н с т р у м е н т і в |
перелік категорій полів, у правій – ті поля, які |
|
|||||||||||||||||||||||||
“Форматирование” вибираєм потрібний рівень |
|
|
|
містяться у вибраних категоріях. |
У цьому ж |
|
||||||||||||||||||||||
заголовку(1,2,3,…). Заголовок може бути |
|
|
|
вікні |
кнопка ПАРАМЕТРИ – можна вибирати |
|||||||||||||||||||||||
створений лише для цілого абзацу. Робота з |
|
|
|
|
в с т а н о в л е н і п а р а м е т р и п о л я . К н о п к а |
|
||||||||||||||||||||||
створенним заголовком виконується в режимі |
|
|
|
|
ДОБАВИТЬ. |
Для заміни |
значення поля |
|
||||||||||||||||||||
п е р е г л я д у с т р у к т у р и |
|
|
|
|
|
|
|
|
виділяють і натискають CTRL +F11. |
|
|
|
||||||||||||||||
документу(“Вид”→”Структура”), після цього |
|
|
|
При реалізації функцій з двох документів |
|
|||||||||||||||||||||||
з’являється панель інструментів ”Структура”,яка |
необхідно мати основний документ з полями, |
|
||||||||||||||||||||||||||
містить кнопки: “повысить/понизить уровень” |
– |
значення яких змінюється. Джерело даних |
– |
|
||||||||||||||||||||||||
змінює рівень існуючих заголовків; “развернуть / |
інформація, яка вставляється в основний |
|
||||||||||||||||||||||||||
свернуть“-при роботі з великими документами |
|
|
|
документ. Наприклад, необхідно роздрукувати |
|
|||||||||||||||||||||||
згортається весь текст і залишаються лише |
|
– |
бланки запрошень, тільки з різним ім’ям. |
|
|
|||||||||||||||||||||||
заголовки;”превратить в об |
ычный текст ” |
Основний документ містить текст запрошення, |
|
|||||||||||||||||||||||||
перетворення заголовків в звичайний текст. |
|
|
|
|
джерело даних – перелік прізвищ. Для |
СЕРВИС |
||||||||||||||||||||||
Після створення заголовків документу можна |
|
|
|
|
\ СЛИЯНИЕ. |
Вибираємо СОЗДАТЬ, з переліку |
||||||||||||||||||||||
створити зміст: курсор встановлюєм в потрібне |
( наклейки......) вибрати |
|
ДОКУМЕНТЫ НА |
|
||||||||||||||||||||||||
д о к у м е н т а і а к т и в і з у є м о к о м а н д у |
|
|
|
|
БЛАНКЕ. Потім |
Активное окно, кнопка |
|
|||||||||||||||||||||
“Вставка”→”Оглавление”→”Указатели”. У |
Закрыть. Після цього текст. Для джерела даних |
|
||||||||||||||||||||||||||
вкладці “Оглавление” вибираємо вид змісту, |
|
|
|
|
СЕРВИС\ СЛИЯНИЕ, кнопка Получить данные, |
|||||||||||||||||||||||
встановлюємо потрібну кількість рівнів |
|
|
|
вибрати Создать источник данных. В цьому вікні |
||||||||||||||||||||||||
заголовків(за замовчуванням |
“3”). Після |
|
|
|
в переліку Поле в |
строке документа |
вміщені |
|||||||||||||||||||||
виконання змін над заголовками і активізації |
|
и |
перелік полів. Кнопка |
Удалить – вилучають всі |
||||||||||||||||||||||||
к |
о |
м |
|
|
а |
н |
|
|
|
д |
|
поля, окрім потрібного, кнопка |
Добавитьдодає. |
|||||||||||||||
“В с т а в ка”→”О гл а вл е н и е”→”Ука з ат е л и” , |
|
|
|
Вікно Сохранение документа |
визначає ім’я та |
|||||||||||||||||||||||
з’являються запити на зміну існуючого змісту і |
місце збереження документа. Наступне вікно |
|
||||||||||||||||||||||||||
попереднє вилучення. |
|
|
|
:цесписок, |
|
|
|
|
Правка источника данныхвносять інформацію. |
|||||||||||||||||||
Створення переліку ілюстрацій |
|
|
|
|
|
Для додавання в основний документ полів |
|
|||||||||||||||||||||
елементами якого є назви під малюнками, під |
|
|
|
|
злиття – курсор в потрібне місце і на панелі |
|
||||||||||||||||||||||
таблицями, під формулою. Для автоматичного |
|
|
|
|
інструментів |
Слияния кнопка Добавить поле |
|
|||||||||||||||||||||
створення, необхідно створити назви об ’єктів. |
слияния. Після цього кнопка |
ПОЛЕ\ ДАННЫЕ |
||||||||||||||||||||||||||
Для цього: 1)під об’єктами всановлюємо курсор, |
послідовно додають прізвища. |
|
|
|
|
|
||||||||||||||||||||||
активізуємо команду “Вставка”→”Название”; |
|
2) |
|
19.Робота з файлами HTML. |
|
|
|
|
|
|||||||||||||||||||
у вікні переліку “Постоянная часть” вибираємо |
Створюємо у Ворді новий документ, зберігаємо |
|||||||||||||||||||||||||||
відповідну назву, ОК; 3)при цьому всі створені |
його у форматі HTML. Для |
створення списків: |
||||||||||||||||||||||||||
н а з в и м а ю т ь |
с т и л ь “ Н а з в а н и е |
<ul>….</ul>- початок і кінець маркированого |
|
|||||||||||||||||||||||||
объекта”(перетворює назву у звичайний текст); |
тексту, <ol>…</ol>-нумерований списо к.<li>..</ |
|||||||||||||||||||||||||||
4) після визначення всіх назв, встановлюмо |
|
|
|
|
li>-елемент списку. Для створ.таблиці |
- |
|
|||||||||||||||||||||
курсор у потрібне місце і активізуємо команду |
|
|
|
<TABLE>…</TABLE>-початок і кінець таблиці, |
||||||||||||||||||||||||
“В с т а в ка”→”О гл а вл е н и е”→”Ука з ат е л и” . |
|
|
|
<TABLE |
BORDER>…</TABLE |
BORDER>- |
||||||||||||||||||||||
Вкладка “Список илюстраций”-вибираємо вид |
р а м к и т а б л и ц і , < T D > … < T D > - п о ч а т о к |
|||||||||||||||||||||||||||
списку, ОК. |
|
|
|
|
|
|
|
|
: визначає |
таблиці,<TR>… |
<TR>-початок\кінець рядка |
|
||||||||||||||||
Створення предметного вказівника |
таблиці, |
<TH>…<TH>-заголовок стовця |
|
|||||||||||||||||||||||||
розташування термінів на сторінці документу. |
|
|
|
таблиці, |
<b>… |
</b> |
- форматуваня тексту у |
|
||||||||||||||||||||
Для створення необхідно: 1) визначити ті слова |
напівжирний шрифт, <l>… </l>- курсив, <u>… |
|||||||||||||||||||||||||||
або словосполучення в документі, які ввійдуть |
|
|
|
</u>- підкреслений шрифт |
,<font |
face=”Стиль |
||||||||||||||||||||||
до предметного вказівника; |
2)для цього |
|
|
|
|
шрифту” |
Size=”Номер шрифту” Color= |
“Колір |
||||||||||||||||||||
виділяємо перше слово, активізуємо команду |
|
|
|
|
шрифту”>…</Font> -ну короче понятно.(1 – 0). |
|||||||||||||||||||||||
“Вставка”→”Оглавление”→”Указатели”; 3)у |
Створення гіперпосилань: |
<a |
href=”Ім”я файлу, |
|||||||||||||||||||||||||
вкладці ”Указатели”-кнопка “Поместить”; |
4) |
|
|
н а я к і й |
п о с и л а ю т ь с я ” |
t a r g e t = ” І м”я |
||||||||||||||||||||||
з’являється вікно |
“Определение |
|
элемента |
фрейму”>Текст гіперпосилання |
</a> - если |
|||||||||||||||||||||||
у к а з а н и я ” : в п а р а м е т р а х а к т и в і з у є м о |
|
|
|
|
вооще тупые, то хер поймёте.(2 – 0). |
|
|
|
||||||||||||||||||||
“Перекрёсная сс ылка”-набираємо слово з |
2 0 . Р О Б О ТА З К Н О П К А М И П А Н ЕЛ І |
|
||||||||||||||||||||||||||
клавіатури; |
5) залишаємо це вікно активним, |
|
|
|
|
“РИСОВАНИЕ” |
|
|
|
|
|
|
|
|
|
|||||||||||||
відміняючи за допомогою кнопки |
|
“Пометить”, |
|
|
|
|
|
|
|
|
|
|
|
|
|
|||||||||||||
Вид \ Панель инструментов \ Рисование. Кнопка Действия містить такі команди:1) групування і розгрупування об’єктів.2) порядок розміщення графічного об’єкту відносно тексту( за текстом, над текстом)3)види вирівнювання, повертання. Кнопка Свободное вращение . Об’єкт виділяють
ікнопка |
Свободное вращение ( маркери |
|
кінцевих меж виділяють іншим кольором |
). |
|
Кнопка |
Добавить объект WORD ART, створює |
|
фігурні тексти, тінь, об’ємний вигляд об’єкта. |
|
|
Microsoft Excel |
|
|
|
1 .П о буд ов а т а бл и ц і д а н и х |
|
(копіювання і редагування значень комірок, |
|
|
виділення і вилучення комірок (діапазонів |
|
|
комірок), рядків і стовпців, використання |
|
|
команди Автоформат, зміна ширини стовпця і висоти комірки, форматування комірки).
Для копіювання значень комірки, блок комірок суміжний “мишу до нижнього правого кута комірки , миша стає “+”, тягнути. Для переміщення: мишу до рамки блоку і тягнути. Вилучення значень комірок, рядків, стовпців. Виділити стовпці, клацнути на його імені. Для стовпця: ПравкаУдалить. Аналогічно віншихвипадках. Редагування. Активізувати комірку, двічі клацнувши. Після цього клацнути на панелі формул. Для введення текстової інформації, що розміщена на декількох стовпцях, внести цю інформацію → виділити блок комірок, які вона займає → актив. кнопку “Центрировать по столбцам”. Для встановлення маркеру абзацу всередині комірки → Alt+Enter. Створену таблицю можна розділити на дві частини (коли таблиці більша ніж розмір екрану, заголовки потрібно зафіксувати).Маркери вікна, які розміщені над вертик. Лінією вікна (вказівник мишки до маркеру) → тягнути → ств- я 2 вікна і в кожному може бути своя лінійка прокручування. Для знищення цього розподілу маркери або команди “Окно → удалить разбиение”. Форматування комірок, діапазонів
комірок. За умовчуванням – вся інф. в форматі “Общий”, стиль – обычный. Для зміни формату: виділити потрібний діапазон, акт. Формат/ ячейки. Вкладка Число містить перелік таких форматів: Общий; Числовой (для роботи з числами ; кількість де сяткових знаків ); Ф і н а н с о в и й / Д е н е ж н ы й ( д л я ч и с е л з позначенням грош. одиниць); Дата; Время; Процент; Дробный. У вкладці Выравнивание – різні види вирівнювань (є параметр для об’єднання декількох комірок в єдине ціле). Вкладка Шрифт містить параметри розміру та виду шрифту. Вкладка Границы – встановлення
рамки для комірок та їх діапазонів. Вид |
– |
|
заливка кольором. Для Автоформату |
команда |
|
|
|
|
Формат → Автоформат, з переліку вибираємо потрібний. Зміна ширини та висоти стовпця . Поставити курсор на вертик. Або гориз. Границю рядків і стовпців, тягнути.
2.Побудова діаграм (зміна типу діаграми, масштабу побудови д-м, додаваня
назв вісей Х,У д-ми, легенди).
Для побудови д-ми треба виділити значення, на основі яких буде побудована д-ма. Вставка → Діаграма: у вікні вибираємо тип д-ми з переліку → Далее; визначаємо, де розміщені значення (у рядках або в стовпцях) → Диапазон значень, на базі яких будується д-ма → Далее; якщо необхідно, створюється назва д-ми (осей Х, У) → Далее; визначити розташування д-ми (на окремому листі чи на поточному)→ Готово. Цю д-му можна редагувати: клацнути правою кнопкою миші, у меню вибираєш потрібний напрямок редагування (тип, назва, легенда, текстове пояснення до кожного об’єкту д-ми).
3 . С т в о р е н н я і р о б о т а з
макросами.
Макрос – це записана в модулі Visual Basic послідовність дії. Макрос може бути виконаний за доп. Ком. Меню, за доп. Комбінації клавіш, і Кнопки. Для створення – Сервіс → Макрос → Начать запись; у вікні вказуємо ім’я макроса, під яким він буде зберігатися (перший символ – літера, без пробелів); з’являється п а н е л ь , щ о н а з и в а є т ь с я “ О с т а н о в к а макроса” (містить дві кнопки: Остановить з ап и с ь , О т н о с и т е л ь н а я с с ы л ка , я ка з а умовчуванням активна); ком., які хочемо записати у макрос → Сервіс → Запись → Остановить запись. Макрос створено, для активізації потрібно: комб. Клавіш; Сервис → Макрос → Макросы, де у переліку вибираємо потрібний макрос → Выполнить; створюється кн. Панель інструментів → Формы → кн. ■ → змінюємо вказівник мишки і на роб. Полі створюємо кнопку. Цій кнопці можна надати ім’я. Для вик-я макросу – клацнути на цій
кнопці. Знач-я стовпця повинно бути виділеним → вик-я макросу. Для перевірки дії макросу або повернутися, або виконати з іншим стовпцем.
4. Використання функцій: Автосума, Счет, Счетесли, Срзнач, Макс, Суммесли, Если
(функція із складною умовою), Округл,
Произвед.
Автосуму можна виконати по стовпцю чи рядку за доп. Кнопки ∑. Для цього ставимо курсор вкінці рядка чи стовпця і натискаємо ∑ → Enter. Всі інші функції розраховуються за доп. Мастера функції. Счет: розраховує кількість непустих комірок з чисельним значенням у заданому діапазоні. Счетесли: кількість непустих, але тих, що задовольняють поставлені умови. Ф-я матиме вигляд: встановлюємо діапазон у вільну комірку,
акт. Кнопку “Вставка”, ф-ї – перелік категорії, Счетесли. Срзнач: розраховує середнє значення чисел у виділеному діапазоні. Макс: повертає макс. Значення із списку аргументів. Суммесли розраховує суму комірок, які задовольняють умову. Округл: округлює число до вказаної кілько сті де сяткових знаків . Произвед : розраховує добуток чисел у вказаному діапазоні. Если: використовується для розрахування значень в залежності від виконання однієї із декількох поставлених умов. Если (умова, дія1, дія2).В дії 2 може бути побудована ф-я Если. Если (умова1, дія1, (Если (умова2, дія2, дія3)).Може бути 9 ф-ій. Ф-я повертає одне значення, якщо подана умова дієзначення “Истина” і інше знач., якщо “ложь”.
5. Використання абсолютної та
відносної адресацій.
При внесенні формул і ф-й у комірки вони мають тільки адресу комірок (відносна адресація – яка змінюється при копіюванні), абсолютні адреси (адреса, яка при копіюванні не змінюється) або вбудовані функції. Якщо на комірці клацнути, то у вікні можна побачити адресу комірки. Для того, щоб зробити адресу А1 абсолютною треба виділити значення і натиснути F4. Адреса змінює свій вигляд на А$1$ або просто записати А$1$.
6. Робота з матрицями.
Матрицяце чисельний масив з однаковою кількістю рядків і стовпців. Напр., існує матриця А в діапазоні комірок А2:С4. Множення матриці на число3 . Виділяємо область вільних комірок розміром, аналогічним поданій матриці. У рядку Формули вводиться формула : А 2: С 4*3,
натискаємо Ctrl+Shift+Enter. Множення матриці на вектор. Використовуємо ф-ю МУМНОЖ. Умова: кількість стовбців першого масиву повинна бути така, як кількість рядків масиву2.Результати множення матриці на вектор: масив з такою ж кількістю рядків як в 1 масиві і стовбців як в 2 масиві.Множення матриці А на вектор має розмірність вектора 3*1. Ств. Вектор вдіапазоні G2:G4 →виділяютьдіапазон комірок, де буде створена нова матриця А7:А9
→ ф-я МУМНОЖ (А2:С4;G2:G4), кн. Ctrl+Shift +Enter.Переглянути ф-ю Сервіс → Параметри. Створення обернених матриць . Фія МОБР. Виділяємо діапазон вільних комірок, який відповідає діапазону первинної матриці. Акт. Ф- ю МОБР і вносять діапазон матриці → Ctrl+Shift +Enter. Створення транспонованої матриці.
Створити транспоновану матрицю із значень матриці А. Ф-ія ТРАНСП і вносять діапазон матриці А. Для перевірки вірності розрахувань → МУМНОЖ.
7.Використання функцій: Автофильтр,
Расширенный фильтр.
Автофільтр. За доп. Цієї ф-ії
викон. Пошук і виведення на екран лише тих значень, які задовольняють умові. Для викон.: курсор у БД, ком. Данные → Фильтр → А в т о ф и л ьт р. З в е р ху ко ж н о г о с т о в п ц я
з’являються кн. Списків. Якщо треба створити умову тільки в одному стовпці, його попередньо виділяють. Для того, щоб зазначити умови філня, треба розкрити списки в потрібному стовпці. З в і д ф і л ьт р о ва н и м и з н-м и м ож н а в и к.
Ро з р а ху н к и . Д л я в і д м і н и д і ї ко м а н д и Автофільтр: ком. Данные → Фильтр → Автофильтр.
Расширенный фильт р . Ф-ція
дозволяє з існуючої БД створити іншу, зн-ня якої задовольняють умові. Для цього спочатку створюють критерії, який розміщений поза знми БД. Критерій складається з назви поля і умови, розміщеної під відповідною назвою поля. Копіюють назви полів у вільний рядок; під потрібною назвою пишуть умову (=, <, >); встановлюють курсор у БД; ком. Данные → Фильтр → Расширенный Фильтр, у вікні актив. параметр “Скопировать рез-т в другое место”. У полі “Исходный диапазон”, зазначають діапазон всієї БД, включаючи назви полів. У полі “Диапазон условий” зазначають діапазон комірок, в яких створено критерій. У полі
“Поместить рез-ты в диапазон” зазначають адресу вільної комірки. ОК. З’являється нова БД.
8.Розрахування проміжних підсумків у БД.
П р о м і ж н і п і д с у м к и використовуються для розрах. Значень, які повторюються. Такими підсумками можуть бути ф-ції: Сума, К-сть зн-нь, Мін, Макс. Перед викон. Такої ф-ції БД має бути відсортована по значенням поля, які повторюються.Знайти б-я ф- цію для певного поля. Курсор у БД; Ком. Данные → Сортировка. Ком. Данные → Итоги; В полі “При каждом изменении в” вказують те поле, в якому відбувається сортування, яке має
повторююче зн-ня. У полі |
“Операція” актив. |
відповідну ф-цію. У полі |
“Добавить итоги по” |
перемикачі (зліва)тих полів, зн-ня яких потрібно розрахувати. Перемикач “Заменить текущие итоги” активний, коли треба розрахувати лише 1 ф-цію. Коли декілька підсумків - він неактивний. Після ОК з’являється БД, в якій після кожної групи однакових значень виводиться підсумок. У
лівій частині екрану |
з’являється структура |
вкладеності рівнів зн-нь. Кн. 1, 2, 3 … |
|
дозволяють згортати |
(розгортати) перегляд зн- |
нь. Для вилучення Ф-ції (не значень) – курсор у БД → Данные → Итоги → кн. Убрать все.
9 . В и к о р и с т а н н я фу н к ц і й пошуку рішень
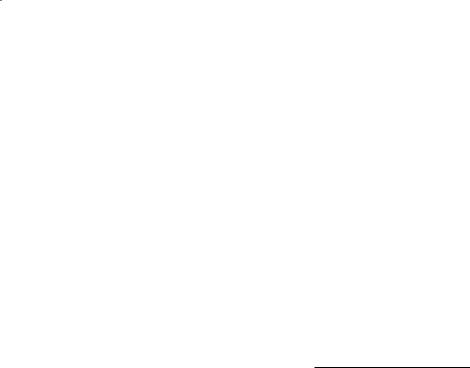
Цей засіб застосовується в випадках, коли |
|
|
|
“Таблицы”, апотімнатиснутикнопку |
|
|
|
таблицю або запит на базі яких створюємо звіт, |
|||||||||||||||||||||||||||
необхідно знайти значення, яке залежить від |
|
|
“Создать”, тоді з’являється діалогове вікно |
|
|
|
з»являється вікно «Доступні поля», вибираємо |
||||||||||||||||||||||||||||
цілого ряду значень. При цьому на змінення |
|
|
|
“Новая таблица” де ви і маєте вибрати спосіб |
кнопку > , далі вибираємо поле, по якому |
|
|||||||||||||||||||||||||||||
д е я к и х з н ач е н ь м ож н а н а к л а с т и п е в н і |
|
|
створення таблиці. |
|
|
|
|
|
|
|
|
|
|
відбувається групування даних, активізуємо |
|||||||||||||||||||||
обмеження. Для реалізації треба ств. Цільову |
|
|
|
|
|
Для створення таблиці шляхом |
поле і >. В цьому вікні можна визначити критерії |
||||||||||||||||||||||||||||
комірку, визначити діапазон комірок, які |
|
|
|
вводу даних |
необхідно: |
1. Відкрити вікно нової |
|
для групування значень. В наст. |
вікні |
|
|||||||||||||||||||||||||
змінюються і діапазон обмежень. Цільова |
|
|
або існуючої бази даних і в ньому відкрити |
|
|
|
в и з н а ч а ю т ь |
я к і п і д с у м к и |
б у д у т ь |
||||||||||||||||||||||||||
комірка |
– така, в якій містяться формули з |
|
|
|
список таблиць. 2. Виділити у списку таблиць |
розраховуватися. В наст. |
вікні |
– критерії |
|
||||||||||||||||||||||||||
посиланням на всі комірки діапазону, які |
|
|
|
ярлик (“Создание таблиц путем ввода |
сортування значень. В наст.вікнах вибираємо |
||||||||||||||||||||||||||||||
включені до розрахунку. В цільову комірку |
|
|
|
даннях”) з’являється порожня таблиця зі |
вид та стиль звіту, в останньому |
– назву, |
|
||||||||||||||||||||||||||||
встановлюємо курсор, ком. Сервіс |
– пошук |
|
|
|
стандартними назвами стовпців: Поле 1, Поле 2, |
кнопка”Готово”. Для роботи зі звітами |
|||||||||||||||||||||||||||||
рішення. У полі изменение ячейки вводимо |
|
|
|
і т.д. |
3. У поля цієї таблиці необхідно внести |
використ.такі графічні елементи: кн.”Надпісь” |
|||||||||||||||||||||||||||||
діапазон комірок, що змінюються. Створюємо |
|
|
необхідні дані. Тип даних в одному полі повинен |
для створ.текстових полів, кнопка |
“Поле“ для |
||||||||||||||||||||||||||||||
обмеження в групі ограничение, акт. Кн. |
|
|
|
бути однаковим. 4. Можна ввести свої власні |
створ.розрахункових полів. Для створ.текстового |
||||||||||||||||||||||||||||||
Добавить. В вікні, що відкрилось, у полі |
|
|
|
заголовки стовпців, для цього натисніть правою |
поля активіз.кнопку”Надпісь” вказівник стає + і |
||||||||||||||||||||||||||||||
Установление цели вводимо адресу комірки, на |
|
|
кнопкою миші по заголовку стовпця і виберіть із |
малюємо поле. Для створ.розрахункового поля |
|||||||||||||||||||||||||||||||
яку ми накладаємо обмеження. В інших полях |
|
|
контекстного меню команду |
“Переименовать |
актив.кнопку”Поле”,з”являється |
2 поля: для |
|||||||||||||||||||||||||||||
встан. Умову. При ОК активізується попереднє |
|
|
столбец”. |
5. По закінченню вводу даних |
|
|
|
назви і визначення значень, активізуємо поле і |
|||||||||||||||||||||||||||
вікно, при натисканні Добавить ств-ся інші |
|
|
|
натисніть кнопку “Закрыть”. 6. У відповідь на |
свойства. |
|
|
|
|
|
|
|
|
||||||||||||||||||||||
обмеження: ком. Виполнить. з’являється вікно з |
|
|
запитання Сохранить изменения макета или |
Створення розрахункових полів у |
|||||||||||||||||||||||||||||||
повідомленням, що рішення знайдено або може |
структурі таблиц ы |
|
<имя таблицы |
>? |
|
запитах. 1)Створення власноруч нового |
|||||||||||||||||||||||||||||
бути. У переліку Тип отчета можна ств. Звіт за |
|
|
Н а т и с н у т и к н о п к у |
|
“ Д а ” . |
7 . У |
в і к н і |
розрахункового поля. Курсор – у вільне поле, у |
|||||||||||||||||||||||||||
результатами: перемикач Результат, в якому |
|
|
“Сохранение” у полі “Имя таблиц ы” ввести |
рядок поле , далі пишемо назву поля. Далі |
|
||||||||||||||||||||||||||||||
виведені попередні і нові значення комірок, які |
|
|
ім’я нової таблиці і натиснути кнопку |
“ОК”. 8. |
розрахунок цього поля, потім перейти у режим |
||||||||||||||||||||||||||||||
змінююься. |
|
|
|
|
|
|
|
|
|
У Access |
з’явиться повідомлення |
“Ключевые |
таблиці.2)За допомогою вікна |
“Построітель”. |
|||||||||||||||||||||
10.Застосування принципів впропадження та |
поля не заданы” і запитання Создать ключевое |
Для цього встановити курсор у вільне поле |
|
||||||||||||||||||||||||||||||||
зв’язування об’єктів. |
|
|
|
|
|
|
|
поле сей час натиснути кнопку “Нет” чи “Да”. |
запиту, активізувати кнопку |
“Построїть”,(або |
|||||||||||||||||||||||||
|
|
2 основні шляхи: принципи OLE і |
|
|
|
Використання функції |
“Мастер |
права миша команда Свойства – Далєє – Далєє – |
|||||||||||||||||||||||||||
DDE. DDE – |
це |
динамічний |
обмін |
данихп о д с т а н о в к и ” . |
З ф о р м у в а т и |
с т о в б е ц ь Кнопка) з”являється вікно |
“Построітель |
||||||||||||||||||||||||||||
(Dynamic |
Data |
Exchange). Дозволяє вставити |
|
|
підстановок для поля допомогає |
|
“Мастер |
вираженій”,ліва частина |
– перелік усіх |
||||||||||||||||||||||||||
частину іншого файлу у поточний додаток із |
|
|
п о д с т а н о в о к ” . |
Д л я т о г о щ о б й о г о |
компонентів БД, середня |
– перелік полів,що |
|||||||||||||||||||||||||||||
встановленням зв’язку між даними. Наприклад, |
використовувати необхідно: |
1. Відкрити |
містить відкритий компонент, у верхній частині |
||||||||||||||||||||||||||||||||
д о д а т и ч а с т и н у Б Д |
E X C E L |
(ч а с т о |
– |
|
|
таблицю |
в режимі конструктора. |
2. Виділити |
полядля формул та кнопки для створ.формул. |
||||||||||||||||||||||||||
відфільтровану) у WORD. Для цього виділяють |
поле і вибрати зі списку у стовпці |
“Тип даных” |
вибираємо двічі клацнувши або виділити і |
|
|||||||||||||||||||||||||||||||
потрібну частину таблиці EXCEL; копіюють в |
|
|
значення |
“Мастер подстановок”. |
3. У |
кнопку вставити, потім дія і ОК. З”являється |
|
||||||||||||||||||||||||||||
буфер обміну; встановлюють курсор у визначене |
відкритому вікні |
“Мастер подстановок” |
значення. |
|
|
|
|
|
|
|
|
||||||||||||||||||||||||
місце дока WORD, далі активізують ком. Правка |
вибрати спосіб задання значень: |
Объект |
Розрахунок заг.функцій в звітах. |
||||||||||||||||||||||||||||||||
→ Специальная вставка. У вікні, що з’являється |
«столбец подстановки» будет использовать |
Звіт відкривають у режимі конструктора |
|||||||||||||||||||||||||||||||||
– встановити зв’язок між значеннями |
2-х |
|
|
|
значения из таблицы или запроса |
потім |
кнопкою Поле, створюють поле в частині |
|
|||||||||||||||||||||||||||
додатків. Після внесення змін у додаток |
– |
|
|
|
натиснути кнопку |
|
“Далее”. |
4. У наступному |
Прімєчаніє Отчьота. Після створення із меню |
||||||||||||||||||||||||||
джерело EXCEL, такі ж зміни відбуваються у |
|
|
вікні модна вибрати зі списку таблицю чи запит |
правою мишею команда Свойства |
– Данние |
– |
|||||||||||||||||||||||||||||
WORD. Для редагування необхідно двічі |
|
|
з якого буде здійснюватись підстановка та |
|
|
|
Данние , з ” являється вікно По ст роітель |
||||||||||||||||||||||||||||
клацнути на встановленому об’єкті; автоматично |
натиснути кнопку |
“Далее”. 5.Усписку |
вираженій, ліворуч |
- перелік функцій |
|||||||||||||||||||||||||||||||
завантажується |
EXCEL. Абсолютно аналогічно |
“Доступные поля ” вводяться усі поля таблиці. |
Встроєнниє Функції, в третій частині вибираємо |
||||||||||||||||||||||||||||||||
відбувається і вставлення частини дока WORD у |
6. Продивитись стовпець підстановки, за |
|
|
|
функції, середня частина містить категорії |
|
|||||||||||||||||||||||||||||
EXCEL. OLE (Object Link Edit) |
– |
ці |
|
ф - допомогоюції переміщення межі вибрати ширину |
функцій, кнопка Вставити. З”являється у вікні |
||||||||||||||||||||||||||||||
виконують вставлення цілих файлів інших |
|
|
стовпця, а також встановити прапорець |
назва функції AVG (Expr), треба виділити те, що |
|||||||||||||||||||||||||||||||
документів. Пр.: вставити у таблицю EXCEL |
|
|
“Скрыть ключевое поле |
”. |
7. Ввести назву |
в дужках, замість нього: активізувати |
“Звіт по” |
||||||||||||||||||||||||||||
док, створений у WORD. Для цього у потрібну |
|
|
стовпця підстановок і натиснути на кнопку |
|
|
|
або відповідний об”єкт і шукаємо потрібне і |
|
|||||||||||||||||||||||||||
комірку |
EXCEL встановлюємо курсор, ком. |
|
|
“Готово”. |
|
|
|
|
|
|
|
|
|
|
|
|
|
кнопка ОК. |
|
|
|
|
|
|
|
|
|||||||||
Вставка → Объект, вкладка |
“Создание из |
|
|
2. |
Встановлення зв»язку між полями |
6 .В и к о р и с т а н н я к о м а н д н и х к н о п о к, |
|||||||||||||||||||||||||||||
файла”, кн. Обзор. Серед переліку вибираємо |
|
|
|
таблиць. Вікно «Схеми даних». |
|
|
|
гіперпосилань, вкладок, перемикачів, |
|||||||||||||||||||||||||||
док |
WORD, кн. Вставить. У наступному вікні |
|
|
Команди Сервіс-Схема Даних, в цьому вікні |
|
|
|
підпорядкованих форм у формі. |
|
|
|
||||||||||||||||||||||||
актив. параметр “Связь с файлом”, ОК. |
|
|
|
меню Связи, у ньоиу «Показати таблицю», |
|
|
|
Групи перемикачів :спочаткутребастворити |
|
||||||||||||||||||||||||||
Вставляється цілий документ у EXCEL. Для |
|
|
з»являється вікно |
«Добавленіє таблиці», |
т а бл и ц ю , в я к і й і с н у є п о л е , в я ком у |
|
|||||||||||||||||||||||||||||
редагування – двічі клацнути мишею на |
|
|
клацнути на таблиці, що хочемо використати для |
зберігатимуться значення вибраного перемикача |
|||||||||||||||||||||||||||||||
вставленому файлі. Активізується додаток- |
|
|
зв»язку, клацнути |
«Добавити», по закінченню |
а б о д од ат и п о л е у і с н у юч у т а бл и ц ю. |
|
|||||||||||||||||||||||||||||
джерело. Аналогічно можна вставити таблицю |
|
|
кнопка”Закрити», лівою мишею переносимо |
Створюються у режимі конструктора за |
|||||||||||||||||||||||||||||||
EXCEL у WORD. |
|
|
|
|
|
|
|
|
ключове поле однієї таблиці на ключове поле |
д о п о м о г о ю |
к н о н к и |
|
Г р у п а |
+. |
|||||||||||||||||||||
11.Використання функцій ДМИН, ДСРЗНАЧ, |
іншої(обов»язковою умовою є співпадаємість |
Перемикачів.Вказівник змінюється на |
|||||||||||||||||||||||||||||||||
БДСУММ, БДСЧЕТ, БДПРОИЗВЕД при |
|
|
ключових полів, які переносяться). Для зміни |
З”являється вікно, в якому ми визначаємо назву |
|||||||||||||||||||||||||||||||
роботі з базами даних. |
|
|
|
|
|
|
|
зв»язку необхідно вивести на екран діалогове |
кожного перемикача.В наступному вікні |
||||||||||||||||||||||||||
Ф-ції БД використовуються при розрахунку |
|
|
вікно «Схема даних», потім двічі клацнути по |
визначають чисельне значення для кожного |
|
||||||||||||||||||||||||||||||
значень, які задовольняють певній умові. В |
|
|
|
лінії між двома таблицями, після цьог внести |
перемикача, який і використовується для роботи. |
||||||||||||||||||||||||||||||
Microsoft |
Excel є 12 функцій. Всі ф-ції мають |
|
|
необхідні зміни. Для вилучення зв»язку |
|
|
|
В наступному вікні активіз. Перемикач |
|
||||||||||||||||||||||||||
три аргумента: БД (діапазон БД разом з назвами |
необхідно клацнути на нього в вікні «Схема |
“Сохраніть значєніє в полє” і вибирають |
|
||||||||||||||||||||||||||||||||
полів); поле (визначає те поле, для зн-нь якого |
|
|
д а н и х » і |
н а т и с н у т и |
D E L E T E , п і с л я |
відповідне поле з переліку. В наступному вікні – |
|||||||||||||||||||||||||||||
відбувається розрахунок – номер поля, назва, або |
підтвердження вилучення зв”язок зникне. |
|
|
|
Вид перемикачів, а в наступному – напис |
у |
|||||||||||||||||||||||||||||
адреса, де знаходиться назва); критерій (інтервал |
|
|
|
3. Створення розрахункових |
групі перемикачів. Після встановлення всіх |
|
|||||||||||||||||||||||||||||
комірок, який складається з назви поля та умови. |
полів Запиту . Існує дві можливості: Перший |
значень групу перемикачів можна зробити |
|||||||||||||||||||||||||||||||||
Його потрібно створити перед початком |
|
|
с п о с і б – с т в о р е н н я |
в л а с н о р у ч н о г о |
неактивн. Для цього: в режимі конструктора |
|
|||||||||||||||||||||||||||||
розрахунку). Ф-ція ДМИН – для знаходження |
|
|
розрахункового |
|
поля для цього курсор |
|
|
|
виділяють перемикачі, кл.правою кнопкою миші, |
||||||||||||||||||||||||||
найменшого зн-ня заданого діапазону ячейок; |
|
|
встановлюється у вільне поле у «Рядок поля»,а |
вибирають Свойства, розділ Всі, Вивод на екран |
|||||||||||||||||||||||||||||||
ДСРЗНАЧ – сер. зн-ня; БДСУММ |
– загальна |
|
|
далі пишемо назву поля і розрахунок цього поля, |
– ні. |
|
|
|
|
|
|
|
|
||||||||||||||||||||||
сума з-нь виділеного діапазону ячейок; БДСЧЕТ |
щоб переглянути треба перейти в режим |
|
|
|
Командні кнопки : кнопки, що створюються у |
||||||||||||||||||||||||||||||
– підраховує к-сть всіх зн-нь у діапазоні; |
|
|
|
таблиці. Другий спосіб – за допомогою вікна |
ф о р м і д о з в о л я ю т ь ш в и д ко в и ко н а т и : |
||||||||||||||||||||||||||||||
БДПРОИЗВЕД |
– добуток усіх зн-нь. Приклад: |
|
|
“Построитель”. Курсор – у вільне поле запита, |
переміщення від першого запису на останній, |
||||||||||||||||||||||||||||||
макс зн-ня поля. Для цього – створити критерій |
активізувати або кнопка |
|
“Построить”. |
відкриття/закриття форми, друк форми,запуск |
|||||||||||||||||||||||||||||||
(назви 1-го рядку БД у вільний, під потрібною |
|
|
З’являється вікно “Построитель” у якому є три |
макроса.Для цього форму відкривають у режимі |
|||||||||||||||||||||||||||||||
назвою -умову); курсор у вільну комірку; |
|
|
|
частини. Вибираємо |
для формули, виділяємо |
конструктора , на панелі активізують кнопку |
|||||||||||||||||||||||||||||
активізують Мастер Функций, у переліку |
|
|
або кнопку “Вставить”, далі кнопка |
“ОК” |
Кнопка,створюють кнопку,з”являється вікно, в |
||||||||||||||||||||||||||||||
категорій – “работа с БД”, вибрати ДМАКС. |
|
|
|
з’являється значення. Також активізувати це |
|
|
|
якому зліва – категорії, справа |
– перелік дій у |
||||||||||||||||||||||||||
12. Створення зведених таблиць. |
|
|
|
|
|
вікно тможна за допомогою команди “Меню” |
активній категорії, активізуємо потрібне. В |
|
|||||||||||||||||||||||||||
З вед е н і т а бл и ц і в и ко р и с то ву ют ь с я д л я |
|
|
п р а в о ї |
к н о п к и |
м и ш і , |
к о м а н д а |
наступному вікні визначають зовн. вигляд |
|
|||||||||||||||||||||||||||
групування значень таблиці і виведення |
|
|
|
“Свойства” ( «Данные”. |
|
“Запитів” за умовою |
кнопки, |
|
|
|
|
|
|
|
|
||||||||||||||||||||
підсумкових значень по групах. Для створення |
|
|
|
|
|
Відбирання |
кнопка Готово. |
|
|
|
|
|
|
|
|
||||||||||||||||||||
необхідно: 1.встановити курсор в будь-яку |
\ |
|
з ап и ту . Д л |
я |
с т в о р е н н я |
|
|
ум о в и |
|
“ З |
апПідпорядкованаит” |
форма |
– вміщена в головну |
||||||||||||||||||||||
комірку таблиці і активізувати |
Данные |
|
відкриваємо у режимі |
“Конструктора”. Для |
форму для отримання додаткової інформації, |
||||||||||||||||||||||||||||||
Свободная таблица. |
1 вікно: визначають який |
|
|
створення умови користуємося рядком “Условия |
перегляду довідкових значень. Умова створення |
||||||||||||||||||||||||||||||
діапазон значень активізує перемикач. “ В списке |
отбора”. Значення запит а можуть бути |
форми: наявність поля в обох формах з |
|
||||||||||||||||||||||||||||||||
или БД Microsoft excel”. Кнопка Далее. 2 вікно: |
відсортовані. Для цього активізуються поле |
|
|
|
однаковими значеннями. Для створення: у |
|
|||||||||||||||||||||||||||||
вводять або перевіряють діапазон комірок для |
|
|
запиту, встановлюється курсор у рядку |
|
|
|
режимі конструктора кнопка |
|
“Подчінньонная |
||||||||||||||||||||||||||
створення зведеної таблиці. |
Далее. |
3 вікно: |
“Сортировка” з ’являеться кнопка СПИСКИ в |
форма отчьота” |
– на |
базі значень таблиці або |
|||||||||||||||||||||||||||||
визначають стовпці, які буде мати зведена |
|
|
|
якій міститься умова. |
|
|
|
|
|
|
|
Для |
форми. В наступному вікні – поля, за якими буде |
||||||||||||||||||||||
таблиця. Для цього перетягують із переліку |
|
|
|
|
|
|
4. Робота із формами. |
|
|
з в”я з о к а б о а к т и в і з у є м о п е р е м и к а ч |
|
||||||||||||||||||||||||
кнопок |
в потрібну частину зведеної таблиці. В |
створення |
форми активізувати команди |
|
“Самостоятельно”. Визначаємо ім”я і кнопку |
||||||||||||||||||||||||||||||
частину « Данные» перетягують назву стовпця, |
“Формы” кнопку “Создать” далі “Мастер |
Готово. |
|
|
|
|
|
|
|
|
|||||||||||||||||||||||||
який розраховується. В полі |
« Операция» |
формы”. В полі визначається на базі значень |
Вкладка: для добавления элементов управления |
||||||||||||||||||||||||||||||||
вміщено перелік всіх функцій |
, де вибираємо |
|
|
якого об ’єкту створюється форма |
(запит або |
вэлементуправления «Наборвкладок» |
|
||||||||||||||||||||||||||||
потрібну.Далее. |
Наступне вікно : активізуємо |
«Область данных», Таблиця)і вибираються ті |
выберите вкладку страницы, на которую их |
|
|||||||||||||||||||||||||||||||
перемикач Новый лист |
або |
Существующий |
поля які необхідні для створення форми . |
Далі |
необходимо добавить. Для вывода на экран |
|
|||||||||||||||||||||||||||||
лист |
. при виборі |
|
Суще ствующий |
лист |
вибираються “Вид форм ы”. В |
останьому |
|
вікні списка полей кнопк |
“Список полей” |
а затем |
|||||||||||||||||||||||||
визначають адресу комірки, з якої починається |
|
|
визначається ім ’я формипідякимвона |
|
|
|
переместить на вкладку страницы одно или |
|
|||||||||||||||||||||||||||
зведена таблиця. |
|
|
|
|
|
|
|
|
зберігається в базі даних. Форма складається з |
несколько полей. Также можно выполнить |
|
||||||||||||||||||||||||
ACCESS |
|
|
|
|
|
|
|
|
|
|
т а к и х ч а с т и н : |
|
“З а г о л о в о кф о р м |
ы» , |
следующие действия: для изменения имени |
|
|||||||||||||||||||
1. Робота з таблицями, типи даних, умова для |
«Примечание формы». |
|
|
|
|
|
|
|
|
|
вкладки дважды щелкните кнопку мыши на |
|
|||||||||||||||||||||||
|
|
|
Для додавання колонтитула : |
|
странице далее указать имя. Если в ячейке |
|
|||||||||||||||||||||||||||||
з н а ч е н ь п о л я . Ф у н к ц і я |
М а с т е р |
«Вид» ( «Кололнтитулы». |
|
|
|
|
|
|
|
|
с во й с т ва П од п и с ь и м я н е у ка з а н о, то |
|
|||||||||||||||||||||||
Подстановки,формати Вводу-Виводу. |
|
|
|
|
|
|
|
5. Робота зі звітами, створення |
|
|
|
используются данные из ячейки свойства Имя. |
|||||||||||||||||||||||
В Access є три способи створення таблиць: |
|
|
|
розрахункових полів, проміжних, загальних |
Для добавления, удаления или изменения |
|
|||||||||||||||||||||||||||||
ш л я х о м в в о д у д а н и х ; з а д о п о м о г о ю |
|
|
функцій. |
|
Звіти: використовуються для більш |
порядка вкладок нажмите правую кнопку мыши |
|||||||||||||||||||||||||||||
“конструктора” таблиць ; за |
допомогою |
|
|
|
на границе элемента управления |
«Набор |
|||||||||||||||||||||||||||||
“мастера створення таблиць”. |
|
|
|
|
|
зручного представлення даних при друці, |
|
|
|
вкладок» и выберите команду Вставить вкладку, |
|||||||||||||||||||||||||
|
|
Якщо ви не відображаєте ярлики |
|
|
створюються на базі значень таблиці і запитів. |
УдалитьвкладкуилиПоследовательность |
|
||||||||||||||||||||||||||||
нових об’єктів у вікні бази даних, то для |
|
|
|
Створення: в основному вікні БД відкриваємо |
вкладок. |
|
|
|
|
|
|
|
|
||||||||||||||||||||||
сворення нової таблиці необхідно відкрити |
|
|
вкладку Отчьоти – Мастер Отчьота. Потім у |
Гіперпосилання: ввод гиперссылки с помощью |
|||||||||||||||||||||||||||||||
с п и с о к т а бл и ц ь н ат и с н у в ш и н а я рл и к |
|
|
вікні списку таблиці Запроси вибирають |
кнопки «Вставить гиперссылку» |
|
|
|
||||||||||||||||||||||||||||
Откройте таблицу или запрос, включающую поле гиперссылки в режиме таблицы или форму, связанную с данной таблицей или запросом в режиме таблицы или в режиме формы. Также для гиперссылки можно ввести отображаемый на экране текст. Для этого введите его в поле или вэл е м е н ту п р а вл е н и я.В м е с тоа д р е с а гиперссылки на экран будет выведен этот текст.
Нажмите кнопку Вставить гиперссылку |
на |
панели инструментов. |
|
7. Створення кнопкової форми |
|
Кнопкову форму створюють за допомогою |
|
диспечера кнопкових форм. Можна створювати до 8 кнопок. Для активізації виконують: Сервис
—Диспечер кнопочных форм.(Перевірка наявності кнопкоих форм). Увипадку відсутності кнопкових форм з ’являється повідомлення з запитом, чи створити таку форму. З ’являється вікно диспечера кнопочних форм, в якому натискають кнопку Изменить. В полі Название кнопочной форм ы вводять назву цієї форми. Натискають кнопку Создать. З ’являється вікно Изменение с траницы кнопочной формы, де у полі Текст вводять коментар, у другому полі вибирають потрібну команду( наприклад відкриття форми в режимі редагування), в третьому полі вибирають назву форми. Натискають ОК. Потім повертаються у попререднє вікно, натискають Создать, тобто створюють другий об’єкт.
Для того, щоб автоматично завантажувалась кнопкова форма, після активізації бази даних необхідно змінити параметри запуску( Сервис— Параметры запуска). У полі Форми серед переліку вибирають потрібну кнопкову форму. Для того щоб параметри запуска не діяли при відкритій базі даних, її активізують при відкритій клавіні SHIFT.
8.Створення і робота з макросами
Макрос – визначена послідовність дій, яка виконується автоматично після активізації макросу. Для створення ВкладкаМакроси, кнопка Создать вікно макросів: верхня частина – список макрокоманд, нижня частинавибираємо відповідні аргументи до макрокоманд. Відкрити таблицю, “На запись”,аргументи макрокоманди вміщує такі каманди: Тип-Таблиця,ім”я – таблиця1,Заись. В аргументах макрокоманди встановлюємо додаткові команди. Пр.:Необхідно створити макрос, що відкриває таблицю в режимі таблиці і активізує останній запис, виконуємо такі дії. В списку макрокоманда вибираємо команду Открить таблицю, в розділі аргументи встановлюємо параметри, ім”я т а бл и ц і(у р е ж и м і т а бл и ц і) . В с п и с к у
макрокоманди вибираємо “На запис”(тип об”єкта, таблиця,ім”я об”єкта – Товар,записпоследняя). Активізують кнопку закритіє макроса, вводять ім”я макросу. Для перевірки роботи М.необхідно, залишаючись у вкладці М.активізквати кнопку запис.
9. Експортування інформації у файли EXEL
та HTML.
Експорт. Інформації використовується з метою обміну даними між додатками Windows,а також для автоматичного створення Web-сторінок на базі інформації Access. Для експорт. Файлів Html:1) Активізують потрібний об”єкт в основу вікні БД (наприклад таблицю Товар)2) Файл – Сохранить как – Експорт 3) У вікні сохраненія об”єкта вибираються параметри в зовнішньому файлі або БД. В наст.вікні “Сохраненія об”єкта” активізують диски і папку, де буде збережено файл. Тип файлу вибираємо Html . Активізуємо параметри Сохраніть формат для збереження існуючого формату таблиць, активізуємо параметри автозагрузка у випадку, коли необхідно відразу завантажити браузер Internet, натискаємо кнопку “Експорт”. З”являється вікно “Параметри ввода в форматі HTML” , де поле “шаблон HTML” можна залишити пустим або після активації кнопки обзор вибрати один з форматів. Аналогічно експортують файл в
Excel.
10. Імпорт
І м п о р т д а н н и х в и ко р и с т о ву є т ь с я д л я перетворення таблиці будь-якого додатка в таблиці бази даних. Для цього:відкривають вікно бази даних, активізують команду FileВнешние данные-Импорт. З ’являється вікно імпорту, де в полі Тип файлов вибирають потрібний тип( наприклад Microsoft Excel), натискають Импорт, у наступному вікні вибирають діапазон значень. З ’являється таблиця Microsoft Excel , вибирають поля, у наступному вікні визначають, чи заголовок полів Excel будуть заголовкамит полів таблиці Access , визначають місце збереження даних у новій таблиці чи існуючій, визначають наявність і тип ключового поля, кнопка Готово. Далі з ’являється повідомлення про успішне завершення імпорту. У режимі конструктора можна перевірити тип поля.
Мережи.
1.Поняття мереж, програмні та апаратні засоби мереж.
Ком п’ю т о р н а м е р е ж а — ц е с у к у п н і с т ь комп’юторів, що зв’язані засобами передачі даних, використовуючи зв’язок, один комп’ютор отримує доступ до таких ресурсів як пам’ять, модем, факс, принтер. В залежності від розташування комп-ів в мережі, мережі поділ. на глобальні та локальні. Глобальна М. може включ. інші мережі (локальні)або окремі комп- и. Глобальні поділ. на міські, регіональні, транснаціональні, національні . Локальні мережі
об’єднують ком-пи ,що розташовані на відстані |
топологія |
описує |
способи |
передачі |
|
пакетівпереглянути необхідно два рази клацнути |
|
|||||||||||||||||||||||||||||||||
не більше декількох |
кілометрів. |
|
Локальна |
даних в мережі, принципи контролю, тощо. |
: 1-- |
|
мишею. Для зручності |
- програму |
||||||||||||||||||||||||||||||||
мережа з’єднується за допомогою швидкісних |
Фізичному типові належить такі топології |
|
підтримують функція введення книги адреси, в |
|
||||||||||||||||||||||||||||||||||||
ліній зв’язку |
і спільно використовує програмні |
Загальні шини —при такому положенні всі |
якій зберігаються адреси, що використовуються |
|||||||||||||||||||||||||||||||||||||
та апаратні ресурси. Мережі ,що створюються в |
комп-и з’єднуються послідовно. Такі мережі |
|
|
|
найчастіше. Для збереження адреси відкриваємо |
|||||||||||||||||||||||||||||||||||
мережі однієї організації наз. |
|
|
корпоративними |
мають високу ефективність. |
.2-- |
Зірка |
включає |
книгу адреси. Відкриваємо вікно: у вікні адресна |
||||||||||||||||||||||||||||||||
або мережами. Фізична одиниця мереж |
–це |
|
|
центральний вузол( hub) або концентратор, до |
книга у лівій частині з переліку існуючих |
|
||||||||||||||||||||||||||||||||||
вузол. Вузлом може бути комп’ютер, принтер . |
якого включають всі комп-и. Ці мережі мають |
вибирають потрібну адре сну книгу або |
|
|||||||||||||||||||||||||||||||||||||
Комп’ютерні мережі діляться на 2 категорії |
: 1) |
|
велику надійність , але такий тип мережі має |
створюємо |
нову(команда ФайлСоздать |
|
||||||||||||||||||||||||||||||||||
на робочі станції, де працюють користувачі; |
|
|
велику вартість. |
3-- Кільце |
– |
мережа |
|
, що а д р е с н у к н и г у ) . Д л я в н е с е н н я н о в о ї |
|
|||||||||||||||||||||||||||||||
2)сервери, які обслуговують, і використовуються |
складається із замкнутих в кільце комп-ів ,але |
адреси(карточка активізуємо команду файл- |
|
|||||||||||||||||||||||||||||||||||||
для об’єднання |
і розподілу ресурсів у мережі. |
всі комп-и з’єднані парою, а це—велика |
|
|
|
Створити карточку або кнопка Карточка). Після |
||||||||||||||||||||||||||||||||||
Сервером може бути або достатньо потужний |
вартість. Як правило всі локальні мережі |
|
|
|
ц ь о г о в н о с я т ь |
в с і |
н е о б х і д н і |
|
||||||||||||||||||||||||||||||||
комп-р , або декілька , один з яких є головний. |
створюються шляхом комбінації всіх топологій. |
атрибути(прізвище,ім”я тощо), кнопка ОК, |
|
|||||||||||||||||||||||||||||||||||||
Сукупність сервера |
і підключених до нього |
|
|
Методи доступу до мережених каналів даних. |
ENTER. І для використання адреси, що існують |
|
||||||||||||||||||||||||||||||||||
комп-ів |
|
наз |
|
|
доменом. Існують файлові |
Протоколи низького рівня |
:Логічні-- |
Ethernet, |
|
активізуємо команди СообщенієВибрати |
|
|||||||||||||||||||||||||||||
сервери |
, принтерні сервери, сервери зв’язку. |
|
|
Avechef, Token |
Ring, |
FDDI. ЦІ повідомлення |
Получателей. |
|
|
|
|
|
|
|
|
|
|
|||||||||||||||||||||||
Комп-и, які одночасно виконують функції |
|
|
|
пакетів реалізовують передачу повідомлень між |
6. Створення WEB-сторінок. |
|
|
|
|
|
||||||||||||||||||||||||||||||
файлового сервера і робочої станції в мережі |
|
|
комп-ми , при цьому не контролюється процес |
WEB-сторінка – це тестовий файл, але |
|
|||||||||||||||||||||||||||||||||||
утворюють однорангову мережу . Однорангова |
перенаправлення файлів, не включаючи засобів |
написаний мовою HTML. Для перегляду таких |
||||||||||||||||||||||||||||||||||||||
мережа—це така, де всім комп-м наданий |
|
|
|
для перевірки передачі даних. Протоколи |
|
|
|
файлів існують спеціальні браузери INTERNET |
||||||||||||||||||||||||||||||||
однаковий пріоритет, а ресурси |
кожного вузла |
с е р е д н ь о г о |
р і в н я |
, щ о |
в і д п о в і д а ю т ь |
EXPLORER, |
NETSCAPE |
COMMUNICATOR. |
||||||||||||||||||||||||||||||||
доступні всім іншим вузлам . |
Мережа типу |
транспортному рівню моделі |
|
NetBios, |
IPS/ |
Сама |
WEB-сторінка |
створюється у ВОРД чи |
|
|||||||||||||||||||||||||||||||
клієнт-сервер, в якій одні комп-ри |
викон. роль |
SPX,TCP/IP.Ці протоколи виконують функції: |
БЛОКНОТІ. Після створення при зберіганні в |
|
||||||||||||||||||||||||||||||||||||
серверів |
|
, а інші |
|
клієнтів. |
|
Суперсервер—це |
ініціювання зв’язку ; відправлення на отримання |
імені такого файлу обов”язково розширення |
|
|||||||||||||||||||||||||||||||
с и с т е м а в з а є м о д у б л ю ю ч и х |
д и с к о в и х |
даних. |
|
|
|
|
|
|
|
|
|
|
|
|
HTML. Файли HTML склад.з тегів – це вказівки |
|||||||||||||||||||||||||
накопичувачів |
, в яких файли , що записані на |
Безпека інформації. Засоби захисту інформації |
браузера для визначення тієї чи іншої частини |
|
||||||||||||||||||||||||||||||||||||
одному диску, автоматично д зерка льно |
можна поділити на:1—захист від пошкоджень;2 |
файлу. Теги бувають парні |
– для зазначення |
|
||||||||||||||||||||||||||||||||||||
відображуються на резервному. Послуги комп-а |
—захист від несанкціонованого доступу. Захист |
початку і кінця, одноелементні – для визначення |
||||||||||||||||||||||||||||||||||||||
з великими обсягами |
оперативної і дискової |
від пошкоджень |
має |
підгрупи1-антивірусні: |
дії. Основні команди: <HTML> |
… |
команда |
</ |
||||||||||||||||||||||||||||||||
пам’яті виділяють у |
проксі—сервер, що |
програми; 2-резервування інформації(не тільки |
HTML> - парний тег <HEAD>… </HEAD> |
- |
||||||||||||||||||||||||||||||||||||
виконують декілька функцій: |
1) |
функція |
копіювання , але й збирання інформації в |
|
|
|
область заголовку документа. Якщо тег |
|
||||||||||||||||||||||||||||||||
кешування—ця функція полягає в тому, що |
|
|
захищені місця); 3-зберігання в територіально |
парний,то він має бути закритим. <TITLE>…. </ |
||||||||||||||||||||||||||||||||||||
сервер зберігає веб-сторінку, до якої часто |
|
|
розподілених місцях; 4-технічні засоби |
– UPS- |
TITLE> - заголовок вікна браузера <і> коментар |
|||||||||||||||||||||||||||||||||||
звертаються, на своєму диску, при запуску |
– |
|
|
п р и с т р і й б е з п е р е б і й н о г о ж и в л е н н я ; |
5 - |
|
для команд<p>…</p> - початок і кінець абзацу. |
|||||||||||||||||||||||||||||||||
інформація читається |
з диску; |
2) функція |
адміністративні засоби : дослідження та аналіз |
<b>… </b> - форматуваня тексту у напівжирний |
||||||||||||||||||||||||||||||||||||
обмеження доступу користувачів до визначеної |
ризиків бе зпеки інформації, створення |
|
|
шрифт, <l>… </l>- курсив, <u>… </u>- |
||||||||||||||||||||||||||||||||||||
сторінки---фільтрація;3) |
|
функція ведення |
інструкцій, визначення стратегії резервування. |
підкреслений шрифт, |
<ul>….</ul>- початок і |
|
||||||||||||||||||||||||||||||||||
журналу реєстрації, де зберігається дата, ім’я |
|
|
Захист від несанкціонованого доступу |
|
має |
кінець маркированого тексту, |
<ol>…</ol>- |
|||||||||||||||||||||||||||||||||
користувача, сайта. Для об’єднання двох |
|
|
|
підгрупи :1— апаратно - програмні засоби : |
нумерований список,<li>….<li>-елемент |
|
||||||||||||||||||||||||||||||||||
окремих однотипних мереж використовуються |
включає спеціальні графічні плати(виконується |
тексту,<TABLE>…</TABLE>-початок і кінець |
|
|||||||||||||||||||||||||||||||||||||
мости, якіскладаютьсязапаратнихта |
|
|
|
|
ідентифікація користувача), магнітні картки, |
|
|
т а бл и ц і , < TA B L E B O R D E R > … < / TA B L E |
||||||||||||||||||||||||||||||||
програмних засобів і є необхідним елементом |
|
|
пристрій введення паролю |
|
Active |
Card;2--- |
BORDER>- рамки таблиці,<TD>…<TD>- |
|
||||||||||||||||||||||||||||||||
для підвищення ефективності |
безпеки та |
|
|
програмні засоби: вбудовані програми посилені |
початок таблиці,<TR>… <TR>- початок\кінець |
|||||||||||||||||||||||||||||||||||
дальності мереж. |
|
Мости можуть з’єднати дві |
в Windows |
2000;3---біометричні засоби ауто |
рядка таблиці, |
<TH>…<TH>-заголовок стовця |
|
|||||||||||||||||||||||||||||||||
аналогічні мережі, але з різними швидкостями |
ідентифікації: відбитки пальців, геометрія руки, |
таблиці. |
|
|
|
|
|
|
|
|
|
|
||||||||||||||||||||||||||||
передач, використовуються в роботі мереж з |
|
|
динаміка підпису, близькість сітківки ока; |
|
4--- |
|
Visual Basic |
|
|
|
|
|
|
|
|
|
|
|||||||||||||||||||||||
різними топологіями |
і середовищами передач. |
адміністративні засоби: система електронних |
|
|
|
|
|
|
|
|
|
|
||||||||||||||||||||||||||||
Для великих мереж з метою вибору найбільш |
|
|
перепусток для персоналу та відвідувачів, |
|
|
|
1. |
Складові частини вікна |
|
|
|
|
||||||||||||||||||||||||||||
оптимального шляху для передачі інформації |
|
|
система відеоспостерігання та відео реєстрації, |
Visual |
Basic--потужна с-ма програмування, яка |
|
||||||||||||||||||||||||||||||||||
використовуються |
маршрутизатори, |
вяких |
розмеження доступу інформації, системний |
дозволяє створити складні програми, що |
|
|||||||||||||||||||||||||||||||||||
маршрут вибирається із попередньо створеного |
аналіз мережевого протоколу, ретельний підбір |
працюють в середовищі |
Windows |
. Після |
||||||||||||||||||||||||||||||||||||
адміністратором мереж маршрутних таблиць . |
с п і в р о б і т н и к і в , н а вч а н н я |
, с т а ж у ва н н я , |
активізації Microsoft Visual Basic з'являється |
|||||||||||||||||||||||||||||||||||||
Динамічні маршрутизатори |
працюють |
за тренування, переатестація; |
5---технічні засоби |
вікно нового проекту. Проект-- це завершена |
|
|||||||||||||||||||||||||||||||||||
допомогою спеціальних алгоритмів( вибирають |
захисту інформації: захист від підслуховування, |
програма, яка може складатись з декількох |
|
|||||||||||||||||||||||||||||||||||||
найбільш оптимальний шлях, аналізують стан |
|
|
захист від електромагнітного випромінювання |
файлів. У вікні є вкладка |
NEW |
|
, що містить |
|
||||||||||||||||||||||||||||||||
каналу зв’язку, самі коректують |
|
маршрутні |
|
|
(захисна плівка),неможливість відновлення |
перелік кількох проектів. За умовчуванням |
|
|||||||||||||||||||||||||||||||||
таблиці. |
|
|
|
|
|
|
|
|
|
|
|
|
|
|
|
вилучених даних(повне форматування диску). |
активізується |
Standart. |
exe., |
кн. "Открыть", |
||||||||||||||||||||
Протоколи і інтерфейси мереж. Мережеві |
|
|
3. Робота з Броузерами “Інтернет” |
|
|
|
|
Новый проект. З 'являється |
вікно: |
1) |
General-- |
|||||||||||||||||||||||||||||
адаптери. Підключення комп-а до кабеля мережі |
|
|
|
|
|
панель (зліва), яка містить набір елементів |
|
|||||||||||||||||||||||||||||||||
за допомогою мереженого адаптера. Вони викон. |
Основними броузерами |
“Інтернет” є “Інтернет- |
керування, які використовуються при створенні |
|||||||||||||||||||||||||||||||||||||
такі основні операції: |
1) |
передача даних із |
Е кс п л о р е р” т а |
“Н е т с ке й п- Н а в і г ато р” . |
проекту, 2) Project -- панель (зправа), яка містить |
|||||||||||||||||||||||||||||||||||
оперативної пам’яті в адаптер або навпаки; |
|
2) |
|
Завантаження програм здійснюється як і інщих |
список елементів (файлів), що складають проект, |
|||||||||||||||||||||||||||||||||||
Буферизація—під час обробки |
в мереженому |
програм, які є додатками до |
|
Windows. |
За |
3) кнопки View Code, |
View |
Object |
( зправа |
|||||||||||||||||||||||||||||||
а д а п т е р і д а н і з б е р і г а ю т ь с я в буф е р і ; |
допомогою броузерів можна переглядати |
зверху) для переходу у режим кодів і навпаки, 4) |
||||||||||||||||||||||||||||||||||||||
3)формування пакетів |
–при передачі даних |
|
|
величезний обсяг відомостей, використовувати |
Propertiesпанель, де ми задаємо властивості |
|
||||||||||||||||||||||||||||||||||
мережевий адаптер розділяє дані на частини(при |
ці відомості у своїх документах чи зберігати їх у |
кожному об 'єкту проекту (назву, колір, розмір і |
||||||||||||||||||||||||||||||||||||||
прийомі з’єднує ), додає до пакетів заголовок і |
файлі свого компа. |
|
|
|
|
|
|
|
|
|
т.д.), 5) Form |
Layout |
--розмежування форми на |
|||||||||||||||||||||||||||
кінець;4) доступ |
до |
кабеля |
– |
за |
|
допомогоюЕлементи головного вікна броузерів: |
|
|
|
|
екрані, 6) Project --cама форма. Засоби керування |
|||||||||||||||||||||||||||||
адаптера перехоплюється вільна лінія зв’язку; |
Рядок заголовка |
|
– |
налічує типові елементи |
використовуються для створення об |
'єктів у |
||||||||||||||||||||||||||||||||||
5)перетворення даних |
із попереднього виду у |
лолатка Windows. |
|
|
|
|
|
|
|
|
|
формі |
(командна кнопка, поле типу |
Label). |
||||||||||||||||||||||||||
послідовний. |
Пакет даних має такі обов’язкові |
Рядок меню |
– надає доступ до фкнкцій |
|
|
|
Об'єкт --це елемент інтерфейса користувача, |
|
||||||||||||||||||||||||||||||||
елементи:1) |
унікальна адреса відправника |
, |
|
необхідних у роботі з Нетскейп. |
|
|
|
|
|
створений за допомогою засобів керування. У |
|
|||||||||||||||||||||||||||||
унікальна адреса отримувача---ознака |
,яка |
Панель інструментів |
– для швидкого доступу |
в і к н і вл а с т и в о с т е й м оже м о зм і н ю ват и |
|
|||||||||||||||||||||||||||||||||||
х а р а к т е р и з у є |
т и п |
п а к е т а ; |
2 ) д а н і |
а б о |
до найчастіше вживаних команд. |
|
|
|
|
|
властивості. |
|
|
|
|
|
|
|
|
|
|
|||||||||||||||||||
повідомлення;3)контрольна сума для виявлення |
Область перегляду документа-частина вікна, у |
2. |
Типи змінних |
|
|
|
|
|
|
|
|
|||||||||||||||||||||||||||||
помилок .Вузол ,що отримує такі повідомлення , |
якій відображаються текст докумнта і всі |
|
|
|
Змінна --місце розташування данних в програмі. |
|||||||||||||||||||||||||||||||||||
повинен виконати розрахунок цієї суми і |
|
|
доповнення до нього. |
|
|
|
|
|
|
|
|
Змінні можуть зберігати початкові значення, |
|
|||||||||||||||||||||||||||
порівняти з надісланим. Для опису взаємодії |
|
|
У рядку адреси вводимо потрібну нам адресу. |
значення результатів розрахунків, значення |
|
|||||||||||||||||||||||||||||||||||
програмних та апаратних |
|
|
інструментів |
4. Пощук інформації в “Інтернет” |
|
|
|
|
властивостей. Змінну в програмі оголошують. |
|
||||||||||||||||||||||||||||||
використовується протокол |
|
мережі—це |
|
|
|
|
При оголошенні визначають ім |
'я, тип і розмір |
|
|||||||||||||||||||||||||||||||
с у к у п н і с т ь п р а в и л в з а є м од і ї о б ’ є к т і в |
Пощук інформації в “Інтернет ” здійснюється за |
змінної. Ім 'я обов 'язково починається з літери, |
||||||||||||||||||||||||||||||||||||||
одноіменного рівня, при обміні даних між |
|
|
|
допомогою пошукових систем. Найвідоміші з |
вміщує до255 символів але не може містити |
|
||||||||||||||||||||||||||||||||||
с т а н ц і є ю — в і д п р а в н и ко м і с т а н ц і є ю — |
них – Hotmail, Altavista, Rambler, Meta та ін. Для |
крапок. Іменем не можуть бути стандартні назви |
||||||||||||||||||||||||||||||||||||||
отримувачем. Методика кодування. Всі існуючі |
їх активізації необхідно вве сти адре су |
(Label…) або ключові слова. За умовчуванням |
|
|||||||||||||||||||||||||||||||||||||
протоколи розроблені на базі еталонної моделі |
пощукової системи у адресну строку броузера – |
всі данні мають тип Variant. |
Типи змінних : |
|||||||||||||||||||||||||||||||||||||
взаємодії відкритих систем |
|
---наз. |
OST.Ця |
Enter. Після завантаження головної сторінки |
Integer-2б; LongInteger-4б; Single-precision |
|||||||||||||||||||||||||||||||||||
модель має |
7 функціональних рівнів: |
1— |
необхідно ввести у спеціально призначеному |
|
|
Floating point4б; Currency-8б; String-8б; |
||||||||||||||||||||||||||||||||||
Фізичний –описує фізичне середовище мереж |
полі назву інформації що нас цікавить – клік |
Date-8б; Variant-16б-число, 22б+1б-символ. Для |
||||||||||||||||||||||||||||||||||||||
(кабель, міні проводи, космічний супутник), |
|
|
“Найти,” (наприклад |
“Дистанційна освіта”). |
оголошення змінної використовується оператор |
|||||||||||||||||||||||||||||||||||
взамін він отримує дані як послідовність бітів; |
Пошукова система видає перелік документів за |
DIM<ім'я змінної>[AS<тип>]. |
|
|
|
|
|
|||||||||||||||||||||||||||||||||
2---Канальний---виконує перетворення потоку |
даною тематикою. |
|
|
|
|
|
|
|
|
|
3. |
Функції InputBox, MsgBox та інші. |
|
|||||||||||||||||||||||||||
бітів фізичного рівня у пакети(фрейми, |
|
|
5. Електронна пошта. |
|
|
|
|
|
|
|
|
Ф-ія --це оператор, який виконує визначені дії і |
||||||||||||||||||||||||||||
кадри),які містять адресну інформацію. Тут |
|
|
|
|
|
|
|
|
|
|
повертає результат роботи в програму. Ф-ія може |
|||||||||||||||||||||||||||||
відбувається перевірка коректності передачі |
|
|
Для роботи |
Ел.П. використовуються програми |
мати 1 або декілька аргументів, які беруться в |
|
||||||||||||||||||||||||||||||||||
даних;3---Мережевий---забезпечує передачу |
OUTLOOK |
EXPRESS, INTERNET |
MAIL, |
дужки і відокремлюються комами. |
|
|
|
|
||||||||||||||||||||||||||||||||
мережею пакетів сформованих між вузлами |
|
|
NETSCAPE |
MESSENGER. Для створ. елект. |
InputBox використовується для збереження |
|
||||||||||||||||||||||||||||||||||
мереж. Тут вирішуються задачі вибору |
|
|
повідомлення |
NETSCAPE |
MESSENGER |
вхідних даних. При використанні цієї ф-ії на |
|
|||||||||||||||||||||||||||||||||
маршруту;4---Транспортний---відповідає за |
неохідно активізувати команду Сообщеніє- |
екрані з'являється діалогове вікно із запитом для |
||||||||||||||||||||||||||||||||||||||
доставку повідомлень відповідно протоколу, |
Создать сообщеніє, у вікні “Составленія” в поле |
вводу значень, які присвоюються змінній, що є |
|
|||||||||||||||||||||||||||||||||||||
виконує розбивку повідомлень в пакет |
|
|
“Кому” заносять електронну адресу отримувача, |
аргументом ф-ії. Заг. вигляд ф-ії: |
InputBox (арг. |
|||||||||||||||||||||||||||||||||||
мереженого розміру або їх збирання; |
5--- |
|
в п о л і “Т е м а” в и з н а ч а ю т ь т е м у |
|
|
|
1[, арг.2,…]) |
|
|
|
|
|
|
|
|
|
|
|||||||||||||||||||||||
Сеансовий—визначає метод встановлення |
повідомлення(необов”язково), в цьому ж вікні |
MsgBox виводить у форму попередньо введені |
|
|||||||||||||||||||||||||||||||||||||
зв’язку між двома системами. Тут виконується |
створюємо сам текст повідомлення. Для |
|
|
|
значення в діалоговому вікні. |
Заг. вигляд ф-ії: |
||||||||||||||||||||||||||||||||||
контроль отриманої інформації в повному |
|
|
н е с к л а д н о г о ф о р м а т у в а н н я |
|
|
|
MsgBox (Messege [, Button][, Title]). Messege -- |
|||||||||||||||||||||||||||||||||
обсязі; 6---Представлення |
|
|
даних ---описує |
тексту(вирівнювання, зміна шрифту)вікно має |
повідомлення на екрані, |
Button |
--це число в |
|
||||||||||||||||||||||||||||||||
методи перетворення інформації(з одного |
|
|
відповідну панель. Після цього в меню файл |
|
|
|
залежності від значення якого змінюється вигляд |
|||||||||||||||||||||||||||||||||
формату в інший |
,шифрування, кодування, |
|
|
активізуємо команду |
“Отпривити сообщеніє”, |
діалового вікна (16вікно з цим повідомленням, |
||||||||||||||||||||||||||||||||||
стискання);7---Прикладний—відповідає за |
для отриманняповідомлень після завантаження |
64інформаційне вікно, 3- у вікні з' |
|
явл. кн. Да, |
||||||||||||||||||||||||||||||||||||
пердачу інформації від користувача до будь-якої |
N E T S C A P E |
M E S S E N G E R н е о б х і д н о |
Нет, Отмена) , Title-- текст в рядку заголовка |
|
||||||||||||||||||||||||||||||||||||
мережі ресурсу, в залежності від параметрів |
|
|
активізувати команди Файл-Отримати нову |
вікна. |
ABS(n)- абсолютне значення |
n,Cos(n)- |
||||||||||||||||||||||||||||||||||
встановлених протоколів цього рівня визначають |
пошту, або кнопка “Отримати”. У вікні, що |
|
|
|
Інші: |
|||||||||||||||||||||||||||||||||||
продуктивність мережі вцілому. |
|
|
|
|
|
|
з”являється у лівій частині перелік кнопок, які |
косинус кута |
n, Exp(n)- константа, |
Log(n)- |
|
|||||||||||||||||||||||||||||
2.Фізичні та логічні топології мереж. |
|
|
|
|
містять невідправлені повідомлення. У правій |
натуральний логарифм від n, Rnd(n)- генерація |
||||||||||||||||||||||||||||||||||
Топології мережі- |
тип з’єднання комп-ів у |
верхній частині перелік отриманих повідомлень, |
випадкового числа; |
Sgn(n)-повертає |
-1, якщо |
|
||||||||||||||||||||||||||||||||||
мережу. |
|
Фізична топологія |
|
описує фізичну |
якщо вони є. Кожний пункт цього переліку |
|
|
|
n<00, |
0 якщо n=0, |
+1 якщо n>0 ; |
Sin(n)- синус, |
||||||||||||||||||||||||||||
структуру |
складових частин |
мережі. |
Логічна |
вміщує тему листа, дату, час. Для того щоб |
|
|
|
Sqr(n)- корінь квадратний, |
Tan(n)- тангенс, |
|
||||||||||||||||||||||||||||||
Val(n)- перетворення рядкової велчини в число, Str(n)- перетворює чисельне значення в рядкову величину.
Ф-ії для роботи з рядковими зм-ми: Ucase -
перетворення всіх символів у верхній регістр (великі літери), Lcase -перетворення всіх символів у нижній регістр, Right -перетворення заданого числа символів починаючи від кінця рядка (Right ("Petrov", 2)="ov", Mid -повертання заданого числа символів починаючи з вказаної позиції (Мшв("Ivanenko",2,3)="van", String -
повторення вказаного символа визначену кількість разів ( String (4,"$")=$$$$, Asc -
повертання кода для вказаного символа їз
т аблиці символів (Asc(" R")=82, CHR -
повертання символа для вказаного кода.
4.Умовні оператори
Ум о в н і о п е р ато р и в и ко р и с то ву ют ь с я в програмах для керування кодом виконання програми в залежності від значення умови, яка перевіряється. Результатом перевірки умови є значення TRUE або FALSE. І це значення може бути збережено у змінних типу Variant або
B o o l e a n . I F < у м о в а > T H E N <д і я> ( I F passw="100" THEN Load.Form). Якщо дія включає декілька операторів, тоді після THEN відбувається перехід на наступний рядок
IF passw="100" THEN Load.Form1 Form1.show
End IF
У випадку коли дія повинна виконуватися при значенні умови FALSE використ. оператор
IF not passw="100" THEN MsgBox "Пароль невірний"
Якщо умовний оператор має декілька умов, він наз. складним умовним оператором і має вигляд: IF <умова1> THEN
<дія1>
ELSE IF <умова2> THEN <дія2>
ELSE <дія3> End If.
5. Оператори цикла
Цикли типу For … Next. Такий тип циклів має у своїй конструкції змінний лічильник, значення для змінних лічильника в процесі використання циклу і кінцевого значення.
For < змінна = початкове значення >
то < кінцеве значення > [ Step <число>] <група операторів> Цикл використовується до тих пір поки
поточне значення змінної лічильника буде дорівнювати кінцевому значенню.
Step – це те число, яке додається до змінної лічильника ( не обов ´язково, якщо він відсутній значення змінюється на одиницю)
CLS
FOR I=1 TO IS step 3 PRINT I & “*****”
IF I=10 THEN EXIT FOR NEXT
6.Створення меню
М е н ю с т в о р ю є т ь с я з а д о п о м о го ю редактора меню ( MENU EDITOR) Який дозволяє додавати,вилучати, коректувати існуючі пункти меню, створювати нові пункти, додавати гарячі клавіші для виконання пунктів меню.
Гарячі клавіші CTRL+D
Пр. Створення меню для вибору варіантів
перегляду данних: |
|
на |
Активують кнопку MENU EDITOR |
||
панелі інструментів STANDART |
|
|
CAPTION: визначають назву пункту меню |
||
NAME: визначають ім |
´ я , яке буде |
|
використовуватись в программі |
(програмні |
|
оператори) |
|
|
кн. |
|
|
NEXT: створення нового пункту меню |
|
|
INSERT: додавання нового пункту меню у |
||
існуючий |
|
|
DELETE: вилучення |
|
|
Кнопки стрілки – для зміни рівня іерархії |
||
Для створення гарячих клавіш – в полі |
|
|
CAPTION ДОДАТИ СИМВОЛ ПЕРЕД ТІЄЮ |
||
ЛІТЕРОЮ ЯКУ БУДУТЬ АКТИВУВАТИ ( |
&) |
|
CTRL+B |
|
|
1 Заповнюємо поле CAPTION (вибір). |
|
|
2 NAME : mnu Case |
|
|
кн. NEXT |
|
|
Треба змінити рівень іерархії. Для |
|
|
створення вбудованної командної ’’кнопки’’ аналогічно створюємо всі пункти меню:
CAPTION |
NAME |
Дата час |
mnu Date |
День |
mnu Day |
Час |
mnu Time |
Рік |
mnu Year |
Для виводу значень у формі створуємо об
´єкт
LABEL Alignment (z-center)
Border Style (1 – Fixed Singl) Caption – (пусто)
Font – Ms`Sans Serif Bold 16 point
Для додавання програмних операторів =>
кл. на Label, або кн. Code.
Щоб автоматично з `явились оператори треба із переліку об `єктів форми у списку верхньої частини вікна Code вибрати необхіний об`єкт
Private Sub mnu Date_Click () Label 1. Caption =Now
End Sub
Потім Private Sub mnu Day_Click () Label 1. Caption = Day (Date)
End Sub
Private Sub mnu Time_Click ()
Label 1. Caption=Hour (Time)
End Sub
Private Sub mnu Year_Click () Label 1. Caption=Year(Date) End Sub
7.Створення і виконання програм.
Ст в о р е н н я н о в о ї п р о г р а м и : П у с к - Програми-Візуал Бейсік-Вікно нового проектуВкладка New-Перелік декількох видів проектівОбираємо Standart EXE-Открити-Створюємо програму.
Для створення завантажувального файлу програми виконуємо команди: File-Make project1.exe-Вводимо ім”я завантажувального файлу. Для запуску програми відкриваємо завантажувальний файл.
