
- •ОГЛАВЛЕНИЕ
- •Глава 1: Интерфейс Blender
- •Содержание главы
- •Экран Blender'a
- •Типы Окон
- •Готовые настройки рабочего пространства
- •Окно Пользовательских Настроек (User Preferences)
- •Открытие, Сохранение и Прикрепление Файлов
- •Команда Сохранения сцены
- •Команда Прикрепления объектов из других файлов (Append)
- •Импорт Объектов (из файлов другого формата)
- •Глава 2: Работа с Окнами Видов
- •Содержание главы
- •Перемещение в 3D пространстве
- •Управление окнами и кнопками
- •Заголовок окна 3D-вида
- •Прокрутка в панели свойств
- •Создание дополнительных окон
- •Часто используемые Виды и Кнопки
- •Практика: работа с окнами видов
- •Глава 3: Создание и Редактирование Объектов
- •Содержание главы
- •Работа с основными Меш-формами (mesh)
- •Размещение объектов в сцене
- •Точное размещение 3D-курсора
- •Типы Меш-Объектов
- •Использование Виджетов Трансформации
- •Режим Редактирования - Редактирование Меш-Объекта
- •Выделение Вершин
- •Режимы Отрисовки (Затенения) Объектов
- •Опции Выделения в режиме редактирования
- •Использование опций сглаживания "Set Smooth", "Set Solid", "Auto Smooth"
- •Вытягивание (Экструдирование) формы объекта
- •Полка Инструментов (Tool Shelf)
- •Еще немного о Центральной Точке Объекта
- •Пропорциональное Редактирование
- •Создание Простого Холмистого пейзажа
- •Объединение / Разделение Меш-Объектов
- •Объединение Меш-Объектов
- •Разделение Меш-Объектов
- •Удаление Вершин / Ребер / Граней
- •Добавление Граней:
- •Булевы операции
- •Практика: Создание Скульптуры
- •Практика: Вершины и Грани - Создание Логотипа
- •Глава 4: Материалы и Текстуры
- •Содержание главы
- •Основные Настройки Материала
- •Панели Настроек Материала
- •Diffuse (рассеивание)
- •Specular (бликование)
- •Shading (затенение)
- •Transparency (прозрачность)
- •SubSurface Scattering (подповерхностное рассеивание)
- •Strands (нити)
- •Shadow (тень)
- •Z-Transparency (Прозрачность)
- •Halo (Ореол) - Настройки свойства материала
- •Texture (Текстуры) - Основные настройки
- •Встроенные Текстуры Blender
- •Текстура Stucci (штукатурка)
- •Изображения и Видео в качестве Текстур
- •Видео в качестве Текстуры
- •Displacement Mapping (Карты Смещений)
- •Практические упражнения
- •Практика: Наложение Материалов - Ландшафт
- •Практика: Наложение текстур — Ландшафт и Маяк
- •Глава 5 : Настройки Окружения
- •Содержание главы
- •Использование Цвета, Звезд и Тумана
- •Туман
- •Звезды
- •Создание 3D-Облаков
- •Использование Изображения в качестве Фона
- •Практика: Добавление Окружения к Вашему Ландшафту
- •Глава 6: Освещение и Камеры
- •Содержание главы
- •Камеры
- •Типы Ламп и их Настройки
- •Настройки Лампы
- •Настройка Spot - лампы (прожекторная лампа)
- •Ненаправленное Освещение (Emit)
- •Практика: Зажгите ваш маяк.
- •Глава 7: Настройки Рендера
- •Содержание главы
- •Основные Настройки
- •Интерфейс и Настройки Рендера
- •Установки Сцены (Scene)
- •Рендер JPEG Изображения
- •Создание Видео Файла
- •Практика: Рендеринг - Сохранение Изображения Вашего Ландшафта
- •Дополнительное задание
- •Глава 8 - Трассировка Лучей (отражение, прозрачность, тени)
- •Содержание главы
- •Ray-tracing
- •Освещение и Тени
- •Отражение (зеркальность) и Преломление (прозрачность)
- •Практика: Использование технологии Ray-Tracing
- •Глава 9: Основы Анимации
- •Содержание главы
- •Основы использования Ключевых Кадров и Автоматическое создание ключей анимации
- •Перемещение во времени
- •Перемещение, Вращение и Масштабирование
- •Автоматическое Создание Ключевых Кадров (Auto — Keyframing)
- •Просмотр вашей анимации
- •Работа с Редактором Графов (Graph Editor) и Диаграммой Ключей (Dope Sheet)
- •Более Подробно о Диаграмме Ключей (Dope Sheet)
- •Более Подробно о Редакторе Графов (Graph Editor)
- •Модификация Кривых в Редакторе Графов
- •Анимирование Материалов, Ламп и Настроек Окружения
- •Практика: Анимация Вашего Маяка
- •Глава 10: Добавление 3D Текста
- •Содержание главы
- •Настройки 3D Текста в Blender
- •Размещение Текста на Кривой
- •Преобразование Текста в Меш
- •Практика: 3D -Текст - Логотип Компании
- •Глава 11: Основы NURBS и Метa-форм
- •Содержание главы
- •Использование NURBS для Создания Изогнутых Форм (Поверхностей)
- •Создание Извивающегося Тоннеля
- •Эффект Жидкости и Капель с Использованием Метa-форм
- •Практика: Мета-формы - Создание Лавовой Лампы
- •Глава 12: Модификаторы
- •Содержание главы
- •Модификаторы Генерации (Generate Modifiers)
- •Array (Массив)
- •Bevel (Фаска)
- •Boolean
- •Build (Построение)
- •Decimate (Упрощение)
- •Edge Split (Разделение Ребер)
- •Mask (Маска)
- •Mirror (Зеркало)
- •Multiresolution (Многоуровневая детализация)
- •Screw (Винт)
- •Solidify (Утолщение)
- •Subdivision Surface (Подразделение)
- •Модификаторы Деформации (Deform Modifiers)
- •Armature (Арматура)
- •Cast
- •Curve (Искривление)
- •Displace (Смещение)
- •Hook (Зацепка)
- •Mesh Deform (Деформация Меша)
- •Shrinkwrap
- •Simple Deform (Простая Деформация)
- •Smooth (Сглаживание)
- •Wave (Волна)
- •Модификаторы Симуляции (Simulate Modifiers)
- •Cloth and Collision (Одежда и Столкновения)
- •Particle and Explode (Частица и Взрыв)
- •Fluid Simulation (Симуляция Жидкости)
- •Soft Body (Мягкие Тела)
- •Smoke (Дым)
- •Практика: Использование Модификаторов
- •Глава 13: Система Частиц и их Взаимодействие
- •Содержание главы
- •Настройки системы частиц
- •Панели настроек Particle
- •Основные настройки
- •Простой Взрыв с Системой Частиц (Фейерверк)
- •Использование Модификатора Explode
- •Взаимодействие Частиц с Объектами и Силами
- •Взаимодействие с Другими Объектами
- •Взаимодействие с Силами
- •Использование Частиц и Групп Вершин для создания Волос и Травы
- •Основные Настройки Волос
- •Настройки Материала для Нитей
- •Создание и Использование Групп Вершин
- •Назначение Веса Вершинам в Режиме Редактирования
- •Назначение Веса в Режиме Weight Paint
- •Другие Эффекты Волос
- •Практика: Дождь в Сцене с Маяком
- •Глава 14: Связывание Объектов Методом Потомок - Родитель
- •Содержание главы
- •Создание связи Потомок — Родитель
- •Способы Расположения Центральной Точки Объекта
- •Практика: Создание Роботизированной Руки
- •Глава 15: Работа с Ограничителями
- •Содержание главы
- •Основы Ограничителей
- •Ограничители Трансформации (Transform)
- •Ограничители Copy (Копирование)
- •Ограничители Limit
- •Ограничители Слежения (Tracking)
- •Ограничитель Слежения
- •Ограничители Арматуры
- •Ограничители Связей (Relationship)
- •Ограничитель Child Of (Потомок)
- •Ограничители Относительной Блокировки
- •Слежение за Объектом
- •Движение по Пути и по Кривой
- •Следование по Пути
- •Использование Кривых для создания Поверхности объекта
- •Практические упражнения
- •Практика: Ограничители для камеры
- •Практика: Кривые и Пути
- •Глава 16: Арматура
- •Содержание главы
- •Использование арматуры для деформации меша
- •Создание Сложных Цепочек Костей
- •Подсказки для Анимации
- •Создание Групп Вершин Костей
- •Использование Инверсной Кинематики (IK)
- •Использование Ограничителей Rotation (поворот)
- •Ограничитель Copy Rotation (копирование поворота)
- •Практика: Создание скелета
- •Глава 17: ключи формы вершин
- •Содержание главы
- •Создание Ключей Форм Меша
- •Анимация Ключей Формы
- •Практика: Веселая Обезьянка
- •Глава 18: Физика Объектов
- •Содержание главы
- •Использование системы Мягких Тел
- •Создание Эффекта Ткани
- •Симуляция жидкости (Fluid)
- •Простой Всплеск
- •Поток жидкости
- •Создание Объемного Дыма
- •Практика: Создание флага
- •Практика: Симуляция жидкости. Всплеск
- •Глава 19: Работа с Нодами
- •Содержание главы
- •Доступ к нодам
- •Использование нодов для создания эффекта Глубины Резкости (Depth-of-Field)
- •Практика: Глубина резкости
- •Глава 20: Создание Пружин, Винтов и Шестеренок
- •Содержание главы
- •Создание Винтов и Шестеренок
- •Винты и Пружины
- •Шестеренки
- •Создание тел вращения
- •Дополнительные Меши в Blender
- •Bolt Factory
- •Gears
- •Практика: Создание червячной передачи
- •Глава 21: Основы использования Игрового Движка
- •Содержание главы
- •Настройки физического движка
- •Раздел Physics
- •Раздел Scene
- •Раздел Render
- •Типы физических объектов Dynamic и Rigid Body
- •Материалы для Игрового Движка
- •Использование игровой физики в анимации
- •Использование логических блоков
- •Создание сцены
- •Настройка объекта - актера
- •Работа с логическими блоками
- •Использование анимации в Играх
- •Практика: Создание интерактивной сцены
- •Глава 22: Использование текстур в Игровом Движке
- •Содержание главы
- •Наложение UV-Текстур
- •Использование UV-Текстур в анимированном видео
- •GLSL Затенение
- •Добавление Текстур
- •Тени в GLSL
- •Настройки окружения
- •Практика: Использование тексту в Игровом Движке
- •Глава 23: Редактирование Видео
- •Содержание главы
- •Создание видео из набора Клипов и Изображений
- •Еще немного об Эффектах
- •Работа с Аудио-дорожкой
- •Практика: Создание фильма
- •Glossary
- •Основные Команды и 'Горячие Клавиши' BLENDER 2.6
- •Переключение между Режимами
- •Отмена последнего действия
- •Окно Поиска
- •Переключение между видами объектов
- •Переключение между видами объектов
- •Вращение
- •Масштабирование
- •Захват
- •Выделение всех вершин
- •Проиграть анимацию
- •Сбросить параметры объекта
- •Меню " Specials "
- •Дублирование или копирование
- •Экструдировать
- •Пропорциональноге Редактирование вершин
- •Выделение Прямоугольником
- •Выделение Окружностью,
- •Меню инструментов,
- •Управление видами
- •Мышь
- •Выделить несколько вершин
- •Перемещение между кадрами анимации.
- •Отделить выделенные вершины в отдельный меш-объект
- •Запуск игрового движка
- •Связь между объектами типа Потомок-Родитель,
- •Меню UV Mapping
- •Все слои
- •Переместить в другие слои
- •Отразить объект.
- •Свойства выделенного объекта
- •Создать грань
- •Меню " Faces "
- •Полёт камеры
- •Переключить вид 3D-окна в выбранную камеру
- •Изменение формы меша
- •Импорт / Экспорт
- •Закладки разделов в Окне Свойств:
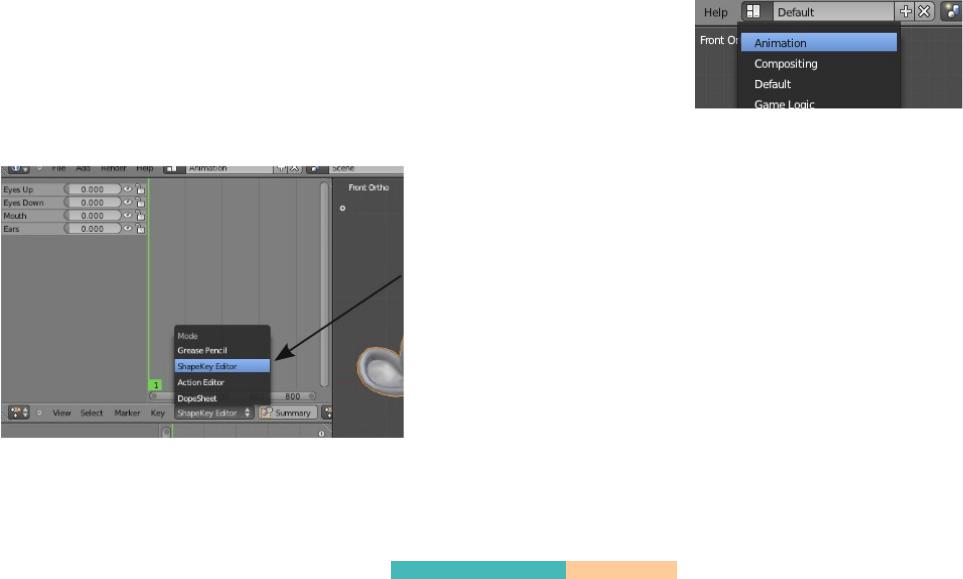
Анимация Ключей Формы
Теперь, когда вы создали слайдеры изменения формы, самое время рассмотреть простой способ их анимации. Если вы еще раз заглянете в главу об анимации, то найдете там упоминание о Диаграмме Ключей (Dope Sheet). Первое, что нам понадобится - переключить настройки рабочего пространства с "Default" на "Animation". Расположение и набор окон изменятся.
Вы увидите Диаграмму Ключей, Редактор Графов, окно 3Dвида и Окно Свойств.
Сейчас нас будет интересовать окно Диаграммы Ключей. Для отображения ваших ключей изменения формы необходимо переключить вид Диаграммы Ключей с "Dope Sheet" на "ShapeKey Editor" в выпадающем меню внизу окна. Теперь перед вами должны появиться все слайдеры изменения формы. Возможно, вам потребуется отдалить вид (колесо мыши) для обзора их всех.
Анимировать ключи изменения формы так же просто, как перемещать слайдер. Меняя положение слайдера, вы создаете небольшую точку, похожую на бриллиант, на шкале времени справа от самого слайдера.
Содержание главы |
ОГЛАВЛЕНИЕ |
305
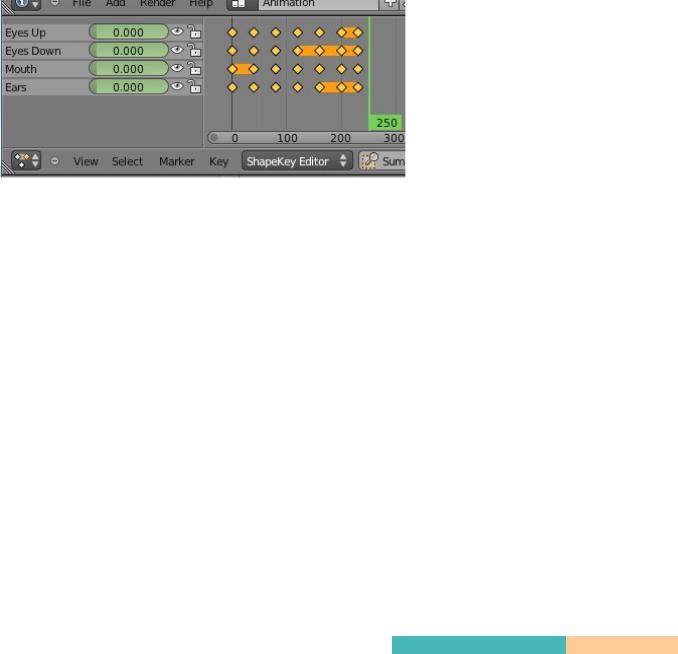
Этот бриллиант и есть ключ анимации данного слайдера в текущем кадре. После того, как вы установите все слайдеры в нужное положение для данного кадра, продвиньтесь по шкале времени дальше и настройте слайдеры для следующего. Вы только что сделали анимацию ключей формы. Немного практики и вы сможете с легкостью анимировать персонажи и объекты этим способом. После
размещения всех ключей анимации на шкале времени перейдите обратно в 1-й кадр и нажмите Alt -"A" для просмотра (либо нажмите кнопку воспроизведения в окне шкалы времени).
После создания анимации вы можете выбрать ключи (выбранные ключи будут желтого цвета) и копировать, перемещать и масштабировать их по шкале времени, используя стандартные команды Blender.
Ключи формы, которые не изменяются в течение определенного времени, отображаются в виде сплошной линии между ключами в окне Диаграммы Ключей.
Ключи могут быть выделены и удалены.
Помните что форма объекта меняется в течение времени и изменение происходит равномерно от одного до другого ключа.
Если вы хотите, чтобы объект не менялся первые 50 кадров, а все изменения происходили с 50 по 70 кадры, вам следует установить ключи в 1-м, 50-м и 70-м кадрах.
Содержание главы |
ОГЛАВЛЕНИЕ |
306

Практика: Веселая Обезьянка
Для проверки ваших навыков работы с ключами форм и создания эмоций мы анимируем обезьянку, которая будет говорить и эмоционально гримасничать. Создайте новую сцену и сохраните ее с именем "Mesh_Keys". Добавьте в сцену голову обезьянки, поверните ее, чтобы она смотрела прямо на вас в виде спереди.
Добавьте обезьянке модификатор "Subdivision Surface" и нажмите на Полке Инструментов кнопку "Smooth". Создайте Ключи Формы, как это обсуждалось в главе выше и переключите вид экрана в "Animation".
Помните, что сначала вам нужно будет создать группу "Basis" и затем еще раз нажать кнопку " + " для создания первого слайдера. После создания ключа перейдите в Режим Редактирования и включите режим Пропорционального Редактирования. Постарайтесь изменить меш для получения удивленного выражения лица.
Продолжайте добавлять ключи форм меша для придания обезьянке большей реалистичности. Добавьте слайдер для глаз и сделайте их слегка прищуренными. Добавьте слайдер для движения ушами. Добавьте еще один для движения губ. Всего у вас должно получиться 4 слайдера изменения формы. Для создания дополнительных эмоций вы можете добавить больше слайдеров.
Когда закончите, создайте анимацию в 200 кадров с эмоциональной обезьянкой.
Содержание главы |
ОГЛАВЛЕНИЕ |
307
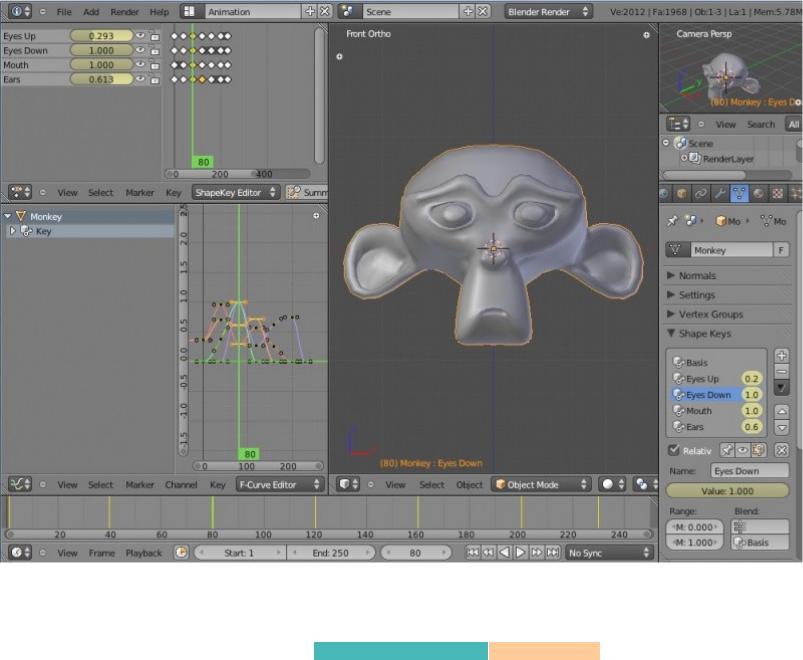
Задание завершено.
Содержание главы |
ОГЛАВЛЕНИЕ |
308
