
- •Содержание
- •Microsoft Access 2007
- •1.1. Создание новой базы данных.
- •1.2. Создание базы данных с помощью шаблонов.
- •2.1. Создание таблицы при помощи шаблонов таблиц.
- •2.2. Создание таблицы с помощью конструктора таблиц.
- •2.3. Связь таблиц.
- •2.4. Список подстановки.
- •3.1. Мастер запросов
- •3.2. Конструктор запросов
- •3.3. Условие отбора
- •3.4. Запрос действия
- •3.5. Запрос sql
- •4.1. Мастер форм
- •4.2. Конструктор форм
- •5.1. Мастер отчетов
- •5.2. Конструктор отчетов
- •6.1. Типы данных.
- •6.2. Виды запросов действия
- •6.3. Виды запросов sql
- •6.4. Элементы управления форм
4.1. Мастер форм
4.1.1. Переходим на закладку «Создание» и запускаем «Матер форм»

Рис.4.1. Запуск мастера форм
4.1.2. В списке «Таблицы и запросы» выберете Таблица: Контакты.
4.1.3. Кликом на кнопке « >> » добавьте все поля в список выбранных полей.
4.1.4. Выделите поле «Код» и кликом на кнопке « < » уберите из списка выбранных полей, т.к. значение этого поля является кодом, оно неважно для пользователя и поэтому его не следует включать в форму.
4.1.5. Кликните на кнопке «Далее > »

Рис. 4.2. Мастер форм
4.1.6. В следующем окне выберите внешний вид формы – выровненный и кликните на кнопке «Далее > ».
4.1.7. В третьем окне мастера выберите стиль оформления формы (какая понравится) и нажмите на кнопку «Далее > ».
4.1.8. В четвертом окне нажмите на кнопку «Готово», ни чего не изменяя.
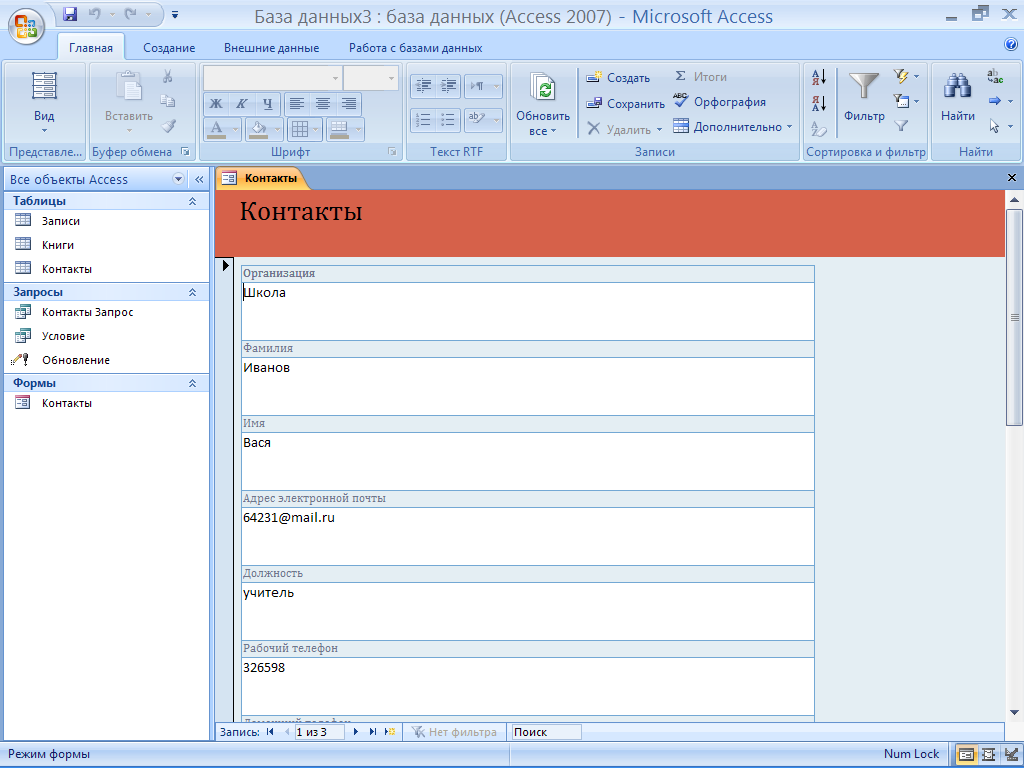
Рис.4.3. Форма для таблицы контакты
В окне формы можно редактировать уже существующие записи, а также создавать новые.
4.2. Конструктор форм
Недостатком форм, создаваемых мастером, является то, что они однообразны и не содержат пояснительных надписей. Чтобы приукрасить форму и расположить поля более удобным образом, следует воспользоваться конструктором форм, который позволяет передвигать и масштабировать элементы формы, связывать их с источником данных и настраивать любые другие параметры формы.
4.2.1. Создадим, как показано в разделе 4.1. форму на таблицу «Книги»
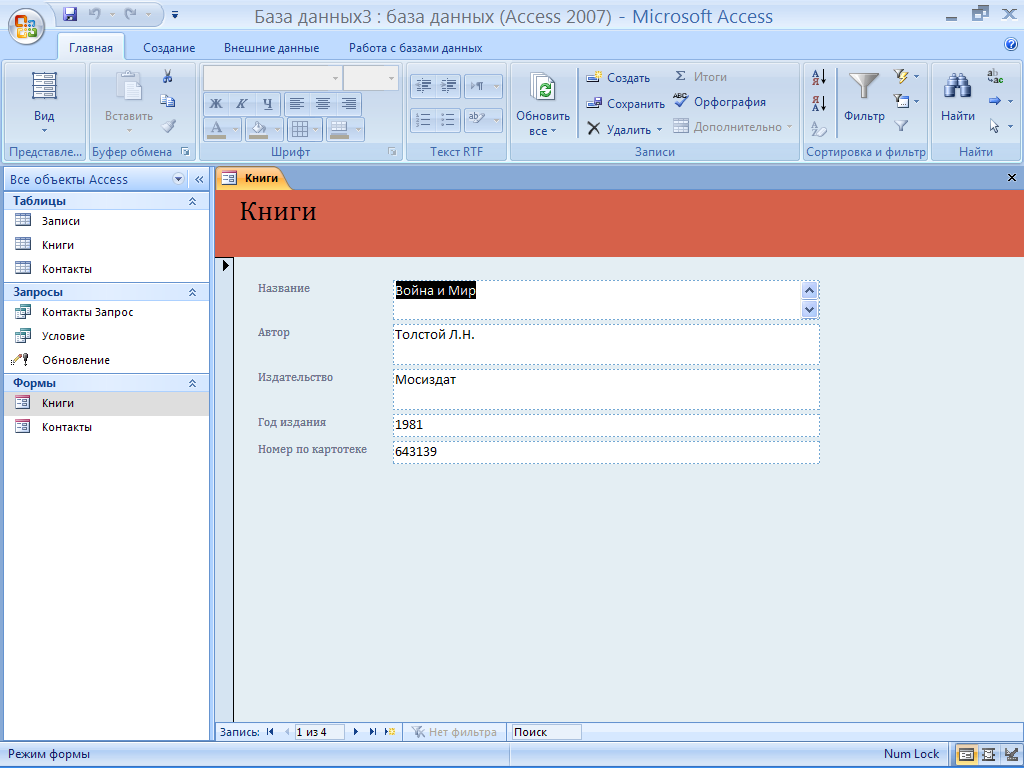
Рис. 4.4 Форма для таблицы книги
4.2.2. Нажимаем кнопку «Вид» и переходим в режим конструктора.

Рис. 4.5. Окно конструктора форм
В окне конструктора присутствует разметочная сетка с вертикальной и горизонтальной линейкой, помогающая позиционировать объекты.
По нажатии ПКМ в поле «Заголовок формы» или «Область данных», пункт Цвет заливки/фона, можно изменить цвет поля.
Кликнув на любом элементе формы, вокруг него появляется рамка, потянув за края которой можно изменить форму и размер элемента или переместить его в другое место формы.
Каждый элемент формы имеет свои свойства, окно свойств открывается нажатием ПКМ на элементе, пункт свойства.
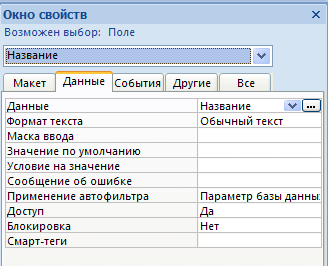
Рис.4.6. Окно свойств
5. Отчеты
В целом отчеты похожи на формы, но они, как правило, предназначаются для вывода информации из базы данных на принтер. Поэтому в отчетах данные форматируют так, чтобы их было удобно размещать на отдельных страницах. Отчеты поддерживают самые разнообразные способы оформления и позволяют группировать данные, разбивая их на логически цельные блоки.
5.1. Мастер отчетов
Чтобы облегчить работу пользователя, в Access имеется специальный мастер, который при недостатке времени позволяет быстро создавать довольно привлекательные отчеты.
5.1.1. Переходим на закладку «Создание» и запускаем Мастер отчетов

5.1.2. В открывшемся окне мастера, выбираем «Таблица: Контакты», добавляем все поля кроме поля «Код», нажимаем «Далее».

Рис. 5.1. Мастер отчетов
5.1.3. В следующем окне мастера оставляем все без изменения и нажимаем «Далее».
5.1.4. Выбираем сортировку по фамилии и нажимаем «Далее».

Рис. 5.2. Мастер отчетов
5.1.5. Ставим переключатели как показано на Рис.5.3. и нажимаем «Далее».

Рис. 5.3. Мастер отчетов
5.1.6. Выбираем стиль оформления отчета – Access 2007, и нажимаем «Готово».

Рис. 5.4. Отчет на таблицу контакты
