
Вкладка (меню) "Файл"
Вкладка Файл всегда расположена в ленте первой слева. По своей сути вкладка Файл представляет собой меню (рис. 1.27).

Рис. 1.27. Вкладка (меню) Файл раздел Сведения
Меню содержит команды для работы с файлами ( Сохранить, Сохранить как, Открыть, Закрыть, Последние, Создать ), для работы с текущим документом ( Сведения,Печать, Доступ ), а также для настройки Word ( Справка, Параметры ).
Команды Сохранить как и Открыть вызывают соответствующие окна для работы с файловой системой.
Команда Сведения (см. рис. 1.27) открывает раздел вкладки для установки защиты документа, проверки совместимости документа с предыдущими версиями Word, работы с версиями документа, а также просмотра и изменения свойства документа.
Команда Последние открывает раздел вкладки со списком последних файлов, с которыми работали в Word, в том числе закрытых без сохранения (рис. 1.28).

Рис. 1.28. Вкладка (меню) Файл раздел Последние
Команда Создать открывает раздел вкладки с шаблонами для создания новых документов (рис. 1.29).

Рис. 1.29. Вкладка (меню) Файл раздел Создать
Команда Печать открывает раздел вкладки для настройки и организации печати документа, а также предварительного просмотра документа (рис. 1.30).
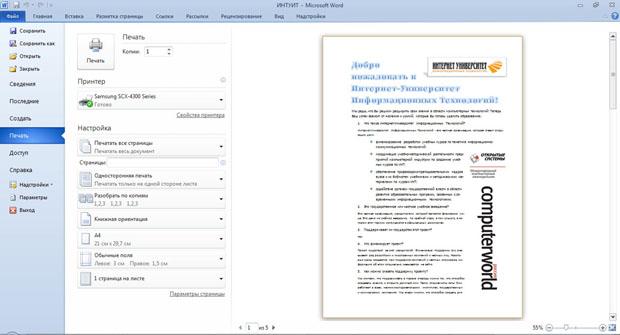
Рис. 1.30. Вкладка (меню) Файл раздел Печать
Команда Доступ открывает раздел вкладки для отправки документа по электронной почте, публикации в Интернете или в сети организации и изменения формата файла документа (рис. 1.31).

Рис. 1.31. Вкладка (меню) Файл раздел Доступ
Команда Справка открывает раздел вкладки для просмотра сведений об установленной версии Microsoft Office, проверки наличия обновлений, настройки параметров Word (рис. 1.32).

Рис. 1.32. Вкладка (меню) Файл раздел Справка
Команда Параметры отображает диалоговое окно Параметры Word для настройки параметров Word.
Кнопка Выход завершает работу с приложением.
Панель быстрого доступа
Панель быстрого доступа по умолчанию расположена в верхней части окна Word и предназначена для быстрого доступа к наиболее часто используемым функциям.
По умолчанию панель содержит всего три кнопки: Сохранить, Отменить, Вернуть ( Повторить ). Панель быстрого доступа можно настраивать, добавляя в нее новые элементы или удаляя существующие.
Нажмите кнопку Настройка панели быстрого доступа.
В меню выберите наименование необходимого элемента (рис. 1.33). Элементы, отмеченные галочкой, уже присутствуют на панели.

Рис. 1.33. Настройка панели быстрого доступа
Для добавления элемента, отсутствующего в списке, выберите команду Другие команды (см. рис. 1.33).
В разделе Панель быстрого доступа окна Параметры Word в раскрывающемся списке Выбрать команды из: выберите вкладку, в которой расположен добавляемый элемент, затем выделите элемент в списке и нажмите кнопку Добавить (рис. 1.34).
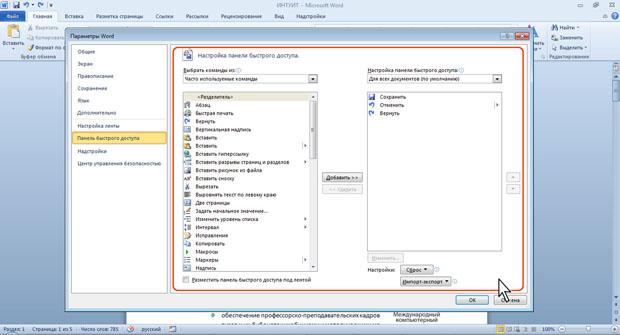
Рис. 1.34. Настройка панели быстрого доступа
Также для добавления на панель любого элемента из любой вкладки на ленте можно щелкнуть по этому элементу правой кнопкой мыши и в контекстном меню выбрать команду Добавить на панель быстрого доступа.
Для удаления элемента из панели достаточно щелкнуть по нему правой кнопкой мыши и в контекстном меню выбрать команду Удалить с панели быстрого доступа.
Для восстановления стандартного состава панели быстрого доступа в разделе Панель быстрого доступа окна Параметры Word (см. рис. 1.34) нажмите кнопку Сброс и выберите команду Сброс только панели быстрого доступа.
