
- •11. Лекция: Работа с таблицами
- •Оглавление
- •Оформление таблицы Использование стилей оформления
- •Установка границ и заливки ячеек Установка границ
- •Удаление границ
- •Установка цвета заливки
- •Оформление текста таблицы Об оформлении текста в таблице
- •Вертикальное выравнивание текста
- •Поворот текста
- •Автоподбор параметров шрифта
- •Настройка полей ячеек
- •Сортировка таблиц о сортировке
- •Сортировка таблицы
- •Сортировка ячеек столбца
- •Вычисления в таблице
- •Размещение таблицы в документе Установка режима обтекания текстом
- •Перенос заголовков таблицы на следующую страницу
- •Преобразование таблицы в текст
Сортировка ячеек столбца
Выделите ячейки столбца, подлежащие сортировке.
Нажмите кнопку Сортировка в группе Абзац вкладки Главная или в группе Данные вкладки Макет.
В окне Сортировка (см. рис. 11.14) в списке поля тип можно выбрать тип данных, по которым сортируется таблица, но обычно Word это делает автоматически. Установите переключатель направления сортировки ( по возрастанию или по убыванию ). Нажмите кнопку Параметры.
В окне Параметры сортировки (рис. 11.15) установите флажок только столбцы.

Рис. 11.15. Сортировка ячеек столбца
Вычисления в таблице
В таблицах Word можно выполнять несложные вычисления с использованием формул.
Установите курсор в ячейку, в которой требуется получить результат вычисления.
Во вкладке Макет в группе Данные нажмите кнопку Формула. Если эта кнопка не отображается, щелкните по стрелке кнопки Данные и, после отображения кнопки, нажмите ее.
В окне Формула (рис. 11.16) в поле Формула введите формулу. Для выбора функции можно воспользоваться списком поля Вставить функцию. При желании в списке поля Формат числа можно выбрать числовой результат вычисления ( числовой с разделителем разрядов, денежный, процентный ).

Рис. 11.16. Создание формулы в ячейке
В некоторых случаях формула в окне Формула может быть записана автоматически. Например, если ячейка находится ниже ячеек с числами, будет записана формула = SUM (ABOVE), что означает суммирование всех вышерасположенных ячеек. Если ячейка находится правее ячеек с числами, будет записана формула = SUM (LEFT), что означает суммирование всех слева расположенных ячеек. Если требуется именно такое действие, можно применить эти формулы. В противном случае поле следует очистить и ввести формулу самостоятельно.
Формула вставляется в ячейку таблицы как специальное поле. При изменении значений в вычисляемых ячейках результат не будет автоматически изменяться. Для пересчета следует выделить ячейку и нажать клавишу F9.
Размещение таблицы в документе Установка режима обтекания текстом
Вставленная в документ таблица по умолчанию размещается без обтекания текстом с выравниванием по левому полю страницы.
Для выравнивания таблицы по краям страницы достаточно ее выделить и воспользоваться кнопками группы Абзац вкладки Главная. При таком выравнивании таблицы режим обтекания текстом не изменяется.
Изменить режим обтекания и положение таблицы можно, перетащив ее мышью.
Наведите указатель мыши на маркер перемещения таблицы, расположенный около ее верхнего левого угла так, чтобы около него отобразилась четырехнаправленная стрелка (рис. 11.17).
Нажмите на левую кнопку мыши и перетащите маркер. В процессе перетаскивания граница таблицы будет отображаться пунктиром.

Рис. 11.17. Перетаскивание таблицы
Можно точно настроить положение таблицы на странице документа.
Установите курсор в любой ячейке таблицы.
Во вкладке Макет в группе Таблица нажмите кнопку Свойства.
Во вкладке Таблица окна Свойства таблицы в разделе Обтекание выберите режим вокруг и нажмите кнопку Размещение.
В окне Размещение таблицы (рис. 11.18) в разделе По горизонтали в раскрывающемся списке относительно можно выбрать, относительно какого элемента страницы будет выравниваться таблица: колонки, поля или страницы, а в списке поля положение можно выбрать расположение таблицы ( Слева, Справа, От центра, Внутри,Снаружи ) или ввести с клавиатуры требуемое значение в сантиметрах. Аналогично можно указать размещение таблицы и по вертикали.
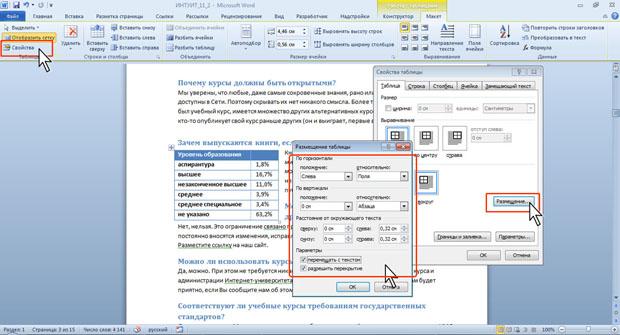
Рис. 11.18. Установка положения таблицы
Для отказа от режима обтекания таблицы текстом следует установить курсор в любой ячейке таблицы, во вкладке Макет в группе Таблица нажать кнопку Свойства, во вкладке Таблица окна Свойства таблицы (см. рис. 11.18) в разделе Обтекание выбрать режим нет.
