
- •13. Лекция: Подготовка к печати и печать документа
- •Оглавление
- •Установка параметров страниц о параметрах страницы
- •Выбор размера бумаги
- •Установка полей страницы
- •Выбор ориентации страницы
- •Работа с колонтитулами о колонтитулах
- •Создание колонтитулов Вставка стандартного колонтитула
- •Создание произвольного колонтитула
- •Создание разных колонтитулов для первой, четных и нечетных страниц
- •Изменение нумерации Изменение способа нумерации и начальный номер
- •Изменение оформления
- •Удаление нумерации
- •Печать документов о печати документов Word
- •Предварительный просмотр документа
- •Печать документа
Установка полей страницы
Во вкладке Разметка страницы в группе Параметры страницы щелкните по кнопке Поля и в появившемся меню выберите один из предлагаемых вариантов (рис. 13.4). При наличии разделов в документе выбранный размер полей будет установлен только для текущего раздела.

Рис. 13.4. Выбор размера полей страницы
Для выбора произвольного размера полей и/или применения их для всего документа выберите команду Настраиваемые поля (см. рис. 13.4).
В счетчиках Верхнее, Нижнее, Левое, Правое вкладки Поля диалогового окна Параметры страницы (рис. 13.5) установите требуемые размеры полей. При необходимости выберите требуемый параметр в раскрывающемся списке Применить.
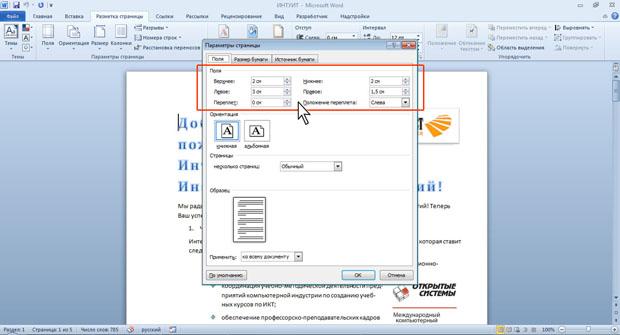
Рис. 13.5. Установка размера полей страницы
При подготовке документа к печати на двух сторонах листа бумаги в раскрывающемся списке несколько страниц (см. рис. 13.5) можно установить зеркальные поля страниц.
Помимо поля можно предусмотреть дополнительное место для сшивания документа. В счетчике Переплет установите размер поля под подшивку, а в разделе Положение переплета укажите, где будет находиться подшивка: слева или сверху. Следует иметь в виду, что переплет уменьшит рабочую часть страницы.
Минимальный размер полей зависит от параметров принтера, который будет применен для печати документа. Если устанавливаемый размер меньше возможностей принтера, появится соответствующее сообщение (рис. 13.6).

Рис. 13.6. Исправление размера полей страницы
Нажмите кнопку Исправить для установки минимально возможных для принтера полей.
Могут быть проблемы и при установке слишком больших полей. В этом случае (рис. 13.7) нажмите кнопку ОК и внесите изменения самостоятельно.
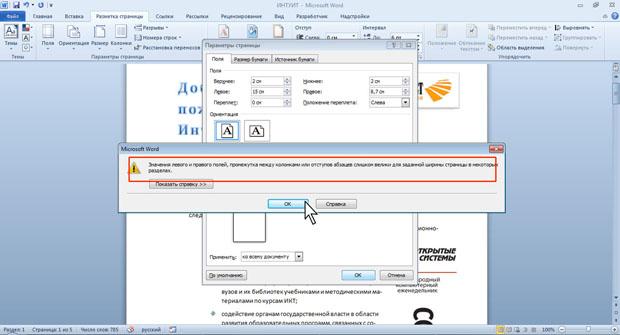
Рис. 13.7. Исправление размера полей страницы
На странице, отображаемой на экране в режиме Разметка страницы, размеры полей можно увидеть на горизонтальной и вертикальной линейках. Поля на линейках выделены темным цветом, в отличие от основной части страницы, линейка для которой выделена белым цветом.
Выбор ориентации страницы
Во вкладке Разметка страницы в группе Параметры страницы щелкните по кнопке Ориентация и в появившемся меню выберите один из предлагаемых вариантов (рис. 13.8). При наличии разделов в документе выбранная ориентация будет установлена только для текущего раздела.

Рис. 13.8. Выбор ориентации страницы
Для применения ориентации для всего документа щелкните по значку группы Параметры страницы вкладки Вид (см. рис. 13.1).
Во вкладке Поля диалогового окна Параметры страницы выберите необходимую ориентацию и требуемый параметр в раскрывающемся спискеПрименить (рис. 13.9).

Рис. 13.9. Выбор ориентации страницы для всего документа
Следует иметь ввиду, что при изменении ориентации страницы может существенно измениться расположение рисунков, таблиц и других объектов, оформленных в стиле Обтекание текстом.
Работа с колонтитулами о колонтитулах
Колонтитулами называют области, расположенные в верхнем, нижнем и боковых полях каждой из страниц документа.
Колонтитулы могут содержать текст, таблицы, графические элементы. Например, в колонтитулы можно включать номера страниц, время, дату, эмблему компании, название документа, имя файла и т.д.
В документе все страницы могут иметь одинаковые колонтитулы. Но можно сделать так, чтобы отличались колонтитулы четных и нечетных страниц, а колонтитул первой страницы отличался от всех остальных. Кроме того, для каждого раздела документа можно создавать независимые колонтитулы.
Колонтитулы можно задавать самостоятельно или воспользоваться коллекцией стандартных блоков колонтитулов.
Колонтитулы показаны в окне Word только в режиме отображения Разметка страницы и в режиме предварительного просмотра.
Нельзя одновременно работать с основной частью документа и его колонтитулами.
Для перехода к созданию и/или редактированию колонтитулов дважды щелкните мышью в верхнем или нижнем поле страницы. При этом автоматически откроется специальная вкладка Word 2010 - Работа с колонтитулами/Конструктор (рис. 13.10).

Рис. 13.10. Работа с колонтитулами
Для перехода между верхним и нижним колонтитулами, а также между колонтитулами разных разделов можно использовать кнопки группы Переходывкладки Работа с колонтитулами/Конструктор (см. рис. 13.10) или просто прокручивать документ.
Высота колонтитулов определяется счетчиками группы Положение вкладки Работа с колонтитулами/Конструктор (см. рис. 13.10). В счетчиках устанавливается расстояние от края страницы до колонтитула. Например, если размер верхнего поля страницы установлен 2 см, а в счетчике установлено расстояние 1,25 см, то высота колонтитула - 0,75 см.
Если содержимое колонтитула превышает установленную для него высоту, размер поля не увеличивается, но текст на странице смещается вниз (при работе с верхним колонтитулом) или вверх (при работе с нижним колонтитулом).
Для завершения работы с колонтитулами и возвращения к основной части документа нажмите кнопку Закрыть окно колонтитулов (см. рис. 13.10) или клавишу Esc.
