
МА2007лекция3_запросы
.pdfЛекция 4 Отбор и сортировка записей с помощью запросов
План
1.Общие сведения о запросах
2.Создание запросов
3.Создание простого запроса с помощью Мастера запросов
4.Создание и изменение запроса с помощью Конструктора запросов
5.Добавление вычисляемых полей в запрос.
6.Запросы с параметрами.
7.Итоговые запросы. Групповые операции
8.Перекрестные запросы
9.Создание и выполнение запросов на изменение
1. Общие сведения о запросах
Запрос – это обращение к БД для поиска или изменения в базе данных информации.
Запрос используется для просмотра, изменения и анализа данных различными способами. Вывести результат запроса можно как в форме таблицы, так и в виде отчета. Также запросы используются для автоматического обновления данных в таблицах.
Запросы могут применяться только к закрытой таблицей или запросу.
В Access могут быть созданы следующие типы запросов: запросы на выборку, запросы с параметром, итоговые запросы, перекрестные запросы, запросы на изменение.
Одним из наиболее распространенных запросов является запрос на выборку, который выполняет отбор данных из одной или нескольких таблиц по заданным пользователем критериям, не приводящий к изменениям в самой базе данных.
С помощью запроса на выборку можно:
•просмотреть подмножество записей таблицы без предварительного открытия этой таблицы;
•объединить в виде одной таблицы на экране данные из нескольких таблиц;
•просмотреть отдельные поля таблицы;
•выполнить вычисления над значениями полей.
1

2.Создание запросов
ВМА используется 4 основных способа создания нового запроса:
•с использованием Мастера запросов;
•с помощью Конструктора запросов;
•в режиме SQL-редактора;
•на основе существующего фильтра.
Создание запросов с помощью Мастера запросов
1. Открыть базу данных, и, перейдя на вкладку Создание, в группе Другие нажать кнопку Мастер запросов. Появится окно Новый запрос для выбора способа построения запроса (рис 4.1).
Рис. 4.1. Окно создания нового запроса
Простой запрос – создает запрос общего назначения из определенных полей.
Перекрестный запрос – создает запрос для расчетов и представления данных в структуре, облегчающей их анализ; данные в таком запросе имеют компактный формат, подобный формату сводных таблиц в Excel.
Повторяющиеся записи – создает запрос, выбирающий повторяющие записи из таблицы или простого запроса.
Записи без подчиненных – создает запрос, выбирающий из таблицы записи, не связанные с записями из другой таблицы.
2

2. В диалоговом окне Новый запрос выбрать Простой запрос и
нажать на кнопку ОК.
В качестве примера рассмотрим создание в БД «Каталог» запроса, содержащего название книги, автора, жанр, цену книги.
3. В появившемся окне Создание простых запросов (рис. 4.2) в поле со списком Таблицы и запросы выбрать таблицу или запрос, которые будут служить источником данных для создаваемого запроса.
Рис. 4.2. Первое диалоговое окно Мастера простых запросов
Таблицы – источники данных для запроса, называют базовыми таблицами запроса.
Выберем таблицу "Книги".
4. С помощью стрелок вправо и влево переместить из списка Доступные поля в список Выбранные поля те поля, которые необходимы в конструируемом запросе. При этом порядок полей в запросе будет соответствовать порядку полей в списке Выбранные поля. Если нужно включить в запрос все поля, можно воспользоваться кнопкой с двумя стрелками вправо. Нажать кнопку Далее.
3

Рис. 4.3.
В список Выбранные поля были перенесены следующие поля: "Название", "Цена".
5. Если в п.4. было выбрано одно или несколько числовых полей (например, цена), то мастер перейдет к окну, представленному на рис. 4.4а.
а) |
б) |
Рис. 4.4
5а. Необходимо установить переключатель в одно из двух положений: Подробный - если нужно, чтобы результатом выполнения запроса стал
вывод каждого поля каждой совпадающей записи;
4

Итоговый – для вывода информации о каждой группе совпадающих записей. Затем нажмите кнопку Итоги для открытия диалогового окна Итоги,
вкотором нужно указать тип выполняемой операции (рис. 4.4б)
6.В следующем диалоговом окне в поле Задайте имя запроса ввести имя создаваемого запроса (рис. 4.5) и выбрать дальнейшие действия:
Открыть запрос для просмотра данных или Изменить макет запроса.
Рис. 4.5
7. Нажать на кнопку Готово, чтобы завершить работу с Мастером.
В области переходов появится название созданного запроса, а в окне БД, в зависимости от выбора способа дальнейшей работы с запросом, откроется или окно запроса в режиме таблицы (рис. 4.6, 4.7), содержащей выбранные по этому запросу данные, или окно Конструктора запросов, в котором можно модифицировать запрос (4.8).
5

Рис. 4.6. Подробный запрос
Рис. 4.7. Итоговый запрос
6
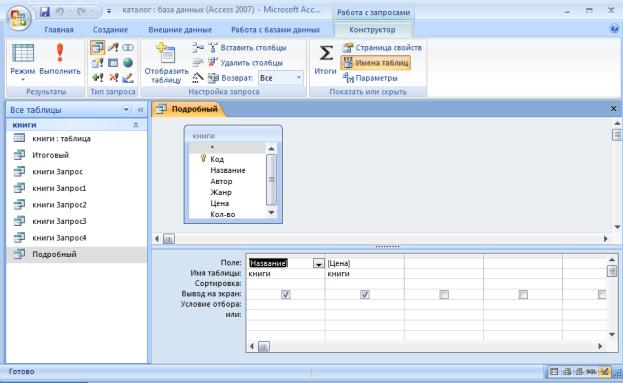
Рис. 4.8.
4. Создание и изменение запроса с помощью Конструктора запросов
Для самостоятельного создания новых запросов на основе пустого бланка запроса или изменения уже существующих используется
Конструктор запросов.
Для изменения уже существующего запроса его необходимо открыть в режиме Конструктора. Для этого надо на вкладке Главная в группе Режимы щелкнуть на кнопке Режим и в раскрывшемся списке выбрать Конструктор.
При активации режима Конструктора на ленте инструментов появляется контекстная вкладка Конструктор, содержащая базовые команды для работы с запросами. На экране отображается окно Конструктора запросов (см. рис. 4.8).
Вверхней части окна Конструктора запросов отображается базовая таблица запроса (или несколько таблиц, если запрос многотабличный) в том виде, в каком эти таблицы отображаются в окне Схема данных.
Внижней части окна Конструктора находится бланк запроса. Он представляет собой специальную таблицу, ячейки которой используются для определения запроса. В бланке отображаются все столбцы, включенные в запрос. Каждый столбец бланка определяет поле будущего запроса или используется для сортировки строк и выделения записей.
Для создания нового запроса с помощью Конструктора необходимо выполнить следующие действия.
7
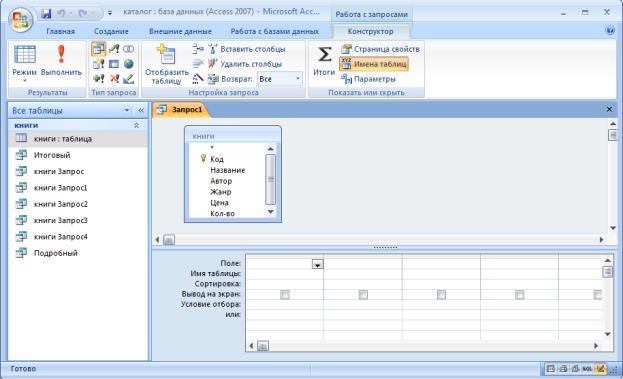
1.Открыть БД.
2.На вкладке Создание в группе Другие нажать кнопку Конструктор запросов.
На экране появится окно Конструктора запроса и диалоговое окно Добавление таблицы.
2.С помощью открывшегося диалогового окна Добавление таблицы выбрать базовые таблицы или запросы, выделив их на необходимых вкладках
инажав клавишу Добавить.
3.После этого нажать на кнопку Закрыть.
После чего появится окно Конструктора запросов с базовыми таблицами или/и запросами.
Работа с Конструктором запросов
В режиме Конструктора запросов можно выполнить одно из следующих действий, направленных на создание или редактирование запроса.
1. Для добавления базовой таблицы или/и запроса в верхную часть окна, необходимо на вкладке Конструктор в группе Настройка запроса щелкнуть на кнопке Отобразить таблицу, а затем указать одну или несколько таблиц и запросов в диалогом окне Добавление таблицы.
8
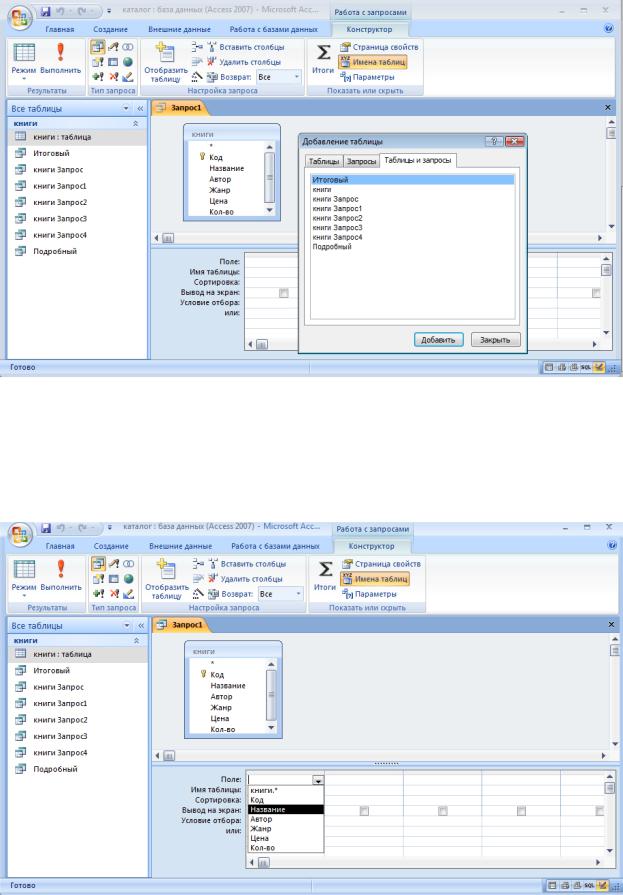
2. Чтобы в запрос добавить поле, необходимо выбрать его из раскрывающегося списка в строке Поле. Также можно перетащить нужное поле из списка полей базовых таблицы или запроса, расположенных в верхней части бланка запроса, в ячейку бланка запроса. Для добавления в запрос всех полей таблицы необходимо перетащить поле со значком * или выбрать из раскрывающегося списка вариант, отмеченный этим знаком.
После указания поля в ячейке строки Поле в расположенной ниже ячейке строки Имя таблицы автоматически появляется имя таблицы, которой это поле принадлежит.
9

3. Для сортировки строк запроса по определенному полю выберите тип сортировки По возрастанию или По убыванию – в строке Сортировка. Если сортировка задана по нескольким полям, Access выполняет ее в порядке следования столбцов.
4.Определить какие именно поля следует показывать в запросе, можно
встроке Вывод на экран, установив или сняв флажок в соответствующей ячейке этой строки.
10
