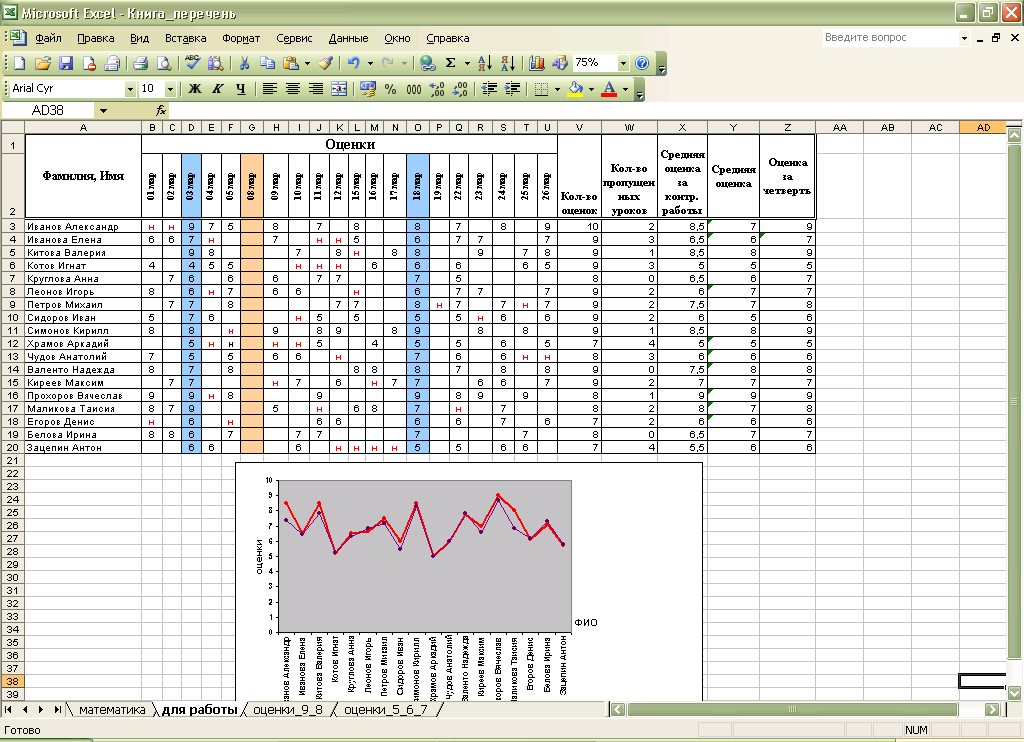Практическая работа_Электронный журнал
.docПрактическая работа Организация данных в виде таблиц, обработка данных и графическое представление средствами Microsoft Excel
Примечание: при обработке данных таблицы необходимо проверять промежуточные и итоговые результаты по таблице-приложению.
-
Открыть папку Электронный журнал, файл программы Microsoft Excel «Электронный журнал»
-
Переименовать первый лист книги в «Оценки»
Оформление таблицы, форматирование данных.
-
На первом листе рабочей книги оформить таблицу по следующему предложенному образцу.
-
В столбце А формат данных – текст.
-
В столбцах Дат – формат данных числовой, дни пропусков выделить красным цветом (вкладка Главная – мини панель Шрифт – кнопка Цвет шрифта).
-
Столбец G (дата 8.мар) выделить цветом как выходной (вкладка Главная – мини панель Шрифт – кнопка Цвет заливки).
-
Столбцы для дат 03.мар, 18.мар выделить цветом (оценки по фронтальным контрольным работам)
-
Итог после выполнения работы см. в Приложении.
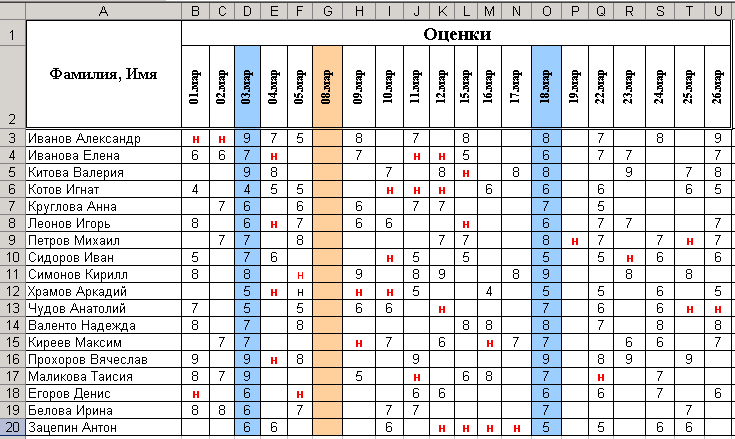
Обработка данных при помощи математических формул и встроенных функций программы Microsoft Excel (образец дополненной и просчитанной таблицы см. в Приложении).
-
В следующем столбце ячейки V1,V2 объединить, выставить соответствующие границы и в заголовок столбца ввести название – Количество оценок, в ячейках данные подсчитываются при помощи статистической функции Счет.
Эта функция подсчитывает количество ячеек с числовой информацией в заданном диапазоне данных (конкретно для каждого объекта в данном случае ученика).
-
В следующем столбце ячейки W1,W2 объединить, выставить соответствующие границы и в заголовок столбца ввести название – Количество пропущенных уроков, в ячейках данные подсчитываются при помощи статистической функции СчетЕсли. Эта функция подсчитывает определенную информацию (цифры, обозначения…), удовлетворяющую условию в заданном диапазоне.
В окне аргумента функции СчетЕсли:
Поле диапазон – предназначено для задания диапазона данных (конкретно для каждого объекта)
Поле критерий – предназначено для ввода условия, которое определяет какие ячейки нужно подсчитывать (условием может быть текст, число, выражение...в данном случае это пропущенные уроки, обозначение «н»)
-
В следующем столбце ячейки Х1,Х2 объединить, выставить соответствующие границы и в заголовок столбца ввести название – Средняя оценка по контр. работам. Вычислить среднее значение по данным столбцов D;O, используя математические операнды ( = + / ) и относительную адресацию данных.
-
В следующем столбце ячейки Y1,Y2 объединить, выставить соответствующие границы и в заголовок столбца ввести название – Средняя оценка. В ячейках подсчитываются данные без оценок по контр. работам. Для вычислений используется статистическая функция СРЗНАЧ (эта функция возвращает средне-арифметическое своих аргументов).
После применения функции в окне аргумента функции очистить поле Число1, выделить первый диапазон данных, и при нажатой клавише Ctrl добавить к выделению следующие диапазоны.
-
В следующем столбце ячейки Z1,Z2 объединить, выставить соответствующие границы и в заголовок столбца ввести название – Оценка за четверть. Для вычисления оценки за четверть используется логическая функция ЕСЛИ и статистическая СРЗНАЧ (вложенная в ЕСЛИ)
Для подсчета оценки за четверть используется следующий алгоритм:
-
Если Средняя оценка за контр. работы больше или равна Средней оценке (логическое выражение), то оценка за четверть выставляется по соответствующей оценке за контрольную работу (это выражение истинности для функции ЕСЛИ)
-
Если Средняя оценка за контр. Работы меньше Средней оценки, то оценка за четверть выставляется как среднее значение результатов за всю четверть (это выражение ложь для функции ЕСЛИ)
Для того, чтобы вложить функцию СРЗНАЧ в ЕСЛИ, необходимо добавить в поле Ложь работающей функции ЕСЛИ функцию СРЗНАЧ через кнопку раскрывающийся список, которая находится в рабочем окне в строке формул (возле поля ИМЯ).

Появится окно аргумента функции СРЗНАЧ, в котором необходимо очистить в поле Число1 предлагаемый диапазон и ввести диапазон данных всех текущих оценок.
-
Округлить данные столбца Z до целого значения при формата данных – Числовой, опция Число десятичных знаков.
Построение диаграммы как способ отображения зависимости данных.
-
Для построения диаграммы необходимо воспользоваться вкладкой Вставка–мини-панель Диаграмма, тип – График, вид – график с маркерами.
В диаграмме должно присутствовать два ряда данных:
-
«Оценка за четверть»
-
«Средняя оценка »
«Фамилия, Имя» (Подписи горизонтальной оси),
В диаграмме должна присутствовать легенда, подписи осей, отсутствовать линии сетки.
Тип линии для графика «Оценка за четверть» сделать потолще, цвет красный, тип маркера , цвет и заливка аналогично линии.
Тип линии для графика «Средняя оценка » стандартный, цвет фиолетовый, тип маркера , цвет и заливка аналогично линии.
Подписи по оси Х расположить перпендикулярно оси, размер шрифта 8, полужирный.
Подписи по оси Y – размер шрифта 8, полужирный.
В легенде убрать обрамление, расположить в правом нижнем углу диаграммы (см. таблицу-приложение).
Обработка данных с помощью Автофильтра
-
Перейти на лист 2, переименовать его в «оценки_9_8».
-
Скопировать из таблицы листа «Оценки» столбцы с данными
|
Фамилия, Имя |
Кол-во оценок |
Кол-во пропущенных уроков |
Средняя оценка за контр. работы |
Средняя оценка |
Оценка за четверть |
на лист «оценки_9_8».
Для копирования выборочных диапазонов данных необходимо выделить первый диапазон, а затем при нажатой клавише Ctrl выделить следующие и с помощью сочетания клавиш Ctrl+С скопировать диапазон несмежных ячеек. Во вновь созданной таблице на листе «оценки_9_8» при необходимости изменить размер столбцов для полного отображения данных.
-
В таблице отобразить только тех учеников, которые имеют оценку за четверть 9_8.
-
Применить для столбца Оценка за четверть автофильтр (вкладка Данные – Фильтр) Через кнопку раскрывающегося списка выбрать опцию (Числовые фильтры – Настраиваемый фильтр…) и ввести критерий выбора:
оценка за четверть больше или равна 7,5 и оценка за четверть меньше или равно 9,4
-
Для полученной выборки учеников построить диаграмму. Тип диаграммы – Гистограмма – Цилиндрическая, вид – Цилиндрическая с группировкой. В полученной диаграмме изменить цвет заливки цилиндров для учеников с _9 на красный (первый щелчок по столбцам гистограммы выделяет ряд данных, второй щелчок точку данных – контекстное меню – Формат точки данных); цвет заливки цилиндров для учеников с _ 8 на синий. В диаграмме должна присутствовать легенда, подписи осей, подписи категорий с округлением до десятых. Подписи по оси Х расположить перпендикулярно оси, размер шрифта 8, полужирный. Подписи по оси Y – размер шрифта 8, полужирный. (приложение см. с обратной стороны)
-
Перейти на лист 3, переименовать его в «оценки_5_6_7». Аналогично создать выборку для учеников, которые имеют оценку за четверть 5_6._7. В создании критерия выбора учитывать, что данные (оценки) были округлены до целых чисел. Построить аналогичную диаграмму.
Приложение