
Laboratornaya_rabota_2
.pdf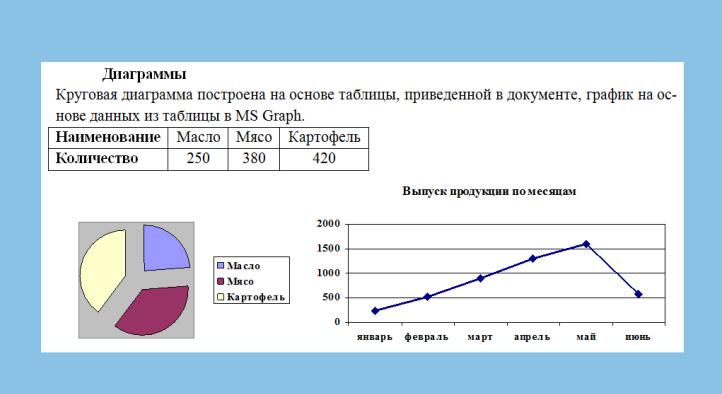
Элементы диаграммы бывают связанными или присоединенными. Присоединенные элементы можно редактировать, а связанные — нельзя. Так, например, название диаграммы, названия ее осей и легенду можно редактировать отдельно — это присоединенные элементы оформления. Подписи к элементам данных редактировать на диаграмме нельзя — они связаны со значениями в базовой таблице и потому считаются
связанными элементами.
Для каждого из присоединенных элементов оформления можно выполнить индивидуальное форматирование. Для этого надо в поле диаграммы щелкнуть дважды на поле присоединенного элемента — откроется соответствующее диалоговое окно форматирования (Формат легенды, Формат оси, Формат названия диаграммы, Формат области построения и т. д.). Состав вкладок и других элементов управления этих диалоговых окон зависит от свойств конкретного присоединенного элемента. Так, например, средства форматирования осей диаграммы отличаются от средств форматирования ее названия.
ЗАДАНИЕ 3
В документе наберите следующий текст с диаграммами:
Сохраните документ.
Ввод формульных выражений
Для ввода формул в текстовом процессоре Microsoft Word есть специальное средство — редактор формульных выражений Microsoft Equation 3.0. Он позволяет создавать формульные объекты и вставлять их в текстовый документ.
Особенности редактора формул
1.Редактор формул Microsoft Equation 3.0 представляет собой отдельный компонент, поэтому при установке текстового процессора требуется специально указать необходимость его подключения.
2.При работе с редактором формул следует стремиться к максимальной полноте вводимых выражений. Так, например, выражение (формула) может содержать
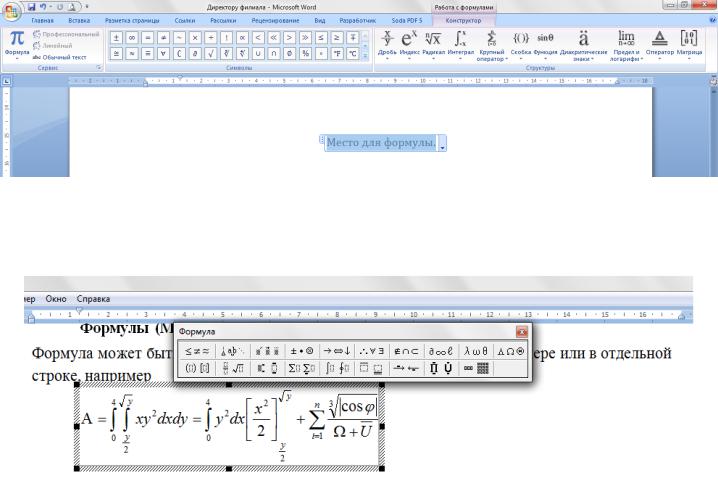
компоненты, ввод которых возможен и без использования редактора формул, но для удобства работы и простоты дальнейшего редактирования следует вводить всю формулу целиком только в редакторе формул, не используя иные средства.
3.При вводе формул и выражений не рекомендуется использовать символы русского алфавита. В тех случаях, когда они необходимы, например, в качестве описательных индексов переменных, им следует назначать стиль Текст.
4.В редакторе формул не работает клавиша ПРОБЕЛ, поскольку необходимые интервалы между символами создаются автоматически. Однако если необходимость ввода пробелов все-таки возникнет, то их можно вводить с помощью кнопки Пробелы и многоточия панели инструментов Формула. Всего предусмотрено пять разновидностей пробелов различной ширины.
Запуск и настройка редактора формул
1. Для запуска редактора формул служит команда вкладка Вставка →
Формула.
Набор формулы осуществляется в специальном окне, используя вкладку Конструктор для Работы с формулами.
2.Для запуска редактора формул служит команда вкладка Вставка → Объект.
Воткрывшемся диалоговом окне следует выбрать пункт Microsoft Equation 3.0 — откроется панель управления Формула. При этом строка меню текстового процессора замещается строкой меню редактора формул.
Прежде чем пользоваться редактором формул, следует выполнить его настройку. Настройка состоит в назначении шрифтов для различных элементов, входящих в формулы. Она выполняется в диалоговом окне Стили, открываемом командой Стиль → Определить.
Прочие настройки редактора формул выполняют в диалоговом окне Интервал (Формат → Интервал). Многочисленные средства настройки, присутствующие в нем, предназначены для задания размеров различных элементов формул.
Панель инструментов редактора формул содержит два ряда кнопок. Кнопки нижнего ряда создают своеобразные шаблоны, содержащие поля для ввода символов. Так, например, для ввода обыкновенной дроби следует выбрать соответствующий
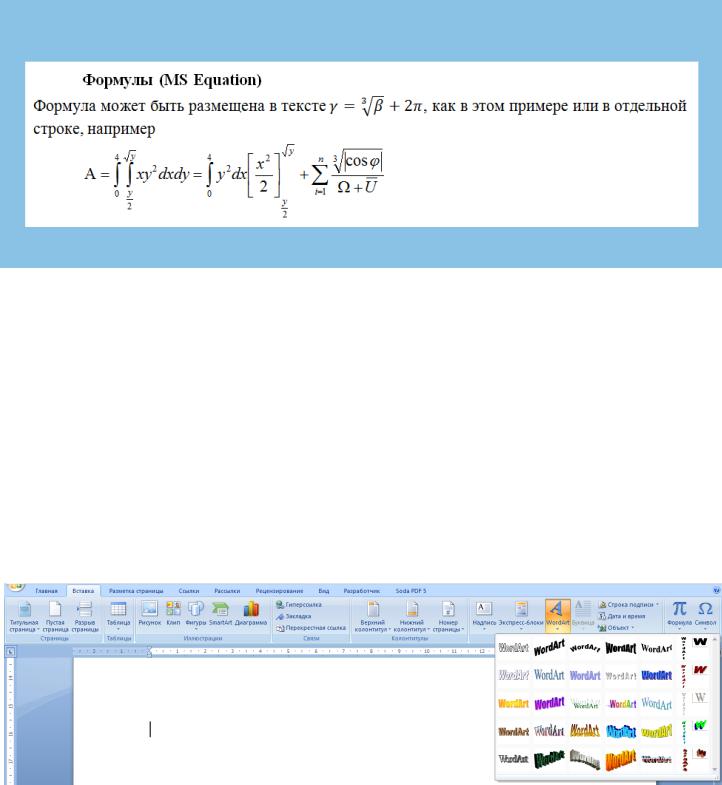
шаблон, имеющий два поля: числитель и знаменатель. Заполнение этих полей может производиться как с клавиатуры, так и с помощью элементов управления верхней строки. Переходы между полями выполняют с помощью клавиш управления курсором.
Ввод и редактирование формул завершается нажатием клавиши ESC или закрытием панели редактора формул. Можно также щелкнуть левой кнопкой мыши где- либо в поле документа вне области ввода формулы. Введенная формула автоматически вставляется в текст в качестве объекта. Далее ее можно переместить в любое иное место документа через буфер обмена (CTRL+X — вырезать; CTRL+V — вставить).
Для редактирования формулы непосредственно в документе достаточно выполнить на ней двойной щелчок. При этом автоматически открывается окно редактора формул.
ЗАДАНИЕ 4
В документе наберите следующий текст с формулами:
Сохраните документ.
Создание художественных заголовков
Для создания художественных графических надписей, например заголовков, текстовый процессор Microsoft Word 2007 имеет специальное средство WordArt. Доступ к нему осуществляется через вкладку Вставка → WordArt.
Ввод текста графического заголовка
Текст будущего заголовка можно ввести двумя разными способами: выделить любой фрагмент текста в документе и использовать его в качестве заготовки или ввести текст вручную. И в том и в другом случае надо использовать кнопку WordArt. Если какой-то текст в документе был предварительно выделен, он будет передан программному средству WordArt, а если текст выделен не был, будет предоставлена возможность ввести его вручную.
В открывшемся диалоговом окне Коллекция WordArt выбирается необходимый стиль оформления.
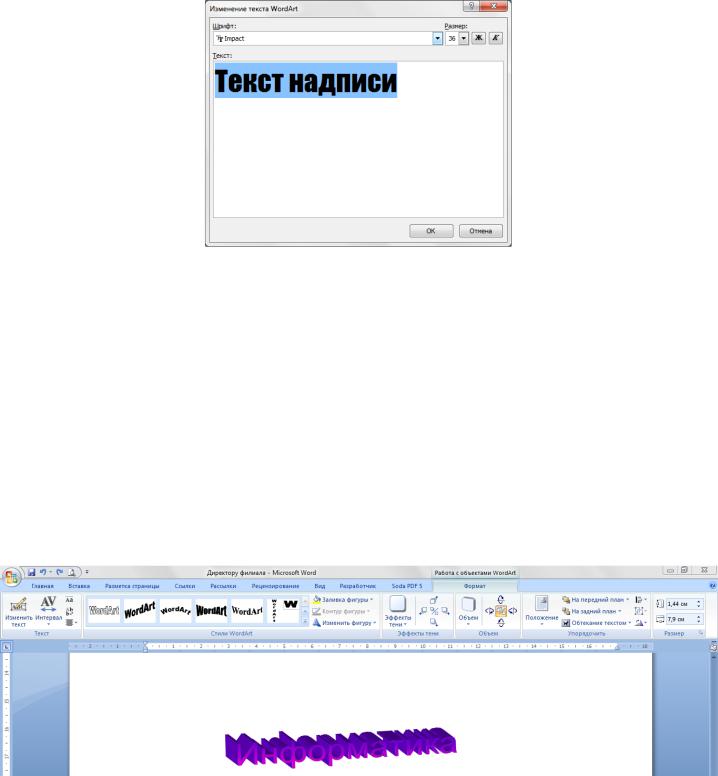
Выбранный стиль утверждается щелчком на кнопке ОК, после чего открывается диалоговое окно Изменение текста WordArt. В этом окне можно ввести текст заголовка, отредактировать его, задать гарнитуру, размер и начертание шрифта. Избранные параметры утверждаются щелчком на кнопке ОК, и объект вставляется в документ.
Управление заголовком в составе документа
Для определения положения заголовка в документе следует открыть диалоговое окно Формат объекта WordArt, либо с помощью одноименной команды контекстного меню, либо с помощью одноименной командной кнопки на панели инструментов
WordArt.
Прежде всего задаются параметры взаимодействия объекта с текстом (параметры обтекания). Затем задается местоположение объекта относительно страницы или текста. Далее настраивается размер объекта. Объекты WordArt отличаются от других объектов Word тем, что их размером можно управлять не только напрямую, но и изменением размера шрифта, использованного при подготовке надписи. Для объектов WordArt этот прием управления размером более предпочтителен.
Эти же настройки можно сделать с помощью вкладки Формат, которая появляется вместе с объектом WordArt, после его внедрения в документ.
Использование графических объектов
В документы Microsoft Word можно вставлять два типа графических объектов: рисунки и изображения.
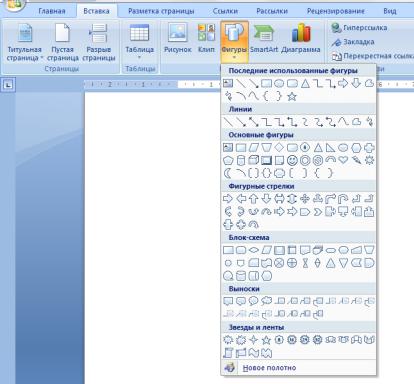
Рисунки — объекты векторной природы (линии, прямые и кривые, геометрические фигуры, стандартные и нестандартные). Простейшие средства для их создания и редактирования есть в самом текстовом процессоре. Рисунки всегда внедрены в документ.
Изображения — растровые объекты. Текстовый процессор не имеет средств для их создания, поэтому они вставляются как внешние объекты из файла, подготовленного другими средствами (графическим редактором, с помощью сканера, цифровой фотокамеры, графического планшета). Возможно только управление их положением и методом отображения с учетом яркости и контрастности.
Характерный пример растрового изображения — обычная фотография. Вся она состоит из точек, которые имеют уникальные свойства, такие как: координаты точки, размер точки, форма точки и цвет точки. Важнейшим свойством является цвет.
Характерный пример векторного изображения — чертеж. Он состоит из линий, имеющих уникальные и различимые свойства: толщину, цвет, форму, тип (сплошная, пунктирная и т. п.), заливку (если линия замкнутая). Форма линий играет решающую роль Точки в векторном изображении неразличимы
Создание и редактирование рисунков
Для работы с векторными рисунками служит вкладка Вставка → Фигуры.
Векторные объекты создают путем их выбора из категорий открывающегося списка, в которых представлены заготовки для создания линий, прямых и кривых, простейших геометрических фигур, чертежных элементов для блок-схем и т.п.
Размер редактируют путем перетаскивания маркеров выделенного объекта в поле документа.
Удобным средством, упрощающим создание геометрических фигур, является Полотно, которое открывается командой Фигуры – Новое полотно. Полотно, как и любой другой графический объект можно форматировать, т. е. изменять его размеры,
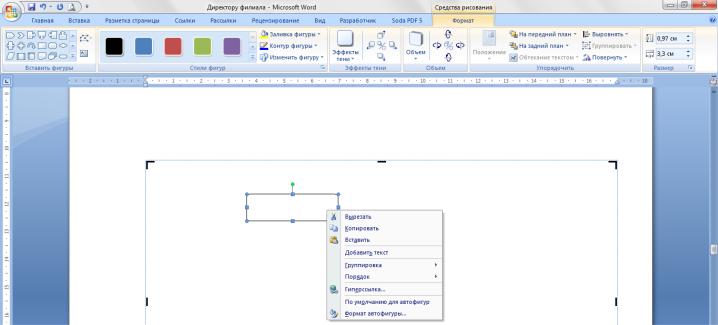
изменить фон и границу и пр. Для этого нужно будет кликнуть правой кнопкой мышки по полю Полотна и во всплывающем окошке выбрать «Форматировать полотно…».
В дальнейшем при необходимости скопировать (перенести) рисунки, созданные в полотне, Вам достаточно будет провести это действие с полотном, а не переносить вес автофигуры по отдельности.
Все свойства объектов можно редактировать в диалоговом окне Формат автофигуры через контекстное меню объекта, а также через вкладку Средства рисования, появляющуюся при помещении или выделения объекта на Полотне.
Создание надписей в поле рисунка. Рисованные объекты могут содержать текстовые элементы, например: заголовки, буквенные или цифровые обозначения на схемах и чертежах.
Для создания текстовых элементов, присоединенных к автофигурам или рисункам, служит специальное средство Надпись (Вставка → Надпись). Создав автофигуру, рядом создают элемент Надпись. В поле надписи вводят необходимый текст, после чего надпись можно редактировать. Ее размер подгоняют под размер содержащегося в ней текста перетаскиванием маркеров. Прочие свойства надписи задают в диалоговом окне Формат надписи, вызываемое через контекстное меню. Элементы управления, представленные на вкладках этого окна, позволяют настроить:
•фоновый цвет;
•цвет, тип и толщину обрамляющих линий;
•размеры внутренних полей между текстом и внешней рамкой поля Надпись.
Объект Надпись можно сгруппировать с рисунком, и тогда они будут представлять цельную композицию.
Текст может размещаться также в поле автофигуры. Это выполняют командой Добавить текст в контекстном меню автофигуры.
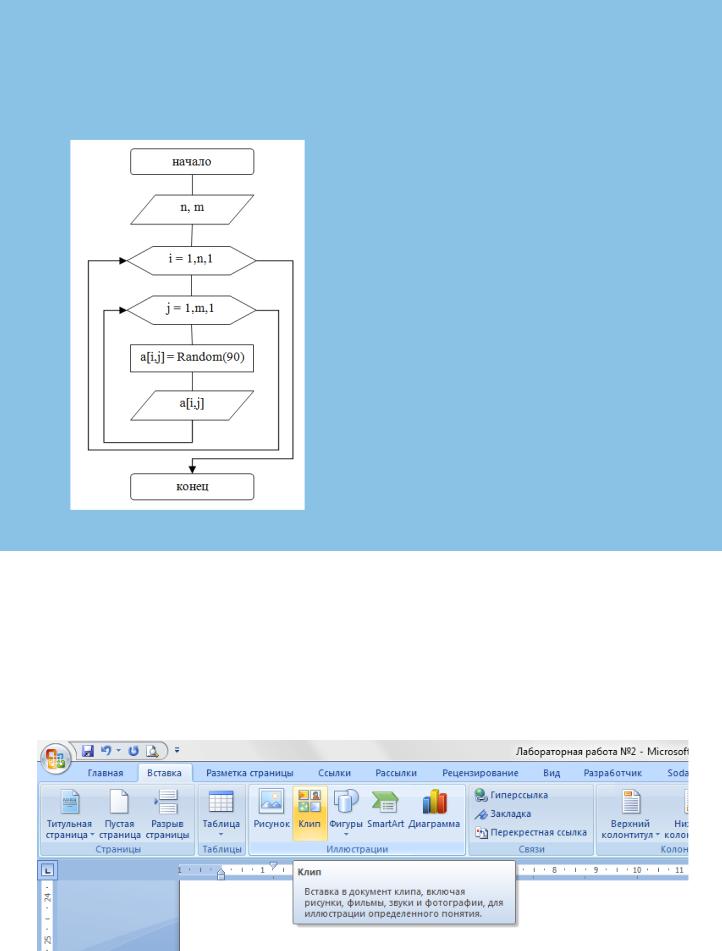
ЗАДАНИЕ 5
Создайте следующую блок-схему, используя объекты рисования и полотно, сгруппируйте элементы блок-схемы.
Использование графических объектов
Создание рисунков
Сохраните документ.
Работа с рисунками и клипартами
Существуют готовые библиотеки (коллекции) рисунков (клипартов), в том числе и тематические. Они распространяются на отдельных компакт-дисках, их можно найти в Интернете, но базовая, простейшая коллекция может быть установлена вместе с текстовым процессором — она входит в комплект поставки пакета Microsoft Office 2007.
Для вставки клипартов используют вкладку Вставка → Клип.
Графические клипарты сосредоточены на вкладке. Они классифицированы по категориям. Разыскав нужный клипарт, достаточно нажать на его и он вставится в документ.
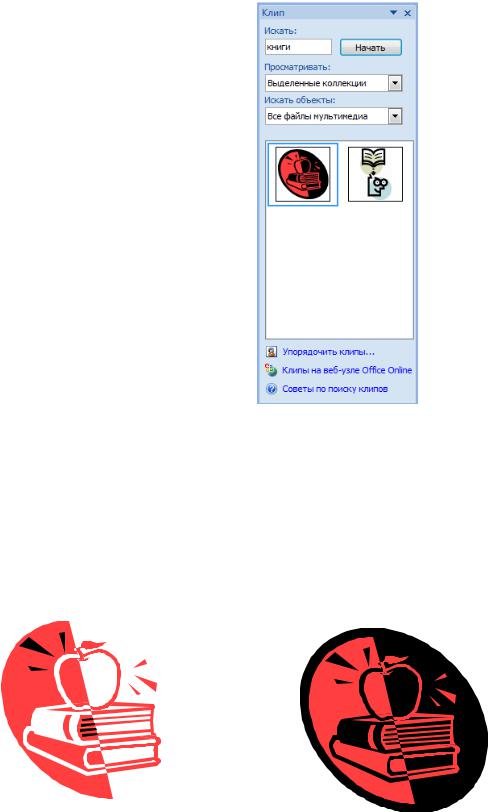
Клипарты — это композиционные объекты. Их можно «разбирать» на составляющие, редактировать их элементы по отдельности, создавать композиции из объектов, взятых из разных клипартов. Все это выполняется путем редактирования.
Обычный порядок редактирования клипартов следующий:
•клипарт выделяют щелчком левой кнопки мыши;
•открывают его контекстное меню щелчком правой кнопки;
•в контекстном меню выбирают команду Изменить рисунок — он открывается в отдельном окне редактирования;
•в этом окне работают с отдельными объектами, составляющими рисунок.
Комбинирование объектов, принадлежащих разным клипартам, выполняют путем копирования через буфер обмена Windows (CTRL+C и CTRL+V). При создании новых объектов из готовых клипартов часто приходится изменять размер итогового рисунка. Простейший способ для этого — воспользоваться кнопкой Подобрать размер в контекстном меню. При этой операции происходит подгонка границ рисунка по размеру содержимого.
Форматирование и изменение рисунков и клипарт можно осуществить через вкладку Формат - Работа с рисунками, появляющаяся после вставки рисунка или клипарта в документ или при их выделении в тексте.
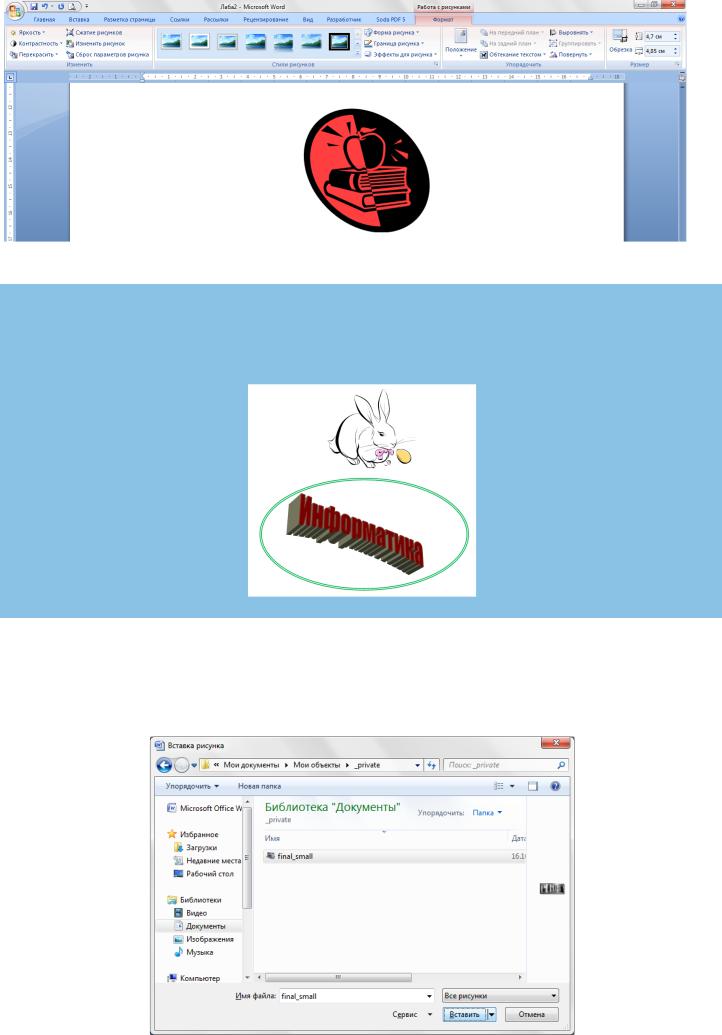
ЗАДАНИЕ 6
Создайте графические объекты и следующую надпись, используя объекты рисования и
WordArt:
Работа с клипартами и объектами WordArt
Сохраните документ.
Работа с растровыми изображениями
Команда для вставки таких объектов вкладка Вставка → Рисунок. По этой команде открывается стандартное диалоговое окно Вставка рисунка, в котором и производится выбор файла, содержащего изображение.

Выбор метода вставки. В текстовом процессоре Microsoft Word 2007 избранный рисунок можно вставить в документ тремя способами: внедрением, связыванием и внедрением со связыванием.
1.В первом случае объект войдет в документ и может транспортироваться вместе
сним.
2.Во втором случае объект останется по месту своего хранения, а в документ войдет только указатель на первоисточник.
3.В третьем случае объект войдет в документ, но его связь с первоисточником сохранится.
Выбор метода вставки выполняют в диалоговом окне Вставка рисунка в открывающемся списке Вставить . В его правом нижнем углу есть раскрывающийся список, в котором следует выбрать один метод из трех возможных.
Приемы управления визуализацией изображения и редактирования. В
текстовом процессоре Microsoft Word 2007 имеются средства управления тем, как отображается встроенное растровое изображение – вкладка Формат при Работе с рисунками.
ЗАДАНИЕ 7
Вставьте в документ любой рисунок с изображением компьютера. Разместите на нем текст. Используя вкладку Формат настройте яркость и контрастность изображения, чтобы текст был виден хорошо. Например:
Работа с растровыми изображениями
Сохраните документ.
