
Laboratornaya_rabota_4
.pdf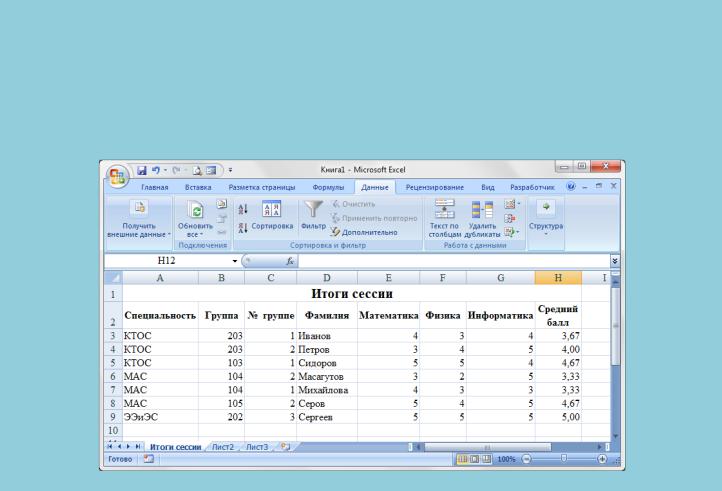
Лабораторная работа № 4. Работа со списками
Использование электронных таблиц как баз данных
Обычно базы данных представляют собой набор взаимосвязанных таблиц. Простейшие базы данных состоят из одной таблицы. В качестве такой базы данных вполне можно использовать списки электронной таблицы Excel. Программа Excel включает набор функций, позволяющих выполнять все основные операции, присущие базам данных.
Информация в базе данных состоит из набора записей, каждая из которых содержит один и тот же набор полей. Записи характеризуются порядковыми номерами, а каждое поле имеет заголовок, описывающий его назначение.
Чтобы список на рабочем листе рассматривался как база данных Excel, необходимо придерживаться строгих правил:
•Каждому полю записи соответствует один столбец рабочего листа. Столбцы базы данных должны идти подряд, без промежутков между ними.
•В первой строке каждого столбца (точнее, в той строке, с которой начинается база данных) должен быть указан заголовок соответствующего поля. Заголовок поля должен занимать не более одной ячейки. Содержимое ячейки заголовка должно быть уникально в пределах рабочего листа.
•Записи базы данных должны идти непосредственно ниже строки заголовков. Пустые строки не допускаются. Вообще, пустая строка рассматривается как признак окончания базы данных, то есть, записи должны идти подряд, без промежутков между ними.
Всписках, оформленных таким образом, возможно выполнение большинства операций, характерных для баз данных.
ЗАДАНИЕ 1
Создайте новую книгу. Создайте и заполните на первом листе базу данных Итоги сессии.
Поля списка: Специальность, № группы, № в группе, Фамилия, Математика, Физика, Информатика, Средний балл.
Записи списка: Две специальности по две группе в каждой, в каждой группе не менее пяти студентов.
Заполните базу данных оценками, полученными студентами в сессию. Например, так
Назовите лист - Итоги сессии. Сохраните книгу.
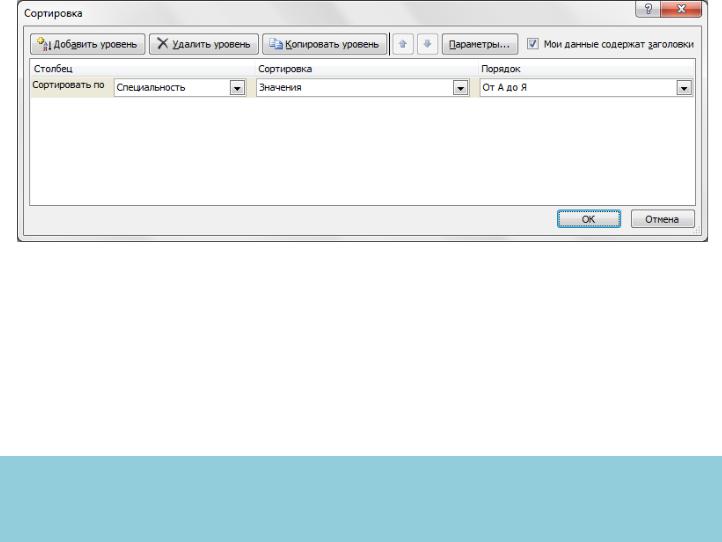
Сортировка базы данных
Для сортировки базы данных используется вкладка Данные - Сортировка. Диалоговое окно Сортировка служит для выбора поля, по которому производится сортировка.
Можно использовать несколько порядков сортировки одновременно. Первый из выбранных полей определяет режим первичной сортировки. Если при совпадении значений в этом поле существуют дополнительные критерии, определяющие порядок записей, то можно также задать поля для вторичной и третичной сортировки. По любому из полей сортировка может выполняться в порядке возрастания или убывания. Для добавления новых уровней сортировки использовать кнопку Добавить уровень. Если сортировка производится по одному критерию, можно использовать команду Главная – Редактирование – Сортировка и фильтр.
ЗАДАНИЕ 2
Отсортируйте базу Итоги сессии по полю Специальность, затем по полю Группа, затем по Фамилии.
Фильтрация базы данных
Так как база данных может включать огромное число записей, не всегда требуется отображать все эти записи. Выделение подмножества общего набора записей называется фильтрацией. Наиболее простым способом фильтрации в программе Excel является использование автофильтра.
Применение авюфильтра. Включение режима фильтрации осуществляется командой Данные - Сортировка и Фильтр - Фильтр. При этом для каждого поля базы данных автоматически создается набор стандартных фильтров, доступных через раскрывающиеся списки. Раскрывающие кнопки этих списков отображаются возле поля заголовка каждого столбца.
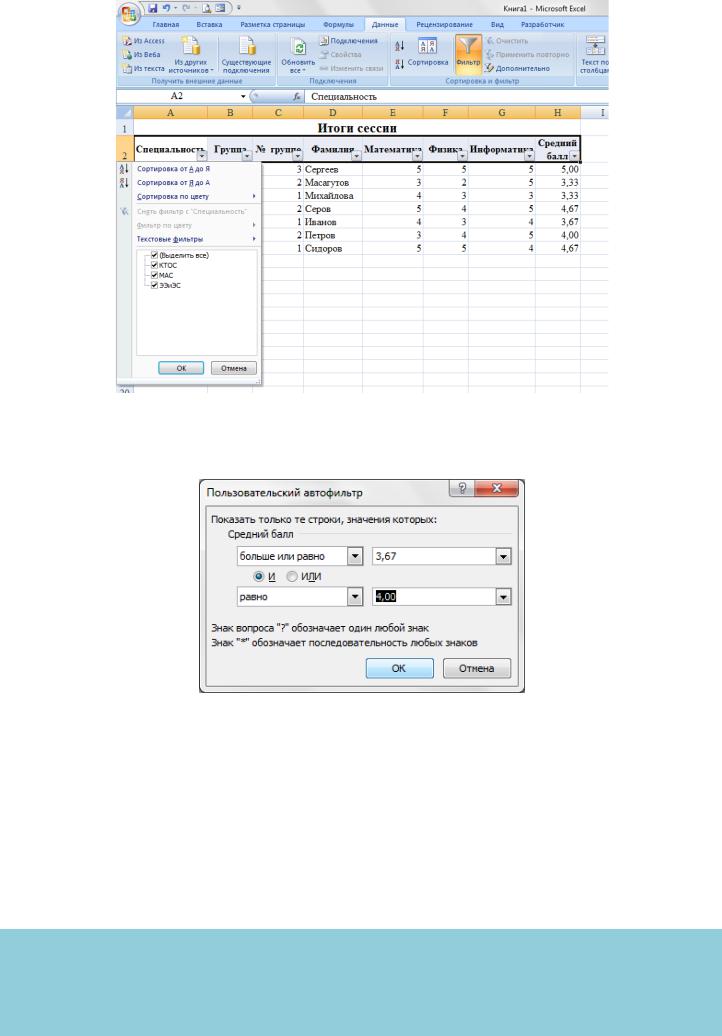
По умолчанию используется вариант Выделить все, указывающий, что записи базы данных должны отображаться без фильтрации. Выбор Текстовые фильтры – Настраиваемый фильтр позволяет задать специальное условие фильтрации.
Кроме того, имеется возможность отбора записей, имеющих в нужном поле конкретное значение.
При применении фильтра записи, не попадающие в отобранное подмножество, скрываются и не отображаются. Исходные номера отобранных записей сохраняются, но отображаются голубым цветом. Точно таким же цветом изображается заголовок поля (или нескольких полей), по которому была выполнена фильтрация.
Отфильтрованная база данных может использоваться при печати (печатаются только записи, относящиеся к выбранному подмножеству) и при построении диаграмм (график строится на базе выбранных записей). В последнем случае смена критериев фильтрации автоматически изменяет вид диаграммы.
ЗАДАНИЕ 3
Используя Автофильтр, отфильтруйте базу Итоги сессии, выбрав конкретную специальность и конкретную группу. Затем для поля Средний балл задайте условие таким образом, чтобы отфильтрованный список содержал записи студентов, получивших в сессию положительные оценки и имеющих только одну тройку.

Расширенный фильтр
Расширенный фильтр предназначен для фильтрации списка в соответствии с заданными пользовательскими критериями. В отличие от автофильтра критерии расширенного фильтра формируются и располагаются в области рабочего листа. Преимуществами этого способа являются:
•возможность сохранения критериев и их многократного использования;
•возможность оперативного внесения изменений в критерии в соответствии с потребностями;
•возможность располагать результаты фильтрации в любой области рабочего листа. Таким образом, расширенный фильтр может быть применен, если, во-первых,
список содержит заглавную строку, т. е. столбцы списка имеют заголовки, во-вторых, в отдельной области рабочего листа предварительно сформирован критерий отбора. Критерий отбора рекомендуется располагать до списка или после него и отделять от списка пустой строкой. Критерий отбора должен состоять как минимум из двух строк. Первая строка содержит заголовки столбцов, поля которых определяют критерии отбора. Вторая строка содержит условия отбора.
Фильтрация списка с помощью усиленного фильтра выполняется командой Данные
– Сортировка и фильтр - Дополнительно. В окне команды Расширенный фильтр следует указать:
1)в поле ввода Исходный диапазон — диапазон ячеек, содержащих список вместе
сзаголовками столбцов;
2)в поле ввода Диапазон условий — диапазон ячеек, содержащих критерий отбора;
3)в поле ввода Поместить результат в диапазон — верхнюю левую ячейку области, начиная с которой будет выведен результат фильтрации;
4)с помощью переключателя Обработка определить расположение результатов фильтрации на рабочем листе:
Фильтровать список на месте — означает, что список остается на месте, ненужные строки скрываются;
Скопировать результаты в другое место — позволяет расположить результаты фильтрации в другой области рабочего листа.
5)Параметр Только уникальные записи — означает, что выборка должна содержать только уникальные записи в соответствии с критериями отбора.
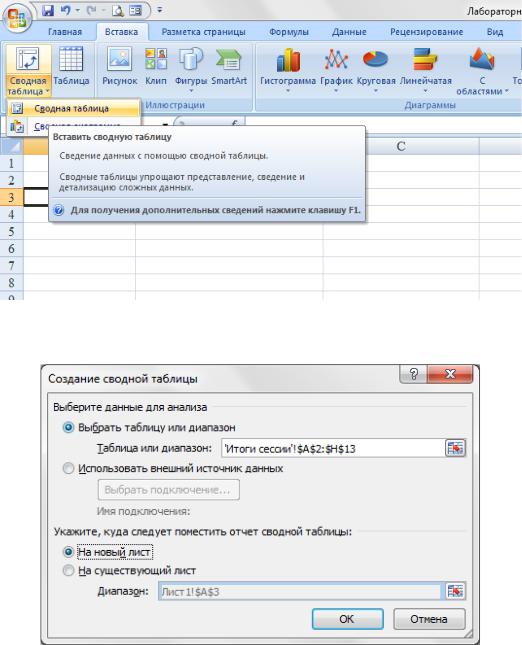
Построение сводной таблицы
Анализ данных
Подробный анализ данных из таблицы базы данных требует возможности получения сводной информации по записям базы данных. Результаты такого анализа в Excel могут быть представлены в виде сводной таблицы или сводной диаграммы.
Построение сводной таблицы производится с помощью Мастера сводной таблицы. Для его запуска первоначально, как обычно, требуется выделить ячейку, относящуюся к базе данных, далее выполнить команду Вставка - Сводная таблица.
При этом открывается диалоговое окно Создание сводной таблицы.
На первом шаге работы выбирается диапазон, охватывающий базу данных и место, куда следует поместить отчет сводной таблицы, нажимается кнопка ОК.
Содержание сводной таблицы
Макет сводной таблицы состоит из четырех областей: Фильтр отчета, Название столбцов, Название строк и Значения.
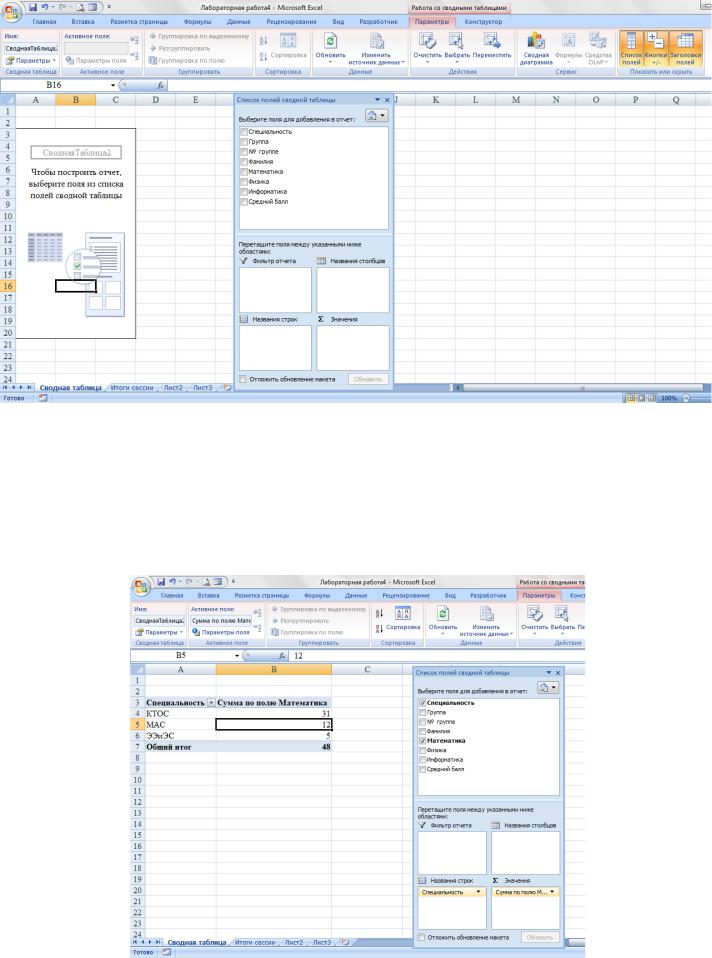
Каждой области сводной таблицы должны соответствовать одно или несколько полей базы данных. Для заполнения этих полей необходимо переместить левой кнопкой мыши названия полей из верхней части окна Выберите поля для добавления в отчет в нужную область. В сводной таблице можно использовать только те поля, которые необходимы. Незадействованные поля в отборе и вычислениях не участвуют. Ваши действия сразу же отображаются на листе Excel.
Область Названия строк содержит значения, определяющие содержимое строки таблицы, и задает второй уровень сортировки. Аналогичным образом, область Названия

Столбцов определяет содержимое столбцов. В сводную таблицу помещаются данные для всех возможных значений полей, указанных в этих областях.
Область Значения определяет собственно содержимое таблицы. В отличие от всех остальных областей, к данным, попадающим в ячейку таблицы, применяется функция для итоговых вычислений (по умолчанию — суммирование). Если необходимо изменить эту функцию, надо щелкнуть по соответствующему полю левой кнопкой мыши, выбрать Параметры полей и выбрать нужную операцию из раскрывающегося списка.
Кроме стандартного набора итоговых функций, можно использовать и дополнительные вычисления. Для этого надо щелкнуть на вкладке Дополнительные вычисления, выбрать нужное значение из раскрывающегося списка Дополнительные вычисления и, если требуется, указать необходимые параметры. После выбора и настройки данных следует щелкнуть на кнопке ОК.
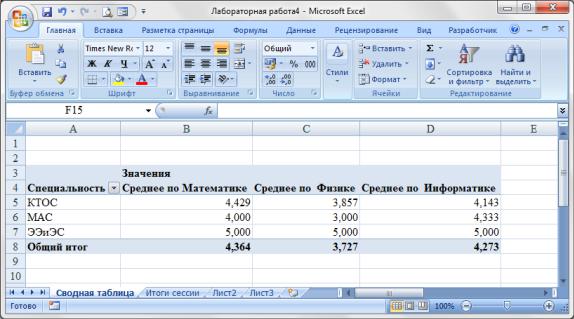
Оформление сводной таблицы
Для настройки внешнего вида сводной таблицы надо использовать вкладки для работы со сводной таблицей – Конструктор и Параметры. Здесь можно задать имя листа сводной таблицы, включить режим суммирования данных по строкам и столбцам, разрешить доступ к информации, использованной при вычислении, выполнить другие настройки.
Работа со сводной таблицей
Если требуется изменить вид сводной таблицы, это можно сделать с помощью окна Список полей сводной таблицы, которая вызывается командой вкладка Параметры – Список полей или через контекстное меню Показать список полей.
Сводная таблица остается динамически связанной с данными, на основании которых она была построена. Это, в частности, означает, что для любого значения, приведенного в сводной таблице, можно выяснить, как оно было получено. Для этого надо дважды щелкнуть на соответствующей ячейке таблицы. При этом автоматически создается новый рабочий лист, содержащий выборку записей, использованных при вычислении данного значения.
Динамическая связь с исходными данными проявляется и в том, что при изменении данных не требуется заново формировать сводную таблицу. Достаточно щелкнуть в пределах таблицы правой кнопкой мыши и выбрать в контекстном меню пункт
Обновить.
В случае, когда записи базы данных добавляются или удаляются, необходимо снова уточнить диапазон ячеек, включающих записи базы данных. После этого данные сводной таблицы будут обновлены с учетом изменения числа записей.
Построение сводных диаграмм
Сводная диаграмма представляет собой диаграмму, построенную на основе сводной таблицы. При создании сводной диаграммы соответствующая ей сводная таблица создается автоматически, даже если явного запроса на ее создание не было. Для создания сводной диаграммы по уже существующей сводной таблице проще всего, выполнив команду Вставка – Диаграммы – выбрать тип диаграммы и нажать кнопу ОК. Автоматически создаться диаграмма по сводной таблице и откроется окно Область
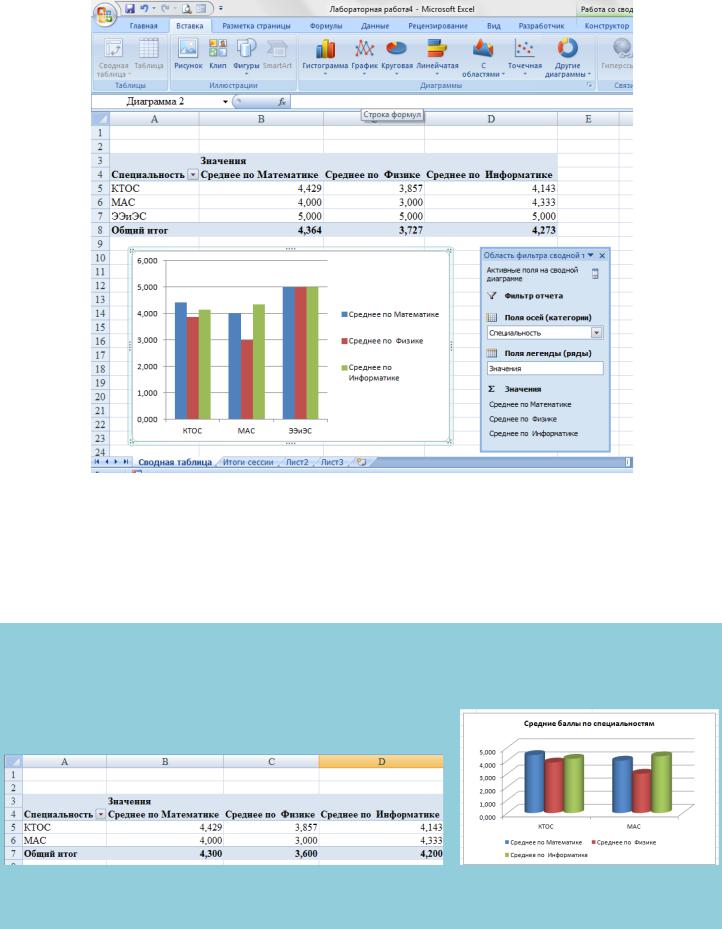
фильтра сводной таблице. Используя его, можно изменить правила фильтрации или отключить отображение некоторых значений.
Дальнейшее форматирование и настройка диаграммы осуществляется через контекстные меню. Так, чтобы изменить вид диаграммы, надо щелкнуть правой кнопкой мыши на области построения и выбрать в контекстном меню пункт Тип диаграммы. Для изменения формата щелкните на соответствующем элементе диаграммы правой кнопкой мыши и выберите в контекстном меню соответствующий пункт Формат...
ЗАДАНИЕ 4
На листе 2 создайте сводную таблицу средних оценок по разным предметам разных специальностей.
По полученной таблице на том же листе постройте сводную диаграмму.
Переименуйте лист в «Сводная таблица». Сохраните книгу.
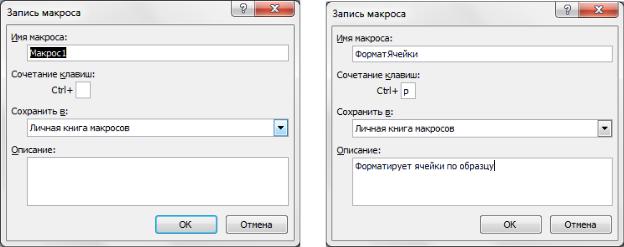
Создание макросов
Предположим, в некоторой таблице постоянно приходится форматировать диапазон ячеек определенным образом: располагать содержимое по центру, обрамлять рамкой, выравнивать ширину. Если делать это вручную, уходит слишком много времени. Но эти действия можно записать и выполнять одним щелчком мыши или нажатием комбинации клавиш. Форматирование ячеек пример самого простого макроса. Макрос в один момент может выполнять множество действий, как простых, так и сложных.
Макрос - это набор инструкций, которые сообщают программе (такой как Word или Excel), какие действия следует выполнить, чтобы достичь определенной цели.
Макрорекордер — средство для автоматического создания и записи макросов. Он записывает все действия пользователя, включая ошибки и неправильные
запуски. Пользователь оперирует с образами объектов на экране, программа - с объектами Office. Одного и того же эффекта, пользователь иногда может достичь разными путями - он может вызвать команду меню или щелкнуть соответствующую кнопку или нажать комбинацию "горячих" клавиш. С этими разными событиями может связываться одна и та же процедура обработки. Поэтому созданная Macrorecorder программа в таких случаях будет одинаковой, не зависящей от того, как пользователь добился нужного ему эффекта.
Когда программа воспроизводит макрос, она выполняет каждую записанную рекордером команду точно в такой последовательности, в которой мы их выполняли во время записи.
Создание макроса
1.Заранее спланировать свои действия, для того чтобы не включить ненужные операции в макрос.
2.Зайти в закладку Вид – Макросы – Запись макроса
3.Задать имя макросу (без пробелов), назначить макросу, если необходимо, комбинацию клавиш, сделать поясняющие записи в разделе Описание.
4.Нажать кнопку Ок.
5.Выполнить по порядку необходимые действия.
6.Зайти в закладку Вид – Макросы – Остановить запись.
Проверка выполнения макроса
1.Закладка Вид – Макросы – Макросы (Закладка Разработчик - Макросы).
2.Выбрать нужный макрос.
3.Нажать кнопку «Выполнить».
