
инфа лаба 3
.docxМИНИСТЕРСТВО НАУКИ И ВЫСШЕГО ОБРАЗОВАНИЯ РОССИЙСКОЙ ФЕДЕРАЦИИ
Федеральное государственное автономное образовательное учреждение высшего образования
«НАЦИОНАЛЬНЫЙ ИССЛЕДОВАТЕЛЬСКИЙ
ТОМСКИЙ ПОЛИТЕХНИЧЕСКИЙ УНИВЕРСИТЕТ»
ИЯТШ ОЯТЦ
Отчет
по лабораторной работе №3
Электронные таблицы «Excel».
Выполнила студентка группы 0А23
Шевченко А.В.
Проверил преподаватель
Емельянов А.М.
Томск-2022
Оглавление
Теоретическая часть 3
Цель работы 6
Задания 7
Ход работы 9
Задание№1 9
Задание№2 11
Вывод 12
Теоретическая часть
Microsoft Excel Starter 2010 — это программа для работы с электронными таблицами, предназначенная для таких повседневных задач, как составление бюджета, ведение списка адресов или отслеживание списка дел. Приложение Excel Starter входит Microsoft Office Starter 2010 и загружается предварительно на компьютер.
Microsoft Excel — это приложение для работы с электронными таблицами, обладающее средствами вычисления, графическими инструментами, сводными таблицами и поддержкой языка программирования макросов, предназначенное для операционных систем Windows и Mac.
Файл Excel называется рабочей книгой. Рабочая книга состоит из листов, имена которых (Лист1, Лист2, …) выведены на ярлыках в нижней части окна рабочей книги.
Структура ячейки Excel
1-й уровень содержит видимое на экране изображение (т.е. отформатированный текст) или результат вычисления формулы).
2-й уровень содержит форматы ячейки (формат чисел, шрифты, выключатель (включатель) признак показывать или нет ячейку, вид рамки, защита ячейки).
3-й уровень содержит формулу, которая может состоять из текста, числа или встроенных функций.
4-й уровень содержит имя ячейки, это имя может использоваться в формулах других ячеек, при этом обеспечивается абсолютная адресация данной ячейки.
5-й уровень содержит примечания данной ячейки (произвольный текст). Если ячейка содержит примечание, то в правом верхнем углу появляется красный квадратик (точка).
Каждая ячейка имеет адрес, еоторый обозначается именем столбца и именем строки. Например А2.
Для работы с несколькими ячейками сразу необходимо выделить блок ячеек. Это выполняется следующим образом:
Для смежных ячеек щелкните на ячейке и удерживая кнопку мыши, протяните по листу указателем. При этом будет произведено выделение всех смежных ячеек. Блок описывается двумя адресами, разделенными знаком двоеточия - адресом верхней-левой и нижней-правой ячеек. На рисунке, например, выделен блок: A2:D4.5
Общий. При вводе чисел в Excel этот формат используется по умолчанию. В большинстве случаев числа, имеющие формат Общий, отображаются так, как вводятся. Однако если ширины ячейки недостаточно для отображения всего числа, числа в формате Общий округляются. Для чисел, содержащих более 12 знаков, в формате Общий используется научное (экспоненциальное) представление.
Числовой. Используется как основной для вывода чисел. Можно задать количество отображаемых знаков после запятой, применение разделителя групп разрядов и способ отображения отрицательных чисел.
Денежный. Используется для денежных значений и выводит рядом с числом обозначение денежной единицы по умолчанию. Можно задать количество отображаемых знаков после запятой, применение разделителя групп разрядов и способ отображения отрицательных чисел.
Финансовый. Используется для отображения денежных значений с выравниванием обозначений денежных единиц и десятичных разделителей в столбце.
Дата. Отображает числовые представления даты и времени как значения даты в соответствии с заданным типом и языковым стандартом (местоположением). Форматы даты, начинающиеся со звездочки (*), соответствуют формату отображения даты и времени, заданному на панели управления. На форматы без звездочки параметры, заданные на панели управления, не влияют.
Время. Отображает числовые представления даты и времени как значения времени в соответствии с заданным типом и языковым стандартом (местоположением). Форматы времени, начинающиеся со звездочки (*), соответствуют формату отображения даты и времени, заданному на панели управления. На форматы без звездочки параметры, заданные на панели управления, не влияют.
Процентный. В этом формате значение ячейки умножается на 100, а результат отображается со знаком процента (%). Можно задать количество знаков в дробной части.
Дробный. Отображает число в виде дроби выбранного типа.
Экспоненциальный. Отображает число в экспоненциальном представлении, заменяя часть числа на E+n, где E обозначает экспоненциальное представление, то есть умножение предшествующего числа на 10 в степени n. Например, экспоненциальный формат с двумя знаками в дробной части отображает 12345678901 как 1,23E+10, то есть 1,23, умноженное на 10 в 10-й степени. Можно задать количество знаков в дробной части.
Текстовый. Содержимое ячейки (включая числа) обрабатывается как текст и отображается именно так, как было введено.
Дополнительный. Число отображается в виде почтового индекса, телефонного номера или страхового номера (SSN).
(все форматы). Позволяет изменять копию существующего кода числового формата. При этом создается пользовательский числовой формат, добавляемый в список кодов числовых форматов. В зависимости от языковой версии Microsoft Excel можно ввести от 200 до 250 пользовательских числовых форматов. Дополнительные сведения см. в статье Создание и удаление пользовательских числовых форматов.
Цель работы
Ознакомиться с интерфейсом пользователя, освоить основные команды пользователя, научиться организовывать простые вычислительные процедуры и представлять результаты расчетов различными способами.
Задания
Задание предоставлено различными вариантами. Каждый вариант состоит из двух частей. Номер варианта назначается преподавателем и формируется следующим образом: «первая цифра» - номер лабораторной работы, «вторая цифра» - номер части задания, «третья цифра» - номер варианта.
Часть 1:
Ознакомиться с учебно-методическими указаниями к лабораторной работе №3 (электронная копия – в файле Лаб_№3.doс, размещенному по адресу S:\_Студентам\ИЯТШ\ОЯТЦ\Информатика 1.1-бакалавры.
2) загрузить в память компьютера Электронную таблицу «Excel» (ярлык исполняемого файла которой размещен в меню «Пуск» рабочего стола операционной среды Windows);
3) результат наблюдений, представленные в таблице 1 в соответствии с вариантом, перенести в документ «Excel» и оформить в виде таблицы;
4) найти среднее, максимальное, минимальное значение показателя для каждого сравниваемого объекта наблюдения;
5) для иллюстрации наблюдений постройте сравнительные диаграммы двух типов и 2 круговые диаграммы (обозначьте оси, название осей должно быть ориентировано на горизонтально, введите легенду, где будут обозначены тренды диаграмм);
6) скопировать таблицу и одну диаграмму как рисунок и как объект Excel в документ Word.
Часть 2:
1)
данные производственного эксперимента
( ),
представленные таблицей, перенести в
документ «Excel» и оформить
в виде таблицы;
),
представленные таблицей, перенести в
документ «Excel» и оформить
в виде таблицы;
2)
вычислите средние значения величины
 для каждого значения
для каждого значения
 ,
по формуле:
,
по формуле:
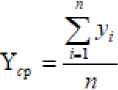
 – число измерений параметра
при одном и том же значении
;
– число измерений параметра
при одном и том же значении
;
3)
добавить в таблицу колонку со значениями
 ;
;
4) рассчитать коэффициенты уравнения регрессии (математическая модель наблюдаемого процесса) вида:

где А и В – коэффициенты уравнения регрессии, вычисляющиеся по формулам:


в
качестве
 использовать ее соответствующее среднее
значение
;
использовать ее соответствующее среднее
значение
;
5) построить колонку с вычислительными по уравнению регрессии значениями переменной при соответствующих значениях параметра ;
6) построить сравнительные диаграммы зависимости и по уравнению регрессии от в двух видах.
Ход работы
Задание№1

Рис 1. Таблица

Рисунок 2. Значения

Рисунок 3. Количество осадков в Сургуте и Казани

Рисунок 4. Количество осадков в Казани

Рисунок 5. Минимальные значения

Рисунок 6. Максимальные значения
Задание№2

Рисунок 7. Таблица

Рисунок 8. Сравнение значений
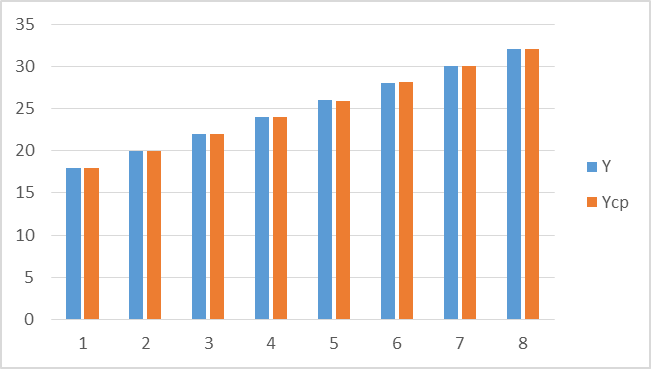
Рисунок 9. Сравнение значений
Вывод
В ходе работы было произведено ознакомление с интерфейсом пользователя программы электронные таблицы «Excel», освоены основные команды пользователя, получены навыки организовывать простые вычислительные процедуры и представлять результаты расчетов различными способами. Получены навыки написания формул для различных вычислений разной сложности, приобретены умения создания диаграмм разных видов, в том числе круговых, получены знания о различных элементах диаграмм, таких как: легенда, сетка, оси и другие. Приобретены умения вставлять таблицы и диаграммы в текстовый редактор.
