
БОС 1 / Болтушкин Л.С., группа 712-2, лабораторная 2.docx
.pdf
Чтобы просмотреть потоки, исполняемые в рамках процесса,
необходимо открыть вкладку потоки в окне свойств процесса. Чтобы просмотреть стек потока процесса, необходимо нажать клавишу «Stack»
(рисунок 1.46 и рисунок 1.47).
Рисунок 1.46 – Потоки
31

Рисунок 1.47 – Стек потока
Далее запустим «Process Monitor», в главном окне можно отследить действия процессов во время их работы (рисунок 1.48).
32
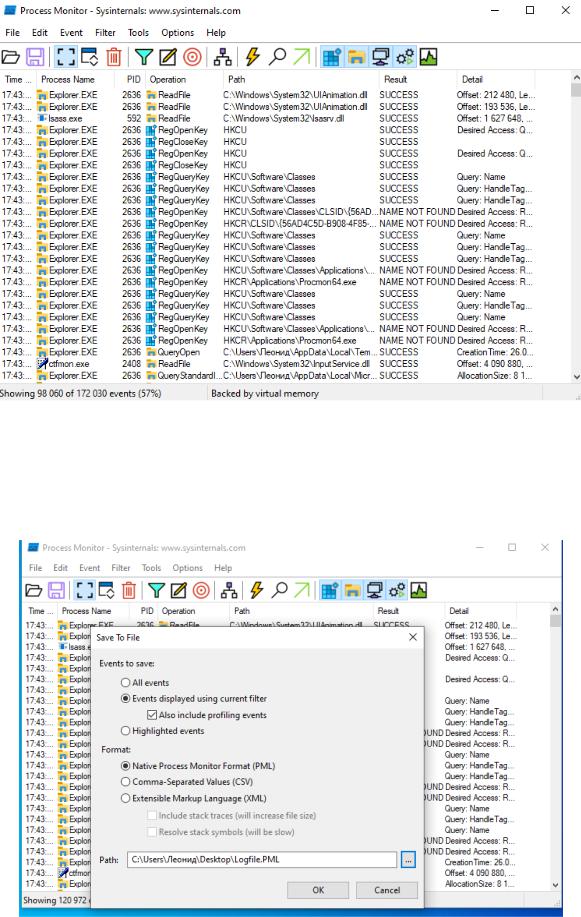
Рисунок 1.48 – Главное окно Process Monitor
При помощи меню «Файл – Сохранить» можно сохранить информацию о процессах в журнал (рисунок 1.49).
Рисунок 1.49 – Окно сохранения
33

С помощью утилиты Process Monitor можно отследить действия
(включая «чтение» и «запись») процесса с файлами, реестром и сетью, для этого необходимо зайти в меню «Настройки – Выбор колонок» и выбрать колонку «Категория», в результате в колонке «Категория» можно увидеть действия процесса (рисунок 1.50).
Рисунок 1.50 – Выбор колонок
34

На рисунке 1.51 представлено отслеживание процесса.
Рисунок 1.51 – Отслеживание процесса
Также можно отследить активность процессов при помощи меню
«Инструменты – Лог активных процессов» (рисунок 1.52).
35
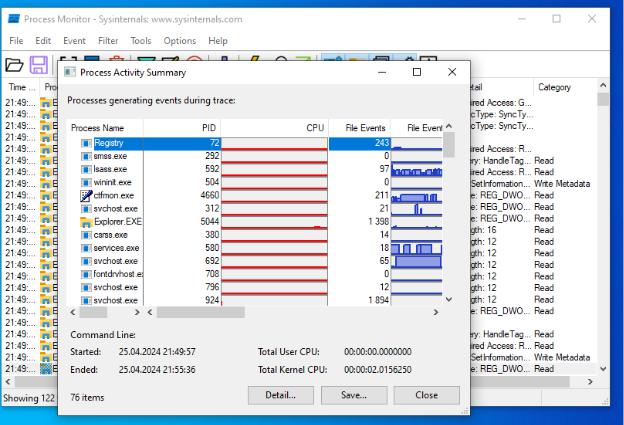
Рисунок 1.52 – Активность процессов
Process Monitor предоставляет возможность создавать фильтры,
позволяющие делать выборки из журналов. Попасть в меню фильтров можно нажатием сочетания клавиш Ctrl+L, после создадим фильтр, который делает выборку процессов по операции записи в файл. На рисунках 1.53 и 1.54
представлено создание фильтра и результат.
36
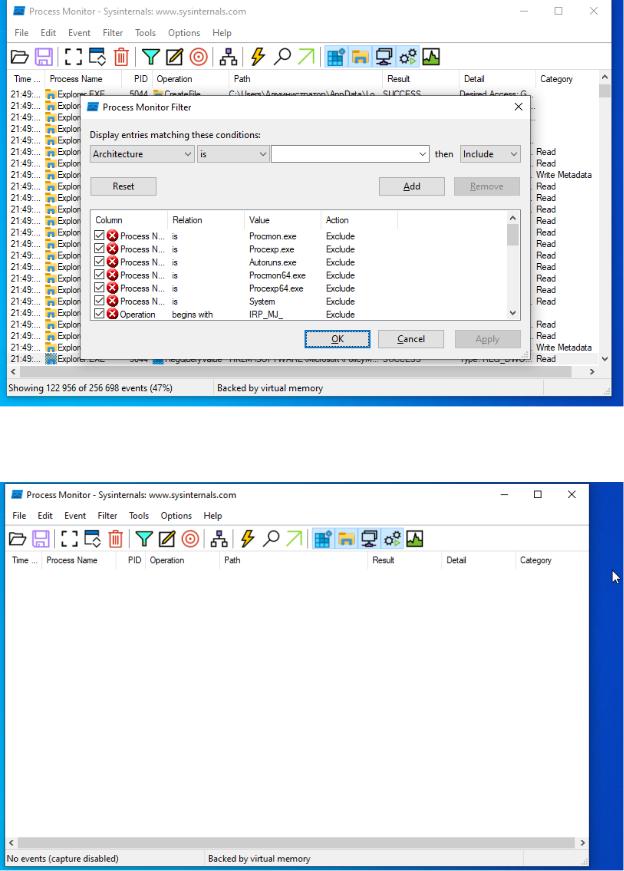
Рисунок 1.53 – Создание фильтра
Рисунок 1.54 – Результат выполнения фильтра
37

Также можно отследить работу процессов с файловой системой и реестром при установке программного обеспечения. Рассмотрим данную функцию на примере установки 7-zip. Создадим фильтр, который делает выборку процессов по операции записи в RegCreateKey (рисунок 1.55).
Рисунок 1.55 – Результат поиска
38

1.4Задания для лабораторной работы
1.Задать через командную строку перезагрузку компьютера через минуту после первого сбоя (рисунок 1.56).
Рисунок 1.56 – Настройка первого сбоя
2. Назначить автоматический запуск калькулятора после входа в
Windows.
Для выполнения этого задания необходимо в планировщике задач добавить новую задачу. Создание простой задачи и результат работы представлены на рисунках 1.57 и 1.58.
Рисунок 1.57 – Создание новой просто задачи «Калькулятор»
39

Рисунок 1.58 – Результат успешного добавления
3. Заменить стандартный диспетчер задач на Process Explorer.
Данное задание уже было выполнено в ходе лабораторной работы, но повторим еще раз действия.
Для выполнения этого задания, необходимо выполнить следующие действия: Options – Replace Task Manager (рисунок 1.59).
40
