
БОС 1 / Болтушкин Л.С., группа 712-2, лабораторная 2.docx
.pdf
В разделе «Триггер задачи» выберем пункт «При входе в Windows»
(рисунок 1.29).
Рисунок 1.29 – Триггер задачи
В разделе «Действие» автоматически уже установлен пункт «Запустить программу», оставим его (рисунок 1.30).
Рисунок 1.30 – Выбор действия
21
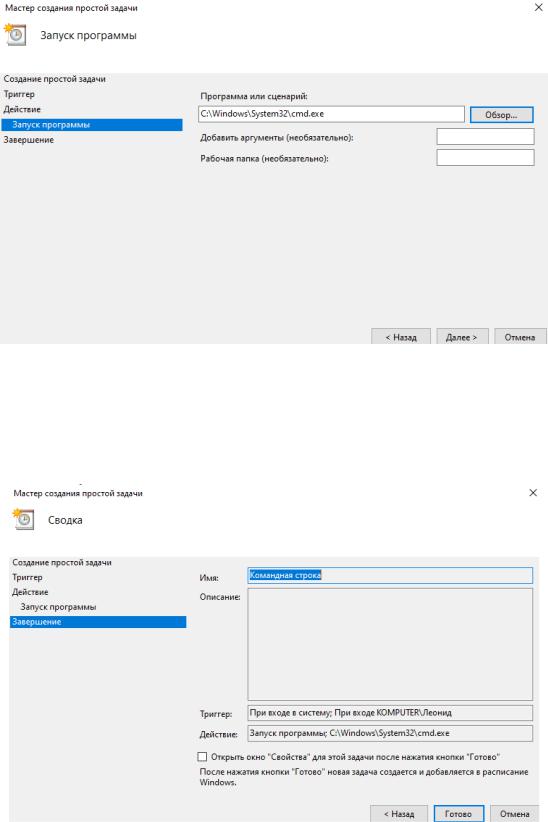
Далее в разделе «Запуск программы» будет предложено через
«Проводник» указать файл программы, выберем из списка командную строку
(рисунок 1.31).
Рисунок 1.31 – Выбор программы
В разделе «Завершение» проверяем все пункты и нажимаем кнопку
«Готово» (рисунок 1.32).
Рисунок 1.32 – Завершение создания простой задачи
22
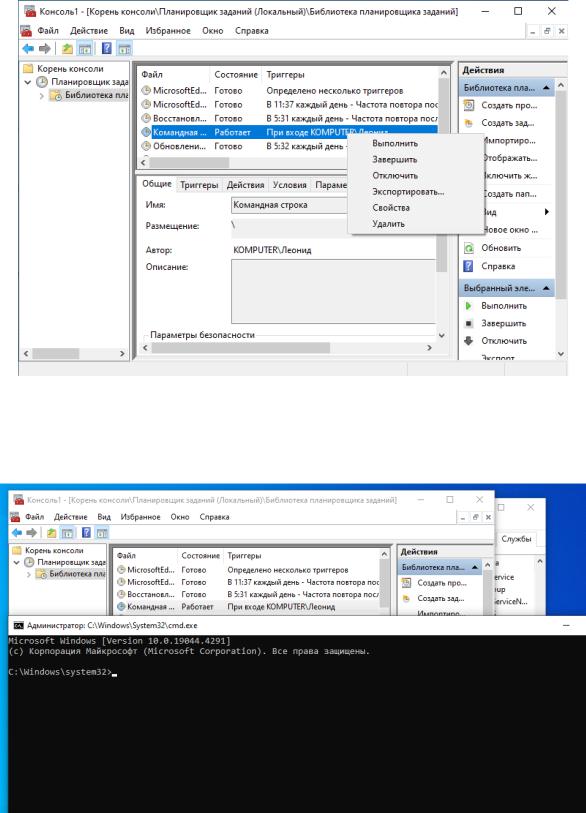
Проверим созданную задачу в библиотеке планировщика, для этого выделим правой кнопкой мыши и в меню действий выберем пункт
«Выполнить» (рисунок 1.33).
Рисунок 1.33 – Созданная задача в библиотеке
Проверка, что задача выполняется представлена на рисунке 1.34.
Рисунок 1.34 – Запущенная командная строка
23
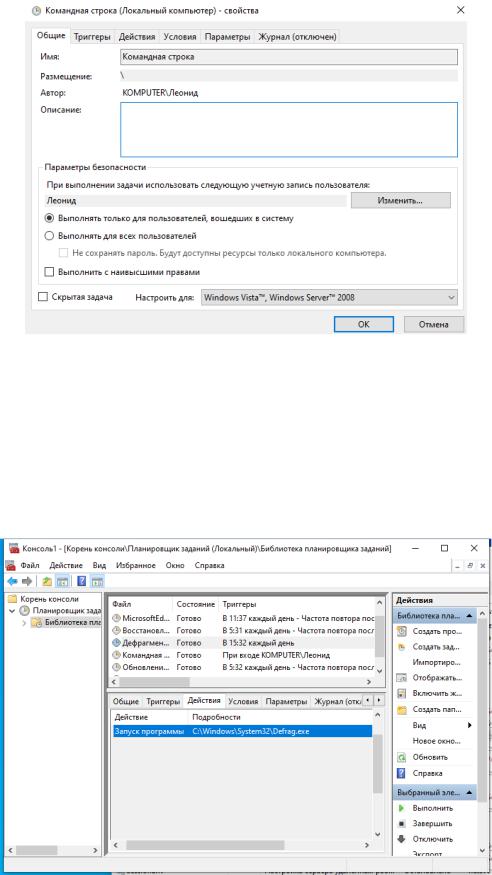
Свойства задачи представлены на рисунке 1.35.
Рисунок 1.35 – Свойства созданной задачи
Добавим в планировщик заданий «Дефрагментация диска», для этого в мастере планирования задания необходимо нажать «Обзор» и выбрать программу Defrag.exe, выберем ежедневное выполнение задания, принцип создания идентичный с созданием Командной строки (рисунок 1.36).
Рисунок 1.36 – Новая созданная задача
24
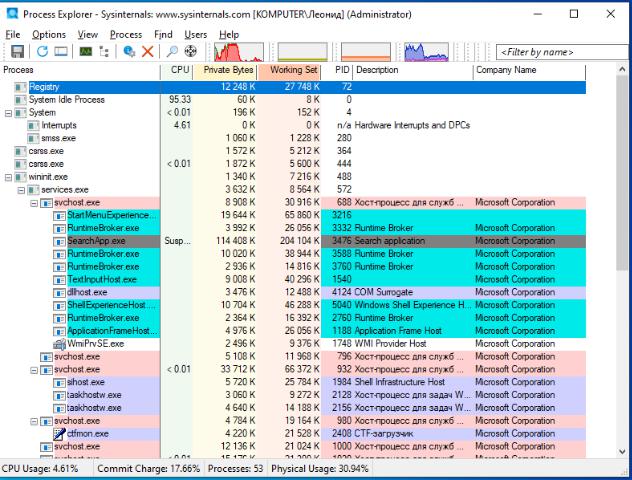
1.3 Работы с процессами и потомками
Запустим «Process Exploper», в окне перечислены все работающие в системе процессы, представленные в виде древовидной структуры. Чтобы посмотреть свойства процесса, нужно щелкнуть два раза правой кнопкой мыши (рисунок 1.37 и 1.38).
Рисунок 1.37 – Главное окно Process Exploper
25
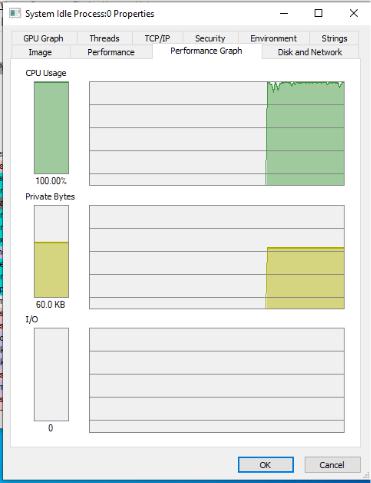
Рисунок 1.38 – Свойства процесса
На вкладке «Образ» указаны путь к программе, родительский процесс,
текущий рабочий каталог, предоставляется возможность уничтожения процесса и другое. На вкладке «Производительность» выводится информация об использовании процессора, описание процесса, объем занятой памяти, на основе которых на вкладке «График производительности» построены графики.
Существует два режима работы программы. В режиме дескрипторов и в режиме библиотек DLL, переключение между режимами осуществляется с помощью сочетания клавиш Ctrl+H – переключение в режим отображения описателей и Ctrl+D – переключение в режим отображения DDL.
В режиме дескрипторов отображаются все открытые дескрипторы выбранного в верхнем окне процесса (рисунок 1.39).
26
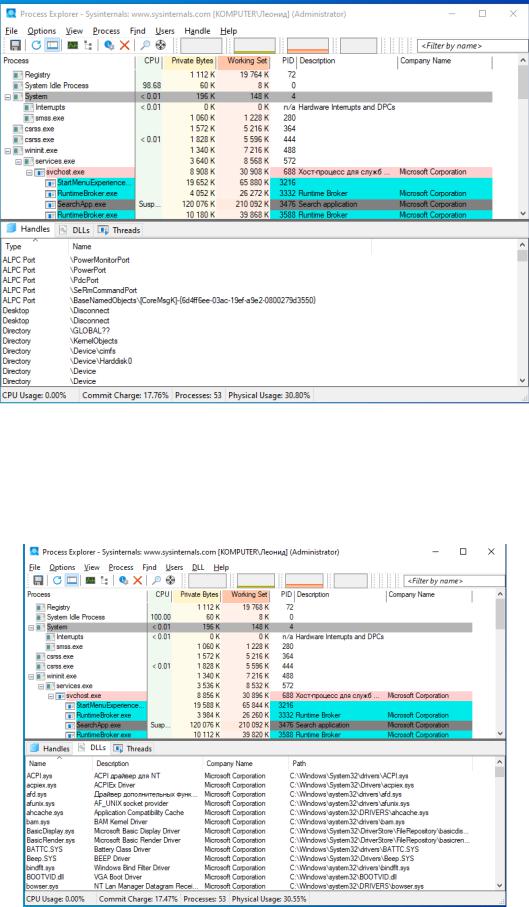
Рисунок 1.39 – Режим отображения дескрипторов
В режиме библиотек DDL отображаются все загруженные процессом динамические библиотеки и отображаемые в память файлы (рисунок 1.40).
Рисунок 1.40 – Режим отображения библиотек DLL
27

Process Exploper позволяет приостановить/возобновить работу процесса,
изменить приоритет, уничтожить процесс или уничтожить процесс и его дерево. Для этого необходимо щелкнуть на нужный процесс правой кнопкой мыши и в открывшемся контекстном меню выбрать необходимое действие.
Процесс explorer.exe, входит процесс procexp.exe, можно уничтожить это дерево процессов (рисунок 1.41).
Рисунок 1.41 – Уничтожение дерева процессов
При помощи пункта меню «Параметры – Вместо диспетчера задач» можно заменить стандартный Диспетчер задач Windows на Process Exploper
(рисунок 1.42).
Рисунок 1.42 – Замена диспетчера задач
28
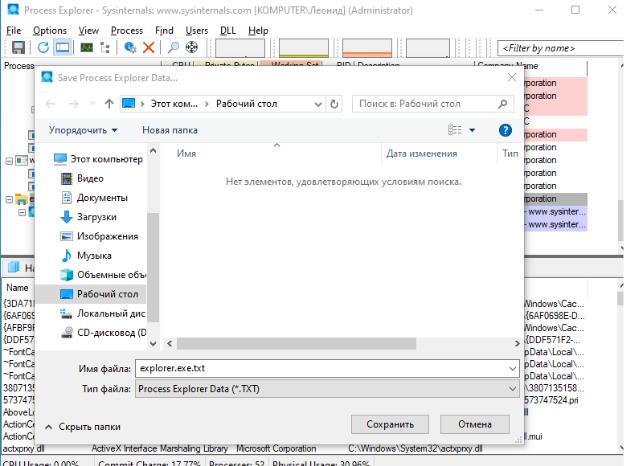
Далее сохраним в текстовый файл список всех процессов с описаниями и объемом занятой каждым из них памяти (рисунок 1.43).
Рисунок 1.43 – Сохранение файла
Можно рассчитать влияние приоритета процесса на количество выделяемого процессорного времени, а также задать приоритет (рисунок
1.44).
29

Рисунок 1.44 – Установка приоритета
На рисунке 1.45 показано, сколько выделяется суммарного времени за одну минуту при заданном приоритете 24 на 4.
Рисунок 1.45 – Влияние приоритета на выделяемые ресурсы
30
