
БОС 1 / Болтушкин Л.С., группа 712-2, лабораторная 2.docx
.pdfМинистерство науки и высшего образования Российской Федерации Федеральное государственное автономное образовательное учреждение высшего образования
ТОМСКИЙ ГОСУДАРСТВЕННЫЙ УНИВЕРСИТЕТ СИСТЕМ УПРАВЛЕНИЯ И РАДИОЭЛЕКТРОННИКИ (ТУСУР)
Кафедра комплексной информационной безопасности электронно-
вычислительных систем (КИБЭВС)
УПРАВЛЕНИЕ СИСТЕМНЫМИ СЛУЖБАМИ И ПРОЦЕССАМИ
WINDOWS
Отчет по лабораторной работе №2 по дисциплине «Безопасность операционных систем»
Студент гр. 712-2
___________ Л.С. Болтушкин
__________
Руководитель Преподаватель кафедры КИБЭВС
_______ __________ А.В. Вовченко
__________
Томск 2024
Введение
Целью данной лабораторной работы является освоение способов управления службами в ОС Windows 10, изучение специфики работы планировщика задач, а также ознакомление со структурой и особенностями работы процессов и потоков в операционных системах.
Задание:
1.Задать через командную строку перезагрузку компьютера через минуту после первого сбоя;
2.Назначить автоматический запуск калькулятора после входа в
Windows;
3.Заменить стандартный диспетчер задач на Process Explorer;
4.Определить какой раздел реестра «Сапер» делает записи о рекордах;
5.Вывести информацию о Cookies при работе Internet Explorer;
6.Определить какие файлы реестра открывает косынка;
7.Определить какие системные файлы читает при работе WMPlayer;
8.Определить какой процесс запускается при открытии «Установки и удаления программ»;
9.Определить в какой файл записываются данные при работе с калькулятором.
2
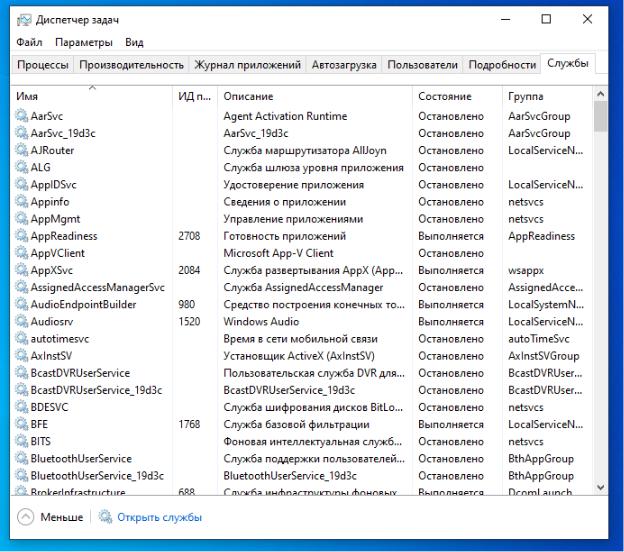
1 Ход работы
1.1 Управление службами
Запустим диспетчер задач, нажав комбинацию клавиш Ctrl+Alt+Del и
откроем вкладку «Службы» (рисунок 1.1).
Рисунок 1.1 – Службы в диспетчере задач
Чтобы увидеть возможные действия, нужно щелкнуть правой кнопкой по службе из списка, запустим родительский контроль (рисунок 1.2).
3

Рисунок 1.2 – Запущенная служба – родительский контроль
Запустим оснастку «Службы», для этого нужно нажать на кнопку
«Открыть службы» на вкладке «Службы», либо через командную строку,
необходимо выполнить services.msc (рисунок 1.3).
4
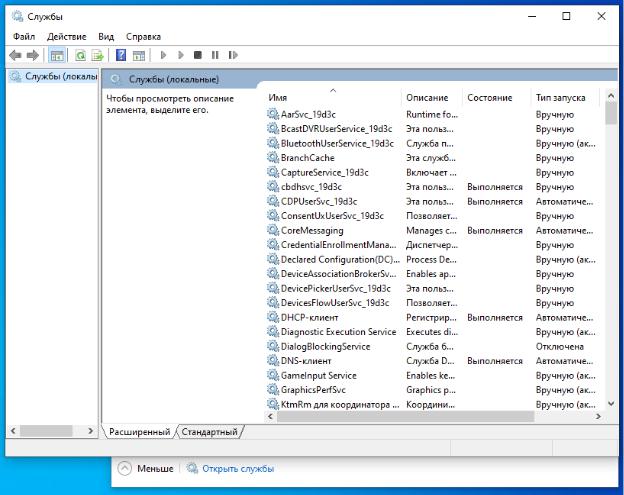
Рисунок 1.3 – Оснастка «Службы»
Откроем свойства службы «Windows Audio» и отключим ее. Чтобы открыть свойства службы, необходимо нажать два раза на службу и откроется окно свойств, далее нажимаем на кнопку «остановить» (рисунок 1.4).
5
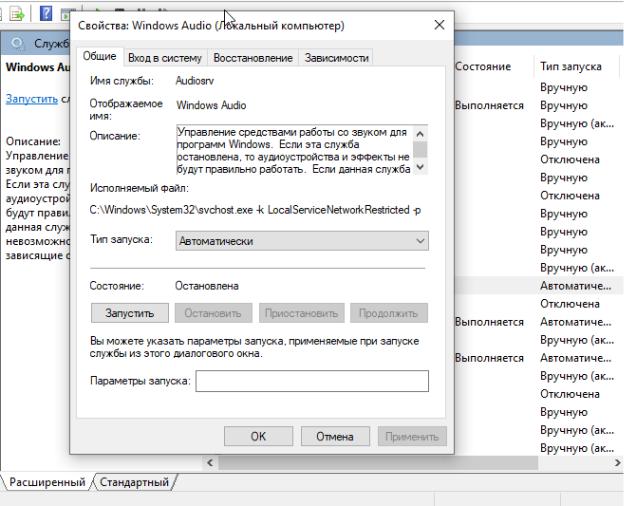
Рисунок 1.4 – Окно свойств для Windows Audio
Далее посмотрим зависимые службы «Система событий СОМ+» и
попробуем ее отключить, чтобы посмотреть зависимости службы нужно открыть вкладку «Зависимости» (рисунок 1.5).
6
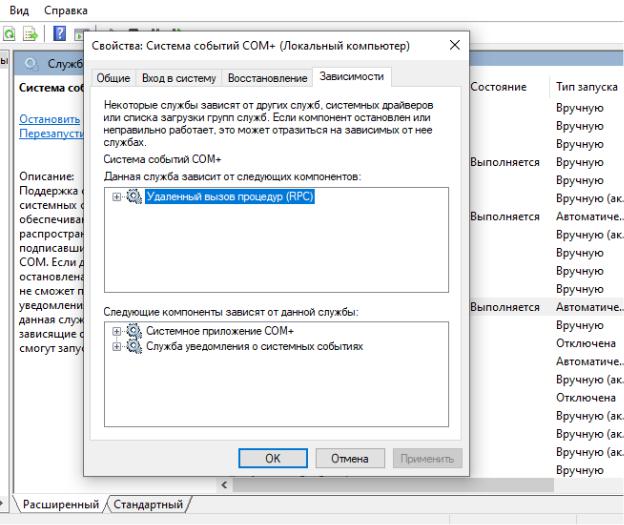
Рисунок 1.5 – Зависимости службы «Система событий СОМ+»
Пробуем отключить службу и выдает предупреждение о том, что зависимые службы будут отключены (рисунок 1.6).
7
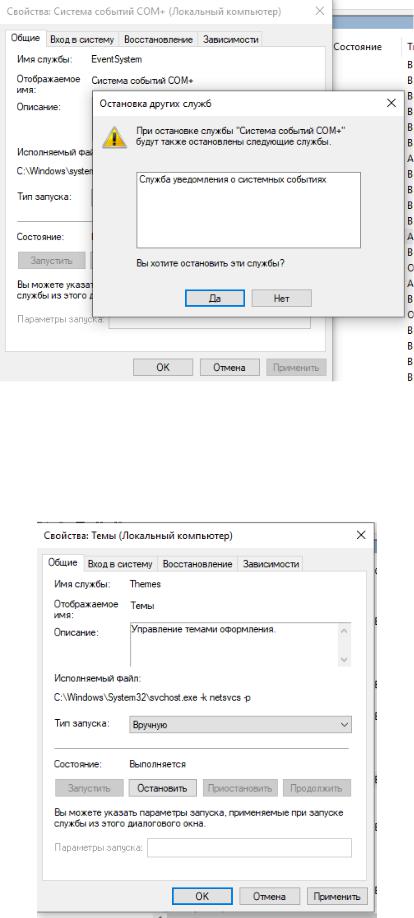
Рисунок 1.6 – Остановка других служб
Далее для службы «Темы» установим тип запуска «Вручную», для этого в типе запуска выберем пункт «Вручную» (рисунок 1.7).
Рисунок 1.7 – Установка типа запуска «Вручную» у свойства «Темы»
8
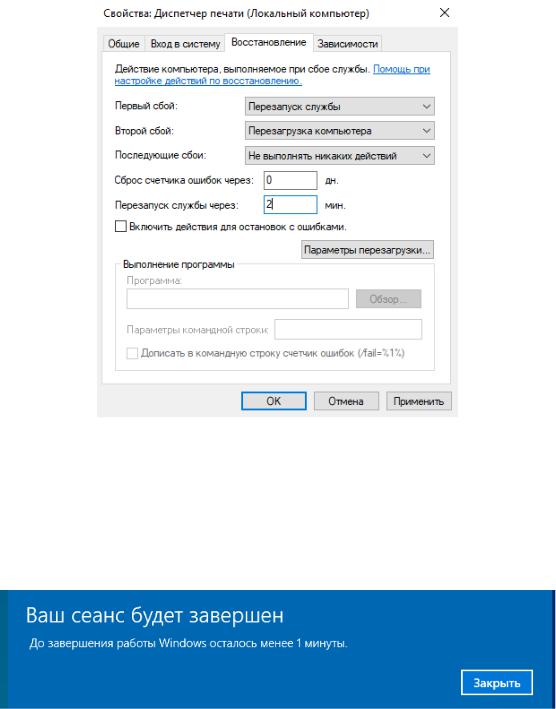
Установим параметры восстановления для службы «Диспетчер печати»,
для этого выберем раздел «Восстановление» и при первом сбое установим пункт «Перезагрузка службы», а при втором сбое установим пункт
«Перезагрузка компьютера» с выводом сообщения через 2 минуты (рисунок
1.8).
Рисунок 1.8 – Раздел «Восстановление» у свойства «Диспетчер печати»
Завершим процесс spoolsv.exe, при первом завершении процесс должен перезапуститься, при втором завершении через 2 минуты Windows должна выдать сообщение о перезагрузке (рисунок 1.9).
Рисунок 1.9 – Сообщение о завершении сеанса
9

Чтобы сменить права службы, необходимо в свойствах выбрать вкладку
«Вход в систему» (рисунок 1.10).
Рисунок 1.10 – Раздел «Вход в систему»
Запустим командную строку, чтобы увидеть запущенные службы нужно будет ввести команду net start (рисунок 1.11).
10
