
Лабораторная 2 / Болтушкин, группа 712-2, отчёт по лабораторной работе 2
.pdfМинистерство науки и высшего образования Российской Федерации Федеральное государственное бюджетное образовательное учреждение
высшего образования ТОМСКИЙ ГОСУДАРСТВЕННЫЙ УНИВЕРСИТЕТ СИСТЕМ
УПРАВЛЕНИЯ И РАДИОЭЛЕКТРОНИКИ (ТУСУР)
Кафедра комплексной информационной безопасности электронно-
вычислительных систем (КИБЭВС)
ОФИСНЫЕ ПРИЛОЖЕНИЯ. ЭЛЕКТРОННЫЕ ТАБЛИЦЫ Отчёт по лабораторной работе №2
по дисциплине «Информатика»
Студент гр. 712-2
__________ Л.С. Болтушкин
__________
Руководитель Младший научный
сотрудник кафедры КИБЭВС
_______ __________ Д.С. Беляков
__________
Томск 2022
Введение
Целью работы является овладение навыков работы с редакторами электронных таблиц на примере Microsoft Office Excel, ознакомление с основными возможностями и настройками этого редактора.
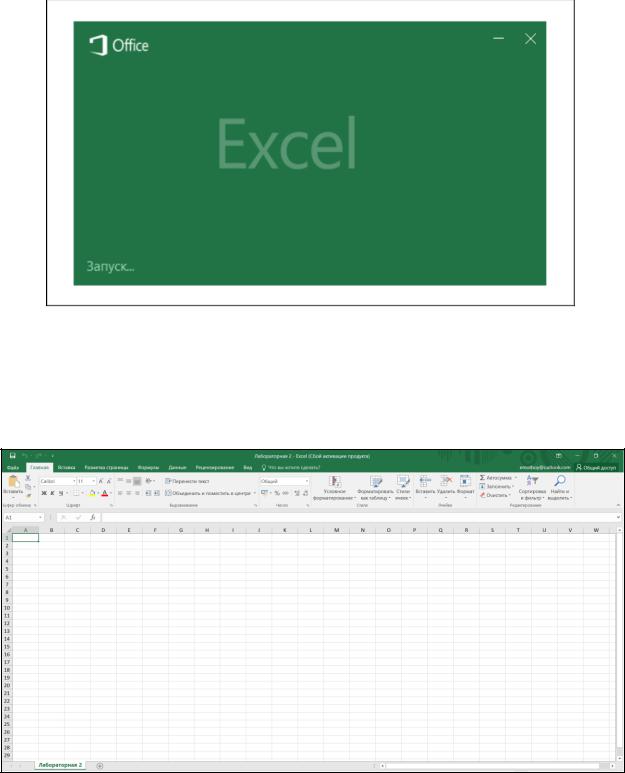
1 Ход выполнения работы
Для выполнения работы была запущена программа Microsoft Office Excel (рисунок 1.1).
Рисунок 1.1 – Запуск Microsoft Office Excel
При первом запуске Excel лента содержит восемь основных вкладок, а
также инструменты для совместной работы (рисунок 1.2).
Рисунок 1.2 – Интерфейс Microsoft Office Excel
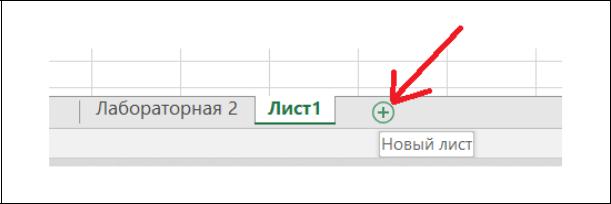
Документ в Microsoft Excel состоит из последовательности листов, в
каждом из которых можно хранить различные данные. Перечень листов находится на нижней панели программы. Чтобы создать новый пустой лист,
необходимо нажать на кнопку плюс (рисунок 1.3).
Рисунок 1.3 – Создание нового листа
Помимо добавления нового листа, в меню имеются другие команды для управления листами. Команда «Удалить» удаляет активный лист. Важно знать, что удаление является невозвратимой командой, поэтому перед её выполнением всегда нужно убедиться, что на листе находятся только ненужные данные или он вовсе пуст. Чтобы задать собственное название листа, нужно воспользоваться командой «Переименовать». Функция
«Изменить порядок» помогает переместить лист с одного места на другое.
Команда «Повторяющиеся» создает дубликат листа. «Цвет ярлычка» позволяет закрасить ярлык названия листа цветом. В случае, если лист нужно временно исключить из перечня, то можно воспользоваться командой
«Скрыть». Чтобы вернуть лист в перечень, нужно нажать на команду
«Отобразить» и в открывшемся меню выбрать листы для отображения. (рисунок 1.4).

Рисунок 1.4 – Различные команды для управления листами
Лист представляет собой таблицу из множества ячеек. Каждая ячейка имеет свой адрес, складывающийся из наименований, соответствующих ей столбца и строки. Столбцы имеют буквенное наименование, строки пронумерованы арабскими цифрами. Активная ячейка выделяется зеленой границей. Вводить данные с клавиатуры можно непосредственно в саму активную ячейку или же в строку формул, расположенную под лентой. Для подтверждения ввода нужно щелкнуть мышкой на любую другую ячейку или воспользоваться клавишей Enter. Также данные можно вставить с помощью буфера обмена, воспользовавшись комбинацией клавиш Ctrl+V или инструментом «Вставить» на вкладке «Главная» (рисунок 1.5).
Рисунок 1.5 – Вставка объектов из буфера обмена

Для ввода в соседние ячейки столбца или строки последовательных рядов необходимо было воспользоваться функцией автозаполнения, для этого нужно было ввести в ячейку A1 дату в формате «дд.мм.гггг» и навести указатель мыши на маркер автозаполнения, указатель мыши при наведении на маркер примет вид черного креста. При нажатой левой кнопке мыши нужно перетащить маркер автозаполнения в сторону изменения значений (рисунок
1.6).
Рисунок 1.6 – Автозаполнение
В некоторых случаях вместо автозаполнения осуществляется копирование данных. Если поставить единицу в ячейку B1 и повторить предыдущие действия с автозаполнением, то результате в каждой заполненной ячейке окажется единица (рисунок 1.7).
Рисунок 1.7 – Копирование данных
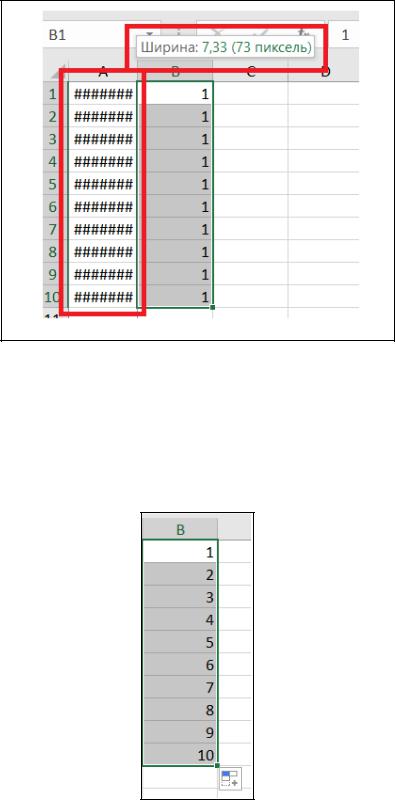
Если дата или любая другая ячейка отображается в виде решёток,
значит, что ширина столбца слишком маленькая для правильного отображения информации. Для исправления нужно перетянуть границу между текущим и соседним столбцом вправо (рисунок 1.8).
Рисунок 1.8 – Ширина ячейки
Если в ячейку B2 ввести цифру 2, затем выделить ячейки B1 и B2 и
растянуть их до B10, то в таком случае программа осуществит автозаполнение последовательностью чисел (рисунок 1.9).
Рисунок 1.9 – Автозаполнение числовых значений

Для добавления одной строки нужно щелкнуть на номер строки, над которой нужно вставить новую, правой кнопкой мыши. В открывшемся контекстном меню выбрать «Вставить» (рисунок 1.10).
Рисунок 1.10 – Вставка новой строки
Если требуется вставить большее количество строк, то нужно выделить столько строк, сколько нужно вставить и выполнить такие же действия, как с одной строкой.
Второй способ добавления или удаления элементов рабочей области заключается в использовании инструментов группы «Ячейки»,
располагающейся на вкладке «Главная» (рисунок 1.11)
Рисунок 1.11 – Инструменты для изменения количества ячеек

В дальнейшей работе была добавлена новая строка перед строкой 1, где был введен различный текст. В ячейке A1 текст «Дата», в B1 - «Числовой формат», в следующих последовательно столбцах были набраны такие названия как, «Дробный формат», «Денежный формат», «Процентный формат», «Экспоненциальный формат», «Время». Чтобы текст оказался по центру ячейки, нужно было отредактировать настройки выравнивания. Затем столбцы были растянуты таким образом, чтобы слова помещались в строке целиком (рисунок 1.12).
Рисунок 1.12 – Подготовка шапки таблицы
По умолчанию в Excel в ячейках используется общий формат. Общий формат используется для отображения как текстовых, так и числовых значений произвольного типа. Просмотреть или поменять формат можно на группе инструментов «Число» вкладки «Главная». Для быстрого изменения формата нажмите на стрелку возле названия текущего формата и выберите необходимый (рисунок 1.13).
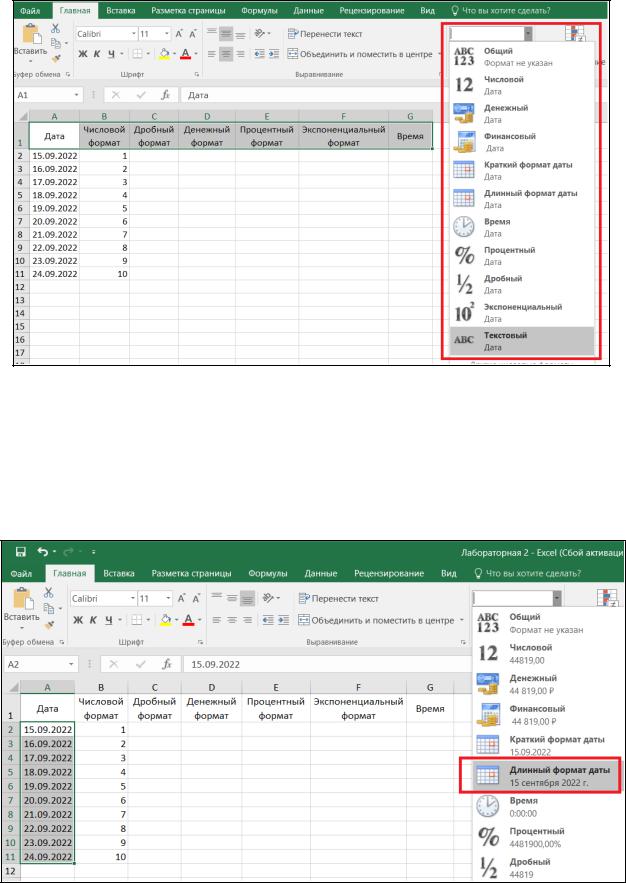
Рисунок 1.13– Выбор текстового формата для шапки профиля
Далее по заданию нужно было установить формат «Длинный формат даты» в ячейках столбца A, при необходимости нужно было растянуть столбец для полного отображения данных (рисунок 1.14).
Рисунок 1.14– Выбор длинного формата даты
