
- •Министерство сельского хозяйства Российской Федерации
- •Н.С. Денисова, Д.А. Кирик
- •Методические указания для прохождения практики
- •Рецензенты:
- •Д 332 Денисова Н.С., Кирик Д.А.
- •Утверждено в качестве методических указаний методической комиссией факультета землеустройства, кадастра и строительных технологий ФГБОУ ВО Пермский ГАТУ (протокол № 3 от 19.11.2020 г.).
- •СОДЕРЖАНИЕ
- •ВВЕДЕНИЕ
- •Вся информация ЕГРН представлена на Публичной кадастровой карте в графическом и текстовом режиме, а ведение Публичной кадастровой карты осуществляется на принципах актуальности, открытости и доступности.
- •Цель работы – познакомиться с возможностями веб-сервиса «Публичная кадастровая карта».
- •Рисунок 6 – Поиск ОКСа в границах земельного участка
- •Рисунок 7 – Поиск ЗОУИТ в границах земельного участка
- •Рисунок 8 – Определение территориальной зоны земельного участка
- •Территориальная зона
- •Цель работы – познакомиться с возможностями использования официального сайта Росреестра в деятельности кадастрового инженера и инженера по землеустройству.
- •Рисунок 9 - Официальный сайт Федеральной службы государственной регистрации, кадастра и картографии
- •2) Ознакомиться со структурой и руководством Росреестра и Управления Росреестра по Пермскому краю. Для этого необходимо перейти во вкладку «О Росреестре» и выбрать соответствующие пункты (рисунок 10).
- •Рисунок 10 – Вкладка «О Росреестре»
- •Рисунок 11 – Вкладка «Деятельность»
- •Рисунок 12 – Вкладка «Физическим лицам»
- •выбрать вид налога – земельный налог;
- •выбрать налоговый период, за который необходимо произвести расчет – указать год, например, 2019;
- •ввести кадастровый номер земельного участка.
- •После ввода общих параметров веб-сервис выводит на экран сведения об объекте, содержащиеся в ЕГРН.
- •Далее необходимо указать сведения, необходимые для расчета налога:
- •Размер доли в праве - 1;
- •Период владения (мес.) - 12;
- •Сведения о налоговых вычетах - нет;
- •Ставка налога (указывается автоматически, но есть возможность уточнить ставку посредством Интернет-сервиса «Справочная информация о ставках и льготах по имущественным налогам»);
- •Размер льготы - 0.
- •После ввода всех параметров на экран выводится результат расчета земельного налога. Выполненное задание представить в виде таблицы (таблица 3).
- •Показатель
- •Значение
- •Вид налога
- •земельный налог
- •Налоговый период
- •Кадастровый номер земельного участка
- •Размер доли в праве
- •Период владения (мес.)
- •Сведения о налоговых вычетах
- •Ставка налога, %
- •Размер льготы
- •Сумма земельного налога
- •При выполнении задания необходимо сделать скриншоты экрана с результатами поиска и вставить их в качестве иллюстраций в отчет.
- •Рисунок 13 – Услуга «Получение сведений из Государственного реестра кадастровых инженеров» и ссылка на реестр
- •7) Во вкладке «Специалистам» (рисунок 14) изучить «Электронные сервисы» и сопоставить их с сервисами, доступными физическим лицам.
- •8) Во вкладке «Специалистам» перейти в раздел «Кадастровым инженерам», выбрать электронный сервис «Справочная информация в режиме Online» и сформировать запрос по земельному участку, заполнив предложенную форму (рисунок 15).
- •Рисунок 15 – Запрос сведений о земельном участке с использованием электронного сервиса «Справочная информация в режиме Online»
- •Рисунок 16 – Результаты поиска объектов
- •Далее необходимо выбрать искомый земельный участок. При выполнении задания необходимо сделать скриншот экрана с результатами поиска и вставить его в качестве иллюстрации в отчет (рисунок 17).
- •Рисунок 17 - Справочная информация по объекту недвижимости
- •Рисунок 19 – Раздел «Электронные услуги и сервисы», подраздел «Сервисы»
- •Сервис «Проверка электронного документа» позволяет сформировать печатное представление выписки о земельном участке из ЕГРН, полученной в электронном виде, а также проверить корректность электронной цифровой подписи, которой она подписана.
- •Для получения печатного представления выписки, необходимо загрузить xml-файл (выписку о земельном участке, выданную в качестве индивидуального задания) в соответствующей строке запроса и нажать на кнопку «Проверить» (рисунок 20).
- •Рисунок 20 – Выбор документа для получения печатного представления выписки о земельном участке
- •После выполнения данного запроса необходимо нажать кнопку «Показать в человекочитаемом формате» (рисунок 21). Полученную выписку необходимо приложить в отчет в качестве приложения.
- •Рисунок 21 – Результаты проверки электронного документа
- •Задания по данному разделу учебной практики выполняются с использованием:
- •Рисунок 22 - Официальный сайт ФГИС ТП
- •Перед началом поиска необходимо изменить параметры поиска документов с «По типу» на «По территории» (рисунок 23).
- •Рисунок 23 – Изменение параметров поиска
- •Рисунок 24 – Выбор региона расположения земельного участка
- •Цель работы – познакомиться с возможностями использования ГИС MapInfo в деятельности кадастровых инженеров и инженеров по землеустройству.
- •2) Изучить программные продукты, предлагаемые компанией.
- •Рисунок 43 - Официальный сайт компании ЭСТИ МАП
- •3) Рассмотреть возможности применения продукта MapInfoPro в кадастровой и землеустроительной деятельности (вкладка «Продукты», рисунок 44).
- •Рисунок 44 – Вкладка «Продукты»
- •Панель операций (рисунок 50) включает в себя следующие операции:
- •операции по выбору объектов - выбор, выбор в рамке, выбор в круге, выбор в полигоне, выбор в области, отменить выбор, обратить выборку, выбор в графике;
- •операции по масштабированию и перемещению экрана - увеличивающая лупа, уменьшающая лупа, показать по другому, сдвиг;
- •операции по отображению подписей – информация, геолинк, подпись, дубль окна;
- •управление слоями, линейка, легенда, статистика и т.д.
- •Рисунок 50 – Панель операций
- •Панель инструментов (рисунок 51) включает в себя следующие инструменты:
- •точка, линия, полилиния, дуга, полигон, эллипс, прямоугольник, скругленный прямоугольник, текст, рамка;
- •форма, добавить узел;
- •стиль символа, стиль линии, стиль области, стиль текста.
- •Рисунок 51 – Панель инструментов
- •9) Ознакомиться с «Управлением слоями», для этого необходимо выбрать соответствующую операцию на панели операций .
- •В появившемся окне будет отображено два слоя, для которых можно установить следующие параметры – «видимый», «изменяемый», «доступный» и «подписывание» (рисунок 52).
- •Рисунок 52 – Окно «Управление слоями
- •Для слоя «Участок» нужно установить галочки для параметров «изменяемый» и «подписывание».
- •В результате на графической части выписки о земельном участке появятся номера точек границы и кадастровый номер земельного участка (рисунок 53).
- •Рисунок 53 - Графическая часть выписки о земельном участке с номерами точек границы и кадастровым номером земельного участка
- •10) Изменить отображение точек границы земельного участка и самого земельного участка. Для этого необходимо выделить нужный объект и изменить стиль соответствующего инструмента.
- •«рисунок» - «нет»;
- •«стиль» - «−−−»;
- •«цвет» - «черный»;
- •«толщина» - «1 пиксел».
- •После изменения параметров нажать кнопку «ОК».
- •«наборы» - «символы MapInfo 3.0»;
- •«размер» - «5»;
- •«символ» - «●»;
- •«цвет» - «черный».
- •После изменения параметров нажать кнопку «ОК».
- •Рисунок 54 – Изменение параметров отображения земельного участка
- •Рисунок 55 – Изменение параметров отображения точек границы земельного участка
- •Рисунок 56 – Изменение масштаба отображения земельного участка
- •Для изменения надписи кадастрового номера земельного участка необходимо дважды щелкнуть по нему курсором. В результате откроется диалоговое окно, где нужно удалить все цифры слева до последнего двоеточия, например 59:01:0125364:15 → :15 (рисунок 57).
- •Рисунок 57 – Изменение кадастрового номера земельного участка
- •13) Подготовить раздел графической части межевого плана «Чертеж земельного участка». Для этого необходимо в меню «Окно» выбрать строку «Новый отчет» и в появившемся диалоговом окне отметить первый пункт – «Рамку, содержащую окно» (рисунок 58).
- •Рисунок 58 – Создание нового отчета
- •В открывшемся окне необходимо дважды щелкнуть мышкой по отображаемому участку и в появившемся окне повторно задать значение масштаба – 1см = 5м (рисунок 59).
- •Рисунок 59 – Окно нового отчета и изменение масштаба
- •После масштабирования нужно расположить рамку с чертежом так, чтобы она уместилась в лист формата А4, обозначенный в окне «Отчет».
- •Над земельным участком необходимо написать заголовок «Чертеж земельного участка».
- •Рисунок 60 – Экспорт окна
- •Полученный при выполнении задания файл вставить в качестве иллюстрации в отчет (рисунок 61).
- •Рисунок 61 – Чертеж земельного участка
- •Цель работы – познакомиться с возможностями использования модуля АРГО Чертеж программного комплекса АРГО в деятельности кадастровых инженеров и инженеров по землеустройству.
- •3 Методические рекомендации по подготовке отчета
- •ЗАКЛЮЧЕНИЕ
- •СПИСОК РЕКОМЕНДОВАННЫХ ИСТОЧНИКОВ
- •Факультет заочного обучения
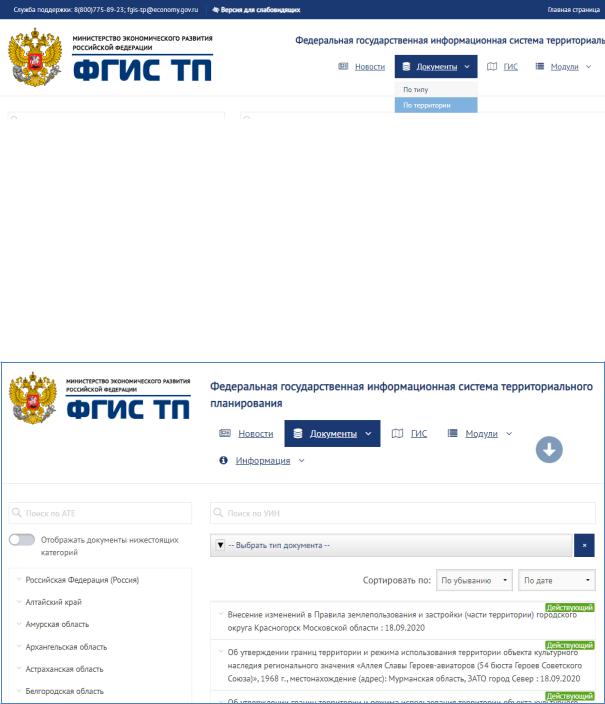
Перед началом поиска необходимо изменить параметры поиска документов с «По типу» на «По территории» (рисунок 23).
Рисунок 23 – Изменение параметров поиска
2) Осуществляем поиск документации территориального планирования по территории, на которой расположен земельный участок, выданный в качестве индивидуального задания. Для этого необходимо воспользоваться адресом земельного участка, определенным в задании из пункта 2.1 методических указаний.
В предложенном ФГИС ТП списке субъектов РФ (рисунок 24) необходимо выбрать «Пермский край».
Рисунок 24 – Выбор региона расположения земельного участка
В границах Пермского края выбираем то муниципальное образование, на территории которого располагается земельный участок (рисунок 25).
22
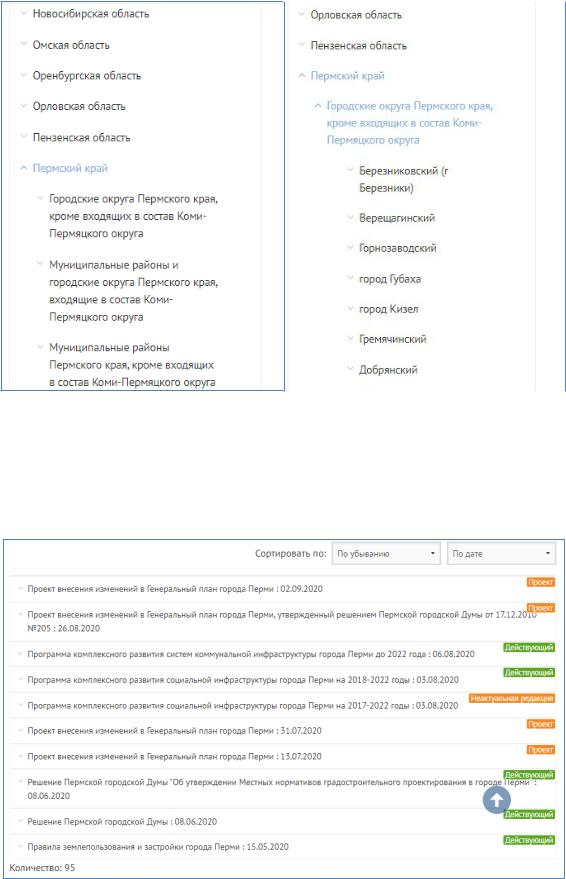
Рисунок 25 – Выбор муниципального образования расположения земельного участка
Результатом выбора муниципального образования является список всех документов территориального планирования, размещенных на ФГИС ТП для данной территории (рисунок 26).
Рисунок 26 - Перечень документов территориального планирования муниципального образования
23
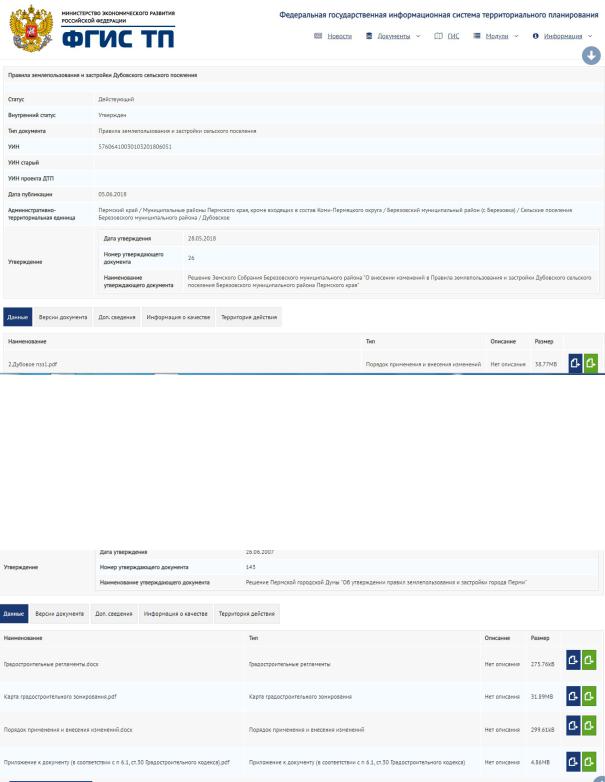
3) В предложенном списке необходимо выбрать документ «Правила землепользования и застройки», статус «Действующий» (рисунок 27).
Рисунок 27 – Правила землепользования и застройки муниципального образования
4) Ознакомиться с текстовой и графической частями документа. Для этого необходимо просмотреть перечень разделов документа, представленный в ФГИС ТП (рисунок 28). Раздел (документ) можно скачать или предварительно просмотреть.
Рисунок 28 – Составляющие документа территориального планирования
24
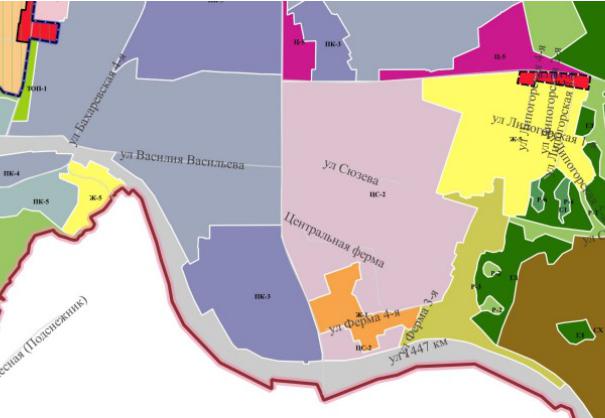
5) На карте (схеме) градостроительного зонирования найти земельный участок, выданный в качестве индивидуального задания. Определить вид (наименование) территориальной зоны, в которой располагается земельный участок.
При выполнении задания необходимо сделать скриншот экрана и вставить его в качестве иллюстрации в отчет (рисунок 29).
Рисунок 29 – Местоположение земельного участка на карте (схеме) градостроительного зонирования
6)В пояснительной записке к Схеме градостроительного зонирования найти виды разрешенного использования, установленные для данной территориальной зоны. Полученные данные оформить в виде таблицы и вставить в отчет (таблица 4).
7)Определить ограничения в использовании земельных участков, объектов капитального строительства, устанавливаемых для данной территориальной зоны. Например: предельные (минимальные и максимальные) размеры земельных участков, процент застройки земельного участка, отступы от границ земельного участка при строительстве и т.д. Полученные данные оформить в виде таблицы и
25
вставить в отчет (таблица 5, параметры и виды использования можно добавлять в зависимости от оцениваемой зоны).
Таблица 4 Виды разрешенного использования для территориальной зоны
Основные виды |
Вспомогательные виды |
Условно разрешенные |
|
разрешенного |
разрешенного |
||
виды использования |
|||
использования |
использования |
||
|
|||
индивидуальные жилые |
отдельно стоящие гаражи |
магазины товаров первой |
|
дома с приусадебными |
или встроенные в жилые |
необходимости площадью |
|
земельными участками с |
дома гаражи на |
не более 100 кв.м. |
|
возможностью содержания |
придомовом участке на 1-2 |
|
|
домашнего скота и птицы, |
легковых автомобиля, |
|
|
согласно установленным |
открытые автостоянки |
|
|
ограничениям |
|
|
|
блокированные жилые дома |
дворовые постройки |
торговые павильоны; |
|
в 2-3 этажа с придомовыми |
(мастерские, сараи, |
|
|
участками |
теплицы, бани и др.) |
|
|
… |
… |
… |
|
объекты инженерной |
площадки для сбора мусора |
аптеки |
|
инфраструктуры РП, ТП, |
|
|
|
ГРП, НС, АТС, др. |
|
|
Предельные параметры строительства |
Таблица 5 |
|
|
||
Параметры |
Виды разрешенного использования |
|
Для индивидуального |
Для блокированной |
|
|
жилищного строительства |
жилой застройки |
Минимальная площадь земельного |
|
|
участка |
|
|
Максимальная площадь земельного |
|
|
участка |
|
|
Максимальный процент застройки |
|
|
|
|
|
Предельная высота здания, строения, |
|
|
сооружения |
|
|
Предельное количество этажей |
|
|
Минимальное расстояние от |
|
|
построек для содержания скота и |
|
|
птицы до соседнего участка |
|
|
Максимально допустимая высота |
|
|
ограждений |
|
|
… |
… |
… |
Правила землепользования и застройки обязательно должны быть указаны в списке литературы.
8) На публичной кадастровой карте выбрать любой понравившийся участок на территории города Перми, выписать его кадастровый номер и
26
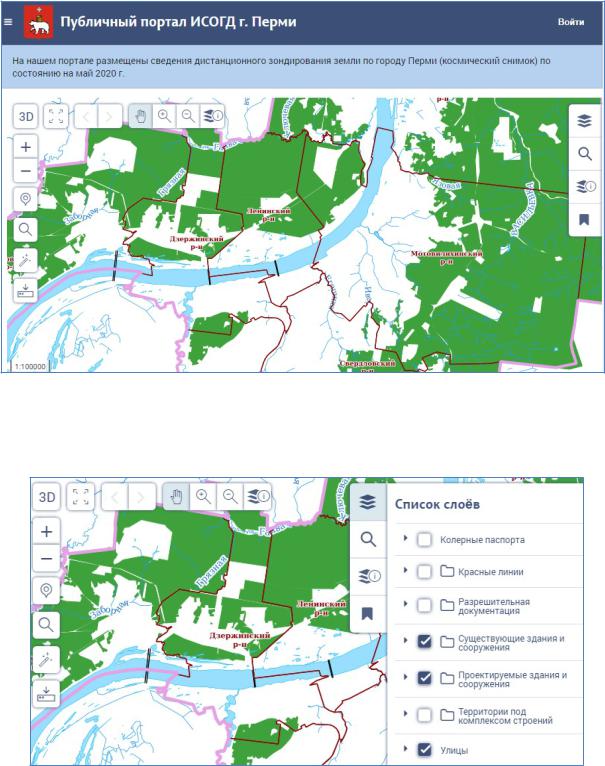
адрес. Войти на портал ИСОГД через ссылку https://isogd.gorodperm.ru (рисунок 30).
Рисунок 30 – Публичный портал ИСОГД города Перми
9) В списке слоев найти и подключить слой «Территориальные зоны ПЗЗ» (рисунок 31).
Рисунок 31 – Список слоев
10) Через поиск найти выбранный земельный участок. Для этого необходимо ввести адрес земельного участка в поисковую строку. При
27
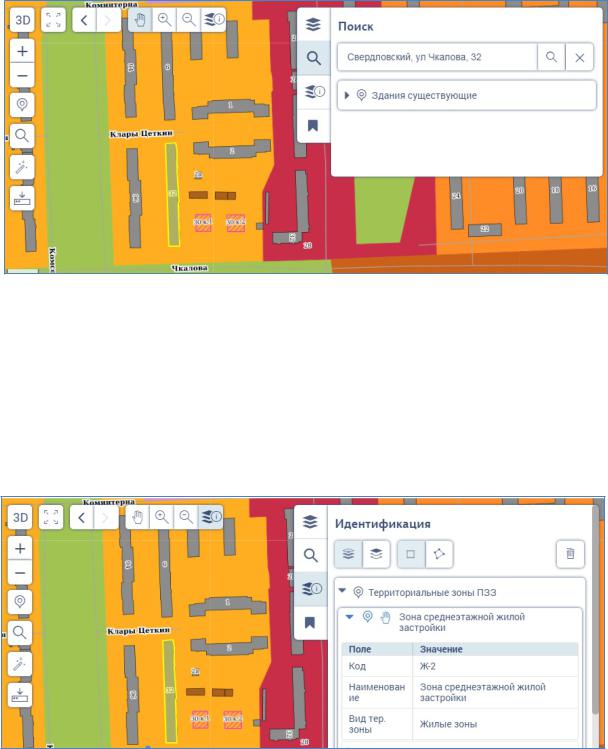
выполнении задания необходимо сделать скриншот экрана и вставить его в качестве иллюстрации в отчет (рисунок 32).
Рисунок 32 – Поиск объекта по адресу
11) Используя сервис «Идентификация» определить территориальную зону, в которой расположен объект. Для этого необходимо щелкнуть курсором по территории земельного участка и после отображения списка объектов выбрать «Территориальные зоны ПЗЗ». При выполнении задания необходимо сделать скриншот экрана и вставить его в качестве иллюстрации в отчет (рисунок 33).
Рисунок 33 – Определение территориальной зоны с использованием сервиса «Идентификация»
28
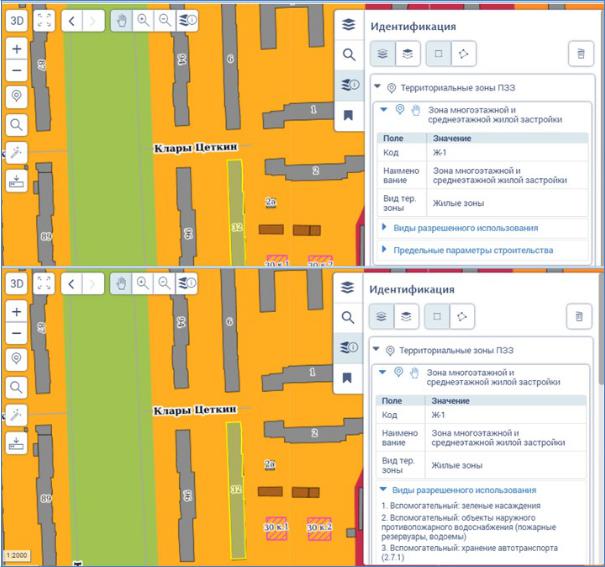
12) Дать характеристику территориальной зоны, выписав виды разрешенного использования и предельные параметры строительства (рисунок 34) в таблицы 4 и 5.
Рисунок 34 – Характеристика территориальной зоны с использованием сервиса «Идентификация»
2.4. Изучение возможностей использования веб-сервисов «ПолигонПро»
Задания по данному разделу учебной практики выполняются с использованием официального сайта Программного центра «Помощь Образованию». Данный программный центр является разработчиком программного обеспечения и веб-сервисов для автоматизации работы
29
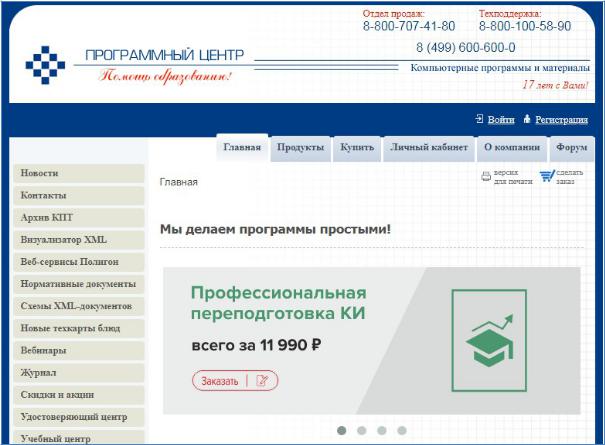
государственных органов власти, кадастровых инженеров и других видов работ в различных сферах деятельности.
Цель работы – познакомиться с возможностями использования вебсервисов «ПолигонПро» в деятельности кадастровых инженеров и инженеров по землеустройству.
Задания:
1) Войти на официальный сайт Программного центра «Помощь Образованию» по ссылке https://pbprog.ru/ (рисунок 35).
Рисунок 35 – Официальный сайт Программного центра «Помощь Образованию»
2)Осуществить вход в «Личный кабинет», нажав на кнопку «Войти»
ивведя в соответствующие поля логин и пароль, выданные по заданию преподавателя (рисунок 36).
30
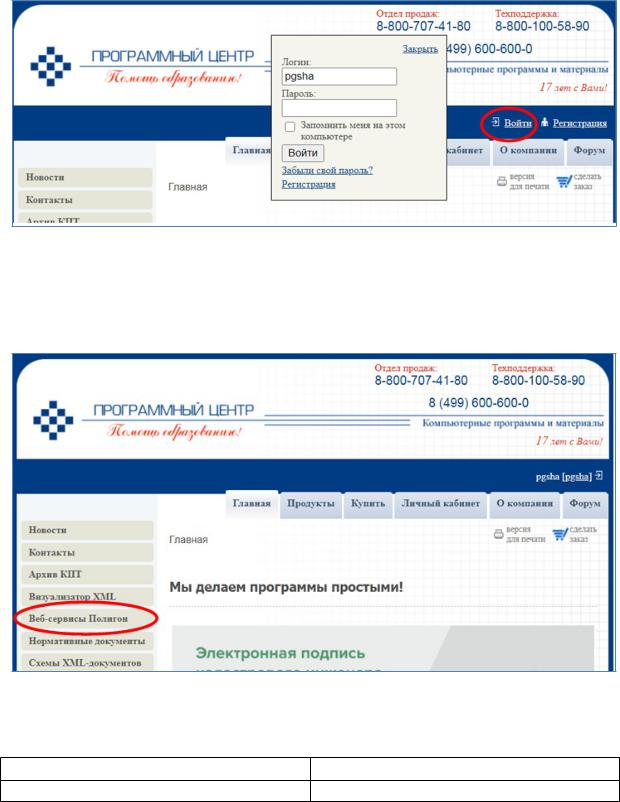
Рисунок 36 – Вход в личный кабинет
3) Далее необходимо перейти во вкладку «Главная», выбрать «Вебсервисы Полигон» (рисунок 37) и изучить полный перечень веб-сервисов, заполнив таблицу 6.
Рисунок 37 – Переход к Веб-сервисам Полигон
Таблица 6
Веб-сервисы Полигон
Наименование веб-сервиса |
Назначение веб-сервиса |
4) С использованием веб-сервиса «Печать КПТ» просмотреть XMLдокумент. Для этого с помощью кнопки «Обзор» необходимо выбрать исходный XML-файл (выписка на земельный участок, выданная в качестве индивидуального задания) и нажать на кнопку «Печатать». После этого
31
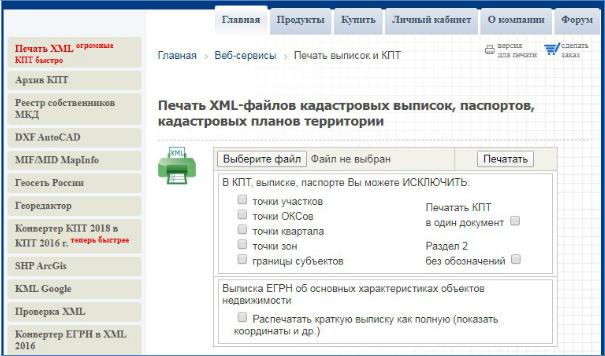
страница обновится, и на экране появится печатный документ. Полученный документ можно сохранить через меню Файл - Сохранить.
При выполнении задания необходимо сделать скриншот экрана и вставить его в качестве иллюстрации в отчет (рисунок 38).
Рисунок 38 - Веб-сервис «Печать КПТ»
Если документ объемный, можно с помощью галочек исключить часть информации, чтобы получить документ быстрее, также при печати объемных документов выводится Оглавление со ссылками. Если необходимо вывести единым документом, то необходимо установить галочку "Печатать КПТ в один документ".
5) С использованием веб-сервиса «DXF AutoCAD» выполнить конвертирование XML-документа. Для этого с помощью кнопки «Обзор» выбрать исходный XML-файл (выписка на земельный участок, выданная в качестве индивидуального задания), установить параметры (галочки), при необходимости выбрать цвет каждого слоя (нажать на квадратик с цветом) и нажать на кнопку «Конвертировать». После этого страница обновится, и на экране появится ссылка для скачивания полученного файла DXF. Чтобы сохранить файл, необходимо нажать правой кнопкой на ссылке и выбрать «Сохранить по ссылке (как)».
32
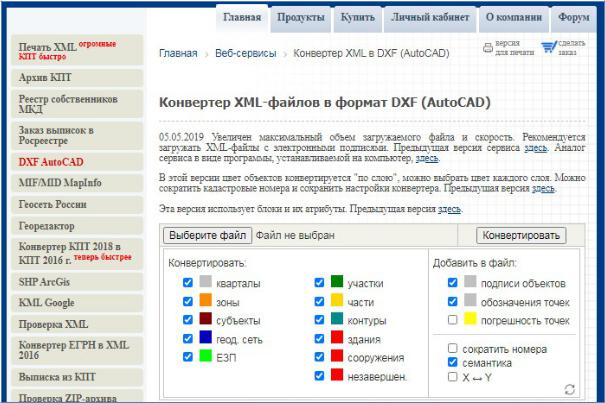
При выполнении задания необходимо сделать скриншот экрана и вставить его в качестве иллюстрации в отчет (рисунок 39). Ссылка для скачивания обязательно должна быть отображена.
Рисунок 39 - Веб-сервис «DXF AutoCAD»
Далее полученный файл можно открыть и использовать для работы в ПК «AutoCAD».
6) С использованием веб-сервиса «MIF/MID MapInfo» выполнить конвертирование XML-документа. Для этого с помощью кнопки «Обзор» выбрать исходный XML-файл (выписка на земельный участок, выданная в качестве индивидуального задания) и нажать на кнопку «Конвертировать». После этого страница обновится, и на экране появятся ссылки для скачивания полученных файлов MIF и MID.
В сервисе есть возможность регулирования информации, которая будет конвертирована в новый формат, так, например, можно отметить галочкой «участки», «части», «здания» и в итоговом файле будут воспроизведены данные только об этих объектах. Установив галочки на «геод. сеть», можно получить информацию о пунктах опорной межевой
33
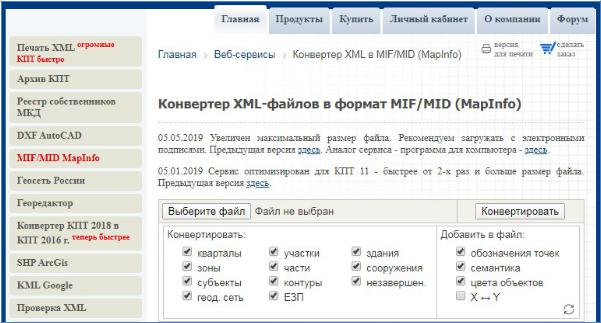
сети или государственной геодезической сети (в соответствии с информацией в первичном документе).
Чтобы сохранить файлы, необходимо нажать правой кнопкой на ссылку и выбрать «Сохранить по ссылке (как)».
При выполнении задания необходимо сделать скриншот экрана и вставить его в качестве иллюстрации в отчет (рисунок 40). Ссылки для скачивания обязательно должны быть отображены.
Рисунок 40 - Веб-сервис «MIF/MID MapInfo»
7) С использованием веб-сервиса «Геосеть России» выполнить поиск пунктов опорной межевой сети или государственной геодезической сети в квартале. Для этого в списке регионов выбрать регион расположения земельного участка и нажать на него. Откроется список районов, где необходимо выбрать нужный район. Откроется список кадастровых кварталов, а также ссылки для открытия карты и списка пунктов кадастрового района. Далее нужно выбрать кадастровый квартал, в котором расположен земельный участок, выданный в качестве индивидуального задания. В результате откроется список пунктов кадастрового квартала, отсортированных по алфавиту. Галочка означает наличие сведений о состоянии пункта (рисунок 41).
34

Рисунок 41 – Поиск пунктов опорно-межевой сети с использованием веб-сервиса «Геосеть России»
Далее в списке пунктов необходимо нажать на нужную строку - откроется окно диалога «Свойства пункта», где можно увидеть подробную информацию о пункте: номер, наименование, способ закрепления, описание местоположения, класс геодезической сети, систему координат, координаты в местной системе координат, в WGS-84: в метрах проекции Меркатора и в градусах и долях градуса (рисунок 42).
Рисунок 42 – Диалоговое окно «Свойства пункта»
35
