
- •Министерство сельского хозяйства Российской Федерации
- •Н.С. Денисова, Д.А. Кирик
- •Методические указания для прохождения практики
- •Рецензенты:
- •Д 332 Денисова Н.С., Кирик Д.А.
- •Утверждено в качестве методических указаний методической комиссией факультета землеустройства, кадастра и строительных технологий ФГБОУ ВО Пермский ГАТУ (протокол № 3 от 19.11.2020 г.).
- •СОДЕРЖАНИЕ
- •ВВЕДЕНИЕ
- •Вся информация ЕГРН представлена на Публичной кадастровой карте в графическом и текстовом режиме, а ведение Публичной кадастровой карты осуществляется на принципах актуальности, открытости и доступности.
- •Цель работы – познакомиться с возможностями веб-сервиса «Публичная кадастровая карта».
- •Рисунок 6 – Поиск ОКСа в границах земельного участка
- •Рисунок 7 – Поиск ЗОУИТ в границах земельного участка
- •Рисунок 8 – Определение территориальной зоны земельного участка
- •Территориальная зона
- •Цель работы – познакомиться с возможностями использования официального сайта Росреестра в деятельности кадастрового инженера и инженера по землеустройству.
- •Рисунок 9 - Официальный сайт Федеральной службы государственной регистрации, кадастра и картографии
- •2) Ознакомиться со структурой и руководством Росреестра и Управления Росреестра по Пермскому краю. Для этого необходимо перейти во вкладку «О Росреестре» и выбрать соответствующие пункты (рисунок 10).
- •Рисунок 10 – Вкладка «О Росреестре»
- •Рисунок 11 – Вкладка «Деятельность»
- •Рисунок 12 – Вкладка «Физическим лицам»
- •выбрать вид налога – земельный налог;
- •выбрать налоговый период, за который необходимо произвести расчет – указать год, например, 2019;
- •ввести кадастровый номер земельного участка.
- •После ввода общих параметров веб-сервис выводит на экран сведения об объекте, содержащиеся в ЕГРН.
- •Далее необходимо указать сведения, необходимые для расчета налога:
- •Размер доли в праве - 1;
- •Период владения (мес.) - 12;
- •Сведения о налоговых вычетах - нет;
- •Ставка налога (указывается автоматически, но есть возможность уточнить ставку посредством Интернет-сервиса «Справочная информация о ставках и льготах по имущественным налогам»);
- •Размер льготы - 0.
- •После ввода всех параметров на экран выводится результат расчета земельного налога. Выполненное задание представить в виде таблицы (таблица 3).
- •Показатель
- •Значение
- •Вид налога
- •земельный налог
- •Налоговый период
- •Кадастровый номер земельного участка
- •Размер доли в праве
- •Период владения (мес.)
- •Сведения о налоговых вычетах
- •Ставка налога, %
- •Размер льготы
- •Сумма земельного налога
- •При выполнении задания необходимо сделать скриншоты экрана с результатами поиска и вставить их в качестве иллюстраций в отчет.
- •Рисунок 13 – Услуга «Получение сведений из Государственного реестра кадастровых инженеров» и ссылка на реестр
- •7) Во вкладке «Специалистам» (рисунок 14) изучить «Электронные сервисы» и сопоставить их с сервисами, доступными физическим лицам.
- •8) Во вкладке «Специалистам» перейти в раздел «Кадастровым инженерам», выбрать электронный сервис «Справочная информация в режиме Online» и сформировать запрос по земельному участку, заполнив предложенную форму (рисунок 15).
- •Рисунок 15 – Запрос сведений о земельном участке с использованием электронного сервиса «Справочная информация в режиме Online»
- •Рисунок 16 – Результаты поиска объектов
- •Далее необходимо выбрать искомый земельный участок. При выполнении задания необходимо сделать скриншот экрана с результатами поиска и вставить его в качестве иллюстрации в отчет (рисунок 17).
- •Рисунок 17 - Справочная информация по объекту недвижимости
- •Рисунок 19 – Раздел «Электронные услуги и сервисы», подраздел «Сервисы»
- •Сервис «Проверка электронного документа» позволяет сформировать печатное представление выписки о земельном участке из ЕГРН, полученной в электронном виде, а также проверить корректность электронной цифровой подписи, которой она подписана.
- •Для получения печатного представления выписки, необходимо загрузить xml-файл (выписку о земельном участке, выданную в качестве индивидуального задания) в соответствующей строке запроса и нажать на кнопку «Проверить» (рисунок 20).
- •Рисунок 20 – Выбор документа для получения печатного представления выписки о земельном участке
- •После выполнения данного запроса необходимо нажать кнопку «Показать в человекочитаемом формате» (рисунок 21). Полученную выписку необходимо приложить в отчет в качестве приложения.
- •Рисунок 21 – Результаты проверки электронного документа
- •Задания по данному разделу учебной практики выполняются с использованием:
- •Рисунок 22 - Официальный сайт ФГИС ТП
- •Перед началом поиска необходимо изменить параметры поиска документов с «По типу» на «По территории» (рисунок 23).
- •Рисунок 23 – Изменение параметров поиска
- •Рисунок 24 – Выбор региона расположения земельного участка
- •Цель работы – познакомиться с возможностями использования ГИС MapInfo в деятельности кадастровых инженеров и инженеров по землеустройству.
- •2) Изучить программные продукты, предлагаемые компанией.
- •Рисунок 43 - Официальный сайт компании ЭСТИ МАП
- •3) Рассмотреть возможности применения продукта MapInfoPro в кадастровой и землеустроительной деятельности (вкладка «Продукты», рисунок 44).
- •Рисунок 44 – Вкладка «Продукты»
- •Панель операций (рисунок 50) включает в себя следующие операции:
- •операции по выбору объектов - выбор, выбор в рамке, выбор в круге, выбор в полигоне, выбор в области, отменить выбор, обратить выборку, выбор в графике;
- •операции по масштабированию и перемещению экрана - увеличивающая лупа, уменьшающая лупа, показать по другому, сдвиг;
- •операции по отображению подписей – информация, геолинк, подпись, дубль окна;
- •управление слоями, линейка, легенда, статистика и т.д.
- •Рисунок 50 – Панель операций
- •Панель инструментов (рисунок 51) включает в себя следующие инструменты:
- •точка, линия, полилиния, дуга, полигон, эллипс, прямоугольник, скругленный прямоугольник, текст, рамка;
- •форма, добавить узел;
- •стиль символа, стиль линии, стиль области, стиль текста.
- •Рисунок 51 – Панель инструментов
- •9) Ознакомиться с «Управлением слоями», для этого необходимо выбрать соответствующую операцию на панели операций .
- •В появившемся окне будет отображено два слоя, для которых можно установить следующие параметры – «видимый», «изменяемый», «доступный» и «подписывание» (рисунок 52).
- •Рисунок 52 – Окно «Управление слоями
- •Для слоя «Участок» нужно установить галочки для параметров «изменяемый» и «подписывание».
- •В результате на графической части выписки о земельном участке появятся номера точек границы и кадастровый номер земельного участка (рисунок 53).
- •Рисунок 53 - Графическая часть выписки о земельном участке с номерами точек границы и кадастровым номером земельного участка
- •10) Изменить отображение точек границы земельного участка и самого земельного участка. Для этого необходимо выделить нужный объект и изменить стиль соответствующего инструмента.
- •«рисунок» - «нет»;
- •«стиль» - «−−−»;
- •«цвет» - «черный»;
- •«толщина» - «1 пиксел».
- •После изменения параметров нажать кнопку «ОК».
- •«наборы» - «символы MapInfo 3.0»;
- •«размер» - «5»;
- •«символ» - «●»;
- •«цвет» - «черный».
- •После изменения параметров нажать кнопку «ОК».
- •Рисунок 54 – Изменение параметров отображения земельного участка
- •Рисунок 55 – Изменение параметров отображения точек границы земельного участка
- •Рисунок 56 – Изменение масштаба отображения земельного участка
- •Для изменения надписи кадастрового номера земельного участка необходимо дважды щелкнуть по нему курсором. В результате откроется диалоговое окно, где нужно удалить все цифры слева до последнего двоеточия, например 59:01:0125364:15 → :15 (рисунок 57).
- •Рисунок 57 – Изменение кадастрового номера земельного участка
- •13) Подготовить раздел графической части межевого плана «Чертеж земельного участка». Для этого необходимо в меню «Окно» выбрать строку «Новый отчет» и в появившемся диалоговом окне отметить первый пункт – «Рамку, содержащую окно» (рисунок 58).
- •Рисунок 58 – Создание нового отчета
- •В открывшемся окне необходимо дважды щелкнуть мышкой по отображаемому участку и в появившемся окне повторно задать значение масштаба – 1см = 5м (рисунок 59).
- •Рисунок 59 – Окно нового отчета и изменение масштаба
- •После масштабирования нужно расположить рамку с чертежом так, чтобы она уместилась в лист формата А4, обозначенный в окне «Отчет».
- •Над земельным участком необходимо написать заголовок «Чертеж земельного участка».
- •Рисунок 60 – Экспорт окна
- •Полученный при выполнении задания файл вставить в качестве иллюстрации в отчет (рисунок 61).
- •Рисунок 61 – Чертеж земельного участка
- •Цель работы – познакомиться с возможностями использования модуля АРГО Чертеж программного комплекса АРГО в деятельности кадастровых инженеров и инженеров по землеустройству.
- •3 Методические рекомендации по подготовке отчета
- •ЗАКЛЮЧЕНИЕ
- •СПИСОК РЕКОМЕНДОВАННЫХ ИСТОЧНИКОВ
- •Факультет заочного обучения
2.6. Изучение возможностей применения программного комплекса АРГО для повышения эффективности кадастровых
и землеустроительных работ
Задания по данному разделу учебной практики выполняются с использованием программного комплекса АРГО - это программный пакет, состоящий из двух связанных между собой продуктов: АРГО Чертёж и АРГО Учёт.
АРГО Чертёж –это специализированный графический редактор, предназначенный для создания чертежей земельных участков и для оформления кадастровой и иной документации (межевых и технических планов, схем расположения земельных участков и т.д.).
АРГО Учёт - это полнофункциональный инструмент ведения базы клиентов и заявлений на проведение кадастровых работ в организации, печати документов для формирования различных кадастровых и иных документов, взаимодействия с клиентами. Также в программе реализованы возможности управления работой группы специалистов, разграничения прав доступа к информации и анализа работы организации в целом, и сотрудников в частности, по таким критериям как загруженность, приносимая прибыль и т.п.
Цель работы – познакомиться с возможностями использования модуля АРГО Чертеж программного комплекса АРГО в деятельности кадастровых инженеров и инженеров по землеустройству.
Задания:
1) Запустить работу модуля АРГО Чертеж. При осуществлении входа в модуль программа запрашивает действие, которое необходимо выполнить. В случае, когда документ создается впервые, необходимо выбрать «Создать новый чертеж в базе данных АРГО» (рисунок 62).
Окно модуля разбито на 5 частей (рисунок 63):
1 – Задачи (отражает подключенные слои и действия с ними)
2 – Документы (отражает документы, которые можно создать и уже созданные)
3 – Объекты (отражает объекты и действия с ними) 4 – Свойства выделенного объекта 5 – Рабочее поле
48
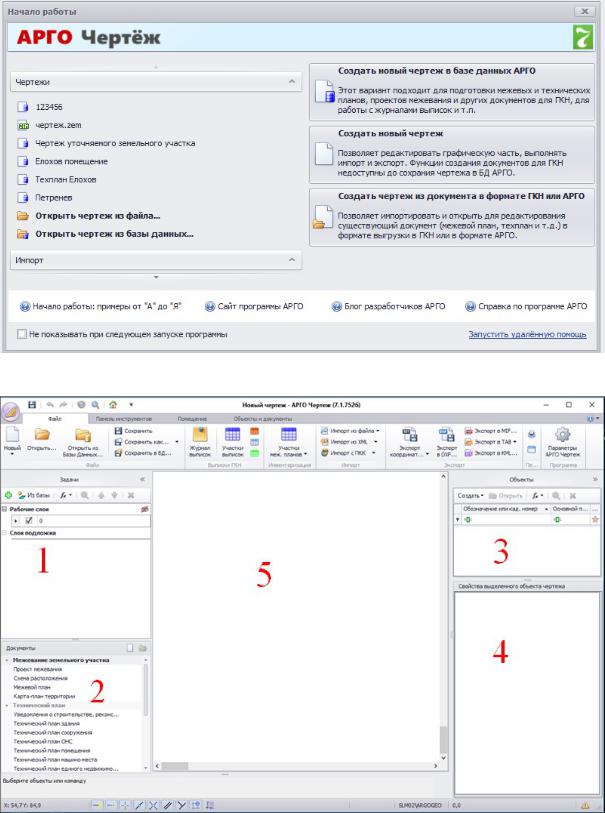
Рисунок 62 – Запуск модуля АРГО Чертеж
Рисунок 63 – Окно модуля АРГО Чертеж
2) Ознакомиться с основными вкладками, с помощью которых осуществляется работа в модуле АРГО Чертеж:
49
1.«Файл» - позволяет осуществлять действия с файлами и документами, содержащимися в них;
2.«Панель инструментов» - позволяет создавать и редактировать контура и объекты;
3.«Помещение» - позволяет создавать и редактировать помещения (графическая часть технических планов);
4.«Объекты и документы» - позволяет выбрать, создавать и редактировать объекты кадастровых работ и кадастровую документацию.
Вкладка «Файл»разделена на 7 блоков:
1.«Файл» - позволяет осуществлять стандартные действия с документами – «создать новый», «открыть существующий», «сохранить».
2.«Выписки из ГКН» - дает возможность работать с выписками из ЕГРН – подгружать в базу новые, импортировать на рабочий слой или подложку уже загруженные выписки, а также просматривать их в человекочитаемом формате. В данном блоке можно просматривать перечни объектов, сведения о которых содержатся в выписках из ЕГРН, уже
внесенных в базу данных программы - «Участки выписок», «ОКС выписок», «Границы выписок», «Зоны выписок».
3.«Инвентаризация» - представляет собой журнал земельных участков, используемых в подготовленных в программе межевых планах, или журнал земельных участков, используемых в межевых планах данного чертежа.
4.«Импорт» - позволяет осуществлять выгрузку информации из файлов (например, координат из текстовых файлов), из выписок, а также получение информации с публичной кадастровой карты и выгрузку ее на рабочий чертеж.
5.«Экспорт» - позволяет экспортировать координаты или объекты в файлы различных форматов для использования в других программах.
6.«Печать» - позволяет вывести на печать готовый документ или его элемент, а также сохранить текущую видимую на экране рабочую область.
7.«Программа» - позволяет осуществлять настройки программы.
3) Изучить порядок работы с «Журналом выписок». Журнал выписок (рисунок 64) позволяет работать как с уже подгруженными выписками, так
50
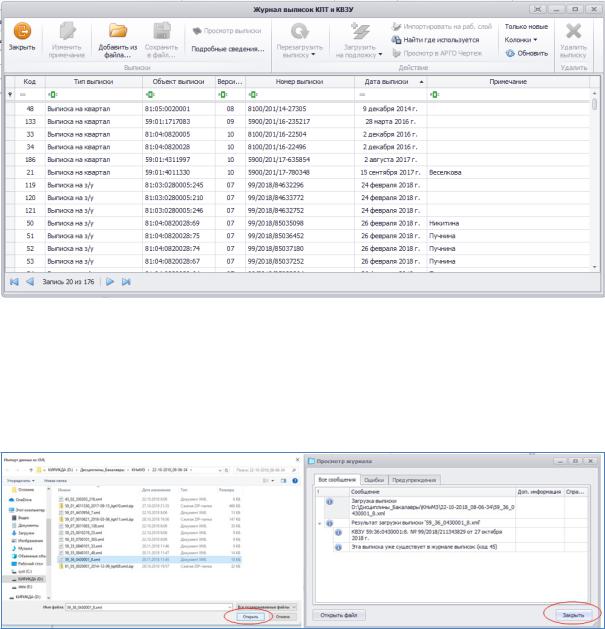
и добавлять новые выписки из файлов. В журнале отображаются тип выписки (выписка на квартал, выписка на земельный участок), объект выписки (кадастровый номер объекта), версия XML-схемы, в которой была подготовлена выписка, номер и дата выписки, а также примечания (например, фамилия кадастрового инженера, подготовившего на основании данной выписки межевой или технический план, или иную документацию).
Рисунок 64 – Журнал выписок
4) Добавить из файла выписку из ЕГРН. Для этого необходимо нажать кнопку «Добавить из файла», далее выбрать нужный файл – выписку по индивидуальному заданию (например, файл «59_36_0430001_8.xml») и нажать кнопки «Открыть» и затем «Закрыть» (рисунок 65).
Рисунок 65 – Добавление выписки из файла
Выписка должна появиться в журнале выписок, после чего её можно просмотреть в человекочитаемом формате, нажав кнопку «Просмотр выписки», отправить на печать или сохранить в файл (рисунок 66).
51
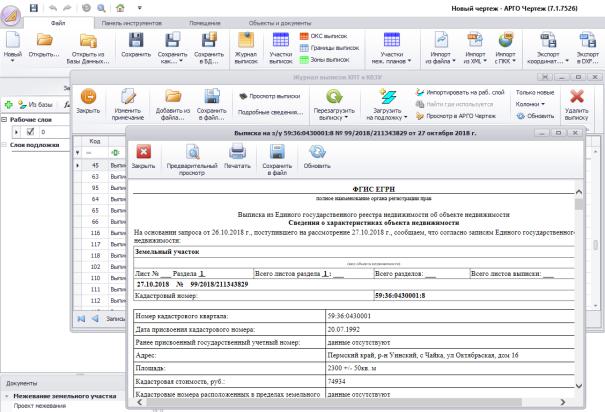
Рисунок 66 – Открытие выписки в человекочитаемом формате
Из журнала выписок выписку можно загрузить на подложку – в этом случае программа создаст слои по типам объектов выбранной выписки и загрузит на эти слои объекты из выписки. Выписку можно импортировать на рабочий слой, в этом случае программа добавляет все объекты выписки на рабочий слой, что позволяет редактировать данные объекты.
Также в журнале выписок можно просмотреть, где используется выбранная выписка, для этого необходимо нажать соответствующую кнопку, программа выводит всю документацию, в которой данная выписка задействована. В случае если для одного объекта есть несколько выписок, можно отобрать и оставить в списке только последнюю (самую новую) выписку. Для этого необходимо нажать соответствующую кнопку «Только новые».
Так же можно редактировать структуру журнала выписок, подключая
иотключая нужные колонки.
5)Используя «Журнал выписок» загрузить выписку на подложку, после чего закрыть журнал выписок. На рабочем поле отразится земельный участок, информация о котором содержится в выписке. При выделении
52
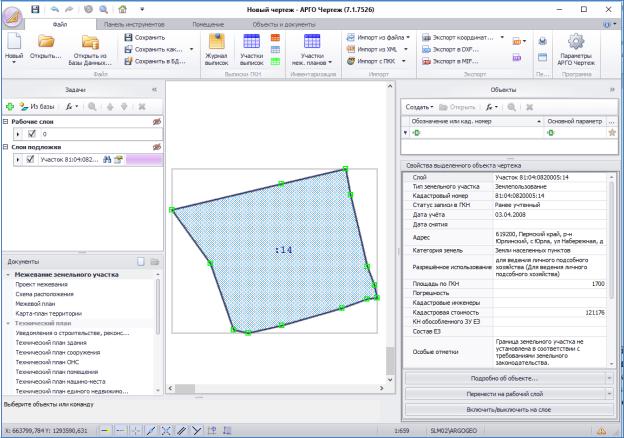
объекта информация о нем из выписки отразится в соответствующем окне «Свойства выделенного объекта». В окне «Задачи» появится слой подложки, названный по типу объекта и его кадастровому номеру. При выполнении задания необходимо сделать скриншот экрана и вставить его в качестве иллюстрации в отчет (рисунок 67).
Рисунок 67 – Земельный участок на подложке
Выполнить какие либо действия с данным объектом невозможно. Для того чтобы объект можно было редактировать его необходимо переместить на рабочий слой. Для этого можно просто нажать на кнопку «Перенести на рабочий слой» в окне «Свойства выделенного объекта».
В результате на рабочем поле появится контур объекта и характерные точки границы. В окне «Объекты» также отразится запись, характеризующая тип объекта и его площадь. При этом подложка также будет отображаться на рабочем поле и окне «Задачи». В окне «Свойства выделенного объекта» будет отображаться информация о контуре объекта, а не о нем самом.
53
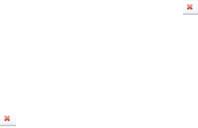
6) Выполнить перенос объекта на рабочий слой, отключить слой подложки (выбрать слой подложки в окне «Задачи» и нажать кнопку - удалить). Просмотреть, как изменится содержание окна «Свойства выделенного объекта».
7) Удалить объект с рабочего слоя - для этого необходимо выбрать объект в окне «Объекты» и нажать кнопку - удалить. На вопрос программы «Удалить выделенный объект?» выбрать вариант «Удалить объекты и границы». На вопрос программы «Удалить точки, более не принадлежащие ни одному объекту?» выбрать вариант «Да».
Далее войти в журнал выписок и импортировать выписку на рабочий слой нажав соответствующую кнопку «Импортировать на рабочий слой». При этом программа откроет окно «Импорт данных из XML (КПТ, выписки). В этом окне можно просмотреть выписку в печатном виде, выбрать куда переместить выписку – на слой подложки или на рабочий слой (при этом можно также указать на какой именно рабочий слой разместить выписку – новый или существующий). В данном случае необходимо нажать кнопку «Загрузить все и закрыть». После этого закрыть журнал выписок.
В результате на рабочем поле появится контур объекта и характерные точки границы. В окне «Объекты» так же отразится запись характеризующая тип объекта и его площадь. При этом слой подложка не будет отображаться на рабочем поле и окне «Задачи». В окне «Свойства выделенного объекта» будет отображаться информация о контуре объекта, а не о нем самом.
При выполнении задания необходимо сделать скриншот экрана и вставить его в качестве иллюстрации в отчет (рисунок 68).
8) Открыть окно «Земельный участок…» для своего объекта. Для этого дважды щелкнуть мышкой по площади земельного участка в окне «Объекты». В окне «Земельный участок…» по разделам отразиться вся информация, содержащаяся в выписке из ЕГРН, которая была импортирована на рабочий слой.
При выполнении задания необходимо сделать скриншот каждого раздела и вставить их в качестве иллюстраций в отчет (рисунок 69).
54
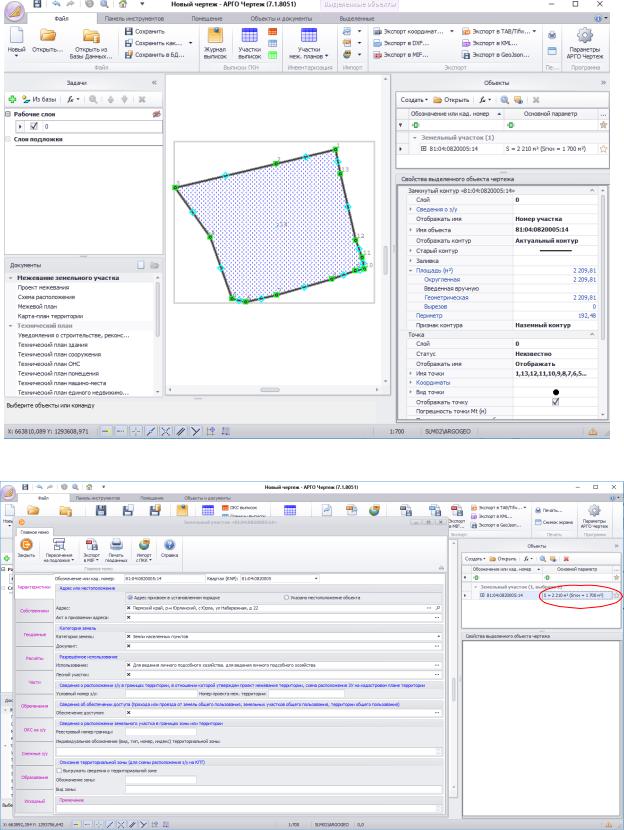
Рисунок 68 – Земельный участок на рабочем слое
Рисунок 69 – Окно «Земельный участок…»
55
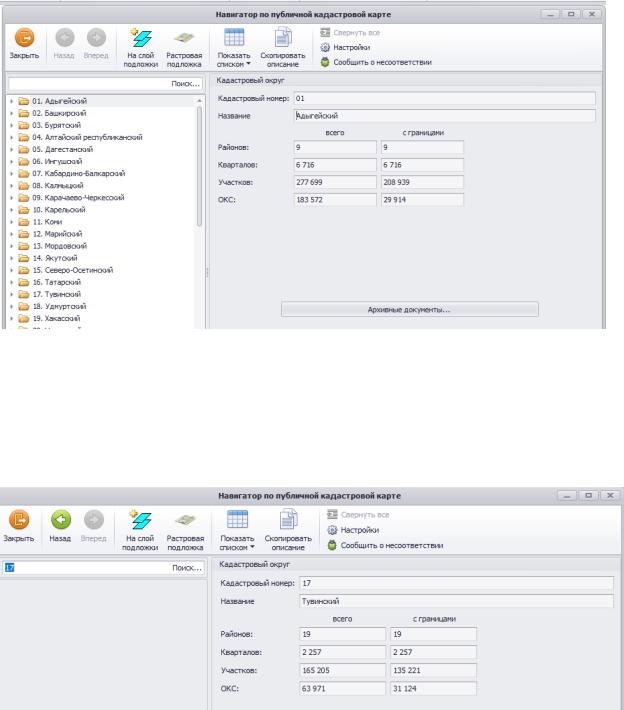
9) С использованием Навигатора по публичной кадастровой карте изучить возможности импорта данных с Публичной кадастровой карты. Для этого запустить навигатор нажатием кнопки «Импорт с ПКК».
Навигатор по публичной кадастровой карте позволяет осуществить поиск конкретного объекта и просмотреть краткую информацию о нем (рисунок 70).
Рисунок 70 – Навигатор по публичной кадастровой карте
10) Открыть Навигатор по публичной кадастровой карте. В строке поиск ввести номер кадастрового округа (например, 17 из номера 17:10:0101013:25), нажать кнопку «Поиск» и выписать описание искомого объекта (рисунок 71), заполнив таблицу 7.
Рисунок 71 – Поиск и описание объекта с использованием Навигатора по публичной кадастровой карте
56
Описание кадастрового округа |
Таблица 7 |
|
|
||
Показатель |
|
Значение |
Тип |
|
Кадастровый округ |
Кадастровый номер |
|
17 |
Название |
|
Тувинский |
Районов (всего/с границами) |
|
19/19 |
Кварталов (всего/с границами) |
|
2257/2257 |
Участков (всего/с границами) |
|
165205/135221 |
Объектов капитального строительства (ОКС) |
|
63971/31124 |
(всего/с границами) |
|
|
11) Открыть Навигатор по публичной кадастровой карте. В строке поиск ввести номер кадастрового района (например, 17:10 из номера 17:10:0101013:25), нажать кнопку «Поиск» и выписать описание искомого объекта, заполнив таблицу 8.
Описание кадастрового района |
|
Таблица 8 |
|
|
|
||
Показатель |
|
Значение |
|
Тип |
|
Кадастровый район |
|
Кадастровый номер |
|
17:10 |
|
Название |
|
Тандинский |
|
Округ |
|
17. Тувинский |
|
Кварталов (всего/с границами) |
|
141 |
/ 141 |
Участков (всего/с границами) |
|
7812 |
/ 6137 |
Объектов капитального строительства (ОКС) |
|
3279 |
/ 1327 |
(всего/с границами) |
|
|
|
12) Открыть Навигатор по публичной кадастровой карте. В строке поиск ввести номер кадастрового квартала (например, 17:10:0101013 из номера 17:10:0101013:25), нажать кнопку «Поиск» и выписать описание искомого объекта, заполнив таблицу 9.
Описание кадастрового квартала |
Таблица 9 |
|
|
||
Показатель |
|
Значение |
Тип |
|
Кадастровый квартал |
Кадастровый номер |
|
17:10:0101013 |
Район |
|
17:10. Тандинский |
Округ |
|
17. Тувинский |
Участков (всего/с границами) |
|
65 / 45 |
Объектов капитального строительства (ОКС) |
|
47 / 10 |
(всего/с границами) |
|
|
57
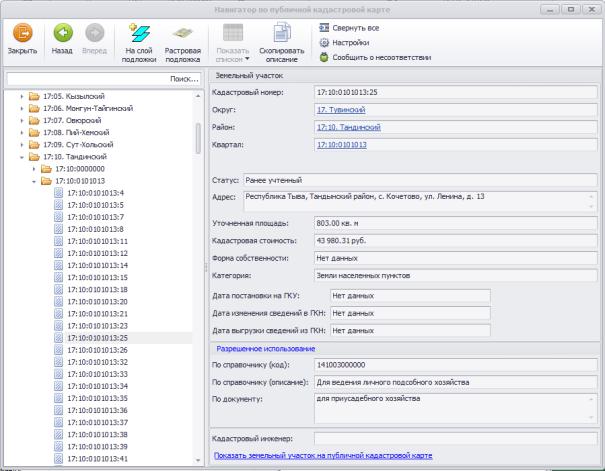
13) Открыть Навигатор по публичной кадастровой карте. В строке поиск ввести кадастровый номер земельного участка (например, 17:10:0101013:25), нажать кнопку «Поиск». Сохранить информацию о земельном участке, сделав скриншот результатов поиска, вставить его в качестве иллюстрации в отчет (рисунок 72).
Рисунок 72 – Поиск и характеристика земельного участка с использованием Навигатора по публичной кадастровой карте
14) С использованием Навигатора по публичной кадастровой карте также поместить найденный объект на слой подложки в векторном и растровом виде.
Для этого открыть Навигатор по публичной кадастровой карте. В строке поиск ввести номер кадастрового квартала (например, 17:10:0101013 из номера 17:10:0101013:25), нажать кнопку «Поиск» и поместить найденный квартал в качестве растровой подложки на рабочее поле. Тип растровой подложки указать «Публичная кадастровая карта» (рисунок 73).
58
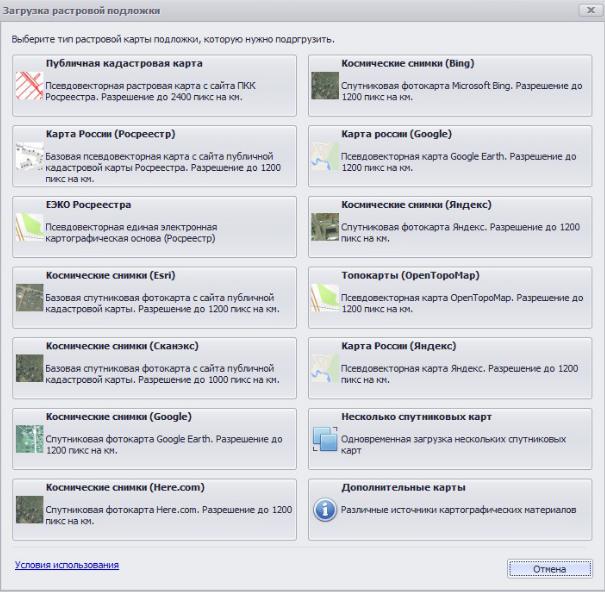
Рисунок 73 – Выбор типа растровой подложки
В параметрах загрузки ПКК выбрать первый вариант «Отображение всех отображаемых по умолчанию на ПКК типов объектов». Разрешение «Размер растра 5120х3840 пикс.». После полной загрузки подложки закрыть навигатор. Полученное на рабочем поле изображение увеличить до нужного масштаба и сохранить, сделав скриншот, вставить его в качестве иллюстрации в отчет (рисунок 74).
59
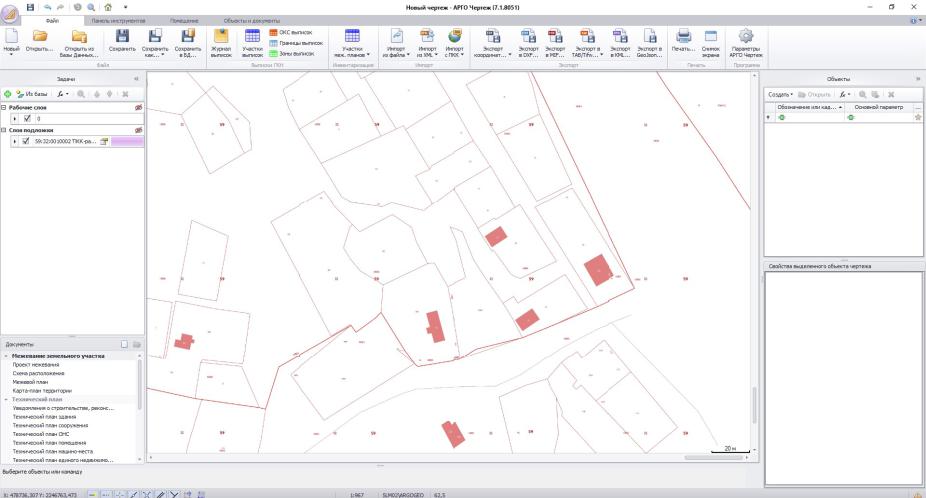
Рисунок 74 – Растровая подложка на рабочем поле
60
