
593
.pdf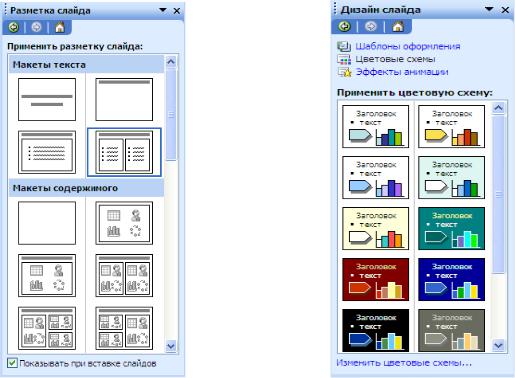
3.3 Разметка и дизайн слайда
Разметка слайда содержит макеты текста, макеты содержимого, макеты текста и содержимого, другие макеты. Макеты отформатированы таким образом, чтобы содержать различные объекты. В состав слайда с помощью разметки слайда могут быть включены: маркированные списки, картинки, клипы, таблицы, диаграммы, схемы или организационные диаграммы.
Рисунок 35 - Области задач Разметка слайда и Дизайн слайда
Для отображения области задач Разметка слайда (рис. 35) следует в меню Формат выбрать команду Разметка слайда или нажать на кнопку <Конструктор>, находящуюся на панели форматирования.
При создании новой презентации по умолчанию первым макетом разметки предлагается макет слайда Титульный слайд.
Ввод текста на слайд и его оформление
После выбора необходимого макета разметки можно вводить текст заголовка и подзаголовка. Для этого достаточно щелкнуть мышью в зоне подсказки и ввести текст, который автоматически будет оформлен в соответствии с установками выбранного шаблона.
Для ввода текста предназначено поле, ограниченное пунктирными линиями – заполнитель. На большинстве слайдов имеется один или несколько заполнителей для заголовков, основного текста, например списков или параграфов, и других материалов, таких как рисунки и диаграммы.
61

Чтобы красочно оформить текст в слайде, используют панель WordArt. Размер поля при вводе в него текста будет автоматически изменяться.
По окончании ввода текста следует щелкнуть мышью в любом месте слайда за пределами поля.
Оформление всего текста, находящегося в текстовом поле, можно изменять. Для этого нужно выделить текстовое поле так, чтобы отображались маркеры поля, но текстовый курсор в поле не мигал. Можно изменять оформление отдельных фрагментов текста текстового поля. Для этого следует выделить оформляемые фрагменты текста.
Цветовое оформление слайда
Шаблоны дизайна содержат цветовые схемы, образцы слайдов. После их применения каждый вновь добавляемый слайд оформляется в едином стиле.
Цветовая схема состоит из цветов, которые можно использовать при оформлении слайда для цветового выделения фона, текста или отдельных строк, теней, текста заголовка, заливок, акцентов и гиперссылок. Цветовая схема презентации задается в примененном шаблоне оформления.
Для отображения области задач Дизайн слайда (рис. 35) следует в меню Формат выбрать команду Оформление слайда или нажать на кнопку <Конструктор>, находящуюся на панели форматирования. В появившейся палитре, содержащей шаблоны цветовых схем, следует выбрать желаемую схему, щелкнув по ней мышью.
Цветовую схему можно применить не только сразу ко всей презентации, но и к отдельным выделенным слайдам. Для этого в области задач Дизайн слайда необходимо щелкнуть по эскизу схемы правой кнопкой мыши и выбрать команду Применить к выделенным слайдам.
Рисунок 36 - Настройка цветового оформления в диалоговом окне Фон
62
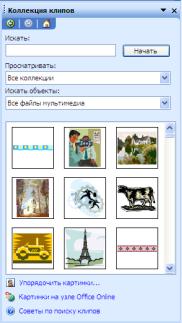
Для выбора нестандартного цветового оформления можно воспользоваться командой Формат, Фон (рис. 36). В появившейся палитре цветов выбрать пункт Способы заливки. Выбрать нужную вкладку и нужный цвет, после чего нажать кнопку <ОК>. Выполнить в зависимости от оформления команду Применить ко всем/Применить.
Вставка рисунка и изменение его размеров
Вставка рисунка из коллекции клипов Microsoft Office осуществляется следующими способами:
1)Выполнить команду Вставка, Рисунок, Картинки
2)Нажать кнопку <Добавить картинку> на панели инструментов Рисование, после чего отобразится область задач Коллекция клипов.
В поле <Искать> можно ввести ключевое слово необходимого клипа и нажать кнопку <Начать>. Можно ничего не вводить и сразу нажать кнопку <Начать>, после чего выведутся все изображения. При щелчке мышью по эскизу найденного рисунка, рисунок будет вставлен в центр слайда. В последующем рисунок можно переместить в произвольное место слайда.
Рисунок 37 - Область задач Коллекция клипов
Для того, чтобы вставить рисунок из графического файла, необходимо выполнить команду Вставка, Рисунок, Из файла или нажать кнопку <Добавить рисунок> на панели инструментов Рисование, после чего появится окно Добавление рисунка. В окне следует перейти к нужной папке, а затем дважды щелкнуть левой кнопкой мыши по значку файла вставляемого рисунка или выделить значок файла вставляемого рисунка и нажать кнопку <Вставить>. Рисунок будет вставлен в центр слайда, которые в последующем можно переместить в произвольное место слайда.
63

Для изменения размера рисунка требуется выделить его щелчком мыши так, чтобы появились маркеры, которые следует перетащить при нажатой левой кнопке мыши.
Для более точной установки размеров необходимо дважды щелкнуть левой кнопкой мыши по рисунку или нажать кнопку <Формат рисунка> на панели инструментов Настройка изображения. На вкладке Размер можно установить точный размер рисунка в сантиметрах или в процентах от исходного размера.
Вставка таблиц и их форматирование
Существует три способа добавления таблиц в презентацию:
1)Нажать кнопку <Добавить таблицу> на панели инструментов Стандартная. Указать в открывшемся окне нужное число строк и столбцов
ищелкнуть кнопкой мыши на слайде.
2)Выбрать макет слайда, который предполагает таблицу в качестве одного из элементов содержимого слайда (Разметка слайда). Щелкнуть на изображении таблицы и в диалоговом окне Вставка таблицы (двойной щелчок левой кнопкой мыши на изображении таблицы) и указать число столбцов и число строк.
3)Для создания более сложной таблицы выбрать кнопку <Нарисовать таблицу> на панели инструментов Таблицы и границы. После ее нажатия курсор примет вид карандаша. Для определения внешних границ таблицы следует щелкнуть в произвольном месте экрана и перетащить курсор по диагонали, задав требуемый размер. С помощью этой же операции можно разделить таблицу на строки и столбцы.
Рисунок 38 - Вкладка Границы в диалоговом окне Формат таблицы
64
Изменить внешний вид таблицы (удалить и вставить строки и столбцы, добавить границы, изменить выравнивание текста, изменить цвет ячеек и т.д.) можно, с помощью диалогового окна Формат таблицы, для вызова которого требуется дважды щелкнуть левой кнопкой мыши на таблице (рис.38).
Вставка диаграмм, условия их применения
Размещение на слайде диаграммы возможно путем копирования ее из приложений, в которых она создается, – Microsoft Word или Excel.
Создание диаграммы в PowerPoint возможно при нажатии кнопки <Добавление диаграммы>. Для выбора типа диаграммы следует щелкнуть правой кнопкой мыши в области диаграммы и в контекстном меню выбрать пункт Тип диаграммы.
При оформлении диаграммы на слайде для наглядного восприятия и удобного представления для аудитории необходимо придерживаться некоторых правил:
круговые диаграммы используются для покомпонентного сравнения, которое иллюстрирует размер каждого компонента в процентах от целого. Оптимальным вариантом является использование на круговой диаграмме не более 6-8 компонентов. Наиболее важный компонент должен располагаться сверху и выделяться приметным цветом. Остальные компоненты размещаются по часовой стрелке в убывающем порядке. На диаграмме лучше использовать значения или проценты;
гистограммы используются для временного сравнения, показывающего изменение параметров во времени. При построении гистограммы количество значений не должно превышать 6-8. Значения с десятыми лучше избегать, поскольку они плохо запоминаются;
гистограммы также подходят для частотного сравнения, показывающего количество компонентов, которые попадают в определенные интервалы. Размеры интервалов должно быть четко обозначены;
график применяется при отображении более 6-8 значений, также используется для временного и частотного сравнений. Линия графика должна быть толще, чем оси X и Y. Если количество линий на одном графике больше 5, то лучше разбить его на несколько. Прогнозные значения лучше показывать пунктирной линией;
линейчатые диаграммы используются для позиционного (показывает соотношение параметров между собой) и корреляционного (показывает наличие или отсутствие зависимости между компонентами) сравнений. Если значений больше 10, лучше разбивать диаграмму на несколько.
Для создания организационной диаграммы на слайде необходимо нажать на панели инструментов Рисование кнопку <Добавить диаграмму или организационную диаграмму>. В диалоговом окне Библиотека диаграмм
следует выбрать тип из предложенных диаграмм и нажать на кнопку <ОК>.
65

Применение эффектов анимации к слайдам и объектам
Анимация применяется для появления объектов на слайде, исчезновения объектов при переходе к новому слайду, выделения объектов при наведении на них мышью и др.
Для применения эффектов анимации к слайдам нужно выполнить команду Формат, Оформление слайда. В области задач Дизайн слайда следует щелкнуть по ссылке Эффекты анимации (рис. 35), после чего в области задач появится список эффектов, из которых щелчком мыши выбирается желаемый эффект.
В отличие от шаблона оформления и цветовой схемы, эффект анимации по умолчанию применяется только к выделенным слайдам. Для применения выбранного эффекта ко всем слайдам презентации, в области задач
Дизайн слайда требуется нажать кнопку <Применить ко всем слайдам>.
Воспроизведение слайдов может быть автоматическим или интерактивным (в том числе дистанционным).
Для придания эффекта анимации объекту требуется указать объект на слайде (текст, изображение, автофигура и др.), выбрать команду Показ слайдов, Настройка анимации. В открывшейся одноименной области задач следует нажать кнопку <Добавить эффект>. Из выпадающего списка выбрать желаемый визуальный эффект (Вход, Выделение, Выход, Пути перемещения).
В этом же диалоговом окне представляется возможным определить начало появления эффекта анимации (По щелчку, С предыдущим, После предыдуще-
го), его направление и скорость отображения (рис. 39). Имеется возможность нарисовать траекторию движения объекта вручную.
Рисунок 39 - Настройка эффектов анимации объекта
66

3.4 Подготовка к показу презентации. Просмотр и упаковка презентации
Настройка презентации
При необходимости просмотра отдельных слайдов презентации в течение разного времени существует возможность изменения времени демонстрации слайда на экране, которое задается командой Показ слайдов/Смена слайдов. В области задач Смена слайдов устанавливается требуемое значение.
Программа PowerPoint позволяет также определить общие правила показа презентации через команду Показ слайдов, Настройка презентации.
Рисунок 40 - Настройка параметров в диалоговом окне Настройка презентации
Создание гиперссылок
Гиперссылка представляет собой объект (текст, картинку) на слайде, при щелчке на который происходит переход к другому слайду или документу.
Внешняя гиперссылка – гиперссылка, ведущая на файл, расположенный вне данного документа.
Внутренняя гиперссылка – гиперссылка, позволяющая осуществлять переходы внутри данного документа.
67
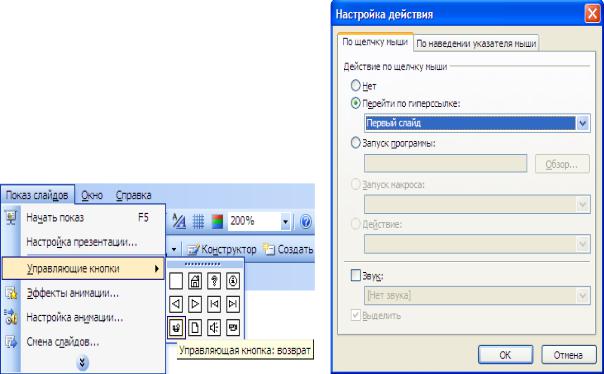
Для того, чтобы сделать простой текст гиперссылкой, необходимо выделить нужный участок текста, щелкнуть на нем правой кнопкой мыши и в появившемся меню выбрать команду Гиперссылка.
В появившемся окне будут представлены все слайды презентации, среди которых следует щелкнуть по нужному слайду и нажать кнопку <ОК>.
Создание управляющих кнопок
В процессе демонстрации презентации для удобства работы управляющие кнопки позволяют осуществить возврат к предыдущему слайду, переход к следующему слайду, вызов дополнительных функций.
Для создания на слайдах презентации управляющих кнопок осуществляются следующие действия:
выполнить команду Показ слайдов, Управляющие кнопки, сделать щелчок по нужной кнопке (рис. 41);
Рисунок 41 - Создание управляющих кнопок
щелкнуть левой кнопкой мыши в то место экрана, куда необходимо поставить кнопку;
в появившемся окне Настройка действия (рис. 41) для настройки гиперссылки необходимо определить тот слайд, на который будет переходить гиперссылка;
нажать кнопку <ОК>.
68
Просмотр презентации
Запуск показа слайдов открытой презентации осуществляется несколькими способами:
1)Нажать кнопку <Показ слайдов> в левом нижнем углу окна.
2)Выполнить команду Показ слайдов, Начать показ.
3)Выполнить команду Вид, Показ слайдов.
4)Нажать клавишу клавиатуры <F5> (чтобы начать с первого слайда) или <SHIFT+F5> (чтобы начать с текущего слайда).
Просмотр презентации прерывается и возврат в предыдущий режим одновременно осуществляется при нажатии клавиши клавиатуры <Еsc>.
При выступлениях на конференциях презентация должна быть краткой, доступной и композиционно целостной. Ее продолжительность не должна превышать 20-30 минут. Для демонстрации достаточно подготовить 20-25 слайдов. Показ одного слайда (с комментариями) занимает около одной минуты.
Перед показом необходимо прийти в помещение, где будет демонстрироваться презентация, убедиться, что имеется доступ к презентации с используемого компьютера, и отрепетировать показ слайдов.
При неправильном переносе текста на компьютере, используемом для показа, причиной, скорее всего, является отсутствие на компьютере шрифтов, использованных в исходной презентации. Чтобы проверить наличие шрифтов, в меню Формат нужно выбрать команду Замена шрифтов. При щелчке списка Замена требуется проверить, нет ли знаков вопроса перед наименованиями шрифтов в списке. Наличие этих знаков показывает, что соответствующий шрифт отсутствует. Можно установить нужный шрифт или заменить его другим.
Выбирая цвет шрифта, следует обеспечить хороший контраст с цветом фона. Это поможет зрителям с нарушениями цветового зрения или невысокой остротой зрения.
Наилучшие результаты достигаются при установке разрешения экрана компьютера, равного разрешению проектора (при демонстрации презентации
спомощью мультимедийного проектора).
Упаковка презентации
Упаковка означает копирование файла презентации и других необходимых файлов в папку или на компакт-диск.
Команда Файл, Подготовить для компакт-диска связывает файл презентации и другие файлы, которые должны быть доступны для этой презентации, в одну папку, которую можно скопировать на сетевой сервер или записать на компакт-диск (в числе дополнительных файлов могут оказаться файлы звука или видеозаписи, которые только связаны с презентацией и не входят в состав файла презентации).
69
4. Практические задания по учебной практике «Информатика и информационные технологии».
При ознакомлении с теоретической частью каждого раздела учебнометодических указаний выполняются практические задания, согласно варианту, который выдает преподаватель (руководитель практики).
Помимо работы в Microsoft Office студенты выполняют задания по поиску документов с использованием справочно-поисковой системы «Консультант Плюс».
Вкачестве результата проделанной работы студент готовит текстовый документ «Отчет по практике», включая в него задания из всех разделов, а так же результаты работы в СПС «Консультант Плюс». Отчет сдается преподавателю в электронном виде, после чего преподаватель формирует диск с отчетами всех студентов группы.
4.1Подготовительные работы
Впапке Практика (местонахождение – п. Мои документы) создать свою папку (название дать по фамилии).
4.2Задания для работы в табличном процессоре Microsoft Excel
1.Создание рабочей книги в своей папке
2.Выполнение настроек рабочей книги через команду Сервис, Параметры при установлении флажков на следующих параметрах:
Стандартный шрифт Times New Roman, размер – 12;
Отображать строку формул, строку состояния;
Объекты отображать;
Параметры окна – авторазбиение на страницы, сетка, заголовки строк и столбцов, горизонтальная и вертикальная полосы прокрутки, ярлычки листов;
Вычисления автоматически;
Правка прямо в ячейке;
Перетаскивание ячеек;
Переход к другой ячейке после ввода в направлении вниз;
Автозавершение значений ячейки.
3.Выполнение технологических операций с рабочими книгами и ли-
стами.
4.Освоение технологии создания и переименования рабочих листов. Рабочая книга должна содержать 7 рабочих листов с названиями Круговая,
Гистограмма, График, Линейчатая, Земельный налог, Арендная плата, Счет-квитанция.
70
