
593
.pdfбой прямоугольник, примыкающий к верхнему левому углу рабочего листа и захватывающий все заполненные ячейки.
Для задания области печати вручную следует выделить ячейки, которые должны быть включены в область печати, и выполнит команду Файл, Область печати, Задать. Границы области печати выделяются на рабочем столе крупным пунктиром (сплошной линией в режиме разметки).
Границы отдельных печатных листов отображаются на рабочем столе мелким пунктиром.
51
3. Работа в программе Microsoft PowerPoint
В современной жизни при проведении семинаров, конференций, форумов, представлений новых продуктов и услуг широко используются презентации. Наиболее широкую известность среди программ такого назначения имеет программа PowerPoint. При помощи программы можно подготовить любое выступление и провести его на более высоком уровне с применением современных технологий демонстрации цветных слайдов.
Программа PowerPoint получила распространение среди специалистов, работающих в сфере оценки и управления земельно-имущественным комплексом. Например, возможности программы позволяют наглядно представить результаты анализа рынка недвижимого имущества – объемы заключаемых сделок, соотношение спроса и предложения, сравнительный анализ ценовой ситуации в зависимости от сегмента рынка и местоположения рассматриваемых объектов, прогнозные значения показателей.
PowerPoint предоставляет пользователю все необходимое: мощные функции работы с текстом, средства для рисования, построение диаграмм, широкий набор стандартных иллюстраций, а также мощные средства поддержки пользователя и т.п.
3.1. Настройка новой презентации
Запуск Microsoft PowerPoint
При загрузке программы используют следующие способы:
дважды щелкнуть по ярлыку PowerPoint  на рабочем столе;
на рабочем столе;
левой кнопкой мыши нажать на кнопку Пуск, выбрать Программы,
Microsoft PowerPoint.
Основные элементы интерфейса окна программы PowerPoint
Окно программы содержит элементы, которые являются основными для пакета программ Microsoft Office, а так же элементы характерные лишь для PowerPoint (рис. 31).
Горизонтальная строка в верхней части окна (синяя полоса) является Заголовком окна с надписью Microsoft PowerPoint и названием открытого документа в квадратных скобках (в данном случае – Презентация Microsoft PowerPoint).
Строка меню содержит имена меню основных режимов программы, при выборе одного из которых появляется доступ к ниспадающему меню, содержащему перечень входящих команд:
Файл (работа с файлами: Открыть, Закрыть, Сохранить, Сохранить как..., Печать, Параметры страницы, Свойства документа);
52
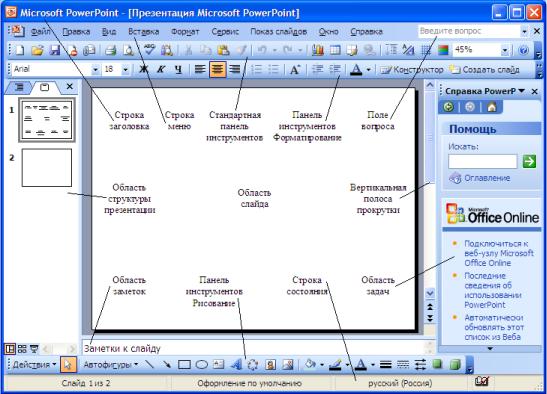
Правка (редактирование презентации и слайдов: Отменить, Копировать, Вырезать, Вставить, Удалить слайд, Найти, Заменить);
Вид (вид, режимы отображения: Режимы отображения, Область задач, Образец, Линейка, Сетка, Направляющие, Колонтитулы, Масштаб);
Вставка (вставка слайдов и объектов: Создать, Дублировать слайд, Рисунок, Надпись, Фильм, Звук, Диаграмма, Таблица, Гиперссылка);
Формат (оформление объектов слайда: Шрифт, Список, Интервалы, Выравнивание, Оформление слайда, Разметка слайда, Оформление объекта);
Сервис (настройка, обслуживание: Орфография, Язык, Слияние презентаций, Записная книжка, Макросы, Параметры автозамены, Настройка, Параметры);
Показ слайдов (обслуживание показа слайдов: Начать показ, Настройка презентации, Настройка времени, Эффекты анимации, Настройка анимации, Смена слайдов, Скрыть слайд, Произвольный показ);
Окно (работа с окнами: Выбор окна, в котором находится документ, упорядочение окон);
Справка (Справочная информация: Учебник, Справка по выполнению действий, Устранение неисправностей, Вызов Помощника).
Рисунок 31 - Структура интерфейса окна презентации PowerPoint
Стандартная панель инструментов и панель инструментов Форматирования содержат определенное количество кнопок (пиктограмм), предназначенных для быстрой активации выполнения определенных команд меню и функций программы. Стандартная панель инструментов предназначена для
53

работы с файлами, а панель инструментов Форматирование – для работы с внешним видом текста.
По умолчанию при первом запуске Программы эти панели располагаются в одной строке. Для того, чтобы поставить панели в две строки необходимо воспользоваться командой Сервис, Настройка, при выборе вкладки Параметры установить соответствующий флажок (рис. 32).
Рисунок 32 - Вкладка Параметры в диалоговом окне Настройка
Область окна PowerPoint, предназначенная для ввода текста, добавления рисунков, вставки объектов и других действий, связанных с разработкой презентации, называется окном презентации. Как и в других программах Windows, размер окна PowerPoint можно изменить, воспользовавшись кноп-
ками Развернуть, Восстановить и Свернуть.
Вправом верхнем углу окна расположено поле вопроса, которое служит для быстрого доступа к справочной системе.
Для отображения невидимых областей окна презентации используют вертикальную и горизонтальную линейки прокрутки.
Всередине окна находится область слайда, в которой отображается редактируемый слайд в крупном масштабе (по умолчанию – белый лист с надписями Заголовок слайда и Подзаголовок слайда).
Слева от Области слайда находится область структуры презентации,
содержащая вкладки:
54
Структура (текст слайда отображается в виде структуры; здесь удобно начинать запись содержания слайдов – фиксировать идеи, планировать их представление и перемещать слайды и текст);
Слайды (обеспечивает просмотр слайдов презентации в виде эскизов во время редактирования, возможно добавление, удаление
слайдов и изменение их порядка; эскизы облегчают перемещение по презентации и просмотр эффектов изменений проекта).
Справа от Области слайда находится область задач, помогающая выполнять следующие задачи: создание новой презентации, выбор оформления слайдов, выбор шаблона оформления, цветовой схемы, или схемы анимации, создание специальной анимации, установку последовательности смены слайдов, поиск файлов, одновременное копирование и вставку нескольких элементов. В зависимости от решаемой задачи в этой области отображается та или иная Область задач (в данном случае отображается область задач Справка
PowerPoint).
В область заметок, расположенную под областью слайда, можно вводить вспомогательный текст к текущему слайду. Впоследствии можно напечатать заметки и обращаться к ним во время презентации. Также напечатанные заметки можно раздать зрителям, включить заметки в презентацию, рассылаемую по электронной почте или размещенную на веб-странице.
По умолчанию внизу экрана располагается панель инструментов Рисование, содержащая кнопки, отвечающие за добавление изображений на слайды. Возможности первой кнопки этой панели Действия связаны с управлением различными объектами.
Строка состояния содержит служебную информацию – название презентации, режим работы и номер текущего слайда.
Режим показа
Для создания, упорядочивания и просмотра презентации в приложении PowerPoint существует четыре основных режима просмотра: «Обычный»
(Normal), «Сортировщик слайдов» (Slide Sorter), «Страницы заметок» (Notes Pages), «Показ слайдов» (Slide Show). Переключение между режимами осуществляется с помощью кнопок, расположенных в левой части внизу окна
презентации  , или команд в меню Вид.
, или команд в меню Вид.
Режим «Обычный» является основным режимом редактирования, который используется для записи и создания презентации.
В режиме «Сортировщик слайдов» слайды отображаются в виде эскизов (миниатюр), которые можно легко перегруппировать, изменив тем самым порядок слайдов в презентации. Если заголовки слайдов плохо различимы, можно убрать изображение, чтобы прочитать заголовок.
Режим «Страницы заметок» предназначен для ввода заметок докладчика. Заметки к слайдам можно ввести в область заметок, расположенную под областью слайдов в обычном режиме. Тем не менее, режим «Страницы
55

заметок» обладает большими возможностями и позволяет вставлять в заметку графические изображения, просматривать и работать с заметками в полноэкранном формате.
Режим «Показа слайдов» занимает весь экран компьютера, имитируя реальную презентацию. В этом режиме презентация отображается так, как ее будет видеть аудитория. Работая над презентацией, можно в любой момент переключиться в этот режим и просмотреть, как будут выглядеть слайды в процессе показа.
Действия со слайдами
Любая презентация PowerPoint представляет собой набор взаимосвязанных кадров (аналогичных страницам книги), называемых слайдами. Каждый слайд в документе имеет собственный уникальный номер, присваиваемый программой по умолчанию. Последовательность слайдов в презентации (а следовательно, их связь и нумерация) всегда линейная. Это требование автоматически поддерживается в PowerPoint независимо от действий пользователя: удаление, вставка, перемещение, скрытие слайдов не нарушают линейной структуры документа. Поэтому в PowerPoint невозможно создать документ иерархической структуры, с ветвлениями или организовывать между слайдами какие-либо связи (кроме линейной).
Таблица 7
Основные действия со слайдами презентации
Название |
|
Технология |
|
технологической |
|
||
|
выполнения операции |
||
операции |
|
||
|
|
||
|
1. |
Выделить слайд, после которого необходимо добавить новый |
|
Создание слайда |
слайд |
||
|
2. |
Нажать кнопку <Создать слайд> |
|
Дублирование |
1. |
Выделить слайд, который нужно продублировать |
|
слайда |
2. |
Выполнить команду Вставка/Дублировать слайд |
|
|
1. |
Выделить слайд, после которого необходимо вставить |
|
|
новый слайд |
||
|
2. |
В меню Вставка выбрать команду Слайды из файлов |
|
|
3. Нажать кнопку <Обзор>, найти презентацию, из которой требует- |
||
Вставка слайдов из |
ся скопировать слайды, и нажать кнопку <Открыть> |
||
другой презентации |
4. |
При нажатой клавише <Ctrl>, выбрать слайды, которые требует- |
|
|
ся скопировать. Для сохранения форматирования слайдов после |
||
|
вставки, установить флажок Сохранить исходное форматирование |
||
|
5. |
Нажать кнопку <Вставить>, чтобы вставить выбранные слайды |
|
|
или нажать кнопку <Вставить все>, чтобы вставить все слайды |
||
Удаление слайда |
1. Выделить эскиз слайда в области структуры презентации |
||
2. |
Нажать клавишу клавиатуры <Delete> |
||
|
|||
Изменение порядка |
1. |
Воспользоваться режимом отображения «Сортировщик слайдов» |
|
слайдов |
|
|
|
56
|
|
Продолжение таблицы 7 |
|
1. |
Выделить слайд, у которого необходимо изменить разметку |
Изменение размет- |
2. |
Выполнить команду Формат, Разметка слайда |
ки слайда |
3. |
В появившейся области задач Разметка слайда, выбрать необ- |
|
ходимый макет, щелкнув по нему мышью |
|
3.2. Создание презентации. Работа с объектами на слайде
Документы программы PowerPoint, записанные в виде файлов с расширением *.ppt, называются презентациями. Презентация (с англ. «presentation»
– представление) – это набор цветных картинок-слайдов на определенную тему.
Компьютерная презентация – это электронный документ (совокупность слайдов) с мультимедийным содержанием и широкими возможностями их демонстрации.
Виды презентаций
Презентации со сценариями (ориентированы на поддержку доклада для большой аудитории)
Интерактивные презентации (выполняются под управлением пользователя)
Непрерывно выполняющиеся презентации.
Взависимости от преследуемой цели можно выделить следующие виды презентаций:
торговые и маркетинговые презентации (позволяют за короткое время представить товар и заключить сделку, предоставить основные сведения о компании).
обучающие презентации;
сопровождение научных докладов.
Способы создания презентаций
Для создания презентации удобно пользоваться областью задач Создание презентации. Если область задач не отображена, следует выполнить команду Вид, Область задач, на заголовке открывшегося раздела выбрать в списке – Создание презентации.
Новая презентация. Позволяет создавать презентацию с помощью пустых слайдов. Дает автору возможность максимально реализовать свою творческую фантазию, не сковывая себя ограничениями готовых шаблонов. В такой презентации будет использоваться цветовая схема, заголовок и стили текста, установленные по умолчанию. Создание презентации может потребовать немалых усилий и больших затрат времени. Презентации отличаются индивидуальностью, неповторимостью и могут произвести большое впечатление на аудиторию.
57

Из шаблона оформления. Позволяет создать презентацию на основе имеющегося шаблона Microsoft PowerPoint, содержащего основные элементы оформления, шрифты и цветовую схему. Применение шаблонов оформления удобно в случае сокращения времени на оформление слайдов.
Шаблоны представляют собой образцы различных типов презентаций с готовой структурой, оформлением и содержанием; включают общее форматирование, фоновый рисунок, набор цветовых схем текста и заголовков, визуальные эффекты смены слайдов и анимацию элементов. В одной презентации можно использовать более одного шаблона оформления.
Шаблон оформления можно применить не только сразу ко всей презентации, но и к отдельным выделенным слайдам. Для этого в области задач Дизайн слайда следует щелкнуть по эскизу шаблона правой кнопкой мыши и выбрать команду Применить к выделенным слайдам.
Применение шаблона возможно на любой стадии создания презентации. Впоследствии можно заменить использованный шаблон другим.
Из мастера автосодержания… Позволяет создать презентацию на основе имеющегося шаблона оформления Microsoft PowerPoint, включающего основной предполагаемый текст слайдов. Мастер автосодержания предназначен для создания презентации в несколько этапов путем подбора на каждом из них подходящих параметров из предлагаемого пользователю списка (вид создаваемой презентации – рис.33, способ вывода презентации для демонстрации, можно ввести название всей презентации, содержимое нижнего колонтитула, выбрать объекты, помещаемые на каждый слайд). Результатом работы мастера будет набор слайдов, содержащих основные заголовки и подсказки для ввода текста.
Рисунок 33 - Выбор вида презентации
58
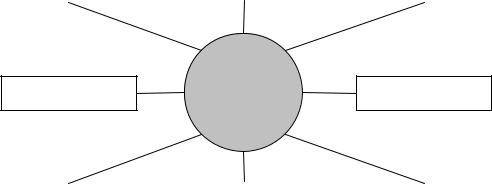
Из имеющейся презентации. Презентация создается на основе уже имеющейся презентации с заданным оформлением. Следует указать местонахождения существующей презентации, которая будет взята за основу.
Объекты, размещаемые на слайде
Все объекты, размещаемые на слайде (рис.34), могут быть созданы или оформлены внутренними средствами PowerPoint и внешними приложениями.
К объектам, размещаемым на слайде, относятся:
фон может быть представлен как обычное цветовое заполнение (в том числе градиентное, с использованием текстур и узора) или иметь в качестве основы рисунок (графический файл). Источник фонового рисунка может быть внутренний и внешний;
текст может содержать разные элементы шрифтового оформления, методы выделения цветом и выравнивания, приемы создания абзацных отступов. Форматирование позволяет подчеркнуть смысловую иерархию текста за счет различного оформления заголовков, основного текста, нумерованных
имаркированных списков, колонтитулов и других элементов. Особыми элементами форматирования являются гиперссылка (превращает выделенный текст в средство перехода практически к любому объекту презентации) и колонтитулы (могут создаваться автоматически) как определенные виды текста. Текст может иметь внутренний и внешний источник;
Фон |
|
Текст |
|
Таблицы |
|
|
|
|
|
Диаграммы |
Объекты |
Рисунки |
|
слайда |
|||
|
|
|
|
Звуки |
|
|
Значки |
|
|
Фильмы |
|
|
|
|
|
|
|
|
|
|
|
Рисунок 34 - Объекты, размещаемые на слайдах презентации
таблицы представляют собой форматированный текст, размещаемый
вячейках, разделенных вертикальными и горизонтальными границами. Границы могут быть скрыты или выделены линиями, а ячейки иметь цветовое оформление фона. Таблица может иметь внутренний и внешний источник;
графическое изображение (в PowerPoint – рисунок) может использо-
ваться в качестве фона или быть отдельным объектом на слайде. Тексты, создаваемые средствами Microsoft Office (в PowerPoint – надписи) являются
59
графическими объектами. Диаграммы являются особым видом графического изображения. Графическое изображение имеет внешний источник;
фильм содержит последовательность кадров, хранящихся в одном файле. Фильм имеет внешний источник и воспроизводится внешними средствами;
звук является также внешним объектом по отношению к документу PowerPoint, поэтому требует указания источника. Воспроизведение звука осуществляется внешними средствами;
значок (ярлык) представляет собой ссылку одновременно на внешний объект и на приложение, способное корректно его обработать (в соответствии с расширением имени файла);
цветовая схема не является самостоятельным объектом PowerPoint. Тем не менее цветовая схема устанавливает определенные соотношения в цветовом оформлении некоторых объектов, ее можно сохранить и использовать в дальнейшем. Совокупность цветовых схем различных объектов образует цветовую схему слайда.
Абсолютно пустых слайдов не бывает, на любом из них присутствует, как минимум, один объект – фон кадра. Поэтому под «пустым» слайдом обычно понимается слайд с объектом «фон».
Действия с объектами на слайде
Перемещение объектов. Внутри каждого слайда есть один или несколько объектов – прямоугольников. Чтобы переместить данный объект на другое место слайда нужно:
1.Щелкнуть внутри нужного прямоугольника (появится рамка).
2.Навести курсор мыши на границу рамки, и добиться, чтобы курсор
приобрел вид  3. Нажать левую кнопку мыши и, не отпуская ее, произвести переме-
3. Нажать левую кнопку мыши и, не отпуская ее, произвести переме-
щение объекта в новое место слайда.
Увеличение или уменьшение размеров объекта.
1.Щелкнуть внутри нужного прямоугольника (появится рамка).
2.Навести курсор мыши на границу рамки, и добиться, чтобы курсор
приобрел вид  .
.
3. Нажать левую кнопку мыши и, не отпуская ее, произвести увеличение или уменьшение размеров объекта.
Удаление объекта.
1.Щелкнуть по рамке ненужного прямоугольника.
2.Нажать клавишу <Delete>.
60
