
593
.pdf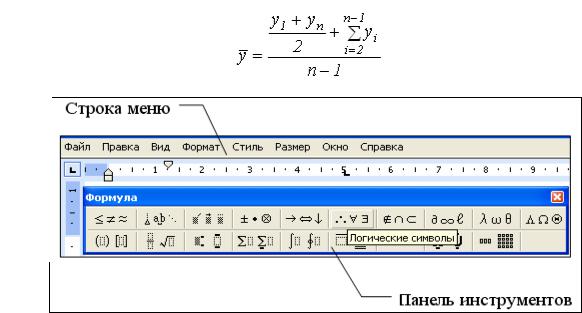
Таким же образом можно производить изменения в нумерованном списке в соответствующей вкладке окна Список.
Нумерованный список можно продолжить или начать заново. Для этого необходимо выбрать соответствующий пункт  во вкладке Нумерованный.
во вкладке Нумерованный.
Создание списков можно осуществлять при помощи кнопок на панели форматирования  для маркированного списка и
для маркированного списка и  для нумерованного.
для нумерованного.
Вставка специальных символов, формул
Кроме букв, символов, цифр, расположенных на клавиатуре, в текст можно вставить специальные символы в качестве букв в текущую позицию курсора.
Эта операция выполняется командой Вставка, Символ. Таким образом, можно вставить в текст простые формулы.
С помощью редактора формул можно создавать сложные формулы, выбирая символы с панели инструментов (рис. 17). Войти в редактор формул можно через пункт меню Вставка, Объект, Microsoft Equetion 3.0.
При создании формул размер шрифтов, интервалы и форматы автоматически регулируются для сохранения соответствия математических типов. Осуществлять форматирование можно и в процессе работы при помощи пунктов специального меню (рис. 17).
В верхнем ряду панели инструментов редактора формул расположены кнопки для вставки в формулу более 150 математических символов. В нижнем ряду – кнопки, предназначенные для вставки шаблонов или структур, включающих символы типа дробей, радикалов, сумм, интегралов, произведений, матриц, круглых и квадратных скобок и так далее. Шаблоны можно вставлять один в другой для построения многоступенчатых формул:
Рисунок 17 – Редактор формул
21

Редактор формул не является стандартным компонентом Microsoft Word и зачастую требует дополнительной установки. Установку любого нового компонента для программы должен осуществлять системный администратор.
Копирование информации.
Нередко при создании документа приходится прибегать к копированию информации как внутри одного файла, так и из одного файла в другой. Для этого можно воспользоваться кнопками панели инструментов или командами пункта меню Правка.
Для копирования информации внутри одного файла необходимо выпол-
нить следующие действия: |
|
|
|
|
||
выделить необходимый фрагмент текста; |
|
|||||
|
нажать |
кнопку |
<Копировать> |
на |
панели |
инструментов |
|
(или команда Правка, Копировать); |
|
|
|
||
перевести курсор на место копирования текста; |
|
|||||
|
нажать |
кнопку |
<Вставить> |
на |
панели |
инструментов |
|
(или команда Правка, Вставить). |
|
|
|
||
Для копирования информации из одного файла в другой: |
||||||
выделить необходимый фрагмент текста; |
|
|||||
|
нажать |
кнопку |
<Копировать> |
на |
панели |
инструментов |
(или команда Правка, Копировать);
перейти к документу, в который необходимо скопировать текст, установив курсор на место копирования;
нажать кнопку <Вставить> на панели инструментов (или команда Правка, Вставить).
Word так же предусматривает процедуру перемещения текста, для этого
необходимо: |
|
|
|
|
|
|
выделить необходимый фрагмент текста; |
|
|||||
|
нажать |
кнопку |
<Вырезать> |
на |
панели |
инструментов |
|
(или команда Правка, Вырезать); |
|
|
|
||
перевести курсор на место вставки текста; |
|
|||||
|
нажать |
кнопку |
<Вставить> |
на |
панели |
инструментов |
(или команда Правка, Вставить).
Переместить текст можно и при помощи мыши. Для этого необходимо выделить фрагмент текста и, удерживая нажатую левую клавишу мыши, переместить фрагмент в необходимое положение.
Все эти операции можно выполнять так же при помощи сочетаний клавиш клавиатуры, предварительно выделив необходимый фрагмент текста:
|
Копировать |
Ctrl + С |
|
Вырезать |
Ctrl + X |
|
Вставить |
Ctrl + V |
|
|
22 |
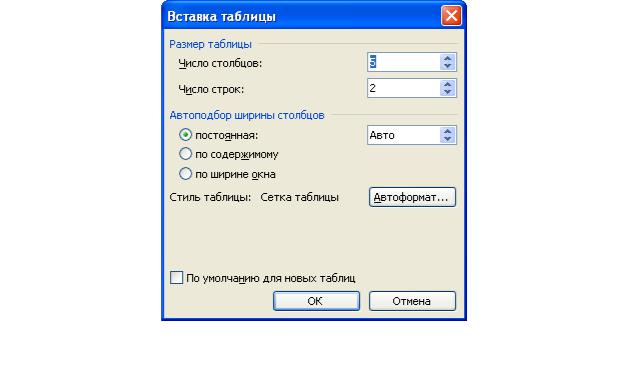
1.3 Создание и оформление табличного материала
Цифровой материал в текстовом документе, как правило, оформляют в виде таблиц. С помощью таблиц, в которых систематизируется информация, можно усовершенствовать процесс составления документов. Таблицы применяются для лучшей наглядности и удобства сравнения показателей.
Word позволяет вводить и форматировать текст в таблице, производить в ней вычисления и форматировать саму таблицу. Можно добавлять строки и столбцы, регулировать пробелы, осуществлять расчеты, добавлять обрамление, устанавливать высоту строки и многое другое.
Создание и форматирование таблиц
Создать таблицу можно с помощью меню Таблица или с помощью
кнопки  <Вставить таблицу> на стандартной панели инструментов.
<Вставить таблицу> на стандартной панели инструментов.
При использовании пункта меню Таблица необходимо выбрать команду Вставить, Таблица. В результате этих действий появится диалоговое окно Вставка таблицы, в котором вводятся необходимое число столбцов и строк
(рис. 18).
Параметр Ширина столбца определяет ширину всех столбцов или оставляет значение по умолчанию «Авто», при этом пространство между правой и левой границей листа делится равномерно между всеми столбцами. Регулировать ширину любого столбца можно в любое время.
Нажатием кнопки <Автоформат> можно выбрать стиль таблицы: Веб-таблица, объемная таблица, классическая таблица, стандартная таблица и так далее.
Рисунок 18 – Создание таблицы с помощью меню Вставка таблицы.
23
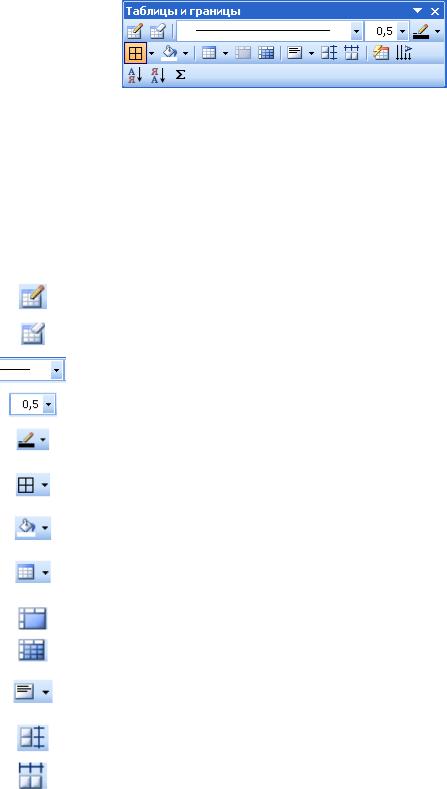
При создании более сложных таблиц, а так же для корректировки существующих таблиц чаще используют панель инструментов Таблицы и границы (рис. 19). Для вызова этой панели существует три способа:
1.пункт меню Таблица, Нарисовать таблицу;
2.пункт меню Вид, Панели инструментов, Таблицы и границы;
3.кнопка  <Панель границ> на стандартной панели инструментов.
<Панель границ> на стандартной панели инструментов.
Рисунок 19 – Панель инструментов Таблицы и границы
Назначение всех кнопок панели Таблицы и границы приведено в табли-
це 3.
Таблица 3
Назначение кнопок панели Таблицы и границы
Кнопка |
Название |
Описание |
|
Создать таблицу |
Позволяет свободно нарисовать таблицу или |
|
изменить структуру существующей |
|
|
|
|
|
Ластик |
Удаляет или объединяет соседние ячейки, дела- |
|
ет внешние границы невидимыми |
|
|
|
|
|
Тип линии |
Позволяет выбрать тип линии границы |
|
|
|
|
Толщина линии |
Позволяет задать толщину линии границы |
|
|
|
|
Цвет границы |
Задает цвет границы из палитры цветов |
|
|
|
|
|
Позволяет выбрать из списка вариант обрамле- |
|
Границы |
ния (все границы, внешние границы и так да- |
|
|
лее) |
|
Цвет заливки |
Позволяет выбрать тип и цвет заливки |
|
|
|
|
|
Позволяет добавлять строки, столбцы, ячейки в |
|
Вставить таблицу |
существующую таблицу. Настраивает автопод- |
|
|
бор. |
|
Объединить ячейки |
Позволяет объединить две или более соседних |
|
ячейки. |
|
|
|
|
|
Разбить ячейки |
Позволяет разбить ячейки на две или более |
|
|
|
|
Выравнивание в |
Позволяет выровнять текст в ячейке: сверху по |
|
левому краю, по правому краю, посередине по |
|
|
ячейке |
|
|
центру и так далее |
|
|
|
|
|
Выровнять высоту |
Позволяет сделать выделенные строки одина- |
|
строк |
ковыми по высоте |
|
Выровнять ширину |
Позволяет сделать выделенные столбцы одина- |
|
столбцов |
ковыми по ширине |
24
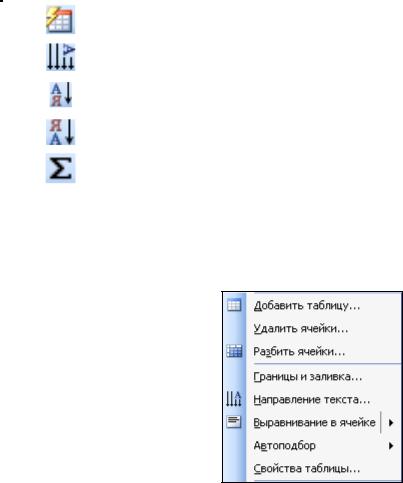
Продолжение таблицы 3
|
Стиль автоформата в |
Позволяет выбрать формат таблицы из списка |
|
таблице |
стандартных вариантов |
|
Направление текста |
Изменение направления текста с горизонталь- |
|
ного на вертикальное и наоборот |
|
|
|
|
|
Сортировка по воз- |
Сортирует выделенный диапазон по возраста- |
|
растанию |
нию |
|
Сортировка по убы- |
Сортирует выделенный диапазон по убыванию |
|
ванию |
|
|
|
|
|
Автосумма |
Вставка общей суммы строки или столбца |
|
|
|
Наиболее важные кнопки панели Таблицы и границы отображаются так же в контекстном меню, которое вызывается щелчком правой клавиши мыши по таблице (рис. 20).
Рисунок 20 – Контекстное меню для форматирования таблицы
После того как таблица создана ее в любой момент можно изменять – вставлять и удалять строки, столбцы и ячейки, разбивать и объединять ячейки, изменять размер столбцов и строк (горизонтальная и вертикальная линейки), разбить саму таблицу и так далее. Все эти команды собраны в меню Таблица.
Заполнение таблиц текстом, а так же его форматирование происходит таким же образом, как и при работе с простым текстом – каждая ячейка является как бы отдельным листом, у которого можно менять различные параметры, начиная с отступов и красных строк, заканчивая вставкой формул или специальных символов.
Оформление таблиц
Для обрамления и заливки таблицы или отдельных ячеек удобно воспользоваться окном Границы и заливка, которое вызывается либо при помощи контекстного меню (рис. 20), либо через пункт меню Формат, Границы и заливка.
25
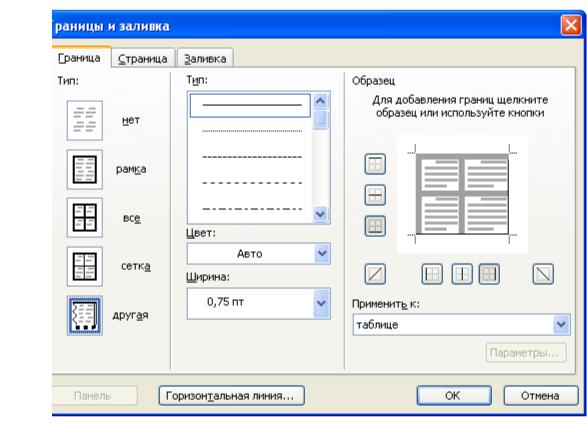
Рисунок 21 – Вкладка Граница окна Границы и заливка
Вокне Границы и заливка существует три вкладки: Граница, Страница
иЗаливка.
На вкладке Граница (рис. 21) можно выполнить следующие действия:
выбрать тип обрамления из представленных (нет, рамка, все, сетка, другая);
выбрать тип, цвет и толщину границ;
выбрать диапазон применения данных изменений в поле <Приме-
нить к:>;
При этом результат производимых изменений отображается в поле <Образец>, где можно так же внести определенные изменения, нажимая на соответствующие кнопки.
На вкладке Заливка выбирается цвет заливки, узор или интенсивность заливки и область применения данных настроек. Результат изменений так же отображается в поле <Образец>.
На вкладке Страница можно установить обрамление страницы, то есть установить рамку: простую, объемную, с различной толщиной и типом линии.
Вычисление в таблицах
Часто при работе с таблицами возникают случаи, когда необходимо произвести вычисления над содержащимися в таблицах данными. Word позволяет создавать формулы в своих таблицах и производить в них вычисления, аналогичные вычислениям в листах Excel. Это бывает полезно при необходимости
26
проведения в таблицах простейших вычислений, при нецелесообразности использования Excel или при желании пользователя остаться в рамках одного приложения. Для того что бы добавить формулы в таблицы необходимо выбрать пункт меню Таблица, Формула.
В текстовом поле <Формула> допустимы выражения, используемые в рабочих листах Excel типа: =Sum(А2:А9).
Ссылки на ячейки в таблицах Word аналогичны подобным ссылкам в рабочих листах Excel за одним существенным исключением: в таблицах Word отсутствуют заголовки строк и столбцов, по которым можно узнать адрес ячейки. При адресации ячеек таблицы столбцы именуются большими буквами латинского алфавита, начиная с «А», а строки нумеруются, начиная с «1». Пересечение строки и столбца дает адрес ячейки.
Для того, что бы вставить формулу в ячейку необходимо выполнить следующий алгоритм:
1.в таблице, в которой необходимо произвести расчеты, создать новую итоговую строку или поместить курсор в нужную ячейку уже существующей строки;
2.выполнить команду меню Таблица, Формула, при этом откроется окно Формула (рис. 22);
3.в поле <Формула> ввести формулу, начинающуюся со знака равенства « = » и содержащую математические операции с ссылками на ячейки. В формулах допустимо использовать функций, стандартных для Word. Для вставки функции необходимо раскрыть список
«Вставить функцию» и выделить нужную.
4.в раскрывающемся списке «Формат числа» необходимо выбрать нужный формат представления результата. Можно выбрать один из следующих форматов:
# ## 0 Представляет целую часть действительного числа
# ## 0,00 Представляет действительные числа с двумя зна-
|
|
чащими цифрами после запятой |
|
# ## 0,00 р Представляет действительные числа в рублях с |
|
|
|
двумя цифрами после запятой |
|
0 |
Представляет числа, округленные до целого |
0 % Представляет проценты, округленные до целого
0,00 Представляет десятичные цифра с двумя знача-
щими цифрами после запятой0,00 % Представляет проценты с двумя значащими циф-
рами после запятой 5. нажать кнопку <ОК>.
27

Рисунок 22 – Окно Формула
Пересчет формул в Word происходит достаточно просто. Для этого необходимо ввести новое значение в таблицу. Затем поместить курсор в ячейку, содержащую формулу или выделить столбец или строку, содержащую все формулы, или выделить всю таблицу. После этого нажать клавишу <F9> - клавишу вычислений.
Вставка таблицы из Microsoft Excel
В том случае, если расчеты производятся в табличном редакторе Microsoft Excel, требуется перемещение таблицы из рабочей книги Excel в документ Word. Для этого необходимо:
выделить таблицу в рабочем листе Excel;
выполнить команду Копировать любым из описанных ранее способом;
перейти к документу Word;
установить курсор на необходимом месте;
выполнить команду Вставить.
После того, как таблица была скопирована, необходимо выполнить действия по форматированию текста и абзацев внутри таблицы, а так же установлению других параметров по форматированию и оформлению таблицы, таким образом, что бы все таблицы в тексте были оформлены по одному образцу.
Так же может возникнуть ситуация, когда необходимо скопировать столбец или строку, или отдельные ячейки из таблицы Excel в таблицу Word. Для этого необходимо:
выделить необходимый фрагмент в таблице Excel;
выполнить команду Копировать любым из описанных ранее способом;
перейти к документу Word;
выделить фрагмент таблицы Word, соответствующий выделенному фрагменту в таблице Excel;
выполнить команду Вставить.
28
1.4 Создание и редактирование графических изображений
Нередко текстовая часть той или иной работы иллюстрируется графиками, схемами, диаграммам и т.д. То есть появляется необходимость вставки какого-либо графического объекта.
Создать изображение можно тремя способами:
1.Вставка объекта при помощи команд меню Вставка, Рисунок;
2.Вставка объекта из другого документа;
3.Использование панели инструментов Рисование.
Вне зависимости от способа создания графического объекта его можно перемещать, форматировать, изменять обрамление и заливку.
Вставка объекта при помощи команд меню Вставка, Рисунок
При помощи команд меню Вставка, Рисунок можно вставить графические объекты из списка, стандартного для Word.
Для этого необходимо выполнить следующую процедуру:
1.Выполнить команду Вставка, Рисунок, Картинки;
2.в появившемся окне Коллекция клипов щелкнуть по ссылке
 ;
;
3.при появлении окна Добавление клипов в коллекцию, нажать в этом окне кнопку <Позже> (что бы в дальнейшем это окно не появля-
лось, установить галочку «Больше не показывать это сообщение»).
В появившемся окне в списке коллекций выбрать пункт «Коллекции Microsoft Office» и открыть его двойным щелчком по плюсику перед картинкой;
4.найти нужный раздел и щелкнуть по нему мышью один раз;
5.в правом окне выбрать необходимый рисунок щелчком мыши;
6.щелкнув по кнопке с треугольником возле выбранной картинки, выберите пункт «Копировать» в появившемся списке;
7.закрыть окна Коллекции Microsoft Office и Вставка картинки.
8.установив курсор на место вставки картинки выполнить команду Правка, Вставить.
Рисунок появится в том месте, где находится мигающий курсор и раздвинет текст.
Вставка объекта из другого документа
Нередко возникает ситуация, когда требуется перемещение графического объекта из одного документа в другой. Например, диаграмму, выполненную в табличном редакторе Microsoft Excel, переместить в документ Word. Для этого необходимо:
выделить диаграмму в рабочем листе Excel;
выполнить команду Вырезать или Копировать любым из описанных ранее способом;
29
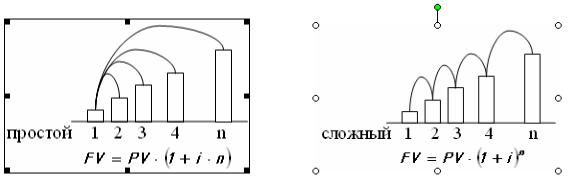
перейти к документу Word;
установить курсор на необходимом месте;
выполнить команду Вставить.
Команда Вырезать предпочтительнее команды Копировать, так как вставленный таким образом графический объект (диаграмма), может редактироваться уже в текстовом процессоре Word, не требуя возвращения к табличному редактору.
Форматирование графических объектов
После того как в текст был вставлен графический объект (далее рисунок), необходимо привести его к нужному размеру, настроить его положение относительно текста, а так же установить параметры границ и заливки.
Изменение размеров рисунка можно осуществить двумя способами. Первый вариант предусматривает использование маркеров, размещенных по границам активного рисунка (рис. 23).
Активный (готовый к работе) объект всегда выделяется маркерами по границе (жирными или прозрачными квадратиками или точками в зависимости от режима).
|
|
а) |
б) |
Рисунок 23 – Виды маркеров - а) квадратные; б) круглые
Для изменения размера рисунка необходимо точно установить указатель мыши на маркер в углу рисунка (указатель должен превратиться в тоненькую
двойную стрелочку  или
или  ). Угловые маркеры позволяют изменять размеры по высоте и ширине одновременно, другие маркеры – только по высоте или только по ширине. Для поворота рисунка используется зеленый маркер
). Угловые маркеры позволяют изменять размеры по высоте и ширине одновременно, другие маркеры – только по высоте или только по ширине. Для поворота рисунка используется зеленый маркер
(рис.23).
Второй способ изменения параметров рисунка предусматривает использование окна Формат рисунка, которое включает в себя вкладки Цвета и ли-
нии, Размер, Положение, Рисунок, Надпись и Веб.
На вкладке Цвета и линии можно выполнить следующие действия:
в пункте «Заливка» выбрать цвет фона из представленных в палитре, а так же интенсивность заливки, путем перемещения бегунка в строке Прозрачность;
в пункте «Линии» выбрать цвет, тип и толщину границы рисунка.
30
