
- •Лекция 8. Основы построения инструментальных средств информационных технологий Использование операционных систем
- •Internet Explorer имеет функцию просмотра списка недавно загруженных Web-страниц. Для этого необходимо нажать на панели инструментов кнопку «Журнал». Все записи в журнале можно упорядочить.
- •1) По степени открытости различают:
- •Технологии обработки речи
- •Программы синтеза речи
- •Теоретические основы распределенной обработки информации
Лекция 8. Основы построения инструментальных средств информационных технологий Использование операционных систем
Операционная система (ОС) – это комплекс приемов и процедур, обеспечивающих согласованную работу аппаратных средств по запуску машинных программ и управлению данными. Иными словами, это комплекс общих правил работы на персональном компьютере.
Известны несколько типов операционных систем. Довольно широко применяется многозадачная многопользовательская система ОС UNIX, разработанная в 1969 году сотрудниками фирмы Bell Laboratories. Совместными усилиями фирм Microsoft и IBM разработана многозадачная операционная система OS/2. Однако, стандартным видом операционной системы для компьютеров семейства IBM PC является однопользовательская однозадачная операционная система MS-DOS фирмы Microsoft.
Название «DOS» является сокращением от «Disk Operating System» и подчеркивает основное назначение этой системы – обеспечить программистам и пользователям управление дисковым вводом-выводом. Отметим, что популярна именно система MS-DOS, а ее различные модификации: PC-DOS фирмы IBM, DR-DOS фирмы Digital Research, PTS-DOS фирмы «Физтехсофт» – не пользуются значительным спросом.
MS DOS
В состав MS-DOS версии 6.2 входят следующие компоненты: системный загрузчик SB, базовая система ввода-вывода BIOS, модуль расширения ЕМ BIOS, внешние драйверы устройств, базовый модуль ВМ DOS, интерпретатор команд CI, оболочка MS-DOS Shell, утилиты DOS, инструментальные средства. [20,12-23].
Системный загрузчик SB обеспечивает загрузку MS-DOS в память компьютера.
Базовая система BIOS находится в постоянном запоминающем устройстве каждого IBM-совместимого компьютера и управляет работой оборудования с помощью, так называемых, драйверов. Драйвер – это машинная программа, которая принимает запросы на обращение к устройствам компьютера и преобразует их в команды управления с учетом всех деталей конструкции и особенностей работы устройства в реальном масштабе времени. Модуль расширения ЕМ BIOS модифицирует и дополняет возможности BIOS. Использование модуля ЕМ обеспечивает логическую замену или подключение новых драйверов в случаях изменения конфигурации устройств.
Система драйверов внешних устройств включает: драйверы накопителей на гибких и жестких магнитных дисках; драйверы дисплея и клавиатуры; драйвер принтера; драйверы адаптеров интерфейса; драйвер часов (таймер); драйверы виртуального диска; драйверы расширенной, отображаемой, высокой и верхней памяти и т.д. Рассмотренные компоненты DOS образуют машинозависимую часть DOS.
Базовый модуль ВМ DOS – это центральный компонент DOS, выполняющий функции управления ресурсами компьютера и машинными программами. Модуль ВМ является важнейшим звеном файловой системы и обеспечивает выполнение операций над файлами. Интерпретатор команд CI отвечает за поддержку пользовательского интерфейса. В процессе начальной загрузки системы MS DOS интерпретатор CI задействует файл автозапуска AUTO EXEC. BAT, содержащий команды DOS и запросы на выполнение программ, которые пользователь должен регулярно выдавать после запуска DOS. Это освобождает пользователя от выполнения рутинных операций.
Оболочка MS-DOS Shell – это надстройка над интерпретатором команд CI, которая упрощает работу пользователя и предоставляет ему дополнительные возможности.
Утилиты DOS – это обслуживающие программы, предоставляющие пользователю сервисные услуги (резервирование, восстановление удаленных файлов, оптимизация памяти и др.).
К инструментальным средствам DOS относятся: система программирования Quick Basic, построенная на основе интерпретации; отладчик Debug, позволяющий тестировать и отлаживать исполняемые файлы; текстовый редактор Editor, обеспечивающий подготовку исходных программ, а также простых текстовых документов.
Не все перечисленные компоненты необходимы для работы MS-DOS. Отсутствие некоторых из них лишь ограничивает функциональные возможности системы. Минимальная конфигурация DOS включает, помимо базовой системы BIOS, модуль ЕМ BIOS (файл MS DOS.SYS), интерпретатор CI (файл COMMAND.COM).
Рядовому пользователю, решающему с помощью компьютера задачи прикладного характера, в том числе экономические, вовсе не обязательно знать все тонкости работы в MS-DOS. Есть специальные программные продукты, которые выполняют роль посредника между операционной системой и пользователем, сводят все сложности работы в операционной системе к набору относительно несложных правил и процедур. Это, так называемые, оболочки и операционные среды.
Наиболее популярной является графическая оболочка Windows, которая в последних своих версиях приобрела новое качественное содержание и воспринимается многими специалистами как самостоятельная операционная система.
Windows 98
История появления windows 98
Для руководителя любого подразделения современного коммерческого предприятия основной операционной системой в работе несомненно является Windows 98. Тематика Windows 98, на наш взгляд, является безусловным рекордсменом по числу изданных книг и пособий. Многие авторы даже написали про финальный релиз Windows 98, основываясь на бета-версии, проходившей тестирование под названием «Memphis». По количеству реализованных в Windows 98 новшеств версия менее всего напоминает новую ОС, а более всего – очередное обновление. В истории Windows 98 их было несколько (табл. 27).
Таблица 27
|
Номер версии |
Название версии |
Примечание |
|
4.00.950 |
Windows 95 |
|
|
4.00.950 А |
Windows 95 |
Дополнение Service Pack 1 |
|
4.00.950 В |
OSR 2.0 |
OEM Service Release 2 |
|
4.00.950 В |
OSR 2.1 |
OEM Service Release 2.1 USB update |
Однако в Windows 98 реализованы усовершенствованые функции управления и улучшен пользовательский интерфейс. Наиболее бросающееся в глаза изменение ОС – интеграция рабочего стола Active Desktop с Web-браузером Internet Explorer 4. Windows 98 имеет единый интерфейс Explorer для навигации по дискам, папкам, группам приложений и Internet. На более низком уровне добавлена поддержка NDIS 5.0 (Network Driver Interface Specification – спецификация интерфейса сетевых драйверов), появилась возможность управления через протокол RSVP (Resource Reservation Protocol–протокол резервирования ресурсов) качеством обслуживания. Добавилась и поддержка клиентов Novell Directory Service (Служба каталогов Novell). К средствам соединения через модем добавлена функция Multilink Channel Aggregation (многоканальное агрегирование) и поддержка протокола РРТР (Point-to-Point Tunneling Protocol – протокол туннелирования между узлами). Оба дополнения позволят удаленным пользователям Windows подключаться к корпоративной ЛВС, минуя выделенные телефонные линии. Microsoft добавила к системе управления базовую архитектуру технологии Zero Administration Windows (администрирование Windows с нулевыми затратами) при работе с NetPC. В Memphis включена встроенная поддержка Desktop Management Interface (интерфейс управления настольными системами), Windows Management Instrumentation (инструментовка управления Windows) и Web-Based Enterprise Management (управление организацией через Web). Кроме этого, в Memphis имеются механизм оперативной помощи на базе HTML и входящий в систему помощи Web-инструмент Windows System Update, предназначенный для обновления драйверов устройств. Он сравнивает версии драйверов, используя управляющие элементы ActiveX и базу данных драйверов с Web-узла Microsoft. Если инструмент устанавливает, что драйверы для каких-либо устройств устарели, он выдает список более свежих версий и предлагает их переписать.
Если Windows 95, оснащенная видео- и аудиотехнологиями, олицетворяла собой наступление эры мультимедиа, то Windows 98 пытается сделать Internet частью воздуха, которым мы дышим. Microsoft прилагает значительные усилия, чтобы отразить в Windows Internet/Intranet -технологии, используя комбинацию улучшенных Web-браузеров и широковещательных push-приложений. Даже ПО для групповой работы, например NetMeeting корпорации Microsoft, теперь является частью ядра ОС. Многие из этих новых Internet-приложений, такие, как Channel Viewer (которое бесполезно без телевизионного тюнера или кабельной сети), явно нацелены на потребительский рынок, но они демонстрируют то, как ОС становится средством связи. Встроив HTML-браузер в стандартный рабочий стол, Microsoft в значительной степени стерла различие между локальными и сетевыми операциями. Остается только догадываться, повысят ли эти улучшения интерфейса эффективность работы пользователей. Более важным для бизнеса стала улучшенная поддержка сетей. Microsoft встроила в Memphis технологию управляющего агента, которая намного опередила в развитии базовую технологию SNMP. Поддержка Desktop Management и Based Enterprise Management сама по себе не дает преимуществ пользователям, но, как только независимые производители инструментов управления начнут придерживаться этих стандартов, затраты на управление могут заметно снизиться [170;21].
В Windows 98 включена новая функция – Mitiple Display Support (поддержка нескольких мониторов), которая почти десять лет существует в других ОС. Дефрагментатор диска Windows 98 был значительно усовершенствован функциями, давно реализованными в утилитах других фирм.
Большинство улучшений в Windows 98 повторяют уже имеющиеся в Windows NT Workstation технологии, а квази-32-разрядный характер Windows 95 сохранился и в Windows 98. Другим заслуживающим внимания расширением является включение поддержки ATM (асинхронный режим передачи), режима эмуляции ЛВС и управления качеством обслуживания, что стало возможным благодаря использованию Resource Reservation Protocol (протокол резервирования ресурсов) [170;21].
Программная разработка фирмы Microsoft – операционная система Windows 98, несмотря на относительно короткий период, прошедший с момента своего появления на компьютерном рынке, успела завоевать огромную популярность среди различных категорий пользователей. В концепции создания и развития Windows 98 реализована идея интеграции графической пользовательской системы с инструментарием и идеологией широкого распространения глобальной сети Internet.
Сохранив преемственность принципов организации и интерфейс более ранних разработок класса Windows, система Windows 98 содержит множество новых функций. Прежде всего, в Windows 98 осуществлена программная поддержка начальных этапов, самой интеграции работы пользователя в Internet. Для лиц, только начинающих осваивать Internet, предназначена программа FrontPage, содержащая пошаговое руководство по созданию Web-страниц.
Пользовательский интерфейс Windows 98 обеспечивает взаимодействие с Internet из любого элемента системы. Усовершенствованное поле – активный рабочий стол (Active Desktop) – функционально связан с Web-браузером Internet Explorer 4.0, что позволяет поместить на экран Web-страницы, которые будут автоматически обновляться за счет поступления информации из выбранных пользователем Web-узлов (каналов). Так, например, для России в системе по умолчанию предлагаются для выбора десять отечественных каналов. Отметим, что соединение с Web-браузером позволяет организовать процесс перемещения по папкам, файлам и программам в соответствии с принципами навигации в Internet, представлять содержимое папок в виде Web-страниц.
Таким образом, благодаря Windows 98 происходит фактическое превращение Internet из относительно обособленной глобальной сети в массовый инструмент повседневного компьютерного общения на уровне потребительского рынка программно-технических средств.
Важнейшей отличительной чертой Windows 98 является встроенная поддержка новейших, наиболее перспективных видов технических средств – накопителей DVD, графических контроллеров для шины AGP, аппаратуры с интерфейсом USB и Fire Wire, модемов со скоростью передачи 56 Кбит/с, сети ISDN, новых IDE-устройств. Система способна распознавать указанные устройства и автоматически осуществлять установку управляющих ими программ (драйверов).
В интерфейсе системы появились многочисленные вспомогательные утилиты. К ним относится программа «Мастер обслуживания» (Maintenance Wizard), предназначенная для повышения эффективности работы компьютера и запускающая в соответствии с заданным расписанием программы обслуживания дисков, Мастер «Windows Update», позволяющий настраивать Windows 98 с помощью обновления системных файлов через Интернет, утилита «Сведения о системе» (System Information), служащая для предоставления пользователю полной информации об аппаратной и программной конфигурации персонального компьютера, утилита резервирования файлов Microsoft Backup и т.д.
Разработчики Windows 98 внесли определенные улучшения в механизм построения и функционирования операционной системы и добились повышения быстродействия и эффективности ее использования. В частности, применена апробированная ранее в Windows 95 (OEM Service Release 2.1) файловая система FAT 32, которая позволяет экономить до 30% дискового пространства, усовершенствована технология дефрагментации дисков с целью устранения лишних перемещений магнитных головок жесткого диска и ускорения запуска приложений, использована концепция поддержки системой одновременной работы на нескольких мониторах (Multiple Display Support).
Работа с Windows предъявляет определенные требования к конфигурации компьютера. Для того, чтобы система работала эффективно, желательно иметь компьютер с микропроцессором 80486 (или более производительный) с тактовой частотой от 66 МГц; графический контроллер SVGA с разрешением монитора не менее 640x480 и поддержкой 256 оттенков цветов; свыше 16 Мбайт оперативной памяти и не менее 110 Мбайт свободного места на жестком диске. Для использования расширенных акустических и визуальных возможностей компьютер должен отвечать стандарту МРС-3 (Multimedia Personal Computer).
Технология «горячиx клавиш»
Технология «горячих клавиш» Windows 98 позволяют использовать клавиатуру вместо мыши, когда применение последней невозможно. Так, при нажатии клавиши [F10] пользователь может перейти к левому пункту меню любого приложения Windows 98. Далее, при помощи клавиш области управления курсором (стрелок) можно передвигаться и к другим пунктам меню. Для открытия меню служит клавиша [Enter].
Другим способом открытия меню приложений является последовательное нажатие клавиши [Alt], и не отпуская ее, горячей клавиши, то есть подчеркнутой в названии этого меню буквы. Например, для самых распространенных пунктов меню, таких как: «Файл» служит комбинация из клавиши [Alt] и клавиши «Ф» ([Alt] + «Ф»), для пункта «Правка» [Alt] + «П», для пункта «Вид» [Alt] + «В». Следует обратить внимание на то, что в основном (внешнем) меню горячая клавиша чаще всего совпадает с первой буквой названия команды, однако в ряде команд, к примеру «Переход» ([Alt] + «X»), используется другая буква.
В подменю также используются «горячие клавиши». В Windows 98 такими клавишами могут быть: [Alt] + «А» для пункта подменю «Создать» из меню «Файл», [Alt] + «В» для пункта подменю «Вызов справки» из меню «Справка». Таким образом, для создания папки в окне «Мой компьютер» с помощью клавиатуры требуется выполнить последовательное нажатие трех пар клавиш: [Alt] + «Ф», [Alt] + «A», [Alt] + «П».
Для быстрого выполнения команд меню и подменю существуют, так называемые, клавиши-акселераторы. Это сочетания клавиш, указанных в меню справа от названия команды. Примерами клавиш-акселераторов являются [Ctrl] + «С» для команды «Копировать», [Ctrl] + «V» для команды «Вставить», [Ctrl] + «А» для команды «Выделить все» и т.д. В отличие от горячих клавиш, при использовании клавиш-акселераторов для выполнения команд не требуется входить в меню или подменю. В случае, если пользователю нужно перейти из одного открытого меню в другое с помощью клавиатуры, следует нажать клавиши управления курсором «←», «→». Если рядом с пунктом подменю находится маленькая черная стрелка « ► », то есть знак наличия подменю, оно открывается курсором «→». Закрывается меню и подменю нажатием клавиши [Esc].
Для выхода из активного приложения и из системы Windows 98 используется комбинация клавиш [Alt] + [F4]. При удалении части текста в редакторе текстов (например, WordPad) или текстовом процессоре (к примеру, WinWord) пользователь может вернуть этот фрагмент нажатием клавиш [Alt] + [Backspace]. Сочетание клавиш [Alt] + [Esc] обеспечит последовательный переход от одной запущенной программы к другой. Переключение между программами можно произвести клавишами [Alt] + [Tab]. При этом, не отпуская клавишу [Alt], каждое последующее нажатие [Tab] приводит к выбору очередного запущенного приложения.
Применение технологии «окон»
Сущность системы Windows (в переводе с английского – «окна») состоит в использовании окон, которые представляют собой часть экрана, ограниченную рамкой и предназначенную для осуществления рабочих операций. Окна Windows отражают сложный иерархический уровень организации файловой системы. На верхнем уровне находятся папки, в которых объединены элементы различных пунктов Главного меню – файлы, стандартные программы, прикладные программы (приложения), а также папки более низкого уровня. На рис. 26 представлено окно папки высокого уровня. Окна папок открываются щелчком мыши по значку папки. На рис. 26 окно папки занимает часть экрана, то есть имеет стандартный размер. Вместе с тем, окно может быть представлено в размерах всего экрана (полноэкранное окно) и в свернутом виде (изображение в виде кнопки на панели задач taskbar) – см. рис. 27.
В состав папок высокого уровня входят папки приложений и файлы программ. Рассмотрим основные элементы окна приложения Windows. В верхней части окна находится строка заголовка, в которой записано имя открытого файла с указанием активного приложения. Слева от имени файла расположена кнопка меню управления окном приложения, значок которой имеет различный вид в зависимости от характеристик окна. Например, значок в виде открытой папки говорит о том, что в окне представлено содержимое папки. Кнопка меню справочной системы отображается знаком вопроса. На кнопку также может быть выведено изображение текстового документа.

Рис. 26. Окно папки Windows
![]()
Рис. 27. Окно папки Windows в свёрнутом виде на панели задач
Меню управления окном приложения предназначено для изменения размеров и положения окна на экране. Щелкнув мышью по кнопке оконного меню (открытой папке, значку текстового документа), пользователь получает доступ к списку команд, с помощью которых можно манипулировать окном:
• «Восстановить» (Restore) – доступно при полноэкранном меню и восстанавливает его размеры до предыдущих параметров;
• «Переместить» (Move) – позволяет переместить окно на экран с помощью клавиатуры. После выбора данной команды указатель мыши приобретает вид четырёхсторонней стрелки и начинает реагировать на нажатие клавиш управления курсором, которыми пользователь перемещает окно;
• «Размер» (Size) – изменяет размеры окна с помощью клавший управления курсором;
• «Свернуть» (Minimize) – сворачивает окно до размеров кнопки с изображением на панели задач;
• «Развернуть» (Maximize) – максимально увеличивает размеры окна;
• «Закрыть» (Close) – осуществляет закрытие окна и завершение работы.
Для вызова на экран оконного меню можно также нажать комбинацию клавиш [Alt] + [Space (Пробел)]. Три команды, наиболее часто применяемые пользователем – «Закрыть», «Развернуть», «Свернуть» – вынесены на кнопки управления окном, которые можно увидеть в правой части строки заголовка:
![]() – закрытие
окна;
– закрытие
окна;
![]() – развертывание
окна (в полноэкранном окне на месте
кнопки развертывания находится кнопка
восстановления окна);
– развертывание
окна (в полноэкранном окне на месте
кнопки развертывания находится кнопка
восстановления окна);
![]() – кнопка
восстановления окна;
– кнопка
восстановления окна;
![]() – свертывание
окна.
– свертывание
окна.
Для закрытия окна можно использовать не только крайнюю правую кнопку в строке заголовка, но и команду «Закрыть» (Close), появляющуюся на экране после щелчка мыши пункта меню «Файл» (File).
Следующий элемент окна – строка меню, в которой перечислены пункты, построенные по раскрывающемуся (каскадному) принципу. Пункты унифицированы для разных окон. Как правило, обязательно присутствуют пункты «Файл» (File), «Правка» (Edit), «Вид» (View), ? (Help), а другие применяются в зависимости от функциональных задач и операций, проводимых в окне. Каждый пункт меню при щелчке мыши раскрывает меню второго, более низкого уровня, содержащие подпункты. Установка указателя мыши на один из подпунктов, имеющих справа затемнённый треугольник, приводит к его выделению цветом и появлению на экране подменю, состоящего из рабочих команд.
Выбор (активизация) конкретной команды производится щелчком мыши по ее названию. Кроме того, существует возможность выбора команды щелчком мыши по соответствующей кнопке панели инструментов или с помощью клавиатуры. Команды, записанные светло-серыми буквами, недоступны пользователю. Многоточие после названия означает, что для выполнения команды необходимы дополнительные установки. Галочка с левой стороны строки указывает на активное состояние команды, которое отменяется при повторном выборе команды (галочка исчезает). Точка с левой стороны строки показывает, какие команды выбраны пользователем из перечня, представляющего собой взаимоисключающие варианты действий.
Если информация не помещается в окно по вертикали и горизонтали, то вдоль правой и нижней границ окна появляются полосы прокрутки (Scroll Bar). Полоса прокрутки состоит из двух кнопок прокрутки со стрелками и расположенного между ними бегунка. При необходимости тщательного просмотра информации рекомендуется нажимать мышью кнопки прокрутки. Для быстрого просмотра указывают мышью на бегунок, нажимают левую кнопку и перетаскивают бегунок в нужном направлении.
Размеры и положение окна на экране
Для изменения размеров окна указатель мыши устанавливают на линию рамки. Убедившись в том, что указатель принял вид двух стрелок, направленных в противоположные стороны, пользователь нажимает левую кнопку мыши и, удерживая её, перетаскивает рамку окна. При перетаскивании рамки вверх-вниз размер окна изменяется по высоте, а при перетаскивании вправо-влево – по ширине.
При установке на любой из углов рамки указатель мыши приобретает вид двойной стрелки направленной перпендикулярно к границам окна. Нажатие левой кнопки мыши и перетаскивание угла ведет к одновременному изменению размеров окна по высоте и ширине.
Для перемещения окна на экране указатель мыши в виде стрелки устанавливают на строку заголовка, нажимают левую кнопку мыши и, удерживая её, перетаскивают окно в новое место. Непосредственно в процессе перетаскивания окно имеет вид рамки.
Организация диалоговых окон
Напомним, что для совершения операций в рассмотренных окнах Windows пользователь должен выбрать в раскрывающихся меню окон конкретные команды. Каждая команда выполняется определённой рабочей программой. Для наиболее точного исполнения команд в соответствии с запросами пользователя в Windows реализован принцип настройки рабочих программ и компьютера в специальных окнах диалога. Окна диалога (Dialog Box) появляются на экране после выбора мышью одной из команд подменю низшего уровня.
В верхней части окна находится строка заголовка, в которой расположены две кнопки. Крайняя правая кнопка закрывает окна. Кнопка с изображением вопросительного знака позволяет получить справочные сведения о назначении каждого элемента окна. Щелкнув мышью по данной кнопке, а затем – по одному из элементов окна, пользователь вызывает на экран всплывающее окно с описанием элемента. Содержание справочного окна можно скопировать или распечатать – указатель мыши устанавливается на всплывающее окно, нажимается правая кнопка мыши и в появившемся контекстном меню выбирается команда «Копировать» или команда «Печать раздела». Кроме того, справочные сведения можно получить, установив указатель мыши на элемент окна, щелкнув правую кнопку и, после появления надписи «Что это такое» (What is this?), нажать левую кнопку.
Использование справочной системы
Если Вам необходимо получить справочные сведения о назначении, функциях и методах использования того или иного компонента системы Windows, то следует обратиться к справочной системе. Для вывода на экран справочной системы Help служит комбинация клавиш WINDOWS+F1. Клавиша WINDOWS находится в алфавитно-цифровой области клавиатуры.
После первого запуска Windows на экране появляется диалоговое окно приветствия, содержащее ряд разделов:
• регистрация;
• подключение к Интернету;
• знакомство с Windows 98;
• обслуживание компьютера.
Ниже строки заголовка расположены вкладки (tab). В нашем примере две вкладки – «Места вызовов» (My Locations), «Драйверы для работы с телефонной сетью». Щелчок мыши по ярлычку с названием вкладки открывает ее (активизирует), выдвигая на передний план. В окне также находится группа кнопок переключателей (кнопок опций, кнопок выбора) «Тип набора номера» (Dial using). В группу всегда подбираются кнопки, характеризующие взаимоисключающие команды («тоновый» (Tone dial), «импульсный» (Pulse dial)). Пользователь может выбрать только одну из кнопок, установив на неё переключатель. Для этого производится щелчок мышью внутри кружка или в текст рядом с кружком. Выбранное положение отличается черной точкой («импульсный» (Pulse dial)).
Далее, в диалоговом окне можно увидеть числовое поле «Код города» (Area code). Щелчок мыши в область поля позволяет изменить находящуюся в нем цифру. В окнах также могут присутствовать числовые поля с двумя кнопками – стрелками. Щелчок мыши по кнопке со стрелкой вверх дискретно увеличивает число, а щелчок по стрелке вниз – уменьшает.
В окне также имеется два поля с раскрывающимся списком: «Место звонка» (I am dialing from), «Страна или регион» (I am in this country/region). Список выводится на экран щелчком мыши по расположенной справа от поля кнопке раскрытия. В диалоговых окнах также применяются менее компактные поля с простым списком, отдельные элементы которых открыты на экране, и пользователь должен выбрать мышью один из них. Если же в окне с простым списком много элементов, то выбор одного из них осуществляется с помощью полосы прокрутки, расположенной справа от списка и включающей две разнонаправленные стрелки и бегунок.
В окнах диалога обычно присутствуют кнопки команд, которые имеют вид прямоугольника с названием команды («ОК», «Отмена», «Применить», «Сброс» и др.). Кнопки команд служат для того, чтобы пользователь определил своё окончательное отношение к параметрам рабочих операций, установленным в различных элементах диалогового окна (списках, кнопках выбора опций и т.д.). Например, щелчок мыши по кнопке «ОК» (Выполнить) позволяет начать осуществление рабочих операций и закрыть окно. При отсутствии в окне кнопки «Отмена» для выхода рекомендуется одновременно нажать клавиши [Alt] и [F4] или, второй способ, клавишу [Esc].
В окнах диалога могут присутствовать текстовые поля – прямоугольные области, предназначенные для ввода текстовой информации. Если поле заполнено, а текст, поясняющий рабочую операцию, устраивает пользователя, то никаких изменений не производится. Если же поле оказывается пустым или имеющийся текст нуждается в замене или корректировке, то необходимо щелкнуть мышью в прямоугольную область и, после появления вертикальной линии курсора ввода, внести исправления.
Еще один элемент окна – флажок (check box) – представляет собой небольшую квадратную область. Посте щелчка мыши флажок устанавливается в виде галочки, что соответствует состоянию активизации одного из параметров рабочих операций. Повторный щелчок мыши сбрасывает флажок, что ведёт к выключению параметра. В диалоговом окне «Параметры набора номера» (Dialing Properties) можно установить флажок «Телефонная карточка для междугородных звонков».
Технологии работы с файлами и папками
Если окна являются инструментом, орудием работы пользователя в Windows, то основной материал, предмет труда для работы – это файлы, в которых записаны все документы и прикладные программы.
Файл – это структурная единица информации, записанной на магнитном носителе (диске). Группа файлов составляет папку (folder), в которой могут находиться самые разные объекты. В свою очередь, файлы и папки объединяются в папки более высокого уровня (охватывающие «родительские»), формируемые по определённой тематике.
Организация файлов в Windows системно подобна организации по каталогам и подкаталогам операционной оболочки Norton Commander (NC) и, соответственно, иерархической структуре файлов операционной системы MS DOS.
В Windows возникло понятие дерева папок, которое представлено наподобие обычного перевёрнутого корнями вверх дерева с разветвлениями с правой стороны. Для просмотра древовидной структуры папок необходимо щёлкнуть мышью кнопку «Пуск», выбрать в Главном меню пункт «Программы» (Programs) и, далее, «Проводник» (Windows Explorer). На экране появится окно с изображением структуры папок.
Файлы и папки отображаются на экране графическими символами – значками (пиктограммами, иконками). Под каждым значком записано имя, которое начинается с прописной или строчной буквы.
Вид значка зависит от типа объекта. На рис. 28 представлены значки для различных типов объектов. Так, папка изображается в виде желтого чемоданчика (в нашем примере – Library). Исполняемый файл, то есть файл запуска какой-либо программы имеет собственный значок (Binder, Excel, и т.д.). Текстовые файлы, выполненные в формате текстового процессора Word, имеют вид листа с горизонтальными линиями и большой буквой «W» (Email).

Рис. 28. Значки файлов и папок
Файлы и папки справочной системы Windows изображаются книгой со знаком вопроса (BinderS, Efdform, EulaS). Для обозначения файла неопределенного типа используется стандартный значок с фирменной эмблемой корпорации Microsoft (Customer.dbf и т.д.). В целом, каждая программа, созданная специально для операционной системы Windows, имеет свой оригинальный значок.
Для открытия папки, вызова документа или запуска программы необходимо дважды щелкнуть мышью по соответствующему значку. В операционной системе Microsoft DOS и в Windows 3.x для записи имен отводилось только 12 символов в формате «8.3», то есть восемь знаков отводилось на собственное имя (префикс) и, после точки, три знака – на указанные расширения (суффикс). Кроме того, в именах не допускалось использовать множество знаков – точка, запятая, точка с запятой, пробел, +, –, =, [, ], и др. Короткие имена причиняют пользователям существенные неудобства, так как заставляет определенным образом кодировать имена файлов и запоминать системы кодирования для разных типов файлов. В Windows 95 и Windows 98 имя файла может содержать до 255 знаков и любые символы, кроме /, \, :, *, ?, «, <, >, |. Имя не может начинаться с точки или пробела и заканчиваться точкой. Если пользователь попытается присвоить файлу или папке имя, содержащее один из указанных символов, на экране появится соответствующее предупреждение.
При переносе файла (папки) из Windows 98 в DOS или Windows 3.1, происходит усечение полного имени файла, которое при возвращении обратно, в Windows 98, не восстанавливается. К примеру, файл «Самоучитель по работе на ПК» в операционной системе Windows 3.x будет выглядеть как «Самоуч~1».
Полный путь к файлу (папке) описывает место его расположения в файловой системе. Полный путь содержит указание имени носителя информации (жесткий или гибкий диск, привод для компакт-дисков, сетевой диск), значок двоеточия «:», обратную косую черту «\», имена всех папок, которые необходимо открыть для доступа к файлу, начиная от папки высокого уровня и заканчивая именем искомого файла (папки). К примеру:
C:\Program Files\Microsoft Office\Office\Winword.exe
В предыдущих версиях Windows запись полного пути не должна была превышать 67 символов. В Windows 98 полный путь ограничен 260 символами.
В целях регулирования характера операций, совершаемых над файлами, применяют определение свойств или атрибутов (attributes). Файлам (папкам) могут быть определены следующие атрибуты:
• «Только для чтения» (Read only) – осуществляется установкой флажка в одноимённой позиции и позволяет только лишь просматривать файл без возможности внесения в него изменении путем редактирования или копирования. Данный атрибут применяется в условиях открытого доступа к файлу большого числа пользователей, непроизвольные действия которых могут нарушить структуру файла, привести к искажению результатов расчёта, потере текста и т.д.;
• «Архивный» (Archive)–позволяет сохранить исходную версию файла, подвергшегося изменениям в результате действия случайных причин, например, выключения электропитания, сбоев в работе технических устройств компьютера;
• «Скрытый» (Hidden) и «Системный» (System) – позволяет защитить файлы операционной системы от удаления или изменения обычными командами MS DOS или Norton Commander.
Завершение работы с компьютером в системе Windows
Не следует выходить из Windows, оставив открытыми текущие рабочие программы, с помощью выключения или перезапуска компьютера. Это может привести не только к потере информации, свести на нет результаты проделанной работы, но и вызвать серьезные нарушения в логической структуре жёсткого диска (винчестера), повредить файлы, что негативно отразится на возможности последующих сеансов работы. Для завершения работы с системой следует нажать клавишу «Пуск» (Start) в левом нижнем углу окна Windows и выбрать в главном меню строку «Выключить компьютер» (Shut Down).
В соответствующем окне можно увидеть три варианта завершения работы, любой из которых полностью сохраняет параметры настройки, позволяет закрыть программы и произвести запись данных на жесткий диск (винчестер). Вариант «Перезагрузить компьютер в режиме MS-DOS» обеспечивает прямое общение пользователя с операционной системой MS-DOS независимо от управляющих программ Windows. Выбрав мышью один из вариантов, пользователь, передумав в последний момент, может отменить завершение работы нажатием кнопки «Отмена». При полной уверенности в необходимости выхода in Windows нажимается кнопка «ОК» и на экране появляется сообщение «Подождите, идет подготовка к выключению компьютера» (хотя на современных компьютерах эту надпись очень сложно успеть заметить), а затем – «Теперь питание компьютера можно отключить».
В процессе работы с Windows может возникнуть ситуация, когда компьютер длительное время перестает реагировать на нажатие клавиши и щелчки кнопками мыши, то есть «зависает».
Для приведения компьютера в работоспособное состояние применяется «горячая» перезагрузка – без выключения питания. При одновременном нажатии клавши [Alt], [Ctrl], [Del] на экране, как правило, появляется диалоговое окно «Завершение работы программы» (Close Program). В окне можно увидеть кнопку «Завершить задачу» (End Task), которая позволяет закрыть программу, ставшую причиной «зависания» и, соответственно, предотвратить перезагрузку компьютера. Если же попытка снять задачу не увенчалась успехом, перезагрузка неизбежна. Отметим, что при этом стирается вся информация, находящаяся в оперативной памяти компьютера.
В ряде случаев использование комбинации клавиш [Alt], [Ctrl], [Del] ведёт к немедленной перезагрузке без появления на экране диалогового окна. И, наконец, если не проходит «горячая» перезагрузка, то применяется «холодная» перезагрузка посредством нажатия клавиши «Reset» (если она есть на корпусе компьютера) или повторное включение компьютера.
Использовлние технологий «Рабочего стола» Windows 98
После загрузки Windows на экране появляется рабочее окно системы, получившее название «рабочий стол» (desktop) по аналогии с обычным рабочим столом учёного, инженерно-технического работника, студента, представителей других категорий населения, занятых умственным трудом. На рабочем столе Windows можно увидеть графические объекты (значки), в названии которых прослеживаются аналогии с привычной бескомпьютерной организацией рабочего места и трудового процесса:
• мой компьютер (My Computer) – осуществляет доступ к ресурсам локального компьютера, в котором происходит текущая работа с Windows;
• мои документы (My Documents) – папка, которая содержит набор файлов, созданных пользователем;
• сетевое окружение (Network Neighborhood) – обеспечивает работу компьютера в вычислительной сети, доступ к сетевым ресурсам и обмен информацией с другими компьютерами; применяется в случае подключения компьютера к сети;
• корзина (Recycle Bin) – инструмент временного хранения удаленных файлов и папок. Выбрасывая документы в обычную мусорную корзину, работник может передумать и вновь воспользоваться ими. Окончательная потеря документа происходит при очистке корзины. Аналогично пользователь компьютера удаляет файлы и перемещает их тем самым в компьютерную «корзину», сохраняя возможность восстановления. И лишь очистка корзины ведёт к потере файла.
• соединение с Internet (Internet Connection Wizard) – мастер подключения к Internet;
• портфель (My Briefcase) – обеспечивает хранение файлов и папок, с которыми пользователь работает на нескольких компьютерах (дома, в офисе). Точно также в обычном портфеле часто приходится носить документы, работа над которыми ведётся на работе и дома, различные варианты одного и того же документа.
• Microsoft Outlook–программа, позволяющая организовать данные на компьютере, предоставлять их для совместного использования и поддерживать связь с другими пользователями. С помощью Outlook можно: управлять данными личного и служебного характера (сообщениями электронной почты, файлами, сведениями о встречах, контактах и задачах), организовывать коллективное использование данных в группе при помощи электронной почты, планировать работу группы, использовать данные совместно с другими приложениями Microsoft Office, просматривать и искать файлы Office в Outlook, подключаться к службе Web и пользоваться ее услугами.
В целях упорядочения объектов, применяют контекстное меню, которое вызывается щелчком правой кнопки мыши по свободному месту рабочего стола. В состав контекстного меню входят команды: «Рабочий стол Active Desktop», «Упорядочить значки», «Выстроить значки», «Обновить», «Вставить», «Вставить ярлык», «Отменить удаление», «Создать», «Свойства».
Выбор команды «Рабочий стол Active Desktop» раскрывает подменю команд более низкого уровня: «Показывать как Web-страницу», «Настроить рабочий стол...», «Обновить сейчас».
Выбор команды «Настроить рабочий стол...» приводит к появлению на экране диалогового окна «Свойства: Экран» с активной вкладкой «Web». Данное диалоговое окно можно вывести на экран также с помощью нажатия кнопки «Пуск» и выполнения последовательности команд «Настройка» (Settings), «Панель управления» (Control Panel), «Экран» (Screen).
Выбор команды «Упорядочить значки» (Arrange Icons) приводит к появлению на экране пяти команд сортировки рабочего стола: по имени (by Name), по типу (by Туре), по размеру (by Size), по дате (by Date) и автоматически (Auto Arrange). Сортировка по имени (by Name) означает выстраивание объектов вдоль левой границы рабочего стола в алфавитном порядке. Папки выносятся в начало совокупности значков и сортируются отдельно от файлов. Сортировка по типу (by Type) приведет к расположению объектов по имени типа файлов в алфавитном порядке. По размеру (by Size) папки и файлы располагаются в порядке возрастания. Упорядочение по дате (by Date) происходит путем переноса в начало списка более новых объектов.
При установке режима автоматического упорядочения (Auto Arrange) значки группируются в принудительном порядке строго на узлах воображаемой сетки. В этом случае пользователь не имеет возможности сдвинуть значок относительно узла, но может менять значки местами.
Команда «Выстроить значки» (Line up Icons) позволяет группировать значки по столбцам воображаемой сетки. Выбор команды «Вставить» (Paste) позволяет вывести на рабочий стол содержимое буфера обмена. Для помещения информации в буфер обмена следует воспользоваться командой «Копировать» (Сору), которая активизируется нажатием комбинации клавиш Ctrl+C или соответствующей кнопки на панели инструментов приложений. Команда «Вставить ярлык» (Paste Shortcut) позволяет создать ярлык фрагмента документа или тех данных программ для Windows, задействованных пользователем, которые находятся в буфере обмена. Команда «Отменить удаление» (Undo Delete) позволяет вернуть на рабочий стол значки объектов, ранее помещенные в корзину. Выбор пункта контекстного меню рабочего стола «Создать» (Create) приводит к появлению на экране подменю команд с перечнем объектов, зарегистрированных в системе.
Активизация пункта-команды «Свойства» приводит к появлению на экране диалогового окна «Свойства: Экран» с активной вкладкой «Фон». Данное диалоговое окно можно также вывести на экран с помощью нажатия кнопки «Пуск» и выполнения последовательности команд «Настройка» (Settings), «Панель управления» (Control Panel), «Экран» (Screen). В настоящий момент в окне открыта вкладка «Фон». Во вкладке «Фон» существует зона «Рисунок рабочего стола» (Wallpaper). В данной зоне можно выбрать большой или маленький рисунок в формате *.html, *.bmp или *.dib для фона рабочего стола. Рисунок можно расположить «По центру» (Center), «Рядом» (Tile), либо «Растянуть» (Stretch). В режиме «Рядом» рисунок располагается по всей поверхности рабочего стола, множественно копируясь, в режиме «Растянуть» рисунок любого размера покрывает весь рабочий стол.
Кнопка «Обзор» служит для поиска любых рисунков, хранящихся на жестком диске персонального компьютера, CD-ROM, в сети. Рабочий стол Windows 98 соединяет компьютер пользователя с помощью Microsoft Internet Explorer с ресурсами Web. Таким образом, появляется множество точек доступа к Web с рабочего стола, пользователь можетразмещать содержимое Web на своем рабочем столе и в папках, а также настраивать внешний вид рабочего стола. На рабочем столе можно размещать Web-страницы с активным содержимым в виде бегущей строки новостей. Кроме того, Web-страницу можно использовать в качестве фонового рисунка рабочего стола или папки. Можно переместить панель инструментов в более удобном для пользователя месте – на рабочем столе или на панели задач. Упорядочить пункты в меню «Пуск» можно с помощью мыши.
Для того чтобы установить новый рабочий стол, следует последовательно выбрать в меню «Пуск» команды «Настройка», «Панель управления», дважды щелкнуть значок «Установка и удаление программ». Отметив приложение «Microsoft Internet Explorer», нажать кнопку «Установить/Удалить». Далее необходимо выбрать «Добавить компонент обновления рабочего стола Windows с узла Web».
В Windows 98 можно разместить на рабочем столе «активное содержимое» Web-узла. Активное содержимое – это система объектов, вид которых на экране изменяется, например, сводка биржевых новостей или карта погоды. Такие системы объектов можно достать из коллекции активного рабочего стола. Для этого требуется щелкнуть на рабочем столе правой кнопкой мыши и выбрать команду «Свойства» (Properties). На вкладке «Web» нажать кнопку «Добавить» (New) и, чтобы найти подходящий элемент из коллекции активного рабочего стола, нажать кнопку «Да». Для того, чтобы перейти на какой-либо другой Web-узел, нажать кнопку «Нет» и затем ввести адрес этого узла или найти его, нажав кнопку «Обзор» (Browse).
Систему изменяющихся объектов можно также достать из «канала». «Канал» представляет собой Web-узел, предназначенный для доставки содержимого Интернета на компьютер пользователя, схожий с подпиской на избранный Web-узел. Также, с помощью канала пользователь видит не просто Web-страницу, а карту всего Web-узла. Большая карта Web-узла позволяет выбрать и просмотреть нужные данные. Список «Путеводитель по каналам» регулярно пополняется свежими предложениями от новых и уже существующих поставщиков Internet-услуг, которые также могут обеспечить доступ к каналам напрямую со своих Web-узлов. При добавлении канала, пользователь может подписаться на него, хотя это не обязательно.
Каналы систематизируются теми же способами, что и любые другие папки. Панель каналов отображает все установленные на компьютере пользователя каналы. Просмотреть канал можно щелкнув мышью на панели каналов, а можно в обозревателе, полном окне, как элемент рабочего стола, или как экранную заставку.
Папка «Мой компьютер» (My Computer) позволяет:
• просмотреть содержимое гибких и жестких дисков, компакт-дисков, сетевых дисков, а также открыть документ или запустить приложение для работы с документом;
• осуществить форматирование дисков;
• получить справочную информацию о диске, папке или файле;
• удалять, переименовать, копировать, перемещать папки и файлы;
• сортировать файлы по различным признакам;
• изменять конфигурацию системы, задавать дополнительные режимы управления принтерами.
Чтобы открыть папку «Мой компьютер» пользователь должен дважды щелкнуть мышью соответствующий значок на рабочем столе Windows. На экране появится окно «Мой компьютер», в котором находятся значки папок объектов конкретного локального компьютера, например: гибкие диски (Диск 3,5"(А), 5,25"(В)), жесткие диски С и D, привод CD-ROM «E», «Принтеры» (Printers), «Панель управления» (Control Panel), «Назначенные задания» (Scheduled Tasks), «Удаленный доступ к сети» (Dial-Up Networking).
Панель инструментов системной папки «Мой компьютер» содержит ряд кнопок актуальных команд (слева направо):
• «Назад» (Back) – переход в папку, открытую ранее текущей, соответствует команде меню «Переход» (Go) / «Назад» (Back);
• «Вперед» (Forward) – переход в папку, открытую после текущей, соответствует команде «Переход» (Go) / «Вперед» (Forward);
• «Вверх» (Up One Level) – переход на один уровень вверх, в папку более высокого уровня (родительскую, охватывающую), соответствует команде «Переход» (Go) / «На один уровень вверх» (Up One Level), также можно воспользоваться кнопкой на клавиатуре [Backspace];
• «Вырезать» (Cut) – удаление в буфер, то есть перемещение объекта, выделенного мышью, в буфер обмена, соответствует команде «Правка» (Edit) / «Вырезать» (Cut);
• «Копировать» (Copy) – копирование объекта, выделенного мышью, в буфер обмена, соответствует команде «Правка» (Edit) / «Копировать» (Сору);
• «Вставить» (Paste) – вставка из буфера вставка объекта, перемещенного или скопированного в буфер обмена, соответствуеткоманде «Правка» (Edit)/«Вставить» (Paste);
• «Отменить» (Undo) – отмена последней команды;
• «Удалить» (Delete) –удаление файла (папки);
• «Свойства» (Properties) – вызов одноимённого диалогового окна;
• «Вид» (View) – преобразует объекты папки «Мой компьютер», задействуя:
• «Крупные значки» (Large Icons) – большие значки представления файлов и папок на экране, соответствует команде «Вид» (View) / «Крупные значки» (Large Icons);
• «Мелкие значки» (Small Icons) – маленькие значки представления файлов и папок на экране, соответствуеткомалде «Вид» (View) / «Мелкие значки» (Small Icons);
• «Список» (List) – расположение столбцами в алфавитном порядке всех папок и, следом за ними, файлов, соответствуеткоманде «Вид» (View) / «Список» (List);
• «Таблица» (Details) появление таблицы, содержащей маленькие значки и имена, основные характеристики папок и файлов (дату и время создания или последнего изменения), соответствует команде «Вид» (View) / «Таблица» (Details).
Другим способом выбора отображения объектов является активизация небольшой стрелки вниз, находящейся рядом с соответствующим значком. В нашем случае такие стрелки имеют значки «Назад» (Back), «Вперед» (Forward) и «Вид» (View).
Аналогичное отображение можно получить, выполнив команду «Вид» (View) / «Крупные значки» (Large Icons). Команда «Вид» (View) / «Мелкие значки» (Small Icons) или щелчок мыши по кнопке «Вид» на панели инструментов приводит к появлению в окне уменьшенных значков папок и файлов. Команда «Вид» (View) / «Список» (List) или щелчок мыши по кнопке «Вид» (View) на панели инструментов располагает папки, а затем и файлы в алфавитном порядке. Команда «Вид» (View) / «Таблица» (Details) или щелчок мыши по кнопке «Вид» (View) на панели инструментов позволяет увидеть в окне подробную информацию о папках и файлах.
Таким образом, пользователь может осуществлять различные действия по манипулированию папками и файлами в окнах тремя способами: с помощью команд меню «Вид» (View), кнопками на панели инструментов и комбинацией клавиш. С помощью команды «Вид» (View) / «Упорядочить значки» (Arrange Icons), пользователь вызывает на экран подменю рабочих команд упорядочения значков объектов окна: по имени в алфавитном порядке (by Name), по типу (by Type), по размеру в порядке убывания (by Size), по дате создания (by Date) и автоматически (Auto Arrange). Пользователь также может упорядочить файлы по типу командой «Вид» (View) / «Упорядочить значки» (Arrange Icons) / «По типу» (by Type). В результате таких действий файлы группируются по семействам, к которым применим определенный набор действий конкретного приложения. Тип файлов определяется системой по его расширению (табл. 28).
В Windows 98 сохранена традиция обозначения файлов различных типов по характерным для них расширениям. Существует непосредственная связь между расширением (и, соответственно, форматом) файла и приложением, для которого он предназначен (табл. 28).
Таблица 28
|
Расширение файла |
Характеристика файла |
|
*.ехе |
программный фaйл |
|
*.ini |
настроечный файл |
|
*.inf |
информационный файл |
|
*.dll |
фaйл динамической библиотеки |
|
*.doc |
документ текстового редактора, например WinWord |
|
*.rtf |
текстовый документ с элементами форматирования |
|
*.txt |
текстовый документ без элементов форматирования |
|
*.xls |
файл электронных таблиц Excel |
|
*.ppt |
файл пакета презентаций PowerPoint |
|
*.cdr |
файл векторной графики программы Corel Draw! |
|
*.wmf |
Windows метафайл |
|
*.bmp |
файл растрового рисунка |
|
*.asc |
файл формата ASCII |
Меню «Переход» (Go) состоит из пунктов «Назад» (Back), «Вперед» (Forward), «На один уровень вверх» (Up One Level), о которых шла речь ранее, а также и пунктов: «Домашняя страница» (Home Page), «Поиск в Web» (Search the Web), «Путеводитель по каналам» (Channel Guide), «Почта» (Mail), «Новости» (News), «Мой компьютер» (My Computer), Адресная книга (Address Book), «Вызов по Интернету» (Internet Call).
Операции с папками в окне «Мой компьютер»
Пользователю необходимо выбрать и открыть папку, в которую будет вложена новая папка. Далее, в меню окна «Мой компьютер» выполняется команда «Файл» (File) / «Создать» (New) / «Папка» (Folder). В окне открытой папки появляется значок новой папки без определенного имени «Новая папка». Для создания новой папки с помощью контекстного меню следует установить курсор мыши на свободном месте рабочего поля системной папки «Мой компьютер» (My Computer), нажать правую кнопку мыши, выбрать в появившемся на экране контекстном меню строку «Создать» (New) и, далее – команду «Папку» (Folder).

Рис. 29. Появление значка новой папки в окне
Для того чтобы присвоить созданной папке оригинальное имя или же переименовать какую-либо из имеющихся папок, пользователь выделяет мышью папку, щелчком мыши убирает записанное в окно имя и вводит новое имя с клавиатуры. Кроме того, есть специальная команда «Переименовать» (Rename) из меню «Файл» (File), после выбора которой пользователю остаётся только записать новое имя папки.
Перемещение может происходить в пределах одного окна (одной папки) или между окнами разными папками). Окна, в которых выполняется операция перемещения, должны быть обязательно открыты.
Существуют четыре способа перемещения объекта:
• с помощью пункта меню «Правка» (Edit). Папку (файл) выделяют мышью, затем выполняют команду «Правка» (Edit) / «Вырезать» (Cut), устанавливают указатель мыши на новое место объекта, в пределах данного окна или в другом окне и, далее, выполняют команду «Правка» (Edit) / «Вставить» (Paste);
• кнопками панели инструментов. Папку (файл) выделяют мышью, затем щёлкают по кнопке «Вырезать» (Cut) на панели инструментов, устанавливают указатель мыши в конкретную точку перемещения объекта и нажимают кнопку «Вставить» (Paste);
• командами контекстного меню, которое появляется на экране после щелчка правой кнопки мыши по перемещаемому объекту. В контекстном меню выбирается команда «Вырезать» (Cut), затем указатель мыши устанавливается на место вставки, снова щелчком правой кнопки вызывается контекстное меню и выбирается команда «Вставить» (Paste);
• методом перетаскивания. Указатель мыши устанавливается на объект, нажимается и удерживается левая (или правая) кнопка мыши и объект перетаскивается в соответствии с движением указателя.
Копирование объекта также может производиться четырьмя способами: с помощью меню «Правка» (Edit), кнопками команд панели инструментов, командами контекстного меню, методом перетаскивания.
• помощью пункта меню «Правка» (Edit). Папку (файл) выделяют мышью, затем выполняют команду «Правка» (Edit) / «Копировать» (Сору), устанавливают указатель мыши на новое место объекта, в пределах данного окна или в другом окне и, далее, выполняют команду «Правка» (Edit) / «Вставить» (Paste);
• кнопками панели инструментов. Папку (файл) выделяют мышью, затем щелкают по кнопке «Копировать» (Сору) на панели инструментов, устанавливают указатель мыши в конкретную точку перемещения объекта и нажимают кнопку «Вставить» (Paste);
• командами контекстного меню, которое появляется на экране после щелчка правой кнопки мыши по перемещаемому объекту. В контекстном меню выбирается команда «Копировать» (Сору), затем указатель мыши устанавливается на место вставки, снова щелчком правой кнопки вызывается контекстное меню и выбирается команда «Вставить» (Paste);
• методом перетаскивания. При копировании методом перетаскивания можно предложить два варианта:
а) пользователь должен обязательно удерживать правую кнопку мыши, что обеспечивает появление контекстного меню с возможностью выбора режима копирования;
б) копирование выделенного объекта или группы объектов перетаскиванием левой кнопкой мыши, удерживая нажатой клавишу [Ctrl]. При этом рядом с указателем мыши появляется признак копирования – квадратик со знаком «+».
При копировании нескольких файлов или папок следует выделить их левой кнопкой мыши, удерживая клавишу [Ctrl].
При необходимости копирования папки или файла на дискету пользователь выделяет их мышью в окне «Мой компьютер» и выполняет команду «Файл» (File) / «Отправить» (Send To) / Диск 3,5". Пункт «Отправить» содержит подменю мест копирования объекта, среди которых не только гибкие диски (А:) и (В:), но и портфель, Web Publishing Wizard и т.д.
Пользователь может удалить папку или файл, выделенные мышью, одним из следующих способов:
• командой «Файл» (File) / «Удалить» (Delete);
• нажатием кнопки «Удалить» (Delete) на панели инструментов;
• с помощью команды «Удалить» (Delete) контекстного меню;
• нажатием клавиши [Delete];
• перетаскиванием мышью значка файла (папки) к графическому объекту «Корзина» (Recycle Bin) на рабочем столе.
Файл (папка) удаляются только после подтверждения пользователя на запрос системы. Но и в этом случае в Windows 98 файлы и папки не уничтожаются сразу, а с целью предотвращения потери ценной информации помещаются в, так называемую, «корзину» на временное хранение.
Если пользователь абсолютно уверен в бесполезности информации, содержащейся в файле (папке), он может удалить файл окончательно, удерживая клавишу [Shift] при перетаскивании значка объекта в корзину.
Технологии «проводника» Windows
Внешне «Проводник» Windows напоминает окна программы «Мой компьютер» (рис. 30), однако содержит панель дерева папок (All Folders). Запуск Проводника осуществляется из папки «Мой компьютер» командой «Файл» (File) / «Проводник» (Explorer) или из главного меню – «Пуск» (Start) / «Программы» (Programs) / «Проводник» (Explorer).

Рис. 30. Проводник Windows: просмотр диска (А:)
Кроме того, Проводник Windows можно запустить с помощью контекстного меню любой папки или папки рабочего стола.
Панель «Все папки» (All Folders) можно вызвать на экран, выбрав пункт «Все папки» (All Folders) подменю «Панели обозревателя» (Explorer Bar) из меню «Вид» (View). С помощью отмены действия этого пункта или нажатия мышью на небольшой крестик рядом с названием «Все папки», пользователь лишается возможности пользоваться деревом папок и Проводник принимает вид почти как у обычной папки.
На рис. 30 большинство компонентов находится в свернутом состоянии, то есть имеют знак «+» в квадрате рядом с названием папки, диска или другого ресурса. Если нужно получить доступ к папкам или файлам, не представленным в окне дерева папок, следует щелкнуть мышью по этому квадрату таким образом, чтобы появился знак «-». Этот знак означает открытие диска или папки, что приводит к появлению папок и файлов, находящихся ниже по иерархии. Щелкая мышью по значкам «+» в окне «Все папки» (All Folders), пользователь может просмотреть всю иерархическую структуру папок дисков компьютера, представленных в виде ветви.
Наряду с мышью, при работе с Проводником можно пользоваться и клавиатурой. Среди кнопок клавиатуры, помогающих более эффективно работать с Проводником, отметим:
• кнопку «звездочка» в цифровом поле клавиатуры, которая способствует полному развертыванию ветви активной папки;
• клавишу «минус» в цифровом поле клавиатуры, которая свертывает ветвь активной папки;
• клавишу «плюс» в цифровом поле клавиатуры, которая приводит к развертыванию ветви активной папки.
Очень часто папки имеют очень запутанную иерархическую структуру и при развертывании не помещаются в окне дерева папок. Тогда можно «растянуть» мышью область просмотра папок или воспользоваться полосами прокрутки.
Меню «Файл» Проводника при активизации какого-либо файла состоит из пунктов: «Открыть» (Open), «Предварительный просмотр» (Quick View), «Печать» (Print), «Отправить» (Send to), «Создать» (Create), «Создать ярлык» (Create shortcut), «Удалить» (Delete), «Переименовать» (Rename), «Свойства» (Properties), имен папок, с которыми пользователь работал в последнее время, «Автономная работа» (Work Offline), «Закрыть» (Close).
Пункт меню «Предварительный просмотр» (Quick View) или аналогичный пункт в контекстном меню активизирует соответствующую программу просмотра. В нашем случае выбран рисунок в формате *.tif, поддерживаемый программой просмотра Imaging для Windows. Программа Imaging для Windows разработана фирмой Eastman Software Inc., отделением корпорации Kodak.
Пользователь имеет возможность сменить значки системных папок «Мой компьютер» (My Computer), «Мои документы» (My Documents), «Корзина» (Recycle Bin), «Сетевое окружение» (Network Neighborhood). Для этого следует активизировать пункт «Свойства» (Properties) контекстного меню рабочего стола. Появившееся диалоговое окно «Свойства: Экран» (Display Properties) содержит вкладку «Эффекты» (Effects).
Технология синхронизации документов
Ученый, инженер, предприниматель – все они могут работать над документами не только в офисе, но и дома, в дороге, на даче и т.д., в результате чего появляются разные версии одного и того же документа. Для того, чтобы сохранить и согласовать эти версии между собой, в системе Windows 98 предусмотрен специальный рабочий инструмент – папка «Портфель» (My Briefcase).
Пользователь, желающий создать портфель, должен открыть окно папки «Мой компьютер» и выполнить команду «Файл» (File) / «Создать» (Create) / «Портфель» (My Briefcase). При первом запуске портфеля на экране появляется окно мастера создания портфеля (Windows Briefcase Wizard) [78].
Все файлы и папки, с которыми пользователь работает на разных компьютерах, следует выделить и скопировать в портфель рассмотренными ранее методами копирования или применением специальной команды «Файл» (File) / «Отправить» (Send To) / «Портфель» (My Briefcase). При использовании копирования методом перетаскивания файлов правой кнопкой мыши следует применять команду «Создать синхронную копию» (Make Sync Copy). Портфель содержит базу данных, которая после копирования запоминает имя файла (папки), размер, тип документа, где находится оригинал, дату и время внесения последних изменений.
Как видим, меню окна «Портфель» (Briefcase) содержит пять пунктов: «Файл» (File), «Правка» (Edit), «Вид» (View), «Переход» (Go), «Избранное» (Favorites), «Портфель» (Briefcase), «Помощь» (Help).
Пользователь, который не закончил работу над документом в офисе и собирается продолжить ее дома, копирует файлы в портфель, а затем перетаскивает мышью значок портфеля с рабочего стола в окно гибкого диска 3,5" (А). Таким образом, портфель копируется на гибкий диск. Дома пользователь копирует значок портфеля с гибкого диска на рабочий стол домашнего компьютера и работает с файлами. При этом в записях базы данных портфеля, касающихся состояния файлов, вместо строки «Последняя версия» (Up-to-date) появится «Требует обновления» (Needs updating).
Вернувшись в офис, пользователь вставляет гибкую дискету в дисковод и дважды щелкает значок портфеля. Затем выполняется команда «Портфель» (My Briefcase) / «Обновить все» (Update All). На экране появится окно диалога «Обновление портфеля», в котором необходимо нажать кнопку «Обновить», после чего происходит автоматическое обновление старых версий файлов.
Если необходимо сохранить старые версии некоторых файлов, то пользователь может провести выборочное обновление: выделить мышью обновляемые файлы, выполнить команду «Портфель» (My Briefcase) / «Обновить выделенные объекты» (Update Selection), нажать кнопку «Обновить» в появившемся диалоговом окне и подтвердить замену файла. Если необходимо сохранить как оригинал, так и измененную копию файла в портфеле как разные документы, то в окне «Портфель» выполняется команда «Файл» (File) / «Свойства» (Properties). На экране появляется диалоговое окно «Свойства» (Properties). Открыв вкладку «Обновление», пользователь получает сведения о файле, находящемся в портфеле, и о последней версии файла-оригинала. В результате можно выбрать одну из трех альтернатив: «Обновить» (Refresh), «Отделить от оригинала» (Split From Original), «Найти оригинал» (Search Original). Для сохранения оригинала и измененной копии выбирается пункт «Отделить от оригинала» (Split From Original). После выбора пункта «Отделить от оригинала» (Split From Original) пользователь имеет возможность подтвердить отделение от оригинала в соответствующем диалоге.
Пользователь может создать не только один Портфель, а любое их количество. Если на компьютере оказалась потеряна последняя системная папка «Портфель», то пользователю снова приходится запустить мастер создания портфеля (Windows Briefcase Wizard). В том случае, если хотя бы один портфель сохранился, из окна папки или Проводника Windows (Windows Explorer) выбирается меню «Файл» (File), подменю «Создать» (New), пункт «Портфель» (Briefcase). С помощью окна папки или Проводника Windows (Windows Explorer) можно создать Портфель в любом понравившемся месте, за исключением системных папок «Мой компьютер» (My Computer), «Панель управления» (Control Panel), «Корзина» (Recycle Bin).
Технологии удаления и восстановления информации
Папка «Корзина» (Recycle Bin) является местом временного хранения удалённых файлов и папок. Значок корзины относится к основным элементам рабочего стола Windows 98, его нельзя стереть или переименовать. Помещение файла или папки в корзину – промежуточный этап операции удаления, который создает для пользователя хорошую возможность определить ценность теряемой информации на более длительном временном отрезке и, в зависимости от ситуации и собственных потребностей, провести окончательное удаление (очистку корзины) или восстановить файл (папку). Меню соответствующей папки содержит привычный набор пунктов: «Файл» (File), «Правка» (Edit), «Вид» (View), «Переход» (Go), «Избранное» (Favorites), «Справка» (Help). Внешний вид окна папки «Корзина», как и любой другой папки, зависит от состояния команд меню «Вид» (View). Режим просмотра и представления папок и файлов, находящихся в корзине, также задаются пользователем с помощью активизации команд меню «Вид» (View).
Для получения сведений об объекте, помещенном в корзину, следует выделить его мышью, а затем выполнить команду «Файл» (File) / «Свойства» (Properties). На экране появляется диалоговое окно, где указаны: тип (Туре) и исходная папка (Origin), из которой он помещён в корзину, размер (Size) файла, даты удаления (Deleted) и создания (Created) файла, его атрибуты (Attributes).
«Корзина» облегчает задачу сохранения информации, но, одновременно, отнимает у пользователя часть дискового пространства, на котором можно было бы работать с вновь создаваемыми и текущими файлами. Чем меньше корзина, тем больше свободного места на диске и наоборот. Поэтому пользователь должен найти оптимальный размер корзины.
Для настройки размера корзины следует вызвать на экран диалоговое окно «Свойства: Корзина». Пользователь нажимает правую кнопку мыши в любом свободном от имен файлов поле окна папки и выбирает в появившемся контекстном меню команду «Свойства». Окно диалога «Свойства: Корзина» имеет ряд вкладок: «Глобальные» (Global), а также вкладки для каждого логического диска компьютера.
В окне можно увидеть две кнопки выбора: установка переключателя в положение «Единые параметры для всех дисков» (Use one setting for all drives) позволяет задать единый размер корзины для всех логических частей жесткого диска – (С:), (D:) и т.д. Выбор положения «Независимая конфигурация дисков» (Configure drives independently) обеспечивает режим индивидуального подбора размера корзины для логических дисков (С:), (D:) и т.д.
Пользователь, намеревающийся применить корзину, должен оставить пустым поле для флажка «Уничтожать файлы сразу после удаления, не помещая их в корзину» (Do not move files to the Recycle Bin Remove files immediately when deleted), что обеспечит заполнение корзины удаленными файлами. Установка же флажка приведет к безусловному удалению всех файлов, минуя корзину. Перемещением ползунка (slider) пользователь может задать объем корзины в процентах от емкости диска. Ниже ползунка указан максимальный объем корзины.
Активизировав вкладку с одним из имен логических дисков, например, (D:), пользователь получит сведения о емкости диска и объеме той его части, которая зарезервирована под корзину. Если ранее на вкладке «Глобальные» (Global) был выбран переключатель «Независимая конфигурация дисков» (Configure drives independently), то пользователь сможет осуществить ползунком индивидуальную настройку размера корзины для диска (D:). При выборе же на вкладке «Глобальные» переключателя «Единые параметры для всех дисков» (Use one setting for all drives) ползунок в окне вкладки диска (D:) недоступен.
Восстановление, то есть перемещение файла (папки) из корзины в исходную папку, происходит после выделения объекта мышью в окне папки «Корзина» и выполнения команды «Файл» (File) / «Восстановить» (Restore).
Другим способом восстановления файла (папки) является активизация команды «Восстановить» из контекстного меню. Если восстановлению подлежит несколько файлов или папок, то их выделяют мышью, удерживая клавишу [Ctrl]. В окне папки «Корзина» содержатся сведения о дате удаления и исходном размещении удаленного объекта, что позволяет контролировать правильность процесса восстановления.
Если необходимо провести выборочное удаление объектов корзины, пользователь в окне папки «Корзина» выделяет их мышью, удерживая клавишу [Ctrl], a затем выполняет команду «Файл» (File) / «Удалить» (Delete). На экране появляется диалоговое окно, в котором система запрашивает подтверждение на выполнение операции удаления файла (папки).
Очистка всей корзины происходит при выполнении команды «Файл» (File) / «Очистить корзину» (Empty Recycle Bin).
В некоторых случаях пользователь может получить от системы предложение об очистке корзины – если диск переполнен и нет свободного места для записи (сохранения) новых файлов. На экране появляется диалоговое окно «Диск переполнен» с тремя кнопками: «Открыть» (Open), «Очистить» (Empty), «Отмена» (Cancel). Щелчок мыши по кнопке «Открыть» позволяет войти в окно папки «Корзина». Далее выделяются объекты, подлежащие удалению, и нажимается кнопка «Очистить». Для полной очистки корзины следует, открыв окно папки «Корзина», сразу нажать кнопку «Очистить».
Применение технологии «Панели задач»
Вдоль нижней границы рабочего стола Windows 98 расположена панель задач (Taskbar). Ее также можно разместить, перетащив мышью, вдоль верхней, правой или левой границы рабочего окна. Высота панели задач может быть увеличена пользователем: для этого следует установить курсор мыши на верхней границе панели и, после превращения курсора в указатель изменения размера по вертикали, перетащить верхнюю границу, не отпуская левую кнопку. При увеличении ширины панели задач пользователь может увидеть на ней одновременно большее количество запущенных приложений. В том случае, когда не все открытые приложения помещаются на панели задач, можно щелкнуть мышью по кнопкам со стрелками. Если одновременно запускается не более двух-трех приложений, то нет необходимости увеличивать ширину панели задач.
Основная задача панели инструментов – отображение запущенных приложений и обеспечение возможности переключения между ними. Активное приложение выглядит как светлая кнопка, а пассивные приложения – как темные кнопки. Настройки панели задач становятся доступными пользователю при выборе контекстного меню (щелчок правой кнопкой мыши на панели задач). Основной пункт контекстного меню – «Свойства» (Properties). Выбор мышью этого пункта активизирует диалоговое окно «Свойства: Панель задач» (Taskbar Properties).
В диалоговом окне «Свойства: Панель задач» (Taskbar Properties) можно расставить флажки в четырех пунктах: «Расположить поверх всех окон» (Always on top), «Автоматически убирать с экрана» (Auto hide), «Мелкие значки в главном меню» (Show small icons in Start menu), «Отображать часы» (Show Clock).
Основные функции параметров отображения панели задач:
• «Расположить поверх всех окон» (Always on top) – обеспечивает постоянное отображение панели задач на экране, даже в случае работы с одним из окон в полноэкранном режиме;
• «Автоматически убирать с экрана» (Auto hide) – убирает панель за границу экрана, что увеличивает возможности работы с текущим окном. Панель можно вывести на экран, если установить указатель мыши на границе экрана, рядом с местом нахождения панели, и одновременно нажать клавиши [Ctrl] и [Esc];
• «Мелкие значки в главном меню» (Show small icons in Start menu) – уменьшает размер значков объектов Главного меню;
• «Отображать часы» (Show Clock)–показывает на панели задач цифровые часы.
Как и подменю «Свойства» (Properties) большое значение для пользователя имеет подменю «Панель инструментов» (Toolbar).
Пользователь может самостоятельно создать новую панель. Для этого в контекстном меню выбирается пункт «Панели инструментов» (Toolbar) и в открывшемся подменю – пункт «Создать панель» (New Toolbar). Аналогично можно создать панель из любой папки, в том числе и системной (как в случае с папкой «Мой компьютер»). В виде кнопок панели будут представлены все файлы выбранной папки.
Решение задач в системе Windows 98 требует, как правило, открытия и размещения на экране сразу нескольких окон. Они могут располагаться последовательно, на расстоянии, частично перекрывать друг друга. Поскольку чрезмерно большое количество окон загромождает экран, ведет к определенной дезориентации пользователя, то рекомендуется сворачивать часть из них до значков на панели задач. В тоже время применяются специальные методы упорядочения расположения окон с помощью конкретного меню, вызываемого на экран щелчком правой кнопки мыши на пустом месте в панели задач.
Выбор одной из команд позволяет упорядочить открытые окна определенным образом:
• Каскадом (Cascade) – располагает окна каскадом (уступом). При этом полностью видно первое окно, а также заголовки и некоторые участки остальных окон. Активным является первое окно. Для замены активного окна следует выбрать и щелкнуть мышью заголовок или любой видимый участок одного из неактивных окон, которое переместится на передний план;
• Сверху вниз (Tile Horizontally) – задает расположение окон вертикально без перекрывания в один или несколько рядов;
• Слева направо (Tile Vertically) – обеспечивает расположение окон без промежутков и перекрытий в один горизонтальный ряд;
• Свернуть все (Minimize All Windows) – сворачивает все открытые окна до кнопок на панели задач.
Окнам можно вернуть прежнее расположение и развернутый вид с помощью все того же контекстного меню. Вызвав его повторно щелчком правой кнопки мыши по свободному месту в панели задач, пользователь обнаруживает изменение в названиях команд: если, например, ранее был выбран способ расположения каскадом, то команда «Каскадом» (Cascade) сменила свое название на «Отменить окна каскадом» (Undo Cascade) и щелчком мыши по новому названию команды можно вернуть начальное расположение окон. Аналогично, команды «Сверху вниз» (Tile Horizontally) и «Слева направо» (Tile Vertically) меняют свое название на «Отменить окна рядом» (Undo Tile), выбор которого мышью возвращает исходное расположение окон.
Действие команды «Свернуть все» (Minimize All Windows) отменяется щелчком мыши по новому названию «Отменить свертывание» (Undo Minimize All Windows) и все окна вновь приобретают развёрнутый вид.
При расположении окон каскадом особенно хорошо прослеживается работа окон в активном и фоновом режиме. Активное окно, к которому обращены все команды пользователя, расположено на переднем плане, а остальные находятся в фоновом режиме. Активизация нового окна (переход) осуществляется щелчком мыши по любой видимой его части. Если объект не виден на экране, переход можно выполнить следующими способами:
• щелкнуть мышью кнопку окна искомой программы на панели задач (taskbar);
• нажать клавишу [Alt] и, удерживая ее, однократным нажатием клавиши [Tab] вызвать на экран окно со значками всех задействованных в работе на данный момент программ, папок и документов. Один из значков на экране будет выделен рамкой, а ниже – приведено название программы. Далее следует, удерживая клавишу [Alt], повторно нажать клавишу [Tab], после чего рамка переместится на другой значок. Последующие нажатия [Tab] позволят найти искомую программу. Завершив выбор, необходимо отпустить клавиши [Alt] и [Tab];
• нажать комбинацию клавши [АН] и [Esc] для осуществления последовательного перехода между окнами.
Зона «Адрес» позволяет вводить адреса Web-страниц (URL), не открывая обозреватель Internet Explorer. При активизации пункта «Адрес» появляется соответствующая зона. Зона «Ссылки» содержит ярлыки наиболее важных для пользователя Web-узлов (например, www.tnicrosoft.com). Это позволяет открывать Web-узлы без помощи обозревателя. В случае активизации пункта «Ссылки» панель задач также видоизменяется.
Зона «Рабочий стол» содержит все ярлыки рабочего стола пользователя и группирует их в удобном для доступа месте. Стрелка на пункте «Рабочий стол» приводит к появлению соответствующей зоны.
Зона «Быстрого запуска» состоит из ряда часто используемых компонентов: рабочего стола, обозревателя Internet Explorer, Outlook Express и каналов. Зона «Быстрый запуск» содержит элементы (слева направо): запуска обозревателя Internet Explorer с его стандартной панелью «Каналы» (Channels); запуска почтового клиента «Outlook Express», запуска обозревателя Internet Explorer; сворачивания (восстановления) всех окон экрана.
Панель задач – эффективный и простой способ запуска часто использующихся приложений. Для этого следует поместить ярлык приложения на панель задач (в строку быстрого запуска). Пользователь должен щелкнуть в любом пустом месте панели задач правой кнопкой мыши и выбрать команду «Панели инструментов» (Toolbars). Если флажок «Быстрый запуск» (Quick Launch) установлен, тогда в окне «Мой компьютер» (My Computer) или «Проводник Windows» (Windows Explorer) перетащить файл приложения (файл с расширением имени «ехе», например, «Winword.exe») в строку быстрого запуска на панели задач. С помощью таких действий на панели задач, в строке быстрого запуска рядом с остальными появится значок выбранного приложения.
В правой части панели задач находится зона индикации. Первый индикатор – индикатор раскладки клавиатуры En/Ru. После установки значка и щелчка мыши по индикатору на экране появляется небольшое диалоговое окно, позволяющее задать, в случае необходимости, переключение на другой язык. Далее находятся индикаторы некоторых программ пользователя, в нашем случае это «Norton Speed Start» и «Norton CrashGuard». Как уже отмечалось, в зоне индикации могут отображаться часы.
Двойной щелчок по зоне часов активизирует диалоговое окно «Свойства: Дата и время» (Properties: Date & Time) с двумя вкладками «Дата и время» (Date & Time) и «Часовой пояс» (Time Zone). Активная вкладка «Дата и время» (Date &Time) в части зоны «Дата» (Date) задает год, месяц и число, которое автоматически расположится на соответствующем дне недели. Зона «Часовой пояс» (Time Zone) позволяет с помощью выбора близлежащего города задать часовой пояс. Кроме того, можно флажком задать «Автоматический переход на летнее время и обратно» (Automatically adjust clock for daylight saving changes).
Контекстное меню панели задач, вызываемое щелчком правой кнопки мыши в зоне часов, содержит наряду со стандартными пунктами контекстного меню также пункт «Настройка даты/времени» (Adjust Date/Time).
Работа с Главным меню
В левой части панели задач находится кнопка «Пуск» (Start). Щелчок мыши по указанной кнопке приводит к появлению на экране Главного меню (Start menu), которое представлено на рис. 31.
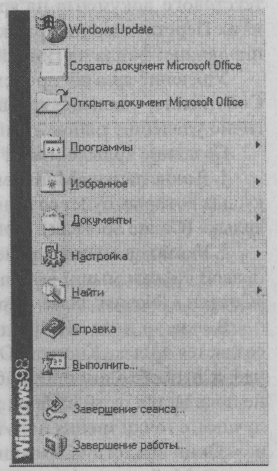
Рис. 31. Главное меню Windows 98
В состав Главного меню входят следующие пункты:
• «Программы» (Programs) – позволяет выводить на экран список программ, выбирать программы и запускать их на выполнение;
• «Избранное» (Favorites) – может содержать ссылки на часто открываемые пользователем Web-страницы, ярлыки папок;
• «Документы» (Documents) – содержит список 15 последних документов, с которыми работал пользователь и папку «Мои документы»;
• «Настройка» (Settings) – содержит перечень компонентов операционной системы, которые могут быть подвергнуты настройке;
• «Поиск» (Find) – позволяет осуществить поиск и открытие файла или папки, в том числе расширенный поиск файла на другом компьютере сети;
• «Справка» (Help) – обеспечивает вызов справочной информации о настройке операционной системы и работе с различными программами;
• «Выполнить» (Run...) – обеспечивает запуск по заданному пользователем имени файла/папки запуск любой программы, открывает документ или папку на любом компьютере сети;
• «Завершение сеанса» (Log Off...) – завершение сеанса пользователя «...»;
• «Завершение работы» (Shut Down) – завершение работы в Windows, перезагрузка компьютера.
Каждый из перечисленных пунктов построен по принципу раскрывающихся меню. Установка указателя мыши на одном из пунктов автоматически открывает подменю, затем подменю более низкого уровня и т.д., вплоть до появления подменю рабочих программ или документов.
Кроме того, в состав главного меню входит компонент «Windows Update», a при установке популярного набора офисных программ «Microsoft Office» – еще два пункта: «Создать документ Microsoft Office» и «Открыть документ Microsoft Office».
Технология применения ярлыков
Ярлык (shortcut) является специальным значком, обеспечивающим быстрый доступ к часто используемым объектам: файлам и папкам, дискам, принтеру и т.д. Для файла текстового документа или рабочей программы можно создать множество ярлыков и разместить их на рабочем столе или же включить в состав определенных папок. Чтобы открыть документ или запустить программу, следует дважды щёлкнуть мышью по ярлыку.
Значок ярлыка к файлу или программе отличается от других значков рабочего стола тем, что имеет внизу слева стрелку «перехода». Наличие стрелки говорит об основном методе применения ярлыка – перетаскивание мышью на объект с целью активизации тех или иных рабочих операций. Так, перетаскивание ярлыка текстового документа на ярлык принтера активизирует вывод документа на печать. Перетаскивание ярлыка файла к ярлыку гибкого диска вызывает запись (копирование) файла на гибкий диск.
Удаление ярлыка происходит автоматически при удалении папки или файла. Собственно, удаление ярлыка как самостоятельного объекта происходит аналогично удалению папок и файлов с использованием команды «Удалить» (Delete).
Создание ярлыка может происходить следующими способами:
1. В окне папки «Мой компьютер» пользователь выделяет мышью файл или папку, для которых будет создан ярлык, и выполняет команду «Файл» (File) / «Создать ярлык» (Create Shortcut). Новый ярлык появляется в нижнем правом углу окна.
2. Указатель мыши перемещается на пустое место рабочего стола. Затем нажатием правой кнопки мыши вызывается контекстное меню, в котором выбирается пункт «Создать» (New) и, далее, «Ярлык» (Shortcut). На экране появляется диалоговое окно.
В окне, в поле «Командная строка» указывается имя объекта, для которого создается ярлык. Кнопка «Обзор» (Browse) нажимается пользователем в том случае, если необходим поиск объекта. После нажатия кнопки «Далее» (Next) на экране появляется окно выбора значка для ярлыка, в котором следует отметить наилучшее, с точки зрения пользователя, изображение значка и нажать кнопку «Готово». Окно диалога «Создание ярлыка» можно вызвать и другим способом: в окне папки «Мой компьютер» выполняет команду «Файл» (File) / «Создать» (Create) / «Ярлык» (Shortcut).
3. Выделить мышью файл, для которого создается ярлык, и выполнить в меню окна команду' «Правка» (Edit) / «Копировать» (Сору). Затем необходимо перейти в окно, в котором решено разместить ярлык, и выполнить команду «Правка» (Edit) / «Вставить ярлык» (Paste Shortcut).
4. Установить указатель мыши на значок объекта. Нажав правую кнопку мыши, выбрать в появившемся контекстном меню подпункт «Создать ярлыки» (Create Shortcuts Here) и, не отпуская правую кнопку, перетащить значок в папку или на рабочий стол.
5. Выполнить перетаскивание значка объекта в новую папку или на рабочий стол, удерживая клавиши [Ctrl] и [Shift].
Создание ярлыка может происходить не только в папках и на рабочем столе, но и даже в Главном меню Windows 98. Например, ярлык с рабочего стола перетаскивается на кнопку «Пуск» (Start) и автоматически добавляется в Главное меню.
Панель управления
Настройка конфигурации Windows 98 производится в системной папке «Панель управления» (Control Panel) – рис. 32, которая вызывается последовательным выбором «Пуск» (Start) / «Настройка» (Settings) / «Панель управления» (Control Panel).
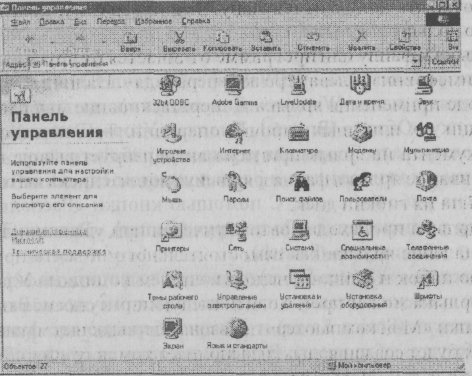
Рис. 32. Окно «Панель управления»
Значки Панели управления позволяют получить доступ к различным настройкам Windows 98. Интерфейс системной 'папки может быть представлен крупными значками («Вид» (View) / «Крупные значки» (Large Icons)) – рис. 32, в виде мелких значков («Вид» (View) / «Мелкие значки» (Small Icons)), в виде списка в алфавитном порядке значков («Вид» (View) / «Список» (List)), в виде таблицы («Вид» (View) / «Таблица» (Details)). При выборе команды «Таблица» появится краткое описание каждого из компонентов.
При установке пользователем ряда программ состав Панели управления может меняться за счет дополнительных компонентов. Системная папка «Панель управления» может состоять из следующих компонентов: 32-bit ODBC, «Дата и время» (Date/Time), «Звук» (Sounds), «Игровые устройства» (Game Controllers), «Интернет» (Internet), «Клавиатура» (Keyboard), «Модемы» (Modems), «Мультимедиа» (Multimedia), «Мышь» (Mouse), «Пароли» (Passwords), «Пользователи» (Users), «Принтеры» (Printers), «Сеть» (Network), «Система» (System), «Специальные возможности» (Accessibility Options), «Телефонные соединения» (Telephony), «Темы рабочего стола» (Desktop Themes), «Управление электропитанием» (Power Management), «Установка и удаление программ» (Add/Remove Programs), «Установка оборудования» (Add New Hardware), «Шрифты» (Fonts), «Экран» (Display), «Язык и стандарты» (Regional Settings). Кроме того, могут быть установлены и дополнительные компоненты, такие как Adobe Gamma, Live Update, Scanners and Cameras, Infrared, «Поиск файлов», «Почта» и т.д.
Настройка свойств экрана
Настройки экрана являются наиболее важными для рядового пользователя, они вызываются командой «Пуск» (Start) / «Настройка» (Settings) / «Панель управления» (Control Panel) / «Экран» (Display) или активизацией значка «Экран», находящегося на «Панели управления», что приводит к появлению окна диалога «Свойства: Экран» (Display Properties). Диалоговое окно состоит из шести вкладок: «Фон» (Background), «Заставка» (Screensaver), «Оформление» (Appearance), «Эффекты» (Effects), «Web», «Настройка» (Settings).
Первая вкладка «Фон» (Background) служит для оформления рабочего стола. В зоне «Рисунок рабочего стола» (Wallpaper) перечислены все файлы в формате *.bmp, хранящиеся в папке Windows. Для доступа к другим папкам следует использовать кнопку «Обзор» (Browse). Кнопка «Узор» (Pattern) служит для того, чтобы «растиражировать» узоры для украшения рабочего стола. Щелкнув любой узор в этом списке, можно увидеть в расположенном справа от списка поле изображение узора на рабочем столе. С помощью кнопки «Расположить» (Display) выбранный узор располагается «По центру» (Center), «Рядом» (Tile), или на всем рабочем столе – «Растянуть» (Stretch).
Вкладка «Заставка» (Screen Saver) позволяет выводить на экран через определенный отрезок времени заставку с изменяющимся рисунком. Вкладка состоит из двух зон: «Заставка» (Screen Saver) и «Энергосберегающие функции монитора» (Energy saving features of monitor). В раскрывающемся списке «Заставка» (Screen Saver) пользователь выбирает одну из тем заставок, задает ее параметры кнопкой «Настройка» (Settings) и просматривает, нажав кнопку «Просмотр» (Preview) полученное изображение в небольшом окне.
Нажатие кнопки «Энергосберегающие функции монитора» приводит к появлению на экране диалогового окна «Управление электропитанием» (Power Management).
Вкладка «Оформление» (Appearance) позволяет менять характеристики элементов рабочего экрана. В раскрывающемся списке «Схема» (Scheme) предлагаются на выбор различные схемы интерфейса экрана. Кроме того, задать темы рабочего стола возможно с помощью объекта «Темы рабочего стола» (Desktop Themes).
Активная вкладка «Эффекты» (Effects) состоит из зон «Значки рабочего стола» (Desktop icons) и «Параметры отображения» (Visual effects). Первая зона позволяет изменить основные значки рабочего стола, выбрав значки с помощью кнопки «Сменить значок» (Change Icon), а также вернуть привычные изображения объектов кнопкой «Стандартный значок» (Standard Icon).
В зоне «Параметры отображения» (Visual effects) пользователь может расставить флажки у команд:
• «Использовать крупные значки» (Use large icons);
• «Отображать полноцветные значки» (Show icons using all possible colors);
• «Использовать видеоэффекты при выводе меню, окон и списков» (Use menu animations);
• «Сглаживать неровности экранных шрифтов» (Smooth edges of screen fonts);
• «Отображать содержимое окна при его перетаскивании» (Show window contents while dragging).
Флажок у команды «Скрывать значки, если рабочий стол представлен как страница Web» (Hide icons when the desktop is viewed as a Web page) означает отказ от отображения объектов рабочего стола в активном режиме.
На вкладке «Web» предусмотрено использование интерфейса активного рабочего стола. Когда установлен флажок у команды «Отображать Active Desktop как страницу Web», пользователь применяет такие возможности активного рабочего стола, как: подписка на каналы, использование одиночного щелчка мыши и добавление активного содержания. В небольшом окне приводится список каналов, на которые подписан пользователь, а также имеющиеся элементы рабочего стола. Установка флажка означает появление соответствующего элемента на рабочем столе. Кнопка «Свойства папки» вызывает на экран диалоговое окно, содержащее настройки для изменения внешнего вида различных папок.
Вкладка «Настройка» (Settings) помогает изменить настройки видеоподсистемы компьютера. Вкладка «Настройка» приведена на рис. 33. Она содержит следующие настройки:
• «Цветовая палитра», позволяющая выбрать количество цветов, которые необходимо будет вывести графическому контроллеру на экран. Возможны варианты 16, 256, 65536 или 16777216 цветов. Последний вариант, называемый «True Color» выбран на рис. 33.
• «Область экрана» задает разрешение экрана – 640x480, 800x600, 1024x768, 1280x1024 и т.д. В нашем случае выбрано разрешение 1600x1200 (рис. 33).

Рис. 33. Диалоговое окно «Свойства: Экран» с активной вкладкой «Настройка»
Кнопка «Дополнительно» выводит на экран окно важнейших настроек аппаратной части видеоподсистемы «Свойства: (Имя адаптера)». Окно содержит пять вкладок: «Общие» (General), «Адаптер» (Adapter), «Монитор» (Monitor), «Быстродействие» (Performance), «Управление цветом» (Color Management).
Вкладка «Общие» (General) состоит из зон «Экран» (Display) и «Совместимость» (Compatibility). В зоне «Экран» (Display) пользователь выбирает в списке «Размер шрифта» коэффициент масштабирования шрифтов, который следует увеличивать при более высоком разрешении экрана (1280x1024, 1600x1200 и т.д.). По умолчанию установлен «Мелкий шрифт» – шрифт стандартного размера, однако возможны также варианты «Крупный шрифт» (на 1/4 больше стандартного) или любой «Другой». Установив флажок у команды «Вывести значок настройки на панель задач», пользователь получает возможность более быстрого доступа к настройкам видео-подсистемы. Зона «Совместимость» (Compatibility) содержит переключатель, определяющий необходимость перезагрузки при изменении количества отображаемых на экране цветов.
Вкладка «Адаптер» (Adapter) представляет для пользователя большой интерес, так как позволяет задать не утомляющую глаза частоту регенерации монитора. В раскрывающемся списке «Частота обновления» обычно содержатся варианты стандартных частот для видеоподсистемы. Качественные монитор и графический контроллер способны поддерживать частоту регенерации не менее 85 Гц. В нашем случае, в списке «Частота обновления» (Refresh rate) выбрано значение 120 Гц (рис. 34).
Во вкладке «Монитор» (Monitor) пользователь получает возможность сменить или уточнить модель монитора (кнопка «Изменить» (Change)). Флажки у команд «Монитор совместим со стандартом Energy Star» (Monitor is Energy Star compliant), «Автоматическое определение мониторов Plug & Play» (Automatically detect Plug & Play monitors) и «Сброс при отключении / восстановлении» (Reset display on suspend/resume) следует устанавливать только в том случае, если не возникает проблем с работой монитора. Очень часто выпускавшиеся до 1997 г. мониторы могут некорректно поддерживать данные сервисные возможности.
Вкладка «Быстродействие» (Performance) аналогична окну дополнительной настройки видеоадаптера.

Рис. 34. Дополнительные свойства экрана с активной вкладкой «Адаптер»
Вкладка «Управление цветом» (Color Management) позволяет выбрать цветовой профиль монитора, то есть файл с параметрами цветовой коррекции монитора, хотя, на наш взгляд, для рядового пользователя нет особой необходимости в привлечении дополнительных средств коррекции цветопередачи. Файл цветового профиля монитора находится в папке «Golor» (обычно C:\Windows\System\Color) и вызывается кнопкой «Добавить» (Add).
Следует отметить, что при всех наиболее важных изменениях в настройке аппаратной конфигурации видеоподсистемы (цветовой палитры, типа монитора или графического контроллера, частоты регенерации) система выдает предупреждение о возможных проблемах в совместимости. Так, например, при смене частоты регенерации монитора, выдается предупреждение: «Будет выполнена настройка частоты обновления экрана. Возможно кратковременное мигание экрана при изменении параметров. Если изображение пропадет или станет нестабильным, просто подождите, пока Windows восстановит исходные параметры». Таким образом, в случае, если изображение пропало, пользователь не в состоянии дать подтверждение изменений, через несколько секунд первоначальные установки будут восстановлены.
Вспомогательные программы Windows 98
К вспомогательным стандартным программам можно отнести программу просмотра графических документов Imaging, графический редактор Paint, текстовой редактор WordPad, простой редактор текстов Блокнот (Notepad) и программу Калькулятор.
Программа Imaging for Windows вызывается командой «Пуск» (Start) / «Программы» (Programs) / «Стандартные» (Accessories) / Imaging. Программа Imaging предназначена для просмотра и редактирования многостраничных графических документов. Программа обладает всеми функциями, присущими несложным графическим редакторам: создания нового документа, ввода изображения со сканера, масштабирования и вращения изображения, просмотра одной или нескольких страниц, просмотра свойств изображения, поддержки функций сжатия изображений, установки примечаний, печати изображений. Программу часто применяют для работы с факсимильными изображениями.
Графический редактор Paint вызывается командой «Пуск» (Start) / «Программы» (Programs) / «Стандартные» (Accessories) / Paint. С помощью редактора Paint пользователь получает возможность создавать собственные рисунки или редактировать уже имеющиеся. Для рисования в редакторе предусмотрены ряд инструментов: «Кисть» (Brush), «Карандаш» (Pencil), «Лигам» (Line), «Распылитель» (Airbrush), «Кривая» (Curve), «Прямоугольник» (Rectangle), «Многоугольник» (Polygon), «Эллипс» (Ellipse), «Скругленный прямоугольник» (Rounded Rectangle), а также есть возможность выбирать различные цвета. Программа по умолчанию работает с файлами в формате *.bmp, хотя и поддерживает файлы форматов *gif. и *.jpg.
Текстовый редактор WordPad вызывается командой «Пуск» (Start) / «Программы» (Programs) / «Стандартные» (Accessories) / WordPad.
Редактор WordPad является простым в использовании инструментом для создания, просмотра и редактирования небольших документов. Среди функций редактора – создание нового файла, открытие ранее созданного, сохранение файла в различных форматах, его печать, просмотр перед печатью, поиск символов или элементов текста, вырезание или копирование текста в буфер обмена, вставка текста из буфера, отмена последнего действия, вставка даты и времени, возможность поддержки различных шрифтов и начертаний, цветовой гаммы оформления документа, форматирование шрифта, работа с таблицами, использование внедренных объектов и их редактирование. Редактора текстов WordPad, по нашему мнению, реально может заменить некоторым пользователям текстовый процессор Microsoft Word.
Текстовый редактор Блокнот вызывается командой «Пуск» (Start) / «Программы» (Programs) / «Стандартные» (Accessories) / «Блокнот» (Notepad).
В отличие от текстового редактора WordPad программа «Блокнот» значительно менее функциональна, так как поддерживает работу лишь с простыми текстовыми файлами небольшого объема. Программа позволяет создать, открыть, сохранить текстовой файл, вырезать, копировать, вставить, удалить фрагмент текста, задать шрифт, вставить дату и время, найти требуемый фрагмент текста.
Программа Калькулятор вызывается командой «Пуск» (Start) / «Программы» (Programs) / «Стандартные» (Accessories) / «Калькулятор» (Calculator). Создатели Windows предусмотрели в системе небольшое, но удобное средство – электронный калькулятор, выполненный в виде обычной Windows-программы. С помощью меню «Вид» (View) калькулятор может выглядеть как «Обычный» (Standard) или «Инженерный» (Scientific). С помощью инженерного режима на калькуляторе можно проводить не только работу с применением памяти, но и операции со скобками, вычисление среднего арифметического, перевод в другую систему счисления. Любые числовые значения из Калькулятора могут быть скопированы пользователем в буфер обмена и использованы в других программах.
Служебные программы Windows 98
Служебные программы решают многие задачи повышения эффективности работы и оптимизации ежедневного использования компьютера. К ним относятся поставляемые с Windows 98 программы:
• «Агент сжатия» (Compression Agent);
• «Архивация данных» (Backup);
• «Буфер обмена» (Clipboard Viewer);
• «Вас приветствует Windows» (Welcome);
• «Дефрагментация диска» (Disk Defragmenter);
• «Индикатор ресурсов» (Resource Meter);
• «Инспектор сети» (Net Watcher);
• «Мастер обслуживания» (Maintenance Wizard);
• «Назначенные задания» (Scheduled Tasks);
• «Очистка диска» (Disk Cleanup);
• «Преобразование диска в FAT 32» (Drive);
• «Проверка диска» (ScanDisk);
• «Сведения о системе» (System Information);
• «Сжатие данных» (DriveSpace 3);
• «Системный монитор» (System Monitor);
• «Таблица символов» (Character Map).
В том случае, если какие-либо из программ отсутствуют в подменю «Пуск» (Start) / «Программы» (Programs) / «Стандартные» (Accessories) / «Служебные» (System Tools), пользователь должен добавить недостающие приложения.
Одной из часто используемых программ является «Дефрагментация диска», которая запускается командой «Пуск» (Start) / «Программы» (Programs) / «Стандартные» (Accessories) / «Служебные» (System Tools) / «Дефрагментация диска» (Disk Defragmenter). Программа «Дефрагментация диска» (Disk Defragmenter или просто Defrag) выполняет одну из наиболее важных сервисных функций, используемых в Windows 98. В предыдущих версиях операционной системы Windows программа позволяла оптимизировать расположение файлов на диске методом переноса всей информации, содержащейся на жестком диске к его началу. Это ускоряло доступ и сокращало время обращения к файлам.
Программа Disk Defragmenter для Windows 98 содержит не только функцию устранения фрагментации файлов, но и специфическую сервисную функцию: файлы, принадлежащие одной программе могут быть размещены на диске по порядку загрузки в память, что может ускорить работу системы. При запуске программы на экране появляется диалоговое окно с раскрывающимся списком «Выберите дефрагментируемый диск» (Select Drive), в котором устанавливается имя диска или производится выбор сразу всех жестких дисков (All Hard Drives). Дефрагментации подлежат все диски за исключением CD-ROM, сетевых и уплотненных дисков.
Нажатие кнопки «Настройка» (Settings) выводит на экран окно «Настройка дефрагментации» (Disk Defragmenter Settings). Пользователь может установить в окне два флажка: «Переместить файлы программ для ускорения их запуска» (Rearrange program files so my programs start faster) и «Проверить диск на наличие ошибок» (Check the drive for errors), а также установить переключатель «Использовать эти параметры» (I want to use these options) либо в положение «Только в этот раз» (This time only), либо в положение «При каждой дефрагментации диска» (Every time I defragment my hard drive). Целесообразно установить в данном окне два флажка и не менять данные параметры каждый раз.
Если пользователь решил дефрагментировать диск и нажал кнопку «ОК» в окне выбора диска, то на экране появляется окно хода процесса дефрагментации. Сначала происходит проверка диска на наличие ошибок, затем – чтение сведений о диске; далее – собственно оптимизация дисковой подсистемы.
Если пользователя интересует более подробная наглядная информация о размещении файлов на диске, то следует нажать кнопку «Сведения» (Show Details). На экране появляется карта диска. Закрашенные области соответствуют занятым информацией ячейкам (кластерам). Нажав кнопку «Легенда», пользователь просматривает условные обозначения кластеров на карте диска.
Процедуру дефрагментации рекомендуется выполнять не реже одного раза в неделю. Причем, Дефрагментацию диска имеет смысл запускать даже из системной папки «Мой компьютер» (My computer). Для этого следует выбрать команду «Свойства» (Properties) из контекстного меню на любом из дисков (гибком или жестком). В открывшемся диалоговом окне «Свойства: Имя накопителя» пользователь выбирает вкладку «Сервис» (Tools) и в зоне «Дефрагментация диска» (Disk Defragmenter) нажимает кнопку «Выполнить дефрагментацию» (Defragment Now).
Другой важной служебной программой является «Проверка диска», которая запускается командой «Пуск» (Start) / «Программы» (Programs) / «Стандартные» (Accessories) / «Служебные» (System Tools) / «Проверка диска» (ScanDisk). Программа «Проверка диска» (Microsoft ScanDisk) тестирует структуру диска и позволяет найти ошибки в размещении фактов, устранить некоторые проблемы поверхности диска. Как и в случае с процедурой дефрагментации, проверять диск следует не реже одного раза в неделю.
Для настройки параметров проверки диска пользователю следует нажать в диалоговом окне кнопку «Настройка» (Settings). В открывшемся диалоговом окне «Режим проверки поверхности диска» (Surface scan options) осуществляется выбор проверяемой области (системной области и области данных, только системной области, только области данных). Кроме того, в окне существует возможность установки двух флажков: «Не производить проверку на запись» (Do not perform write-testing) – задает выполнение проверки путем считывания, «Не исправлять ошибочные секторы в скрытых и системных файлах» (Do not repair bad sectors in hidden and system files) – ошибки в кластерах, занятых скрытыми и системными файлам не исправляются в целях их сохранности. После установки всех параметров проверки и нажатия клавший ОК пользователь возвращается в диалоговое окно «Проверка диска»
В стандартном режиме (Standard) после выбора диска и нажатия кнопки «Запуск» происходит проверка файлов и папок на наличие ошибок. При выборе режима полной проверки (Through), наряду с поиском ошибок, тестируется еще и поверхность диска. Окно «Результаты работы ScanDisk» содержит информацию о полной емкости диска, поврежденных секторах, занимаемом на диске месте и количестве папок, скрытых файлах и файлов пользователя. Кроме того, приводится информация о доступном на диске пространстве, а также размере и числе кластеров на диске, количестве доступных кластеров. Для того, чтобы программа ScanDisk проверяла диск на наличие ошибок при запуске компьютера, необходимо поместить значок ScanDisk в папку «Автозагрузка», установив на него указатель и нажав правую кнопку мыши.
Технологии Microsoft NetMeeting
Программа Net Meeting запускается командой «Пуск» (Start) / «Программы» (Programs) / «Internet Explorer» / «Net Meeting».
С помощью программы Net Meeting организуются различные формы бесед, встреч, конференций, то есть осуществляется многостороннее общение людей разных стран и народов мира через Интернет или локальные сети.
При первом запуске программы на экране появляется окно Мастера регистрации, в окнах которого необходимо внести информацию о пользователе.
После установки всех параметров регистрации пользователя открывается основное окно программы NetMeeting, которая обладает следующими возможностями:
• Выполнение вызовов через локальную сеть и Интернет. Вызов пользователей, работающих на других компьютерах, осуществляется с помощью NetMeeting или стандартной программы сетевых конференций.
• Устное общение через локальную сеть или Интернет. При этом требования к аппаратному обеспечению относительно невысокие: дуплексная или полудуплексная звуковая карта с выходом на микрофон и динамики. К программным требованиям относится подключение к Интернету по протоколу TCP/IP.
• Визуальное восприятие собеседника. Программа NetMeeting позволяет отправлять видеоизображение пользователя с помощью карты видеозахвата и камеры, поддерживающей видеосигнал для Windows.
• Задействовать одно приложение совместно с другими пользователями. После открытия Вами одного из приложений можно передать его в пользование другим участникам встречи, которые становятся зрителями и могут активно участвовать в процессе работы.
• Использовать приложение «Доска» в качестве рабочего поля для выполнения общего рисунка. При этом в приложении можно управлять курсором как по очереди, так и одновременно.
• Осуществлять просмотр полного списка пользователей, подключенных к серверу, а также проверять список ярлыков с перечислением Ваших друзей и коллег.
• Использовать приложение «Разговор» для отправки письменных сообщений собеседнику в режиме реального времени. При этом, окно приложения «Разговор» появляется на экранах всех участников встречи.
• Создание ссылки вызова с Web-страницы пользователя, который с ее помощью может быть вызван другими людьми через Internet Explorer и NetMeeting.
• Тиражировать и рассылать файл всем участникам встречи с помощью списка участников на экране «Текущий вызов».
Технология Microsoft Сhat
Программный элемент Microsoft Chat запускается командой «Пуск» (Start) / «Программы» (Programs) / «Internet Explorer» / «Microsoft Chat». Microsoft Chat представляет собой программу разговора в сети Интернет, которая отображает ведение беседы в форме комиксов.
Программа функционирует следующим образом: сервер Интернета графически представляется в виде комнаты, куда «входит» пользователь. Туда же «приходят» и другие люди для того, чтобы вести разговоры в режиме реального времени. Кроме того, каждый пользователь выбирает для себя определенного рисованного персонажа, которому можно придавать различные эмоциональные состояния.
Программа Microsoft Chat имеет следующие функции:
• передачи во время разговора ссылок на адреса электронной почты, Web-страницы или группы новостей;
• отправки и получения звуков;
• передачи файлов;
• использования других программ, например, Microsoft NetMeeting для общения со звуком и видеоизображением вне комнаты Microsoft Chat; при этом ход беседы не прерывается;
• сохранения и распечатки разговора;
• отбора используемых комнат по размеру, содержимому и рейтингу.
Для начала работы с программой NetMeeting пользователю следует подключиться через Интернет к серверу, на котором находятся соответствующие комнаты для разговоров.
Далее следует войти на сервер, выбрать на сервере любую из комнат и ввести сообщение.
Технологии FrontPage Express
Программа FrontPage Express запускается командой «Пуск» (Start) / «Программы» (Programs) / «Internet Explorer» / «FrontPage Express». С помощью программы FrontPage Express можно создавать и публиковать Web-страницы, используя возможности языка разметки гипертекста HTML. FrontPage Express содержит развитую систему шаблонов для создания Web-страниц.
Программа FrontPage Express позволяет точно отображать разметку и оформление страниц Web. При создании с помощью FrontPage Express сложных Web-страниц, применяются следующие сервисные функции программы:
• использование элементов HTML из списка на панели инструментов;
• выделение текста или отдельных абзацев, их оформление и расположение кнопками на панели инструментов;
• вставка рисунков из ранее подготовленных наборов (приобретаются отдельно);
• открытие существующей страницы прямо из Интернета или из файла на компьютере (локальной сети);
• сохранение пользовательского документа прямо в Интернете или в файле;
• добавление маркеров прокрутки текста.
Редактор создания Web-страниц FrontPage Express обладает большинством функциональных возможностей широко известного приложения Microsoft FrontPage.
Применение комплекса программ для связи Windows 98
Программы связи становятся доступны командой «Пуск» (Start) / «Программы» (Programs) / «Стандартные» (Accessories) / «Связь» (Communications) и состоят из ряда небольших приложений, основными из которых являются: «Hyper Terminal», «Прямое кабельное соединение» (Direct Cable Connection), «Телефон» (Phone Dialer), «Удаленный доступ к сети» (Dial-Up Networking). Кроме того, в системе возможно использование Мастера настройки ISDN.
Программа связи «HyperTerminal» (Direct Cable Connection) запускается командой «Пуск» (Start) / «Программы» (Programs) / «Стандартные» (Accessories) / «Связь» (Communications) / HyperTerminal.
Для подключения к другому компьютеру пользователю требуется сформировать новый объект – соединение. Сделать это можно в окне папки HyperTerminal. Для создания нового соединения, которое можно будет использовать неоднократно, следует щелкнуть мышью по файлу «Hyperterm». На экране появится диалоговое окно «Описание подключения» (Connection Description), куда следует ввести условное название подключения и выбрать значок для его графического представления в папке. После нажатия кнопки ОК на экране появится диалоговое окно «Подключение к...»(Connect to). В окне требуется выбрать модем, код страны, города и номер телефона и нажать подтверждение ОК. В результате на экран будет выведено еще одно окно «Подключение» (Connect), в котором будет предложено два варианта – либо набрать указанный номер, либо отказаться от набора. Выбрав один из вариантов, пользователь попадает в рабочее окно программы HyperTerminal. Для сохранения установок для дальнейших соединений по указанному номеру телефона следует выполнить команду «Файл» (File) / «Сохранить» (Save).
Программа «Прямое кабельное соединение» (Direct Cable Connection) запускается командой «Пуск» (Start) / «Программы» (Programs) / «Стандартные» (Accessories) / «Связь» (Communications) / «Прямое кабельное соединение» (Direct Cable Connection). Программа позволяет вести обмен информацией между двумя компьютерами, соединенными через последовательные или параллельные порты. При соединении программа может передавать данные по различным типам кабелей, в том числе и по распространенному кабелю «нуль-модем». Для подключения также требуется установить все необходимые сетевые протоколы, выбрать порт для соединения на ведомом компьютере, затем провести настройку ведущего компьютера и на экране появится окно установки соединения. Если все настройки выполнены корректно, то установка соединения будет успешно выполнена.
Программа «Телефон» (Phone Dialer) запускается командой «Пуск» (Start) / «Программы» (Programs) / «Стандартные» (Accessories) / «Связь» (Communications) / «Телефон» (Phone Dialer). Программа представляет собой аналог бытового телефонного аппарата. Телефон набирается в поле «Номер» (Number to dial) и нажимается кнопка «Набрать» (Dial).
Одна из самых полезных функций – ввод номеров в телефонную книгу, так как это позволяет использовать их для быстрого набора. Телефоны для области быстрого набора вводятся командой «Правка» (Edit) / «Абоненты» (Speed Dial) в диалоговое окно «Список для быстрого набора номера» (Edit Speed Dial) – в поле «Имя» (Name) краткое описание абонента, в поле «Номер» (Number to Dial) соответствующий номер телефона. После нажатия кнопки «Сохранить» (Save) в списке «Быстрый набор номера» (Speed Dial) основного рабочего окна появится новый пункт быстрого набора номера.
Программа «Удаленный доступ к сети» (Dial-Up Networking) запускается командой «Пуск» (Start) / «Программы» (Programs) / «Стандартные» (Accessories) / «Связь» (Communications) / «Удаленный доступ к сети» (Dial-Up Networking) или из одноименной системной папки. Программа представляет собой мощную систему обеспечения подключения компьютера пользователя к любому удаленному компьютеру (сети) с помощью модема.
Для начала работы с программой требуется создать новое соединение командой «Соединения» (Connections) / «Новое соединение» (Make New Connections) или активизацией объекта «Новое соединение». Далее, требуется ответить на стандартные вопросы Мастера «Новое соединение» относительно названия, модема, кода города, кода страны, номера телефона и нажать кнопку «Готово» (Finish).
Поиск информации в рамках компьютера, локальной или глобальной сети
Поисковое меню открывается после щелчка мыши по кнопке «Пуск» и выбора в Главном меню пункта «Найти» (Find). В состав поискового меню входят пять пунктов: «Файлы и папки» (Files or Folders), «Компьютер» (Computer), «В Интернете...» (On the Internet), «Людей» (People), «С помощью Microsoft Outlook» (Microsoft Outlook).
Указанный пункт меню позволяет осуществлять быстрый поиск папок и файлов по различным признакам. Все операции по поиску проводятся в диалоговом окне «Найти: Все файлы» (Find All Files), которое вызывается на экран командой «Найти» (Find) / «Файлы и папки» (Files or Folders). Окно имеет три вкладки: «Имя и местоположение» (Name& Location), «Дата» (Date), «Дополнительно» (Advanced).
Для поиска файла (папки) по имени в окне «Найти: Все файлы» (Find all files) открывают вкладку «Имя и размещение» (Name & Location). В поле «Имя» (Named) записывают полное имя файла или папки. При этом для поиска однотипных файлов можно Использовать такие символы, как «*», «?». Символ заменяет любое количество символов в имени файла или в расширении (суффиксе), а символ «?» - только один символ. Например, запись «*.xls» означает поиск всех файлов, созданных в табличном процессоре Excel и имеющих расширение xls. Запись «*.doc» устанавливает режим поиска всех файлов документов с расширением doc. Наоборот, при записи «market.*» осуществляется поиск всех файлов с именем market и любым расширением. При использовании символа «?»: например, запись «marke?.*» задает поиск всех файлов с любым расширением с именем из пяти букв, четыре начальные из которых «marke».
Отметим, что в Windows 98 можно ввести в имени любое количество звездочек и при этом символы, затканные после звездочек, не будут проигнорированы Если же в поле «Имя» (Named) произвести запись нескольких символов, то произойдет поиск имен всех папок и файлов, содержащих эти символы в имени или расширении. В поле «Папка» (Folder)-выбирают папку для поиска файлов. Если пользователь не знает, в какой папке находятся файлы, то следует записать в поле «Папка» (Folder) имя папки «Мой компьютер» (My Computer), что обеспечит поиск во всей файловой системе. Однако, в целях экономии времени целесообразно максимально ограничить поле поиска, попытавшись определить, вспомнить имя папки более низкого уровня с помощью диалогового окна «Обзор» (Browse), вызываемого на экран нажатием кнопки «Обзор» (Browse). Записав имя папки, можно установить флажок «Включая вложенные папки» (Include Subfolders), что ведет к детальному поиску, включающему все подчиненные папки.
В поле «Искать текст» (Containing text) записывается группа символов или целый фрагмент текста документа, содержащегося в намеченном к поиску файле (папке). Если при поиске текстового файла необходимо различать строчные и прописные буквы, пользователю следует активизировать (отметить галочкой) команду «С учетом регистра» (Case Sensitive) в пункте меню «Параметры» (Options). Установив все параметры поиска, пользователь нажимает кнопку «Найти» (Find Now) или клавишу [Enter] на клав натуре. Прервать поиск можно нажатием кнопки «Стоп» (Stop). Во время поиска открывается дополнительное окно со списком найденных файлов. Представление результатов поиска зависит от команд меню «Вид» (View). Если пользователь активизировал команду «Таблица» (Details) в меню «Вид» (View), то найденные файлы будут сгруппированы в таблицу с графами: имя, место нахождения, размер, тип, дата последнего изменения. В случае, если активна команда «Список» (List), файлы будут расположены в алфавитном порядке.
Для просмотра списка всех найденных файлов можно воспользоваться полосой прокрутки у правой границы окна или клавишами управления курсором. Если искомый файл в списке не обнаружен, то в окне «Найти: Все файлы» (Find: All Files) задаются другие параметры поиска. Если файл найден в списке, то пользователь может открыть его, переименовать, распечатать просмотреть и т.д. с помощью команд меню «Файл» (File): «Открыть» (Open), «Быстрый просмотр» (Quick View), «Отправить» (Send To), «Создать ярлык» (Create Shortcut), «Удалить» (Delete), «Переименовать» (Rename), «Свойства» (Properties), «Открыть содержащую объект папку» (Open Containing Folder), «Сохранить условия поиска» (Save Search), «Закрыть» (Close).
Чтобы закрыть окно поиска следует: выполнить команду «Файл» (File) / «Закрыть» (Close) или команду «Закрыть» в оконном меню, кнопка которой расположена слева от заголовка.
Для поиска файла (папки) по времени создания или последнего изменения в окне «Найти: Все файлы» (Find: All Files) открывают вкладку «Дата» (Date).
Если в окне выбран переключатель «Все файлы» (All files), то поиск ведется без учета даты создания или модификации файла. Установка положения переключателя «Найти все файлы» (Find All files), позволяет выбрать в поле с раскрывающимся списком «Созданные» (Created), «Открытые» (Opened) либо «Измененные» (Modified). Выбор переключателя «Между» (Between) позволяет задать ограниченный временной интервал в полях поиска. Далее, мы видим в окне переключатель «за последние...»(during the previous), установка которого позволяет задать количество месяцев (months) поиска в числовом поле с разнонаправленными стрелками. Аналогично, следующий переключатель «за последние ...» определяет количество дней (days) поиска.
Для поиска файла (папки) по указанным дополнительным признакам в окне «Найти: Все файлы» открывают вкладку «Дополнительно» (Advanced). В поле списка «тип» (Of type) можно выбрать тип искомых файлов. В списке «Размер» (Size is) в текстовом поле задается логическое ограничение поиска (не более, не менее и т.д.), а в числовом поле с разнонаправленными стрелками–размер в килобайтах. Для сохранения условий и результатов поиска следует активизировать (отметить галочкой) команду «Сохранить условия поиска» (Save Search) в пункте меню «Файл» (File). На рабочем столе создается ярлык. Щелкнув дважды по знаку ярлыка, можно открыть окно с сохраненными параметрами и результатами поиска. Для сохранения одних лишь результатов поиска пользователь выбирает в меню «Параметры» (Options) команду «Сохранять результаты» (Save Results).
Возможности поискового меню не ограничиваются только поиском файлов и папок по различным признакам. Второй пункт поискового меню – Компьютер (Computer) позволяет найти определенный компьютер в локальной вычислительной сети. Выбрав в главном меню пункт «Найти» (Find) и, далее, пункт поискового меню «Компьютер», пользователь вызывает на экран диалоговое окно.
В окне «Найти: Компьютер» в поле с раскрывающимся списком «Имя» (Named) можно задать имя искомого сетевого компьютера (например, Computer?).
С помощью поискового меню быстро вызывается необходимая информация из Интернета. При последовательном выборе команд «Пуск» (Start) / «Найти» (Find) / «В Интернете...» (On the Internet) пользователь может получить доступ к Web-узлу фирмы Microsoft, который, в свою очередь, даёт возможность поработать с популярными поисковыми машинами. Среди самых известных поисковых машин следует отметить «Yahoo!», «AltaVista», «Lycos» и другие. Аналогичными поисковыми возможностями обладает и обозреватель Internet Explorer. При вызове программы пользователь последовательно активизирует «Вид» (View) / «Поиск» (Search) / «Панель обозревателя» (Explorer Bar), в результате чего в окне появляется дополнительная панель обозревателя – панель «Поиск» (Search).
Windows Millennium
Новая, следующая за Windows 98, операционная система не имеет пока официального названия. Кодовое название – Millennium. Microsoft обещает предложить несколько новых возможностей по сравнению с Windows 95/98.
Конечно, Millennium не будет обладать той стабильностью и защищенностью, которая характерна для Windows NT или Windows 2000, но для начинающих она вполне подойдет. В конце 1999 г. была выпущена предварительная версия этой операционной системы. Рассмотрим основные нововведения Millennium.
Во-первых, практически полностью интерфейс был сохранен, только был добавлен ряд небольших удобств. Во-вторых, отсутствует возможность запустить DOS с загрузочной дискеты, больше такого режима нет.
В третьих, введен новый режим ожидания. Его особенностью является сохранение текущего состояния операционной системы и активных приложений. В четвертых, есть возможность доступа к Интернету через один модем со всех компьютеров небольшой сети в офисе или дома.
Пятое новшество – программа переноса изображения с цифровой камеры или сканера прямо в компьютер (Picture Acquisition Wizard). Шестое новшество – поддержка распаковывания архивов «zip» в Explorer.
Седьмое новшество – утилита восстановления системы, позволяющая автосконфигурировать Windows по-прежнему после неудачных изменений. Данное нововведение актуально, если учесть особенности сегмента, для которого позиционируется новая операционная система.
Windows NT и Windows 2000
Windows NT 4.0 – это высокопроизводительная 32-разрядная операционная система фирмы Microsoft, которая гарантирует повышенную по сравнению с Windows 95-98, надежность и отказоустойчивость. Система разработана таким образом, что ее можно использовать как с уже имеющимся в вашем распоряжении программным обеспечением, так и внедрять новые технологии, кроме того осуществляется поддержка 16-разрядных приложений. Windows NT 4.0 обеспечивает работу со всей системной памятью как с непрерывным пространством. Windows NT 4.0 имеет множество «мастеров» для конфигурации системы в целом, в том числе: добавления учетных записей пользователей; управления группами; управления сетевыми клиентами; управления доступом к файлам и папкам; добавления принтера; модема; установки и удаления программ; Task Manager; Network Monitor.
Windows NT Server 4.0 – платформа для электронной почты, файлового сервера, серверов баз данных и связи. Windows NT 4.0 имеет службу каталогов, которая способна поддерживать более 25000 пользователей в одном домене и сотни тысяч пользователей по всей фирме. Особо нужно отметить, что Windows NT Server 4.0 поддерживает 5000 аппаратных устройств и множество сетевых протоколов (TCP/IP, IPX/ SPX, NetBEUI, AppleTalk, DLC, HTTP, SNA, PPP и РРТР). Windows NT Server может использоваться в качестве маршрутизатора для малых и средних узлов. При этом не требуется приобретать дополнительное оборудование. Обеспечивает маршрутизацию для протоколов IPX/SPX, TCP/IP и AppleTalk. Позволяет использовать общедоступные сети передачи данных для создания виртуальной локальной сети или объединения нескольких реальных локальных сетей. Windows NT 4.0 позволяет организовать доступ к ресурсам, находящимся в сети Intranet или в Internet, и предоставляет возможность совместной работы Windows NT и UNIX-серверов для поддержки DNS [165].
Все процессы, выполняющиеся в среде Windows NT, полностью независимы и поэтому вероятность сбоя в системе незначительна. Система спроектирована таким образом, что если в одном из работающих приложений возникает ошибка, это не приводит к «зависанию» всей системы. Это приводит к снижению затрат на техническую поддержку.
Права доступа к данным системы распределяются согласно критериям привилегий пользователей, что снижает порчу файлов неквалифицированными пользователями. Но даже при этом все их действия сводятся в файл протокола. Это приводит к улучшению дисциплины на рабочем месте.
В отличие от Windows 98, NT является «закрытой» для неавторизованного доступа извне к ресурсам компьютера или локальной сети. То есть, не являющийся пользователем домена не сможет получить доступ к ресурсам сети.
Как и Windows 98, NT поддерживает профили пользователя, то есть набор данных для описания установок текущей рабочей среды. Это позволяет администратору заранее сформировать профиль пользователя, сэкономить рабочее время. При выходе из строя рабочей станции настройки пользователя сохраняются в специальном файле и переносятся на другую машину.
Важной чертой Windows NT является системная политика. Системная политика – это специальный механизм воздействия на рабочую среду пользователя для ограничении функциональности системы, доступной каждому конкретному пользователю на любой рабочей станции, путем автоматической модификации параметров, хранящихся в реестре. Так, администратор может ограничить возможность пользователя изменить функционирование базовых функций системы и конкретных приложений.
Ведение системной политики снижает риск непреднамеренных действий пользователя по нарушению целостности операционной системы. С другой стороны, наряду с ограничительными функциями здесь предусматриваются и функции упрощения работы, определения параметров программного обеспечения в зависимости от потребности пользователя. Это также снижает расходы на эксплуатацию рабочих станций.
Windows 2000, по мнению разработчиков из Microsoft, является высокопроизводительной однопользовательской ОС. Windows 2000 разрабатывался специально для корпоративных пользователей. Данная ОС является фактически версией «5.0» Windows NT и базируется на ее 32-разрядной архитектуре. Несмотря на то, что Windows 2000 не является практическим продолжением серии Windows 3.x/95/98, ОС поддерживает и основные особенности Windows 95/98: конфигурирование аппаратуры методом Plug&Play, технологии USB (универсальной последовательной шины), файловую систему FAT 32, Web-интерфейс.
Самое крупное новшество содержится в сетевой версии Windows 2000: единая база данных всех ресурсов и пользователей сети предприятия (Active Directory). Интерфейс также содержит некоторые изменения, к числу которых можно отнести новую технологию использования меню «Пуск»: теперь там остаются только нужные программы, а полный список меню становится доступен при удерживании мыши на кнопке «Пуск». Также меняется и средство «Network Neighborhood» (сетевое окружение), которое теперь называется «My Network Places» (мои места в сети). Еще более усовершенствована технология защиты. Системные требования к ОС серии Windows NT всегда были очень высокими, и Windows 2000 не стала исключением: для эффективной работы требуется не менее 128 Мбайт оперативной памяти и мощный процессор.
OS/2 Warp
Операционная система IBM OS/2 Warp предназначена для работы с большими базами данных в случаях, когда очень важна стабильность ОС. Warp 4.0 представляет собой быстродействующую многозадачную ОС с подаержкой собственной файловой системы. Файловая система HPFS (High Performance File System – высокопроизводительная файловая система) работает с длинными именами файлов, эффективно использует кластерные пространства, имеет объем дискового раздела до 4 Гбайт. Особенностью ОС также является возможность установки новых файловых систем IPS (Installable File System – инсталлируемая файловая система). В качестве графической оболочки ОС использует «Workplace Shell» (WPS), в которой для создания нового объекта следует лишь перетащить нужный имеющийся шаблон из папки «Templates» в нужное место, кроме того, можно создать свой шаблон объектов рабочего стола. Для управления системой и быстрого доступа к объектам рабочего стола используется программа «Warp Center», которая выглядит в виде полосы вверху или внизу рабочего стола.

Рис. 35. Логотип IBM OS/2 Warp
Функциональные возможности OS/2 Warp 4.0 расширяют ряд программ. «Xfree86 for OS/2» – терминал при работе в сети с Unix машинами и вспомогательное средство для запуска Unix-программ. К числу функциональных программ для OS/2 Warp 4.0 можно также отнести командный язык «REXX», который имеет более широкие возможности, чем аналогичный язык bat-файлов для DOS. Минимальный объем оперативной памяти для работы OS/2 Warp 4.0 составляет 8 Мбайт.
Linux
На рынке операционных систем были вытеснены практически все реальные конкуренты компании Microsoft (ОС Macintosh, OS/2, Unix). Противостоит Windows только операционная Linux.
Linux представляет собой операционную систему с открытым исходным кодом. Открытость кода означает, что для исправления ошибок, оптимизации производительности и добавления новых функций сторонний программист может вносить свои изменения. Однако эти изменения могут привести к созданию индивидуальной и не совместимой операционной системы.
Преимущества Linux состоят в следующем. Во-первых, она распространяется бесплатно. Во-вторых, Linux занимает мало места на жестком диске. Если Windows должна поддерживать ранее созданные программы и поэтому требует большого количества системных ресурсов, для Linux такой необходимости нет и, соответственно, требования ниже. При создании сервера электронной почты какой-либо фирмы ОС Linux хватит 386-го процессора с 16 Мбайт памяти и сто Мбайт памяти на винчестере. В третьих, Linux может работать без сбоев годами.
Самое большое препятствие для распространения Linux – отсутствие удобств. Linux сложнее настроить и запустить, чем Windows. Microsoft вложила много времени и средств, чтобы облегчить пользователям инсталляцию своих операционных систем, загрузку нового программного обеспечения, администрирование сетей и добавление устройств. Многое в конструкции Windows – это результат многочасового тестирования на удобство работы с участием пользователей всех уровней подготовки. Графические инструменты администрирования есть и для Linux, но большинство приложений все же требует от администраторов кропотливой работы по созданию текстовых файлов конфигурации. Проблема поддержки аппаратуры в Linux также до конца не решена. Если производители почти никогда не выпускают периферию и дополнительные принадлежности для персонального компьютера без драйверов под Windows, то драйверы для Linux чаще всего пишут независимые программисты. На это требуется время, а для того, чтобы поставщики сами начали комплектовать свои продукты драйверами под Linux, нужно больше Linux-систем. Например, Linux до сих пор не поддерживает периферию USB. Однако, со временем ситуация изменяется и некоторые производители уже комплектуют свою продукцию драйверами для Linux.
Специализированные операционные системы BeOS, Mac OS, JavaOS
Значительно менее распространены операционные системы BeOS, Mac OS, JavaOS. Это объясняется их относительно узкой специализацией. BeOS, например, предназначается специально для сетей и мультимедийных приложений, требующих широкой полосы пропускания. Система поддерживает небольшой набор аппаратуры и используется разработчиками мультимедиа-технологий.
Достоинством JavaOS является возможность работать практически в любых устройствах (телевизионных приставках, телефонные аппараты, тостеров). JavaOS может быть распространена на самые различные электронные устройства.

Рис. 36. Логотипы BeOS, JavaOS и MacOS
MacOS имеет свой сегмент: средние образовательные учреждения, творческие люди, особые поклонники. При появлении Windows 95 многие заметили общие черты между ними: рабочий стол и другие элементы, применяющиеся в MacOS с восьмидесятых годов. Но в конце 90-х гг. Windows значительно ушла вперед и сегмент любителей макинтошей сократилось.
Применение пользовательских оболочек
Одна из характерных особенностей России, по мнению ИТ-экспертов, называется «Norton Commander». Действительно, наличие этой оболочки, как правило, на каждом ПК от «286» до «РП» – это чисто российский феномен. Специалисты отмечают, что если в США рядовые пользователи и знают о существовании Norton Commander, то, скорее всего это эмигранты из бывших республик СССР.
Американцы, приобретая Windows 95, довольствуются возможностями работы с файлами через технологию drag-and-drop (перетащи и оставь). Популярность NC в России может послужить темой для целого исследования по психологии. Ведь на просторах СНГ не только любят работать с этой программой, но и подражают ей – DISCo Commander или Volkov Commander. Различное отношение к Norton Commander в США и России имеет своё объяснение. Американцы с детства воспитываются на хорошем графическом интерфейсе (система образования США активно использует компьютеры Macintosh, графический интерфейс на которых был реализован давно - раньше Macintosh был очень популярен в США как компьютер для массового пользователя).
В Россию же компьютеры этого типа стали завозиться лишь в 90-х годах. Но многие пользователи учились работать с ПК тогда, когда ничего, кроме NC, нельзя было использовать для работы с файлами [33;76]. В такой ситуации именно Norton Commander стал первоначальной базой обучения, а остальные программы осваивались по мере распространения современных информационных технологий в России.
Norton Commander (NC) – это специальная пользовательская оболочка, которая облегчает процесс общения с персональным компьютером, сводит все сложности работы в операционной системе к набору типовых процедур.
Существуют версии Norton Commander для DOS (NC 5.0) и, более новая, для Windows 9x (NC 1.0).
Возможности Norton Commander
Программа Norton Commander позволяет:
• выполнять любые команды операционной системы MS DOS;
• наглядно изображать содержание каталогов на дисках;
• изображать дерево каталогов на диске с возможностью перехода в нужный каталог, а также создавать, переименовывать и удалять каталога;
• копировать, переименовывать, пересылать и удалять файлы;
• просматривать на экране текстовые и графические файлы, базы данных и таблицы;
• редактировать текстовые файлы;
• изменять атрибуты файлов;
• с помощью однократного нажатия клавиши выполнять стандартные действия для каждого типа файлов и т. д.
Интерфейс Norton Commander
После запуска NC в верхней части экрана появляется два прямоугольных окна, ограниченных двойной рамкой (их называют панелями). Ниже окон располагается строка для ввода команд и еще ниже – панель со значениями функциональных клавиш.
В верхней части каждой панели записано имя текущего диска, а в окнах приведено оглавление, или перечень файлов диска, доступ к которым открыт в настоящий момент. Кроме того, здесь может содержаться информация об объеме памяти, занимаемой каждым файлом, дате и времени его создания. Выбор нужного файла осуществляется стрелками управления курсором или мышью с последующим запуском на выполнение нажатием клавиши [ENTER]. В нижней части окна отдельно приводится информация о выбранном файле (рис. 37).

Рис. 37. Панели Norton Commander 1.0 для Windows 95
Кроме того, о диске и каталогах можно получить сводные сведения с помощью информационной панели. Последовательная активизация «Правая панель» и «Инфо» выдаст информационную панель (рис. 38), включающую сведения о:
• емкости оперативной памяти компьютера;
• количестве свободной оперативной памяти;
• емкости текущего диска;
• количестве свободного места на текущем диске;
• количестве файлов в каталоге;
• размере каталога;
• метке текущего диска;
• серийном номере текущего диска;
• файл dirinfo (назначении каталога).

Рис. 38. Информационная панель
Из важных отличительных особенностей версии 1.0 можно отметить: версия для Windows 9x 32-битная, взаимодействует с Windows Desktop, русская версия поддерживает длинные имена файлов, использует средства просмотра файлов, встроенные в Windows, и содержит Планировщик для Windows (рис. 39).

Рис. 39. Планировщик Norton Commander 1.0 для Windows
Организация файлов
Пользователь может по собственному усмотрению выбирать оглавление для вызова любого диска.
При одновременном нажатии клавиш [Alt] и [F1] в левой панели появляется список доступных дисков. Курсор соответствует текущему состоянию и высвечивает диск (С:) (рис. 40).

Рис. 40. Список дисков
Для перехода на диск (D:) следует переместить курсор на (D:) и нажать клавишу [ENTER]. Аналогично для выбора нового диска, например, (ЕЛ) в правой панели следует одновременно нажать клавиши [Alt] и [F2], а затем выбрать курсором диск (ЕЛ) и нажать клавишу [ENTER].
Файлы, записанные на диске, организованы по структуре дерева. Это не программы в полном смысле слова, которые сразу можно запустить на выполнение, а, так называемые, каталоги. Каждый каталог может состоять из нескольких подкаталогов. Например, каталог EXPORT имеет в своем составе три подкаталога: OIL, STEEL, WOOD. Для вызова подкаталогов каталога EXPORT следует выйти курсором на имя EXPORT и нажать клавишу [ENTER].
Как видим (рис. 41), в оглавлении панели, кроме имени диска, теперь записано название открытого каталога, а в первой строке окна появились точки, которые указывают на выход в подкаталог.
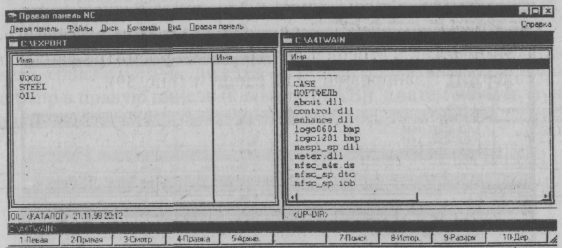
Рис. 41. Открытый каталог EXPORT
В свою очередь, каждый из подкаталогов может включать в себя подкаталоги более низкого уровня. Например, подкаталог STEEL состоит из трёх подкаталогов: STEEL 1997, STEEL 1998, STEEL 1999. Для вызова указанных подкаталогов необходимо выйти курсором на STEEL и нажать клавишу [ENTER]. Оглавление панели пополнится именем STEEL (рис. 42).

Рис. 42. Открытый подкаталог STEEL
Выполнив, при необходимости, еще несколько подобных операций по выходу в подкаталоги, мы приходим в итоге к последнему подкаталогу, который состоит непосредственно из рабочих программ и содержит файл запуска на выполнение с расширением ехе (три буквы после точки, указывающие на тип файла). Запуск на выполнение осуществляется с помощью выхода курсором на файл steel.exe и нажатия клавиши [ENTER] (рис. 43).

Рис. 43. Запуск файла на выполнение
Таким образом, в нашем случае каталог EXPORT имеет структуру или ветвь представленную на рис. 44.

Рис. 44. Структура каталога EXPORT
Вместе с тем, в Norton Commander можно управлять выводом информации о файлах, используя комбинации клавиш:
[Ctrl] и [F3] – сортировка по имени;
[Ctrl] и [F4] – сортировка по расширению;
[Ctrl] и [F5] – сортировка по времени;
[Ctrl] и [F6] – сортировка по размеру;
[Ctrl] и [F7] – неотсортированное оглавление каталога.
Назначение функциональных клавиш
Функциональные клавиши, находящиеся внизу экрана Norton Commander, имеют огромное значение для работы с программой:
[F1] – краткая информационная справка;
[F2] – меню пользовательских команд;
[F3] – просмотр файла на экране ;
[F4] – редактирование файла;
[F5] – копирование файла;
[F6] – переименование файла (каталога) или пересылка файла в другой каталог;
[F7] – создание подкаталога;
[F8] – уничтожение файла или подкаталога;
[F9] – сервис;
[F10] – выход из NC.
Операции с файлами
Выбор файлов
Для осуществления операций с файлами часто необходим предварительный выбор файла или группы файлов. Факт выбора отражается в появлении повышенной яркости записи имени файла на монохромном дисплее или записи имени желтым цветом на цветном дисплее. Внизу панели появляются сведения об общем числе выделенных файлов и их размере. Выбор может осуществляться следующими методами:
1. Выбор отдельного файла или каталога происходит при нажатии клавиши [INS]. Повторное нажатие отменяет выбор.
2. Выбор группы файлов по маске происходит при нажатии клавиш [+] и [ENTER] в правой части клавиатуры. Отмена выбора – нажатием клавиш [-] и [ENTER].
Копирование файлов
Задача состоит в том, чтобы скопировать подкаталог STEEL1999, включающий три файла, с диска (СЛ) на диск (D:\) в новый подкаталог. Для начала следует перевести курсор в правую панель (клавиша [TAB]), а затем нажать функциональную клавишу [F7].
На экране появится окно диалога, в котором запрашивается имя создаваемого подкаталога. Если имя должно быть аналогично исходному подкаталогу на диске (С:\), то вписываем в окно имя STEEL1999 (рис. 45) и нажимаем клавишу ENTER.

Рис. 45. Создание каталога
Затем следует вывести курсор на имя нового подкаталога и нажать клавишу [ENTER]. В результате изменилось оглавление правой панели. К имени диска (D:\) добавилось название текущего подкаталога STEEL 1999. Естественно, что он пустой. Далее, переводим курсор клавишей [TAB] на левую панель и устанавливаем его на точки. Производим выбор по маске трех файлов подкаталога STEEL1999 на диске (С:\). Нажимаем клавишу [F5]. На экране появляется окно (рис. 46), в котором указано, что копирование трех выбранных файлов пойдет на диск (D:\) в подкаталог STEEL1999. Следует нажать клавишу [ENTER].
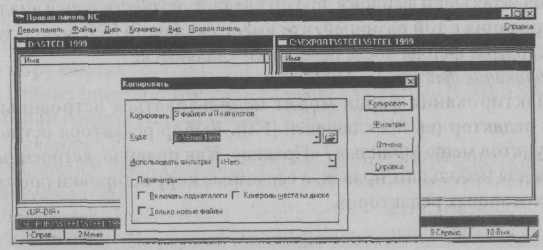
Рис. 46. Копирование файлов
Удаление файлов
Операция по уничтожению файлов не представляет трудности. После выбора файла или группы файлов по маске нажимаем клавишу [F8]. Компьютер запросит подтверждение и после [ENTER] выполнит операцию. Если уничтожаются файлы, входящие в подкаталог, то потребуется дополнительная операция удаления имени подкаталога.
Просмотр файлов
При нажатии клавиши [F3] Norton Commander позволяет просматривать выделенный курсором файл. Можно просматривать текстовые, графические, архивные файлы, базы данных и таблицы.

Рис. 47. Быстрый просмотр файла readme.doc
Для перемещения по просматриваемому файлу используют клавиши управления курсором: [PgUp] – курсор в начало страницы, [PgDn] – курсор в конец страницы, [Ноте] –курсор в начало файла, [End] – курсор в конец файла.
Существуют режимы быстрого просмотра файлов. Вход/выход в него производится по команде [Ctrl] и [Q]. В момент входа в режим на неактивной панели изображается содержимое файла, выделенного курсором на активной панели (рис. 47).
Переименование файлов
Чтобы переименовать файл, каталог или группу файлов, следует выйти на них курсором или выбрать с выделением по маске и нажать клавишу [F6]. В ответ на запрос в окне диалога следует ввести новое имя (имена) файлов или каталогов и нажать [ENTER].
Операция пересылки файлов в другой каталог осуществляется аналогично операции копирования с той разницей, что вместо клавиши [F5] используется клавиша [F6], а исходные файлы после пересылки удаляются.
Редактирование файлов
Для редактирования файла может использоваться встроенный в Norton Commander редактор (вызов клавишей [F4]). Выбор редактора осуществляется с помощью пунктов меню «Файлы» / «Правка». Как правило, встроенный редактор применяется для небольших правок, а серьезные корректировки производят средствами более мощных редакторов.
Технологии пакетов вспомогательных программ
Комплекс программ Norton Utilities
Norton Utilities корпорации Symantec – это набор программ, предназначенных для устранения и предотвращения в будущем неполадок в работе компьютера, повышения его производительности и восстановления системы в аварийных ситуациях. Программы могут запускаться из программной группы Norton Utilities в меню «Пуск» и с помощью Norton Utilities Integrator, который содержит ряд категорий программ: устранение неполадок, оптимизация, профилактика, информация (рис. 48).

Рис. 48. Рабочее окно Norton Utilities Integrator
Ниже перечислены программы, входящие в Norton Utilities версии 3.0.
Disk Editor
Пользователь с помощью Disk Editor может просматривать и редактировать файлы на уровне секторов. Disk Editor работает под DOS.
Image
Программа Image снимает образ диска, который используется программами Norton Utilities (UnErase Wizard, UnFormat) для восстановления удаленных файлов и после форматирования или повреждений диска. Image сохраняет данные записи загрузки, корневого каталога и FAT – таблиц размещения файлов в файл данных образа. Образ диска упрощает восстановление удаленных файлов. Таким образом, применение пользователем программы Image значительно повышает сохранность данных.
LiveUpdate
LiveUpdate позволяет обновить Norton Utilities и файлы описания вирусов. Обновления загружаются через Internet с помощью модема. LiveUpdate запускается из Norton Utilities Integrator (рис. 48), из меню «Утилиты» Norton System Doctor и из программной группы Norton Utilities в меню «Пуск».
Norton Diagnostics
Norton Diagnostics, как и Disk Editor, работает под DOS и тестирует аппаратные средства компьютера.
Norton Disk Doctor
Norton Disk Doctor при запуске проверяет жесткий диск с помощью различных тестов (физической поверхности диска, таблицы разделов). Если на диске обнаружены ошибки, то Norton Disk Doctor информирует о ниx пользователя и может исправить ошибки автоматически или с согласия пользователя. После тестирования жесткого диска выдается полный отчет. Датчики «Disk Doctor» и «Тест поверхности», содержащиеся в программе, могут предупредить пользователя о возможных неполадках в работе винчестера и автоматически запустить Norton Disk Doctor для их устранения.
Norton File Compare
С помощью данной программы пользователь может сравнить два текстовых файла или просто версии одного текстового файла. Norton File Compare (вместе с программой Norton Registry Tracker) полезен также для отслеживания изменений в системных файлах Windows.
Norton Optimization Wizard
Программа Norton Optimization Wizard повышает быстродействие Windows-компьютера несколькими путями: оптимизируя файл подкачки, ускоряя запуск приложений с помощью программы SpeedStart, оптимизмруя файлы реестра. Файл подкачки в Windows используется для временного хранения данных ОЗУ, что очень экономично. Очевидное отрицательное воздействие на производительность компьютера оказывает фрагментация жесткого диска. По мнению корпорации Symantec, установив разумно минимальный размер файла подкачки, можно, во-первых, уменьшить или исключить совсем фрагментацию файла подкачки и, во-вторых, замедлить естественный процесс фрагментации диска. Для этого Norton Optimization Wizard анализирует текущее состояние системы и устанавливает оптимальный минимум размера файла подкачки, а также перемещает этот файл на более быстрый жесткий диск (если он в компьютере не один).
Norton SpeedStart
Norton SpeedStart входит в Norton Optimization Wizard для изучения и оптимизации процесса загрузки приложений в память. Таким образом, многие приложения загружаются немного быстрее. Файлы реестра Windows представляют собой специальную базу данных, в которой хранится информация об аппаратной и программной конфигурации компьютера. Norton Optimization Wizard проводит анализ правильности хранения данных в реестре и упорядочивает структуру данных, что приводит к определённому повышению быстродействия системы.
Norton Protection
Norton Protection является сервисным расширением возможностей стандартной «Корзины» по восстановлению удаленных файлов. Программа защищает перезаписанные или удаленные приложениями Windows или из окна DOS файлы.
Norton Registry Editor
Norton Registry Editor – служебная программа для работы с реестром Windows. Программа помогает редактировать, находить, импортировать и экспортировать данные реестра, прозволяет отслеживать изменения реестра (при установке новых программ или оборудования каждый раз обновляется и база данных реестра). Norton Registry Editor особенно пригодится в случаях конфликта в системе, когда есть возможность произвести изменения непосредственно в реестре.
Norton Registry Tracker
Программа Norton Registry Tracker позволяет отследить изменения в важных файлах, папках и ключах реестра компьютера. Registry Tracker делает «снимки» этих объектов, когда обнаруживает, что в них были произведены изменения, оповещает о них пользователя, предоставляя таким образом возможность с помощью функций «Быстрое исправление» и «Восстановление» вернуть систему в ее предыдущее состояние. Как и в случае с Norton Registry Editor, следует отметить, что приложения в процессе установки изменяют или реестр или файлы инициализации (ini-файлы). Это может нарушить работу компьютера. Применение же Norton Registry Tracker позволяет, благодаря учету всех изменений в журнале снимков, автоматически (а не вручную) восстановить систему.
Norton Speed Disk
С помощью программы Speed Disk можно оптимизировать расположение информации, хранящейся на жестких дисках. Speed Disk дефрагментирует файлы и располагает их таким образом, чтобы время доступа к ним было минимальным.

Рис. 49. Рекомендация Speed Disk для диска (Е:)
При запуске Speed Disk производит осмотр главного жесткого диска и, в зависимости от степени фрагментации, предлагает наиболее эффективный метод оптимизации, хотя можно выбрать и метод полной оптимизации (рис. 49).
Пользователь, к примеру, для логического диска (Е:) может воспользоваться предложенным методом или же выбрать другой.

Рис. 50. Программа Speed Disk с активным меню «Легенда»
Кроме того, Speed Disk (рис. 50) отображает информацию о фрагментации файлов и использовании кластеров диска. После применения программы Speed Disk производительность компьютера заметно возрастает. Происходит это также потому, что Speed Disk уменьшает количество движении механических частей жёсткого диска, а когда файлы фрагментированы, им приходится совершать несколько проходов по всему диску, чтобы найти все данные файла. В дополнение к этому, на оптимизированных дисках возрастают шансы на восстановление удаленных или испорченных файлов.
Norton SpeedStart
Norton SpeedStart, активизируемый через Norton Optimization Wizard, изучает процесс загрузки приложений в память и оптимизирует его. Благодаря этой программе, многие приложения загружаются гораздо быстрее. При установке Norton Utilities на ПК программа SpeedStart запускается, и на панели задач появляется значок в виде флажка.
Norton System Doctor
Norton System Doctor следит за компьютером, заблаговременно предупреждая возникновение проблем и обеспечивая максимально производительную работу. При возникновении ситуации, требующей вмешательства пользователя, он может либо выдать сигнал, либо самостоятельно устранить проблемы, не прерывая вашей работы. Главное окно программы Norton System Doctor представляет собой панель с множеством датчиков, которые осуществляют мониторинг практически всех компонентов компьютерной системы, включая диски, память, CPU и сеть. В датчики Norton System Doctor встроена функция выдачи сигналов при возникновении критических ситуаций, требующих оповещения. Кроме того, датчики отображают информацию, полезную для проведения тонкой настройки эффективной работы компьютера. Назначение датчика можно определить, дважды щёлкнув мышью на датчике, при этом будет выведено его описание.
Norton Web Services
Norton Web Services представляет собой Web-сайт Symantec, содержащий постоянно пополняемый набор Web-приложений, предназначенных для расширения возможностей пользователя в работе с ПК. Программа LiveUpdate Pro осматривает компьютер пользователя и проверяет, какие приложения и аппаратные драйверы на нем установлены. Затем она подключается к библиотеке обновлений Norton Update Library и проверяет, соответствует ли ваше программное и аппаратное обеспечение обновлениям, содержащимся в этой библиотеке. Если обновление возможно, программа LiveUpdate Pro дает знать об этом пользователю и предлагает загрузить на ПК любое обновление по выбору из списка.
Norton WinDoctor
Norton WinDoctor (рис. 51) – удобное средство для диагностирования и устранения наиболее типичных неполадок Windows 95.
Программа анализирует информацию, необходимую для нормальной работы системы, и проверяет состав всех программ, работающих под Windows 98. Удобный интерфейс мастера Norton WinDoctor позволяет выбрать нужные виды тестов, по завершении которых на экран выводится полный отчет о найденных неполадках (рис. 52).
Неполадки сгруппированы по типам в порядке уменьшения их опасности. Пользователь может изменить порядок сортировки списка неполадок. Процесс исправления неполадок также легко настраивается. Пользователь может указать, какие из найденных неполадок должны быть исправлены или разрешить программе исправить их автоматически. Если результаты исправлений пользователя не устроят, их можно отменить путем «отката». Откат исправлений, сделанных за предыдущий сеанс работы Norton WinDoctor, осуществляется через «Журнал исправлений». Norton WinDoctor помогает Windows работать с максимальной производительностью и без сбоев. Norton WinDoctor дает еще больший эффект при использовании вместе с Norton System Doctor.

Рис. 51. Мастер Norton WinDoctor

Рис. 52. Отчёт о неполадках, выдаваемый программой Windoctor.
Rescue Disk
Программа Rescue Disk (рис. 53) копирует основные данные о конфигурации компьютера и файлы начальной загрузки на комплект дисков или в папку.
Если компьютер перестанет загружаться, этот аварийный комплект можно использовать для запуска компьютера. После этого программы Norton Utilities, записанные на этих дисках, помогут найти и устранить неполадки в работе системы, чтобы полностью восстановить работоспособность компьютера. Для успешного восстановления необходимо обновлять аварийные комплекты при всяком изменении конфигурации системы.
Space Wizard
Space Wizard находит на дисках часто выбрасываемые (временные), редко используемые и очень большие файлы или дубликаты файлов.
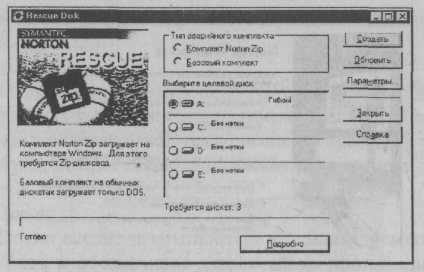
Рис. 53. Программа Norton Rescue Disk
Так как эти файлы могут быть больше не нужны пользователю, то программа выводит их список и предлагает произвести с ними ряд действий для освобождения дискового пространства. Разработчики рекомендуют запускать Space Wizard перед установкой приложений и оптимизацией диска. В данной программе предусмотрены два метода поиска файлов для высвобождения дискового пространства: быстрый и тщательный (рис. 54). В обоих случаях Space Wizard находит файлы, которые могут быть ненужными и предлагает сжать, удалить или переместить с текущего диска.

Рис. 54. Выбор метода работы программы Norton Space Wizard
System Information
System Information предоставляет подробную информацию о компьютере: его периферийных устройствах – клавиатуре, мыши, принтере и устройствах мультимедиа, а также о сетевых соединениях (рис. 55).
В окне System Information пользователь может увидеть вкладки, соответствующие следующим 9 категориям информации: «Система» (выдает общие сведения о системе и аппаратных средствах), «Дисплей» (выдает подробные сведения о возможностях дисплея), «Принтер» (сведения о возможностях принтера), «Память» (объем памяти компьютера и сколько в ней занимает каждое работающее приложение), «Диск» (объем свободного и занятого пространства на диске), «Ввод» (типы устройств ввода, подключенных к компьютеру), «Мультимедиа» (подключенные аудио, видеоустройства и манипуляторы), «Сеть» (информация о подключении к сетям Microsoft и Novell NetWare), «Internet» (сведения о соединении с Internet).

Рис. 55. Программа System Information с активной вкладкой «Дисплей»
«System Information» позволяет пользователю провести сравнительный тест системы, дисков и мультимедийных средств компьютера.
UnErase Wizard
Программа UnErase Wizard проводит пользователя через этапы процедуры восстановления удаленных файлов. Если файлы защищены средствами Norton Protection, то успешное восстановление полностью гарантировано. Если файл пригоден для восстановления, но автоматически его восстановить не удается, программа поможет пользователю сделать это вручную. UnErase Wizard в ряде случаев может восстановить даже незащищенные файлы, которых нет в Корзине. Во многих из них удается восстановить файлы, даже если они не защищены Norton Protection. Но чтобы шансов на восстановление было больше, пользователю необходимо всегда использовать Norton Protection.
Norton CrashGuard 3.0
CrashGuard является расширением стандартных возможностей Norton Utilities и входит в программный продукт Norton CrashGuard Deluxe.
Основная особенность программы заключается в том, что CrashGuard постоянно работает в фоновом режиме для осуществления оперативного контроля за аварийными ситуациями в системе. Если происходит сбой в работающих программах, CrashGuard восстанавливает систему и позволяет таким образом записать несохраненные данные. Среди компонентов CrashGuard:
1) «Anti-Freeze», который «оживляет» зависшую программу, то есть которая находится на экране, но не реагирует на команды пользователя;
2) «Настройка» – данный компонент позволяет выбрать типы аварийных ситуаций, которые будет разрешать CrashGuard. Компонент «Настройка» содержит также кнопку «Дополнительно», которая открывает диалоговое окно, позволяющее протестировать CrashGuard на обработку стандартных сбоев 16- и 32- разрядных приложений;
3) Компонент Live Update;
4) Справка по работе с CrashGuard.
Таким образом, с помощью Norton Utilities можно решить следующие задачи:
• Восстановление удаленных файлов;
• Повышение скорости работы компьютера;
• Наведение порядка в системе;
• Восстановление после аварийных ситуаций;
• Диагностика и устранение ошибок;
• Уничтожение вирусов;
• Обновление программного обеспечения;
• Изучение системы.
Пакет утилит Norton System Works 2000
Пакет Norton System Works 2000 содержит Norton Utilities 2000, AntiVirus 2000, CleanSweep 2000, CrashGuard 2000, архиватор Zip-It, редактор Web-страниц и утилиту WinFax Basic. Norton Utilities 2000 – новый продукт из серии почти десять лет популярных антивирусов. Он состоит из следующих разделов: выявление и устранение проблем, повышение производительности, профилактическое обслуживание и разрешение вопросов.
Пакет утилит McAfee Office 2000
Популярным набором утилит также является McAfee Office. Пакет McAfee Office 2000 содержит VirusScan, Uninstaller, McAfee Utilities, First Aid (диагностика системы), Oil Change (утилита автоматического обновления версий ПО) и Y2K Survival Kit (выявляющий проблему 2000 г.). Программный продукт First Aid 2000 позволяет оперативно исследовать и настроить некорректно работающую систему.
Коммуникационные пакеты
Обзор основных коммуникационных пакетов
Программные продукты обеспечения коммуникаций Microsoft Internet Explorer (IE) и Netscape Communicator эволюционировали от Web-браузеров (вспомните, что корнями Communicator уходит к программе Navigator) до комплектов Internet-приложений. Современные версии IE и Communicator дают пользователю возможность работать с сообщениями, редактировать HTML-тексты, имеют средства поддержки коллективной работы. Также следует отметить, что функции защиты данных у этих программ заметно улучшены, для их настройки в пакеты входят теперь и средства администрирования. Сравнить эти системы пользователю очень сложно и очень актуальными представляются нам исследования тестовых лабораторий, например, тестового центра PC Week Labs.
Браузер Microsoft Internet Explorer разработан специально для просмотра страниц World Wide Web. На данный момент существует три версии Internet Explorer: 1) Microsoft Internet Explorer 2.x-для 16-ти разрядных операционных систем (Windows З.хх), на 27 языках включая и русский. 2) Microsoft Internet Explorer 3.x – для 32 разрядных операционных систем (Windows NT, Windows 95 и 98), на 27 языках включая и русский. 3) Microsoft Internet Explorer 4.0 – новый браузер, позволяющий легко обращаться к локальной информации и данным, находящимся на удаленных серверах Web.
Навигация в Web по-прежнему является главной задачей Internet Explorer и Communicator. Оба продукта позволяют просматривать Web-узлы, разработанные с использованием самых современных технологий, но IE 4.0 обеспечивает пользователям большую отдачу от этой деятельности. Новая версия IE имеет специализированные панели Explorer, располагающиеся слева от рабочей области браузера. Испытания PC Week Labs показали, что эти панели облегчают выполнение таких операций, как поиск в Интернет и повторное обращение к ранее изученным узлам. Исследования показали, что Internet Explorer имеет более многочисленные и лучше развитые средства навигации и совместной работы, но не отстает от Communicator и по другим параметрам, хотя компоненты True Web Integration скорее демонстрируют будущие возможности, нежели удовлетворяют текущие нужды. Средства безопасности в 1Е 4.0 также несовершенны. У Netscape Communicator 4.0 список функций короче, чем у Internet Explorer, а компонент прямой доставки совершенно неудовлетворителен [173;30].
Рассматривая возможности HTML-редактирования, можно отметить, что Netscape Composer лучше интегрирован с другими средствами комплекта Communicator 4.0 Почтовое приложение Messenger из комплекта Communicator может вызывать Composer, позволяя легко создавать сообщения, оформленные в виде HTML-страниц. Microsoft FrontRage Express предлагает интерфейс, привычный для пользователей FrontRage 97, и реализует подмножество возможностей последнего. Оба редактора HTML содержат шаблоны и мастера для ускорения разработки Web-страниц; каждый из них предоставляет кнопки на панелях инструментов для быстрого создания таблиц. И Composer, и FrontPage Express оснащены встроенными средствами Web-публикации, позволяющими размещать страницы Web на удаленном сервере или на локальном диске. В Composer это можно сделать «нажатием одной кнопки»; тесты показали, что такой метод публикации гораздо быстрее того, что предлагают мастера FrontPage Express. Администраторы, желающие использовать графику на своих Web-страницах, оценят реализованную в Composer функцию автоматического преобразования в формат JPEG перетаскиваемых на Web-страницу изображений и такой подход экономит время по сравнению с конвертацией изображений в любой другой программе [15;32].
Технологии работы с обозревателем
Internet Explorer
Microsoft Internet Explorer – программное средство подключения к Интернету для получения доступа к обширным данным всемирной сети. Обозреватель (браузер) Internet Explorer 5.5 могут использовать как опытные, так и начинающие пользователи. Браузер построен с использованием технологии IntelliSense, то есть автоматического заполнения полей для адресов Web, форм пользователя, а также автоматического определения состояния сети и соединения.

Рис. 56. Комплекс программ Internet Explorer
Microsoft Internet Explorer тесно интегрирован с операционной системой Windows. Пользователь может просматривать страницы Интернета и папки на своем компьютере точно так же, как Web, читать электронную почту, организовывать видеоконференции, отправлять сообщения в группы новостей Интернета, издавать Web-страницы, использовать Web-страницу в качестве фона папок и так далее. При этом обозреватель Internet Explorer может сделать доступными избранные Web-узлы прямо с рабочего стола Windows. Кроме того, пользователь может читать содержимое Web, даже отключившись от Internet, указав в обозревателе Internet Explorer перечень подключаемых Web-узлов (каналов).
При интеграции с Windows в распоряжении пользователя появляется целый ряд полезных и эффективных приложений, составляющих программный комплекс (папку) Internet Explorer (рис. 56).
Рассмотрим некоторые наиболее важные функции и возможности Internet Explorer, которые позволят уверенно ориентироваться во всем многообразии информации Интернета.
Запуск обозревателя Internet Explorer возможен тремя способами:
• выполнением команды «Пуск» (Start) / «Программы» (Programs) / «Internet Explorer» / «Internet Explorer»;
• щелчком мыши по ранее созданному объекту Internet Explorer на рабочем столе;
• нажатием кнопки «Запуск обозревателя Internet Explorer» (Launch Internet Explorer Browser) на панели быстрого запуска.
В результате выполнения каждого из этих способов на экран будет выведено окно обозревателя (рис. 57).
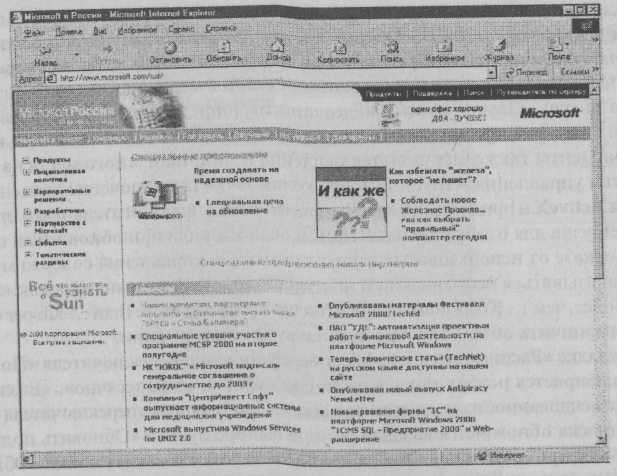
Рис. 57. Окно о6озревагпет Internet Explorer
Одной из возможностей, предоставляемых Internet Explorer, является доступ к ресурсам WWW и открытие Web-страницы по адресу определенного Web-узла. Ввод требуемого WEB-адреса производится в соответствующую строку, находящуюся ниже панели инструментов. При этом программа предлагает ряд похожих адресов, которыми также можно воспользоваться. В случае, если набранный пользователем адрес реально не существует, Internet Explorer даст команду найти наиболее похожий адрес. Другой, более сложный способ – выполнение команды «Файл» (File) / «Открыть» (Open) и ввод адреса Web-страницы в появившемся диалоговом окне.
Для настройки обозревателя применяют пункт меню «Вид» (View), выполняя команду «Свойства обозревателя» (Internet Options) и вызывая на экран одноименное окно. Кроме того, второй способ, если обеспечена видимость панели «Адрес» (Address) в окне Internet Explorer, пользователь может заполнить поле для адреса и нажать клавишу [ENTER]. Найденную страницу можно добавить в папку «Избранное» (Favorites). Для этого следует в меню «Избранное» (Favorites) выбрать пункт «Добавить в Избранное» (Add to Favorites) и указать специфическое название для данной страницы.
Принципиально значимым для пользователя является получение обновлений с определенных Web-узлов, или, так называемая, «подписка на Web-узел» по заданному графику в любое время суток. При этом пользователь может просматривать обновленные узлы в любое время (ежедневно, еженедельно или ежемесячно).
Для подписки на Web-страницу следует ее открыть, выбрать в меню «Избранное» (Favorites) пункт «Добавить в Избранное» (Add to Favorites) и поставить переключатель в одно из положений: «Да, но лишь уведомлять об обновлениях страницы» (Yes, but only tell me when this page is update) или «Да, уведомлять об обновлениях и доставлять страницу для автономного просмотра» (Yes, notify me of updates and download the page for offline viewing).
Если необходимо настроить доставку и уведомление, выберите в меню «Избранное» (Favorites) пункт «Управление подпиской» (Manage Subscriptions). В появившемся на экране диалоговом окне папки «Subscriptions» следует отметить мышью название подписки и нажать ее правую кнопку.
В появившемся контекстном меню следует выбрать пункт «Свойства» (Properties), после чего пользователь увидит на экране соответствующее диалоговое окно. Если в окне активна вкладка «Подписка» (Subscription), то приводятся исчерпывающие сведения об объекте и параметрах подписки.
Активизировав вкладку «Получение» (Receiving), пользователь осуществляет задание дополнительных параметров подписки. Установив переключатель зоны «Тип подписки» в положение «Уведомлять об обновлении и загружать для автономной работы», можно получить доступ к кнопке «Дополнительно» и, соответственно, диалоговому окну «Дополнительные параметры загрузки» (Advanced Download Options). В зоне «Загружаемые элементы» (Items to download) пользователю предоставляется возможность выбора тех элементов, которые следует загрузить. Так, для выбора предлагается установить три флажка: «Рисунки» (обеспечивает получение графических изображений при обновлении Web-узла, но следует учитывать, что графические изображения загружаются медленнее и занимают много места на диске), «Звукозаписи и видеозаписи» (определяет получение звуковых файлов и видеофайлов при обновлении выбранного Web-узла, однако звуковые и видеофрагменты также загружаются медленно и занимают много места на диске), «Элементы управления ActiveX и приложения Java» (подключение элементов управления ActiveX и приложений Java™, используемых вспомогательными программами Web-узла для отображения объектов особого вида при обновлении подписки. При отказе от использования данных элементов управления содержимое узла может показываться неправильно или неполностью). Установив флажок «Не загружать более, чем ... Кб за обновление» (Never download more than"... Kb per update) можно ограничить объем однократной загрузки информации.
На вкладке «Расписание» (Schedule) после установки переключателя «По расписанию» выбирается режим обновления: «Ежедневно», «Ежемесячно», «Еженедельно», «Рекомендованное издателем расписание». При установке переключателя «Вручную» подписка обновляется каждый раз при выборе пункта «Обновить подписку» (Update Subscriptions) в меню «Избранное» (Favorites). Нажатие кнопки «Обновить сейчас» приводит к немедленному обновлению выбранного Web-узла.
