
GraphicsPABC2007
.pdfSetFontSize(16);
SetBrushStyle(bsClear); // Стиль заливки - невидимый TextOut((maxX - TextWidth('Обработка...')) div 2 ,
maxY - 40, 'Обработка...');
SetPenColor(clRed);
for x := 0 to maxX do begin
mnoj1 := (maxX-x)/maxX; mnoj2 := x/maxX;
for y := 0 to maxY do begin
R := Round( mnoj1*GetRed(P1.GetPixel(x,y)) + mnoj2*GetRed(P2.GetPixel(x,y)));
G := Round( mnoj1*GetGreen(P1.GetPixel(x,y)) + mnoj2*GetGreen(P2.GetPixel(x,y))); B := Round( mnoj1*GetBlue(P1.GetPixel(x,y)) + mnoj2*GetBlue(P2.GetPixel(x,y)));
col := RGB(R,G,B); P.PutPixel(x,y,col);
// Показываем прогресс обработки
Line(x,maxY-10,x,maxY-2); end;
end; end;
var Pict1, Pict2, Pict3 : Picture; begin
//читаем изображения из файлов
Pict1 := Picture.Create('2.jpg'); Pict2 := Picture.Create('5.jpg');
//изменяем размеры графического окна
SetWindowSize(Pict1.Width,Pict1.Height);
Pict2.Draw(0,0);
//создаем картинку
Pict3 := Picture.Create(Pict1.Width, Pict1.Height); // Строим коллаж
Collage(Pict1, Pict2, Pict3); Pict3.Draw(0,0);
end.
Архимедова спираль
Рассмотрим пример построения спирали Архимеда – кривой, названной в честь великого древнегреческого математика Архимеда (3 в. до н.э.). Пусть пря-
21
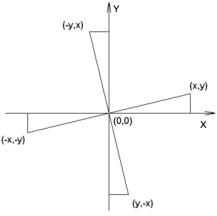
мая линия выходит из начала координат, и вращается вокруг начала координат с постоянной скоростью. Из начала координат по этой прямой движется с равно-
мерной скорость точка. Траектория, описываемая этой точкой, и будет представ-
лять собой спираль Архимеда. Форма спирали зависит от скорости вращения и скорости движения точки. Сформулируем алгоритм рисования этой кривой.
Пусть точка должна удалиться от начала координат на расстояние R (измеряемое в пикселях). Шаг точки по прямой равен одному пикселю, и после каждого шага будем рисовать текущее положение точки на экране. Предположим, что за каж-
дый шаг угол поворота прямой вокруг начала координат увеличивается на неко-
торый угол и составляет phi радиан. Тогда формулы для вычисления текущих координат точки выглядят следующим образом:
X = R*cos(phi)
Y = R*sin(phi)
При этом можно немного усложнить задачу, и нарисовать на одном рисун-
ке сразу четыре кривые, три из которых получаются поворотом точки вокруг на-
чала координат на угол, кратный 90°. Получить координаты этих точек неслож-
но, достаточно взглянуть на рисунок:
Если исходная точка имеет координаты (x,y), то после поворота на 90° про-
тив часовой стрелки вокруг начала координат получаем точку с координатами (- y, x). Аналогично, координаты двух других точек будут равны (-x,-y) и (y,-x).
При составлении алгоритма необходимо учитывать еще одну особенность.
Точка графического окна (пиксель) с координатами (0,0) расположена в левом верхнем углу графического окна, в то время как в графическом окне точка с эк22
ранными координатами (0,0) – это точка, расположенная в левом верхнем углу окна. Координаты центра графического окна будут равны:
Cx = WindowWidth div 2
Cy = WindowHeight div 2
При этом ширина и высота окна должны быть нечетными значениями, иначе центр не будет совпадать с одним пикселем. Например, при ширине окна равной
101 пикселю центр будет иметь координату по X равную 50, при этом будет де-
лить окно на две половины с координатами по X: [0..49] и [51..100]. Если ширина окна равна 100 пикселям, то диапазон координат точек по X будет [0..99], и цен-
тром могут считаться точки с координатами X равными 49 и 50.
В данном случае можно добиться при рисовании эффекта анимации, если рисовать спираль последовательно, с разумной величиной задержки между рисо-
ванием сегментов спирали. Это иллюстрация механизма анимации, при котором вся сцена не перерисовывается, а просто дополняется новыми элементами. При этом следует обратить внимание на то, что в данном случае эффект мерцания не возникает!
program spiral; uses GraphABC;
const WSize = 301; spiralSize = 200;
var x_old, x, y_old, y, i, Center : integer;
begin
SetWindowSize(WSize,WSize);
// Координата центра (x и y одинаковые в квадратном окне)
Center := WSize div 2;
for i:=spiralsize-1 downto 0 do begin
//Запоминаем старые координаты
//Это координаты точек в декартовой системе x_old := x;
y_old := y;
//Считаем координаты следующей точки
x := Round((spiralSize-i)*cos(i/10));
y := Round((spiralSize-i)*sin(i/10));
23
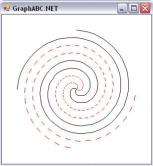
Line(Center+x_old, Center+y_old, Center+x, Center+y, clRed);
if odd(i) then
Line(Center-x_old, Center-y_old,
Center-x, Center-y); Line(Center-y_old, Center+x_old, Center-y,
Center+x, clRed); if odd(i) then
Line(Center + y_old, Center - x_old, Center + y, Center - x);
// Останавливаемся ненадолго
Sleep(20); end;
// Сохраняем изображение в файл
SaveWindow('Spiral.jpg'); end.
Спираль в процессе рисования показана на рисунке:
Фильтр – размытие по Гауссу
Рассмотрим еще один простой пример – преобразование изображения, ко-
торое в графических редакторах называется фильтром. Это простейший пример размытия, в котором цвет точки вычисляется как среднее арифметическое точек,
окружающих данную (включая и саму эту точку). Такой алгоритм сложно реали-
зовать с использованием только изображения в графическом окне по двум при-
чинам. Прежде всего, цвет каждой точки вычисляется на основе цвета соседних точек, а цвета соседних – на основе этой. Поэтому простые формулы по вычис-
лению среднего арифметического не подходят, нужно составлять более сложные и неочевидные формулы для получения цвета точки. Во-вторых, проблемы с граничными точками – для них формулы вычисления будут более сложными,
необходимо проверять существование соседних точек рисунка. Алгоритм стано-
24
вится весьма сложным. Вместо этого можно воспользоваться построением ново-
го («размытого») изображения в объекте класса Picture, а проблему с граничны-
ми точками решить просто – выводить в графическое окно не весь рисунок, а
только его часть. Как правило, этого будет достаточно для хорошего эффекта размытия. Введем параметр smoothing, значение которого меняется от 0 до 1 и
задает степень размытия. Значение 0 соответствует максимуму, при котором но-
вое значение цвета в точке задается только цветами окружающих точек, значе-
ние 1 соответствует отсутствию размытия. Приведенная ниже программа иллю-
стрирует последовательное применение 10 операций размытия к изображению спирали Архимеда.
program Gauss; uses GraphABC;
const border = 5; // Не отображаемая граница рисунка smoothing = 1/9; // Коэффициент размытия
var P1, P2 : Picture; procedure CopyPicture(P1,P2 : Picture);
var x,y : integer; begin
for x := 0 to P1.Width-1 do for y := 0 to P2.Height-1 do
P2.PutPixel(x,y,P1.GetPixel(x,y));
end;
procedure Smooth(P1,P2 : Picture); var x, y, i, j : integer;
r, g, b : integer; col : color;
begin
for x := 1 to P1.Width-2 do for y := 1 to P2.Height-2 do
begin
//Сбрасываем текущий цвет r := 0; g := 0; b := 0;
//Суммируем цвета окружающих точек for i := -1 to 1 do
for j := -1 to 1 do
if (i<>0)or(j<>0) then begin
col := P1.GetPixel(x+i, y+j);
25
r := r + GetRed(col);
g := g + GetGreen(col);
b := b + GetBlue(col); end;
col := P1.GetPixel(x, y);
r := Round(r*(1-smoothing)/8 + GetRed(col)*smoothing);
g := Round(g*(1-smoothing)/8 + GetGreen(col)*smoothing);
b := Round(b*(1-smoothing)/8 + GetBlue(col)*smoothing);
P2.PutPixel(x,y,RGB(r,g,b)); end;
end;
var k : integer;
r : System.Drawing.Rectangle; begin
P1 := Picture.Create('Spiral.jpg'); SetWindowSize(P1.Width-2*border, P1.Height-2*border);
r := new System.Drawing.Rectangle(0,0,P1.Width-1, P1.Height-1);
P1.Draw(-border,-border);
P2 := Picture.Create(P1.Width, P1.Height); for k:=1 to 10 do
begin
LockDrawing;
Smooth(p1,P2);
ClearWindow; P2.Draw(-border,-border); // CopyPicture(P2,P1); P1.CopyRect(r,P2,r); UnlockDrawing;
Redraw;
sleep(10); end;
end.
Следует сделать два замечания. В данной программе демонстрируются два способа копирования изображения из одного объекта класса Picture в другой – с
помощью процедуры CopyPicture, и с помощью метода CopyRect. Предпочти-
тельным является использование метода CopyRect, однако техника использова-
ния этого метода требует дополнительных пояснений. Второе замечание - неэф-
фективность процедуры Smooth, в которой выполняется большое число сравне26
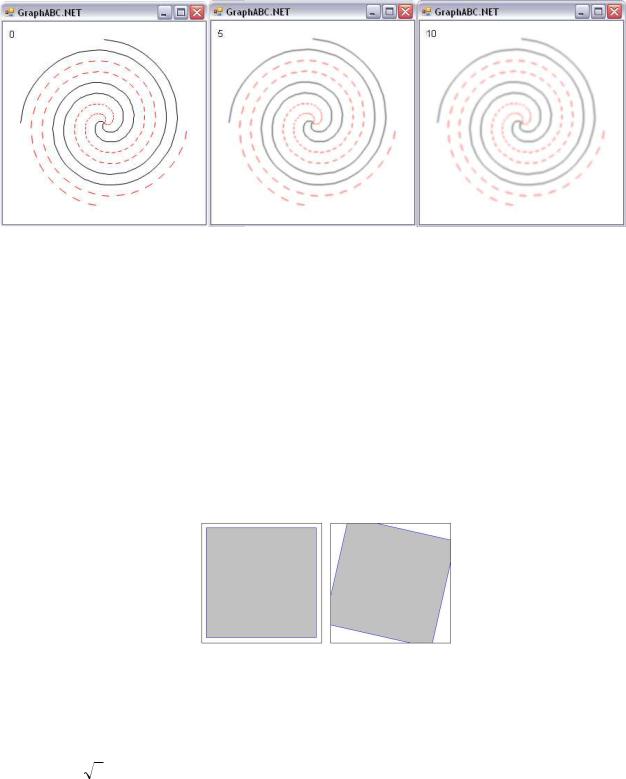
ний на совпадение с текущей точкой, оптимизацию этого процесса можно пред-
лагать в качестве самостоятельного задания. Результат работы программы при-
веден на рисунке.
Алгоритм вращения
Рассмотрим пример приложения, в котором использование класса Picture
может быть весьма интересным: вращение изображения вокруг центральной точки. Вращение прямоугольного изображения имеет одну особенность – при повороте на некоторый угол, как правило, часть точек исходного изображения оказывается за границами области рисования, а для части точек графического окна нет исходных точек для рисования.
Эту проблему можно решить, взяв в качестве исходного изображения объ-
ект класса Picture, размеры которого больше графического окна. Для того, чтобы не возникало «белых пятен», необходимо, чтобы исходное изображение имело размер, в 
 2 раз превышающий размер графического окна. Еще одна тонкость данного алгоритма заключается в следующем: теоретически необходимо взять каждую точку исходного изображения и, повернув ее на заданный угол, нарисо-
2 раз превышающий размер графического окна. Еще одна тонкость данного алгоритма заключается в следующем: теоретически необходимо взять каждую точку исходного изображения и, повернув ее на заданный угол, нарисо-
27
вать в результирующем изображении. Однако, из-за ошибок округления возмож-
ны ситуации, когда две точки исходного изображения проецируются в одну, а
некоторые точки результирующего изображения оказываются не закрашенными.
Чтобы избежать этого, необходимо выполнять обратное преобразование – брать каждый пиксель результирующего изображения, и для него находить соответст-
вующий элемент исходного изображения по формулам:
X’=X*cos(phi)+Y*sin(phi)
Y’= -X*sin(phi)+Y*cos(phi)
где phi – угол поворота в радианах. При этом желательно для получения более качественного изображения использовать размытие, рассмотренное в предыду-
щем примере. Промежуточные изображения сохраняются в файлы с именами вида ‘1.jpg’, ‘2.jpg’ и т.д.
program Rotation; uses GraphABC; const border = 60;
smoothing = 1/9;
var P1, P2, P3 : Picture;
x, y, x1, y1, shft, z : integer; phi : double;
{Тут необходимо описать процедуру Smooth из предыдущего примера}
…
begin
//Читаем изображение спирали из файла
P1 := Picture.Create('Spiral.jpg'); P1.Draw(0,0);
//Задаем размеры графического окна
SetWindowSize(P1.Width-2*border,P1.Height-2*border); shft := P1.Width div 2;
//Создаем еще два объекта Picture такого же размера
P2 := Picture.Create(P1.Width,P1.Height);
P3 := Picture.Create(P1.Width,P1.Height);
//Цикл - количество повторов
for z := 0 to 35 do begin
phi := z*Pi/18;
// Для каждой точки графического окна for x:=border to P1.Width-border-1 do
28
for y := border to P1.Height-border-1 do begin
// Вычисляем координаты исходной точки x1 := Round((x-shft)*cos(phi)+
(y-shft)*sin(phi)); y1 := Round(-(x-shft)*sin(phi)+
(y-shft)*cos(phi)); // Переносим исходную точку
P2.PutPixel(x,y,P1.GetPixel(x1+shft,y1+shft)); end;
//Размываем изображение
Smooth(P2,P3);
//Рисуем результат поворота
P3.Draw(-border,-border);
//Сохраняем результат в файл
SaveWindow(IntToStr(z)+'.jpg');
end; end.
Построение спрайтов спирали Архимеда
Несмотря на постоянное увеличение вычислительной мощности компью-
теров, реализация анимации с полной или частичной перерисовкой сцены в каж-
дом кадре – трудоемкая задача. При этом иногда можно получить вполне реали-
стичную анимацию другим способом – с помощью спрайтов. Под термином
«спрайт» обычно понимают последовательность заранее построенных и сохра-
ненных двумерных изображений, которые последовательно выводятся на экран,
создавая эффект анимации. При этом следует помнить, что для того, чтобы чело-
век не замечал смены кадров, необходимо, чтобы они сменялись со скоростью примерно 25 кадров в секунду или более. Однако в компьютерных играх, к при-
меру, иногда используются и спрайты с меньшей частотой смены кадров в се-
кунду.
В системе PascalABC.Net реализована библиотека ABCSprates, которая по-
зволяет работать с объектами класса SpriteABC, реализующими основные опера-
ции со спрайтами. Рассмотрим пример создания спрайта, показывающего враще-
ние спирали Архимеда (для этого в папке программы должны быть сохранены рисунки спирали, созданные в предыдущем примере).
29
program Sprites;
uses GraphABC,ABCSprites,ABCObjects,Events; var s: SpriteABC;
i : integer; begin
s := new SpriteABC(0,0,'0.jpg'); s.speed := 10; SetWindowSize(s.Width,s.Height); CenterWindow;
for i:= 1 to 35 do s.Add(IntToStr(i)+'.jpg');
end.
В этом примере показан процесс создания спрайта на основе нескольких сохраненных изображений. Один из вариантов создания спрайта – использова-
ние конструктора Create, который создает спрайт на основе одного рисунка. По-
сле этого для объекта вызывается метод Add, который добавляет последователь-
ность рисунков – с именами от ‘1.jpg’ до ’35.jpg’. Никаких вызовов дополни-
тельных методов для начала анимации не требуется. Скоростью анимации мож-
но управлять, меняя свойство speed для спрайта. Диапазон изменения значений этого свойства – от 1 до 10. Чем больше значение, тем выше скорость смены изображений (кадров) спрайта.
Управление состоянием спрайтов
Объекты класса SpriteABC могут иметь несколько состояний, которыми можно управлять. Каждому состоянию соответствует своя последовательность кадров, которая циклически воспроизводится. Например, пусть есть спрайт, в ко-
тором заданы 12 кадров. При этом спрайт имеет 3 состояния, каждому из кото-
рых соответствует своя последовательность кадров. Эта последовательность мо-
жет быть, к примеру, такой:
Состояние |
1 |
2 |
3 |
|
|
|
|
Номера кадров |
с 1 по 3 |
с 4 по 10 |
с 11 по 12 |
|
|
|
|
В каждый момент времени спрайт может находиться в одном из состояний,
которое определяется, какие кадры будут составлять анимацию. В данном при-
30
