
8.Дайте определение понятия «степень отношения».
9.Дайте определение понятия «кардинальное число отношения».
10.Дайте определение понятия «кортеж отношения».
11.Дайте определение понятия «первичный ключ».
12.Перечислите свойства отношений.
ПРАКТИЧЕСКИЙ КУРС
Лабораторная работа 1
ТЕХНОЛОГИИ СОЗДАНИЯ ПРИЛОЖЕНИЙ БАЗ ДАННЫХ НА ОСНОВЕ ОДНОТАБЛИЧНОЙ МОДЕЛИ
Создание файлов базы данных и таблиц в среде MS Access
Цели обучения: формирование у учащихся представлений о назначении СУБД MS Access, об основных объектах, с которыми работает пользователь в среде MS Access.
Ожидаемые результаты обучения: учащиеся должны знать:
назначение СУБД MS Access;
основные объекты, используемые в СУБД MS Access;
основные действия, реализуемые с данными в СУБД MS Access.
Постановка задачи, решаемой в среде MS Access
MS Access является системой управления базами данных (СУБД), реализующей реляционную модель данных.
MS Access реализует обработку информации, хранящейся в файле *.accdb. Вначале в MS Access создается файл базы данных (ФБД), в котором хранятся все объекты, характерные для приложений БД. Перечислим основные из них:
таблицы: обеспечивают хранение всех данных. Например, фамилии учеников, их даты рождения и др.;
запросы: реализуют единственный механизм доступа к данным, в том числе и обработку данных (упорядоченное отображение информации, необходимые форматы данных, необходимые вычисления, например, возраст ученика);
формы: строятся на основе запросов и обеспечивают требуемый интерфейс, позволяющий реализовать доступ к данным. Доступ необходим при вводе данных, просмотре существующих данных и их изменении;
отчеты: строятся на основе запросов и обеспечивают документирование данных;
9
макросы: позволяют избежать программирования и эффективно решают задачи автоматизации работы пользователя, например, печати документа, поиска и отбора данных и пр.
Настоящий курс посвящен изучению возможностей СУБД MS Access через создание базы данных по учету информации об учениках. Создаваемая БД предполагает:
хранение личных данных;
доступ к личным данным учеников с целью их изменения;
документирование личных данных учеников;
элементарные средства автоматизации работы пользователя. Реализуемая база данных ориентирована для решения задач классного
руководителя и позволит формировать следующие документы:
1.Список учащихся.
2.Карточка ученика (анкетные данные).
3.Журнал учета итоговой успеваемости (за год).
4.Карточка ученика (анкетные данные + успеваемость).
5.Достижения по предмету в разрезе успеваемости.
6.Телефонный справочник.
Соглашение об именах и обозначениях
При использовании имен и обозначений будем придерживаться следующих правил:
1.Имена файлов БД – англоязычная лексика, все прописные символы.
2.Имена таблиц – англоязычная лексика, с прописного символа.
3.Запросы, формы, отчеты – русскоязычная лексика, с прописного символа.
4.Имена полей таблицы – англоязычная лексика, все строчные симво-
лы.
5.Подписи полей таблицы – русскоязычная лексика, все строчные символы.
6.Вычисляемые поля (для запросов) – русскоязычная лексика, с прописного символа.
Задача 1. Создание файла базы данных (ФБД) SCHOOL. accdb. Замечание. Вначале в MS Access создается ФБД, в котором хранятся
все объекты, характерные для приложений БД: Таблицы, Формы, Отчеты и пр. На рис. 2 показан экран MS Access при создании ФБД SCHOOL.accdb.
Содержание лабораторных работ ориентировано на использование
MS Access 2013.
1.Выполните запуск приложения MS Access: Пуск → Программы →
MS Office → MS Access.
2.В приложении MS Access выберите вариант создания пустой БД рабочего стола.
10

3. В диалоговом окне Пустая база данных рабочего стола (рис. 2):
в поле Имя файла введите имя SCHOOL (расширение .accdb MS Access формирует автоматически).
откройте кнопкой  проводник и выберите папку Документы для размещения файла БД;
проводник и выберите папку Документы для размещения файла БД;
завершите операции создания БД нажатием кнопки Создать.
Рис. 2. Экран MS Access при создании пустой базы данных
4.После создания ФБД MS Access автоматически обеспечивает открытие ФБД и доступ ко всем объектам (рис. 3). При этом объект Таблица 1 создается автоматически, но он не сохранен.
5.Закройте приложение MS Access: команда Файл → Закрыть. При этом никакие дополнительные команды для сохранения информации в MS Access не предусмотрены. Просмотрите папку Документы.
6.После создания ФБД в MS Access в папке Документы будет создан файл SCHOOL. accdb, который пока не содержит ни одного объекта.
Задача 2. Открытие файла базы данных.
1.Выполните запуск приложения MS Access.
2.В приложении MS Access выполните команду Файл → Открыть →
→SCHOOL.accdb.
3.После открытия ФБД в MS Access отображается специализированное окно базы данных SCHOOL. accdb, обеспечивающее доступ ко всем объектам (рис. 3).
Задача 3. Создание таблиц в среде MS Access.
Для учета информации о личных данных учеников создадим таблицу Schoolchild (Школьники). При создании таблицы Schoolchild из всего многообразия свойств таблицы будем использовать следующие:
имя поля: идентификатор поля таблицы;
тип данных/размер поля;
подпись: эквивалент обозначения имени поля в формах и отчетах;
формат поля: формат вывода, задается для отображения выводимых данных;
11
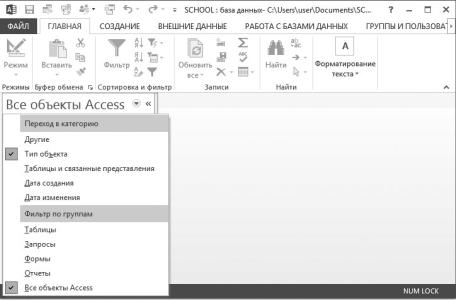
маска ввода;
индексированное поле;
описание: является разъясняющей информацией для пользователя.
Рис. 3. Экран MS Access при выполнении команды [Файл]–[Открыть…]
1. В файле SCHOOL.accdb на вкладке Создание выполните команду Конструктор таблиц.
|
|
Значения свойств полей |
|
Таблица 2 |
|||
|
|
|
|
|
|||
|
|
|
|
|
|
|
|
|
|
Тип |
|
|
|
|
|
Название |
Имя |
данных, |
Подпись |
Формат |
Маска |
Индексиро- |
|
свойства* |
поля |
размер |
|
поля |
ввода |
ванное поле |
|
|
|
поля |
|
|
|
|
|
Фамилия |
surname |
Короткий |
Фамилия |
|
|
Нет |
|
текст, 20 |
|
|
|
||||
Имя |
name |
Короткий |
Имя |
|
|
Нет |
|
текст, 15 |
|
|
|
||||
Отчество |
lastname |
Короткий |
Отчество |
|
|
Нет |
|
текст, 20 |
|
|
|
||||
Дата рожде- |
|
Дата/ |
|
Краткий |
|
|
|
birthday |
Родился |
формат |
##.##.#### |
Нет |
|
||
ния |
|
время, |
|
даты |
|
|
|
|
|
|
|
|
|
|
|
Пол |
boy |
Лог. |
Юноша? |
Да/Нет |
|
Нет |
|
Рост в сан- |
height |
Числ., |
Рост (см) |
|
|
Нет |
|
тиметрах |
байт |
|
|
|
|||
|
|
|
|
|
|
||
|
|
Числ., |
Код |
|
|
Да (Совпа- |
|
Код ученика |
ID_schollchild |
|
|
дения не до- |
|
||
|
|
байт |
ученика |
|
|
пуск-ся) |
|
|
|
|
|
|
|
|
|
* Данные столбца «Название свойства» совпадают с данными столбца «Описание» диалогового окна создаваемой таблицы.
12
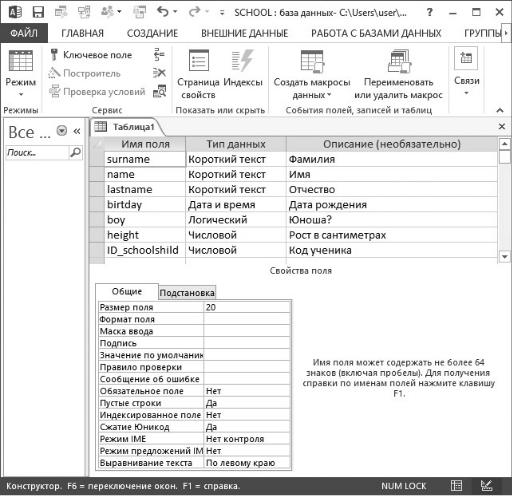
2.После выполнения команды появляется диалоговое окно создаваемой таблицы, определяющее ее структуру.
3.Введите информацию в диалоговое окно, используя данные, приведенные в табл. 2. Например, для ввода значений свойств поля Фамилия выполняем следующие действия (рис. 4):
в свойстве Имя поля вводим обозначение surname;
выбираем Тип данных: Текстовый, размер: 20;
вводим значение свойства Подпись поля: Фамилия;
вводим значение свойства Описание: Фамилия.
Рис. 4. Создание структуры таблицы Schoolchild
Задача 4. Сохранение таблиц в среде MS Access.
1. Чтобы сохранить созданную таблицу с именем Schoolchild, выполните последовательно действия:
закройте окно таблицы;
при закрытии конструктора таблиц появляется окно запроса имени таблицы для ее сохранения;
введите имя таблицы Schoolchild и нажмите ОК (рис. 5).
13
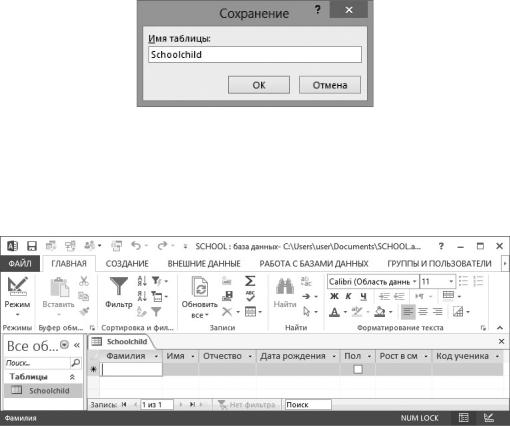
2. В окне MS Access на вкладке Таблицы появляется пиктограмма с именем таблицы Schoolchild.
Рис. 5. Запрос имени таблицы при закрытии конструктора таблиц
Задача 5. Просмотр содержимого таблицы Schoolchild.
Просмотрите содержимое таблицы Schoolchild, используя команды Вид → Режим таблицы. Результат приведен на рис. 6.
Рис. 6. Вид таблицы Schoolchild в режиме просмотра таблицы
Ввод данных в таблицу
Цели обучения: формирование у учащихся умений осуществлять информационное наполнение таблицы ФБД (ввод данных) в соответствии с заданными условиями.
Ожидаемые результаты обучения: учащиеся должны
знать:
понятия «запись», «атрибут»; «поле», «кортеж»;
уметь:
осуществлять информационное наполнение таблицы базы данных с учетом заданных ограничений;
редактировать содержимое таблицы.
Задача 1. Ввод данных в таблицу Schoolchild файла базы данных
SCHOOL. accdb.
1.Откройте ФБД SCHOOL. accdb.
2.На вкладке Таблицы откройте таблицу Schoolchild в режиме просмотра таблицы.
14
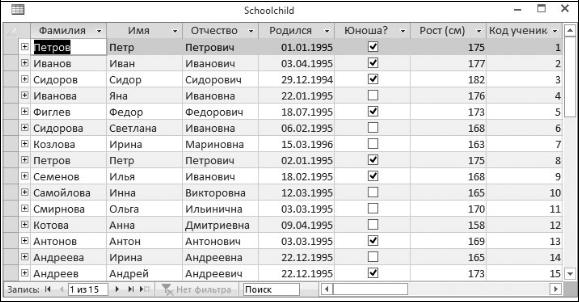
3.Введите 15 записей (данные по 15 ученикам) строго следуя информации, приведенной в таблице на рис. 7.
4.Закройте таблицу Schoolchild. Изменения будут сохранены автоматически при закрытии. Убедитесь в этом, повторно открыв таблицу Schoolchild в режиме просмотра таблицы.
Рис. 7. Ввод данных в таблицу Schoolchild
Замечание. Макет отображения таблицы может быт изменен:
размеры столбцов могут быть изменены (при буксировке границы столбца указателем мыши за заголовок);
при необходимости некоторые столбцы могут быть скрыты (при буксировке указателем мыши правой границы заголовка столбца);
порядок отображения столбцов может быть изменен (при буксировке маркированного столбца указателем мыши за заголовок).
Задача 2. Ввод данных в таблицу Schoolchild файла базы данных SCHOOL.mdb в соответствии с заданными условиями на вводимые данные.
1. Дополните данные таблицы Schoolchild еще 10 записями, которые должны удовлетворять следующим условиям:
1) записи, имеющие значения поля «Код ученика» в диапазоне 16–20:
поле «Фамилия»: данные отличны от уже имеющихся;
поле «Имя»: любые данные, кроме имени «Пётр»;
поле «Отчество»: любые данные, одно отчество обязательно должно быть «Фёдорович»;
поле «Дата рождения»: любые даты в диапазоне 1994–1996 гг.;
поле «Пол»: все юноши;
поле «Рост»: больше 175, но меньше 185.
15
2) записи, имеющие значения поля «Код ученика» в диапазоне 20–25:
поле «Фамилия»: данные отличны от уже имеющихся;
поле «Имя»: любые данные, кроме имени «Ирина»;
поле «Отчество»: любые данные, одно отчество обязательно должно быть «Мариновна»;
поле «Дата рождения»: любые даты в диапазоне 1994–1996 гг.;
поле «Пол»: все девушки;
поле «Рост»: больше 165, но меньше 175.
Замечание. При выполнении следующих лабораторных работ все задания будут ориентированы на две области данных – исходные и дополнительные. Будем считать исходными данными – записи, имеющие значения поля «Код ученика» в диапазоне 1–15, а дополнительными данными – записи, имеющие значения поля «Код ученика» в диапазоне 16–25.
Изменение структуры таблицы
Цели обучения: формирование у учащихся умений осуществлять модификацию таблицы файла базы данных.
Ожидаемые результаты обучения: учащиеся должны
знать: понятия «модификация таблицы», «редактирование содержимого таблицы»;
уметь: осуществлять модификацию таблицы базы данных с учетом свойств объектов, отображаемых в структуре таблицы.
Замечание. Необходимо отличать задачу формирования структуры таблицы от задачи манипуляции содержимым таблицы – добавление, удаление записей, редактирование содержимого полей таблицы.
Задача 1. Уточните структуру таблицы с целью обеспечения хранения изначально не учтенных свойств объекта Ученик – номера городского телефона, имеющего обычный формат NNN-NN-NN.
1.В окне базы данных выберите таблицу Schoolchild и примените к таблице команду Конструктор.
2.В режиме Конструктора создайте поле phone со следующими основными свойствами:
размер поля 7 – соответствует числу цифр городского телефона;
формат поля @@@-@@-@@ – отображает обычные группы цифр с подстановкой дефисов (дефисы не хранятся в поле таблицы);
маска ввода ###\-##\-## – символ # блокирует ввод любых символов, кроме цифр;
подпись Телефон – эквивалент обозначения имени поля в формах и отчетах;
16
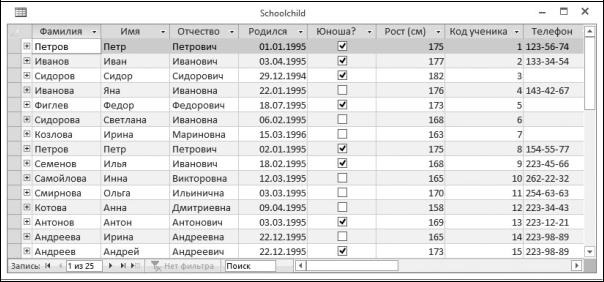
описание Домашний телефон является разъясняющей информацией для пользователя.
3. При закрытии таблицы подтвердите изменение структуры таблицы.
Рис. 8. Ввод данных во вновь созданное поле Телефон
Задача 2. Введите номера городских телефонов для учащихся согласно рис. 8.
Решите задачу 2 самостоятельно.
Задача 3. Введите номера городских телефонов для учащихся, имеющих коды ученика 16–25, в соответствии с условиями:
две девушки не имеют городских телефонов;
трое юношей не имеют городских телефонов.
Задача 4. Модифицируйте структуру таблицы с целью реализации учета номеров мобильных телефонов, имеющих формат: (NNN)NNN-NN-NN.
Решите задачу 4 самостоятельно (имя – mphone, описание – Мобильный телефон, подпись – Мобильный).
Задача 5. Введите номера мобильных телефонов для учащихся, имеющих коды ученика 1–25 (основные и дополнительные данные), в соответствии с условиями:
двое юношей не имеют мобильного телефона, причем один из них также не имеет городского телефона;
три девушки не имеют мобильного телефона, одна из них имеет отчество «Мариновна», но у нее есть городской телефон.
Решите задачу 5 самостоятельно.
Закройте таблицу Schoolchild и приложение MS Access.
17
Создание форм и запросов
Цели обучения: формирование у учащихся умений осуществлять разработку интерфейса для работы с данными таблицы.
Ожидаемые результаты обучения: учащиеся должны
знать:
назначение запросов и форм;
назначение вычисляемых полей в запросе и итоговых полей в форме, понимать различие между ними;
уметь:
создавать запросы для создания форм;
разрабатывать интерфейс (формы) для работы с данными таблицы. На практике ввод данных непосредственно в таблицы не осуществля-
ется по ряду причин:
1.Таблицы не поддерживают логическое упорядочивание отображаемых данных, например, в алфавитном порядке.
2.Таблицы не отображают вычисляемые данные, например, возраст ученика.
3.Таблицы не предусматривают формирование итоговых данных, например, средний рост учеников в классе, средний возраст и пр.
Кроме этого, существуют проблемы интерфейсного характера: использование элементов автоматизации работы оператора и др.
В приложениях баз данных предусмотрен интерфейс – экранные формы, фактически являющиеся некими оболочками для отображения данных.
Воснове форм используются запросы. В запросах решаются задачи упорядочивания и вычисления данных. Результат запроса проецируется в форме, на которой дополнительно реализуются итоговые вычисления и элементы автоматизации (кнопки команд печати документов и др.).
В MS Access предусмотрены следующие виды форм:
1.Одиночная форма.
2.Ленточная форма (модификация одиночной формы).
3.Табличная форма (используется как элемент сложных форм, иначе говоря, самостоятельно не используется).
Задача 1. Создание запроса на упорядочивание данных. 1. Откройте ФБД SCHOOL. accdb.
2. На вкладке Создание выберите команду Конструктор запросов. В появившемся окне (бланке запроса) Запрос1 в диалоговом окне Добавление таблицы выберите Schoolchild и подтвердите выбор нажатием кнопки Добавить (рис. 9). Запрос 1 является запросом на выборку данных.
3. Выделите все поля таблицы Schoolchild (находится в верхней области окна) и перетащите их мышкой на первую ячейку области Поле.
18
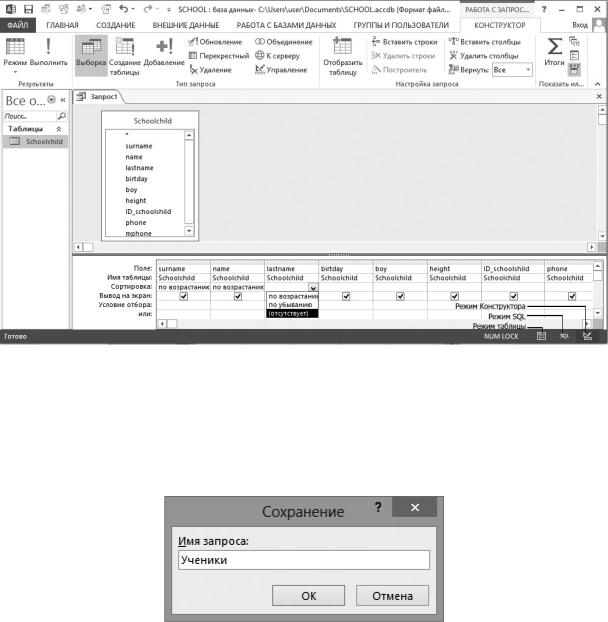
4.В области Сортировка установите значение По возрастанию для следующих полей: surname, name, lastname (рис. 9).
5.Просмотрите полученный результат, выполнив на вкладке Главная в группе Результаты команду Режим таблицы или используя соответствующую кнопку в строке состояния (рис. 9).
Рис. 9. Создание запроса на базе таблицы Schoolchild на визуальном языке запросов QBE (Query by example)
6. Сохраните запрос с именем Ученики (рис. 11). В области Все объекты Access появится раздел Запросы, в котором находится созданный запрос Ученики.
Рис. 10. Сохранение запроса на выборку данных
Задача 2. Создание запроса с вычисляемыми полями.
Замечание. В запросах выражения используются для обновления значений в группе записей или для создания вычисляемых полей. Вычисляемое поле – поле, определенное в запросе для вывода результата расчета выражения, а не для сохранения данных. Значение пересчитывается при
19
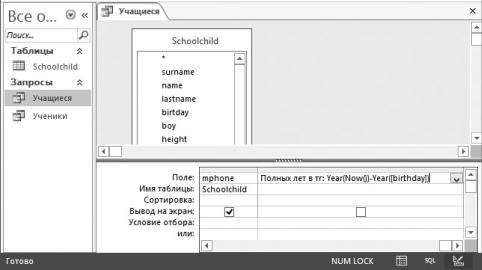
каждом изменении выражения. В корректных базах данных все данные, которые могут быть вычислены, никогда не хранятся, а каждый раз вычисляются.
1.Создайте запрос Учащиеся на базе таблицы Schoolchild, выполните упорядочение по возрастанию для следующих полей: surname, name, lastname.
2.Введите в первом пустом столбце выражение для расчета полных лет в текущем году (рис. 11): Полных лет в тг: Year(Now())– Year([birthday]). Здесь при создании вычисляемого поля используется встроенная функция Year([выражение, определяющее календарный тип данных]) – возвращает значение года из календарных данных. Now() – возвращает текущую дату и время компьютера. В нашем случае:
Year(Now()) – возвращает значение текущего года;
Year([birthday]) – возвращает значение года рождения ученика. При каждом выполнении запрос будет возвращать число полных лет ученика в текущем году (тг).
3.Просмотрите результат выполнения запроса (для исходных данных).
Рис. 11. Создание запроса Учащиеся (с вычисляемыми полями)
Задача 3. Создание одиночной формы.
1. На вкладке Создание в группе Формы выберите команду Конструктор форм. Автоматически будет создана новая форма Form 1 (рис. 12).
Замечание. В Access имеется различные методы создания формы: с помощью мастера форм, функции автоформата, а также в режиме конструктора. Метод создания формы в режиме конструктора является наиболее эффективным, когда пользователь хотел бы при этом в максимальной мере реализовать свои предпочтения. В режиме конструктора полученный результат полностью зависит от пользователя.
20
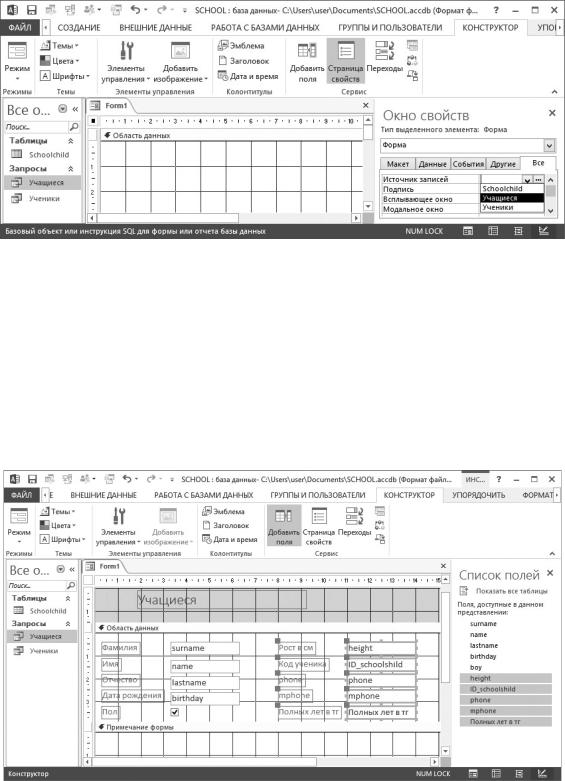
2. На появившейся вкладке Конструктор в группе Сервис командой Страница свойств откройте Окно свойств. Источником данных для создаваемой формы является запрос Учащиеся. В окне свойств на вкладке Все выберите в качестве источника записей запрос Учащиеся (рис. 12).
Рис. 12. Создание формы на базе запроса Учащиеся
3.Используя команду Заголовок группы Колонтитулы на вкладке Конструктор, подключите области Заголовок/Примечание формы (рис. 13). Введите заголовок формы Учащиеся.
4.На вкладке Конструктор командой Добавить поля подключите список полей запроса Учащиеся (рис. 13).
5.Выделите поля запроса Учащиеся (по 5 полей) и последовательно перетащите их мышкой в Область данных формы, размещая их в две колонки так, как показано на рис. 13.
Рис. 13. Проекция полей на область данных формы
21
Замечание. На форме появились два типа объектов: надписи (Фамилия, Имя, Отчество и т. д.) и поля (surname, name, lastname и т. д.). Надписи и поля образуют попарно связанные элементы. Местоположение полей и надписей можно менять независимо друг от друга, перетаскивая указателем мыши (курсор в виде указательного пальца) за левый верхний маркер элемента.
6. Выполните выравнивание элементов (надписей и полей) по левому краю (рис. 13):
выделите элементы первого столбца и в контекстном меню выберите команду Выровнять → Слева.
аналогично выполните выравнивание по левому краю элементов второго столбца. Результат приведен на рис. 13.
7. Сохраните форму с именем Учащиеся и посмотрите результат в режиме Формы.
Замечание. Важнейшими свойствами формы являются (рис. 27):
свойство «Режим по умолчанию», в нашем случае, режим Простая форма, определяющий ее внешний вид типа карточки;
свойство «Подпись» (Учащиеся), определяющий заголовок окна формы;
свойство «Источник записей» (запрос Учащиеся).
Задача 4. Создание итоговых полей на одиночной форме.
На формах могут быть созданы поля, отображающие всевозможные вычисления помимо тех, которые имеют место в запросах.
Чаще всего, это разнообразные итоговые данные по всему множеству записей запроса. Это могут быть, например, средние, минимальные и максимальные значения по какому-либо числовому параметру и пр. Для этого используются встроенные функции Avg(), Min(), Max() и др. Приведем пример создания итогового поля Средний рост группы учащихся.
1.На вкладке Конструктор в группе Элементы управления выберите инструмент Поле и задайте элемент в области Примечания. В поле Надпись введите текст Средний рост (см).
2.Задайте основные свойства поля как показано на рис. 14:
Имя: СреднийРост;
Данные: =Avg([Height]);
Формат поля: 0,# (это означает, что результат будет выведен с одним десятичным знаком после запятой).
3.Сохраните изменения формы и просмотрите результат.
4.Закройте форму Учащиеся.
22
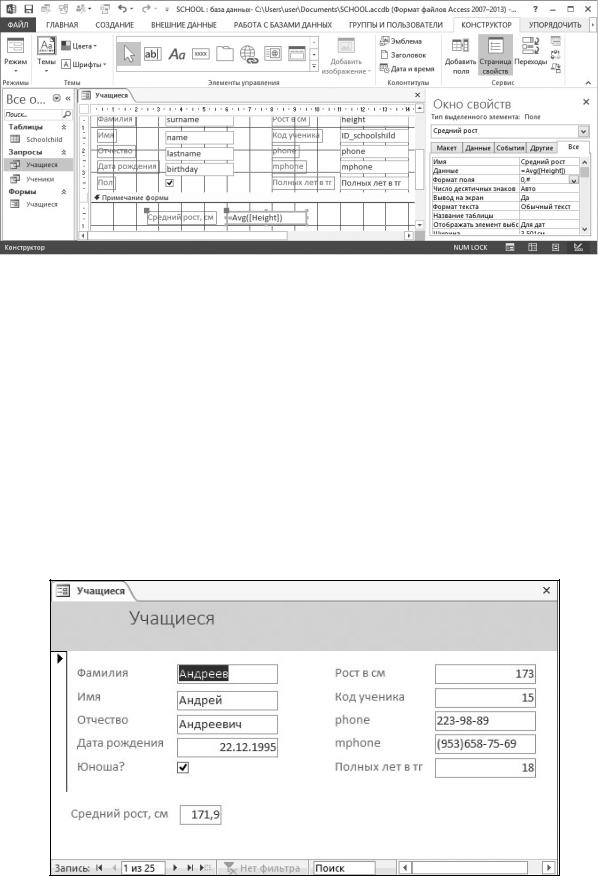
Рис. 14. Основные свойства поля Средний рост
Задание для самостоятельной работы
1. В форме Учащиеся:
задайте размеры полей в соответствии с размерами данных. Например, поле для имени ученика должно быть меньше, чем для фамилии, отчество – длиннее. Основной критерий – информация в этих полях должна полностью отображаться (у всех учеников);
создайте итоговые поля Максимальный рост (см), Минимальный рост (см).
2. Создайте одиночную форму Учащиеся_1, расположив все поля в одну колонку.
3. Создайте одиночную форму Учащиеся_3, расположив все поля в три колонки.
Рис. 15. Одиночная форма Учащиеся в режиме просмотра
23
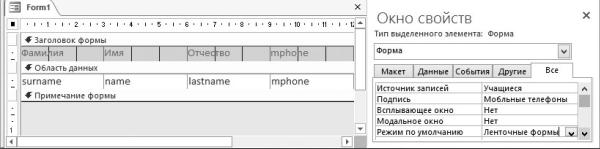
Создание ленточных форм
Цели обучения: формирование у учащихся умений осуществлять разработку интерфейса для работы с данными таблицы.
Ожидаемые результаты обучения: учащиеся должны
знать:
назначение запросов и форм;
виды форм;
уметь:
разрабатывать ленточные формы.
Ленточные формы внешне похожи на таблицу, поэтому целесообразны для отображения небольшого числа полей. Например, поставим задачу отображения данных по мобильным телефонам учеников. Для этого требуется отображение следующих 4 полей: Фамилия, Имя, Отчество, Мобильный.
Задача 1. Создание ленточной формы.
1.В ФБД SCHOOL.accdb создайте форму, источник данных – запрос Учащиеся.
2.Снесите 4 поля (Фамилия, Имя, Отчество, Мобильный) в область данных.
3.Поочередно вырежьте в буфер обмена надписи полей и вставьте их
вобласть Заголовок формы. Получим результат, приведенный на рис. 16.
4.Попарно маркируя надписи и поля, приведите их к одинаковому размеру, например, по самому широкому (рис. 16).
5.Поочередно вырежьте в буфер обмена надписи полей и вставьте их
вобласть Заголовок формы. Получим результат, приведенный на рис. 16.
6.Попарно маркируя надписи и поля, приведите их к одинаковому размеру, например, по самому широкому (рис. 16).
Рис. 16. Создание основы ленточной формы
7.Маркируйте все надписи и поля и выровняйте их по левому краю
(рис. 16).
8.Уменьшите зоны Заголовок формы и Область данных в размер высоты элементов (рис. 16).
24
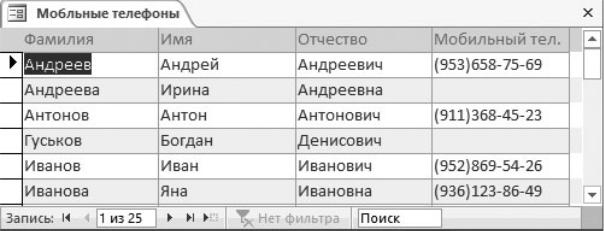
9.Задайте толщину границ элементов формы 1 пт, используя команду Контур фигуры на вкладке Формат в группе Форматирование элементов управления.
10.Откройте свойства формы (Окно свойств) и задайте тип выделенного элемента – форму (рис. 16);
11.На вкладке Все установите Режим по умолчанию – Ленточные формы (рис. 16).
12.Сохраните форму с именем Мобильные телефоны. Просмотрите результат (рис. 17).
Рис. 17. Форма Мобильные телефоны в режиме Формы
Создание отчетов
Цели обучения: формирование у учащихся умений осуществлять документирование данных.
Ожидаемые результаты обучения: учащиеся должны
знать:
назначение отчетов;
виды форматов документов (типа «карточка», «таблица»);
уметь:
создавать отчеты разных видов.
Документирование данных является важнейшей функцией всех приложений баз данных. В MS Access осуществляется с помощью объектов – отчетов. В отличие от форм специальных типов отчетов не существует. Условно будем считать, что по формату все отчеты делятся на два вида: типа «карточка» и типа «таблица». Возможно также создание сложных отчетов типа «карточка с внедренной таблицей».
Во многом отчеты и формы имеют общую структуру: поля со связанными надписями, конструирование отчетов практически идентично технологии конструирования форм.
25
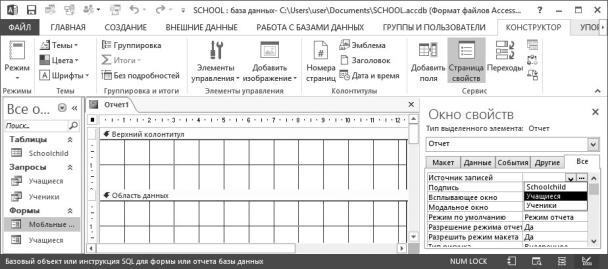
Задача 1. Создание отчета типа «карточка».
1.Откройте ФБД SCHOOL. accdb.
2.На вкладке Создание в группе Отчеты выберите команду Конструктор отчетов. Автоматически будет создана новый отчет Отчет 1 (рис. 18).
3.На появившейся вкладке Конструктор в группе Сервис командой Страница свойств откройте Окно свойств. Источником данных для создаваемого отчета является запрос Учащиеся. В окне свойств на вкладке Все выберите в качестве источника записей запрос Учащиеся (рис. 18).
Рис. 18. Создание отчета на базе запроса Учащиеся
4.Основой документа являются параметры страницы: формат бумаги, ориентация, технологические поля. Задайте параметры страницы, для этого
винструментах конструктора отчетов на вкладке Параметры страницы выберите одноименную команду, откроется диалоговое окно Параметры страницы:
поля: 25,4 мм (верхнее, нижнее, левое, правое);
ориентация: книжная;
формат бумаги: А4.
5.На вкладке Конструктор командой Добавить поля подключите список полей запроса Учащиеся (рис. 19). В открывшемся списке полей выделите все поля источника данных – запроса Учащиеся – и перетащите их мышкой в область данных (рис. 19).
6.Выделите все элементы в области данных и, используя вкладку Формат инструментов конструктора отчетов, установите следующие параметры:
размер шрифта: 12 пт;
гарнитура: Times New Roman
вконтекстномменювыполнитекомандуРазмер→поразмеруданных.
26
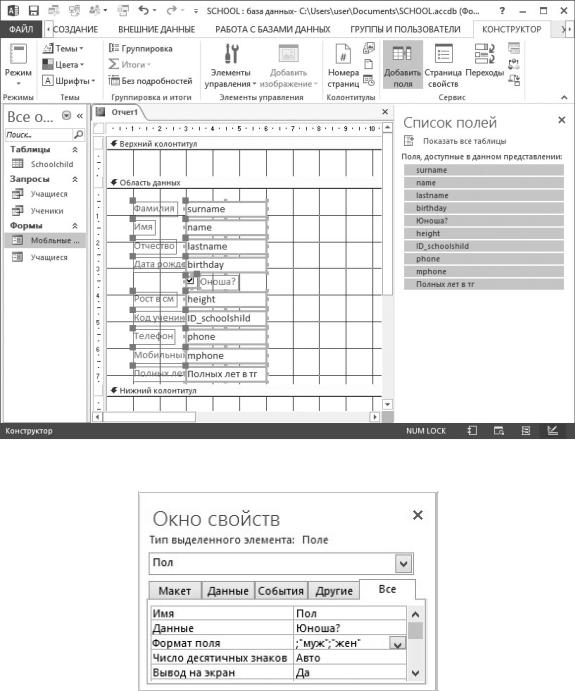
7. В документах принято заполнять графу «Пол» стандартными сокращениями: муж/жен. Внешний вид документа можно привести к стандартному:
удалите поле boy вместе с надписью;
создайте новое поле boy, используя инструмент Поле группы Элементы управления на вкладке Конструктор;
задайте формат отображения логических данных: вкладка Все поля boy (рис. 20).
Рис. 19. Проекция полей запроса Учащиеся на область данных отчета
Рис. 20. Задание формата отображения логических данных в отчете
27
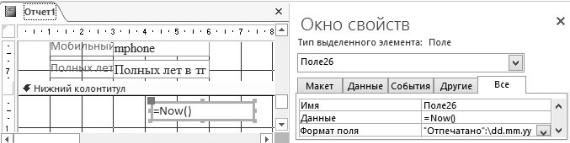
Замечание. Логический тип данных определяется двумя значениями: «0» – нет, «–1» – да, положительных значений не существует. Для числовых данных формат предусматривает следующие области значений: для положительных значений, для отрицательных значений, для нуля, для пустого значения. Поэтому, в соответствии с порядком описания форматов задан формат поля.
8.В области верхнего колонтитула задайте поле типа надпись и введите текст «Карточка учащегося». Информация, размещенная в области колонтитула, тиражируется на каждую страницу отчета.
9.Введите дату печати отчета в области нижнего колонтитула:
выберите инструмент Поле на панели элементов и щелчком мыши задайте поле в области нижнего колонтитула;
удалите надпись, связанную с созданным полем;
установите размер шрифта 12 пт для поля;
для регистрации текущей даты необходимо воспользоваться функцией Now(), которую используем в качестве источника данных для создаваемого поля (рис. 21);
задайте формат поля согласно рис. 21: в формат включено информирование «Отпечатано», две цифры – день, две цифры – месяц, четыре цифры – год формирования отчета. При желании информирование можно изменить.
10.Для постраничного форматирования карточек учащихся установите значение свойства Конец страницы области данных «После раздела». Карточки будут формироваться для каждого учащегося с новой страницы. Убедитесь в этом, отобразив отчет в режиме Предварительного просмотра.
Рис. 21. Формирование даты печати отчета
11.Выполните форматирование всех полей, чтобы результат соответствовал изображению карточки, приведенному в Приложении 1.
12.Сохраните отчет с именем Карточка учащегося.
Задача 2. Создание отчета типа «таблица».
Технология создания отчета типа «таблица» практически во всем соответствует технологии создания ленточной формы.
28
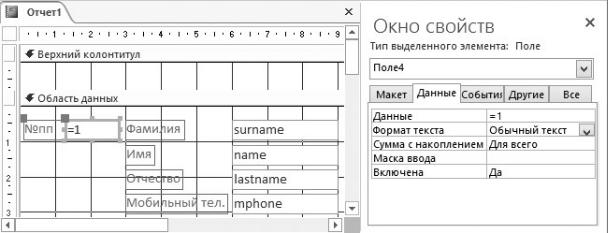
1.Создайте новый отчет на базе запроса Учащиеся.
2.Снесите в область данных поля, необходимые для формирования
отчета.
3.Задайте для полей и надписей размер шрифта 12 пт, размер – по размеру данных.
4.В области данных создайте поле № пп:
с помощью инструмента Поле в любом месте области данных создайте свободный элемент типа Поле с надписью;
для поля и надписи задайте размер шрифта 12 пт, размер – по размеру данных.
в свойстве Сумма с накоплением задайте «Для всего» (рис. 22). Это обеспечит порядковую нумерацию отображаемых записей в таблице.
в надписи введите текст № пп;
в поле в качестве данных введите выражение «=1» (рис. 22).
Рис. 22. Реализация порядковой нумерации отображаемых записей в таблице
5.Поочередно вырежьте надписи полей и вставьте их через буфер обмена в область Верхнего колонтитула. Получим результат, приведенный на рис. 23.
6.Попарно маркируя надписи и поля, приведите их к одинаковому размеру, например, по самому широкому, выровняйте по левому краю.
7.Маркируйте все элементы и задайте толщину линии/границы 1 пт. Это обеспечит сетку таблицы толщиной в 1 пт (рис. 23).
8.Попарно маркируя надписи и поля, задайте для них одинаковые размеры по ширине и выполните выравнивание по левому краю.
9.Подключите области Заголовок/примечание отчета (рис. 23). В области заголовка документа введите его название Мобильные телефоны учащихся (с помощью инструмента Надпись панели элементов).
10.Минимизируйте высоту верхнего колонтитула и области данных
(рис. 23).
29
