
автокад
.pdf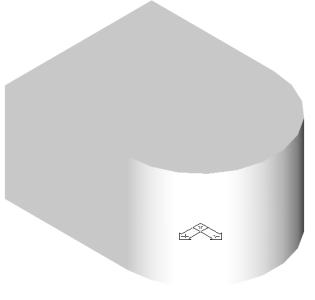
Задача 1
Изобразить твердое тело (прямоугольный параллелепипед 350х250х200 с примыкающим к нему полуцилиндром R150 и высотой 200).
Возможны следующие этапы решения задачи:
1.В начале координат создаем «ящик».
BOX 0,0,0 300,250 200
2.Создаем новую систему координат:
UCS Or 150,250,0
3.В новой системе координат создаем цилиндр:
CYLINDER 0,0,0
150 (задаем радиус)
200 (задаем высоту)
4.Объединяем объекты:
UNION
□(выделяем ящик)
□(выделяем цилиндр)
5.Выбор точки взгляда:
VPOINT 1,1,1
141
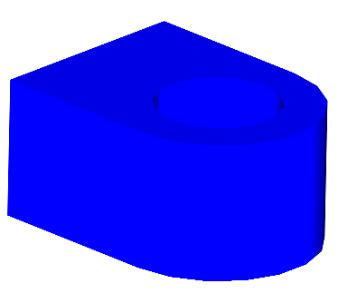
Следует заметить, что намного интереснее будет, если создание объекта начинают сразу с этого этапа.
6.HIDE RENDER
Задача 2
Изобразить твердое тело.
В предыдущей детали появилось отверстие диаметром 180.
Для получения изображения такой детали необходимо повторить 4 этапа решения предыдущей задачи, а затем:
5.В системе координат создаем цилиндр диаметром 180:
CYLINDER 0,0,0
90 (указываем радиус)
200 (указываем высоту)
6.Вычитание:
SUBTRACT
□(указываем первый объект, из которого вычитаем)
□(указываем второй объект, который вычитаем) А далее этапы 5 и 6 предыдущей задачи.
142
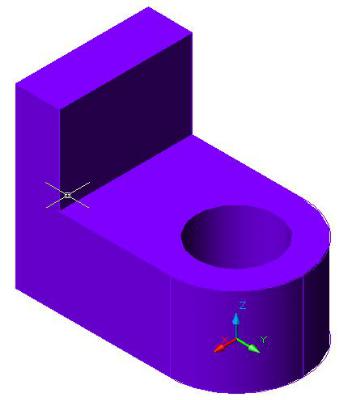
Задача 3
В этом случае необходимо после 1-го этапа:
2.В начале координат создаем 2-й ящик:
BOX 0,0,0
300,-100 (задаем ширину и толщину ящика) 400 (задаем высоту ящика)
3.Объединить объекты:
UNION
□(выделяем ящик)
□ (выделяем второй ящик)
и далее 2-й этап первой задачи и т.д.
143
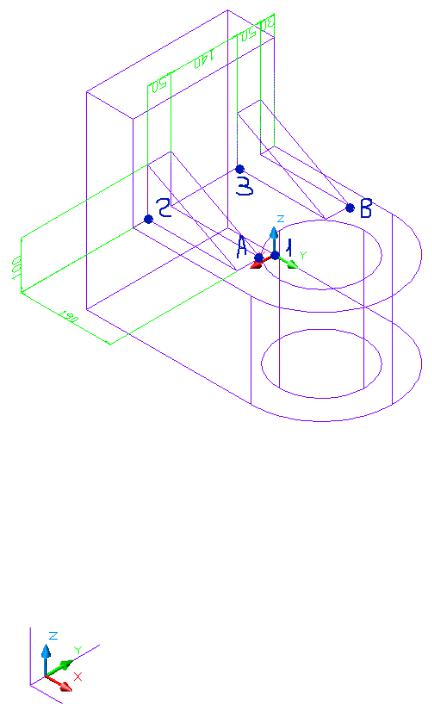
Задача 4
Усложним задачу. Добавим к нашей детали ребра жесткости.
1. С помощью AutoCad ребра жесткости можно изобразить как клин. Для удобства построений выполним перенос системы координат. Считаем, что ПСК находится в точке (1). Перенесем ПСК в точку (2):
UCS Or 270,0,200
2. Теперь, чтобы выполнить условия построения клина, развернем систему координат вокруг оси z:
UCS z
3.В полученной ПСК строим первое ребро жесткости:
WEDGE
0,0,0 (координаты точки (2))
144
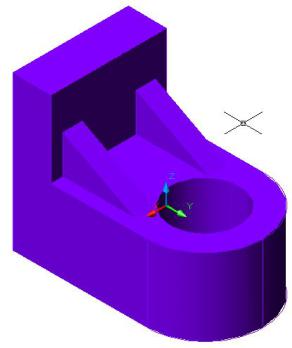
190,50 (координаты точки А)
100(высота клина)
4.Аналогично строим второе ребро жесткости:
WEDGE
0,190,0 (координаты точки (3))
190,240 (координаты точки В)
100 (высота клина)
5.Далее объединяем объекты:
UNION
□(ребро 1) □(ребро 2)
□(деталь)
6.Для удобства последующих построений ПСК можно вернуть в точку
(1):
UCS
P (предыдущая) и еще раз:
UCS
Витоге получаем фигуру:
145
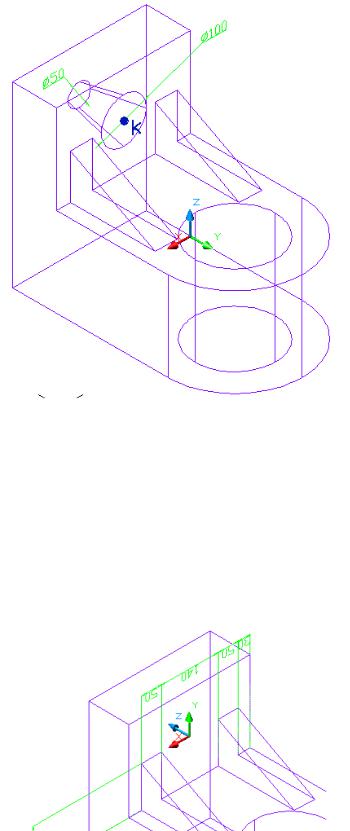
Задача 5
Получение конического отверстия.
1. Чтобы получить коническое отверстие между ребрами, необходимо в точку (К) перенести ПСК:
UCS Or 150,0,300
2. Чтобы выполнить условия построения конуса (т.е. ось конуса должна совпадать с осью Z) развернем ПСК вокруг оси X:
UCS x
90
146
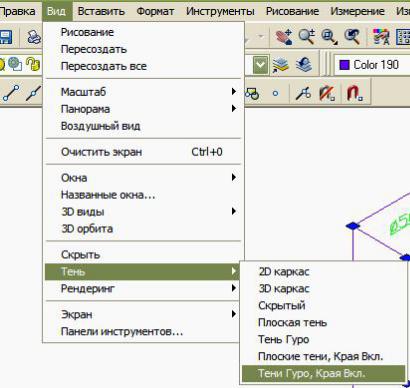
3. В полученной ПСК строим конус:
CONE 0,0,0
50 (радиус основания)
200 (высота полного конуса),
То есть AutoCad не изображает этой командой усеченный конус!
4.Далее команда взаимодействия тел:
SUBTRACT
□(обозначаем деталь)
□(обозначаем конус)
5.Теперь ПСК можно вернуть в исходную точку:
UCS w
Задача 6
Окраска тела.
1.Обозначаем тело.
2.Выбираем цвет (в строке свойства).
3.Выбираем: «Тень»
«Закраска Гуро (грани вкл.)»
147
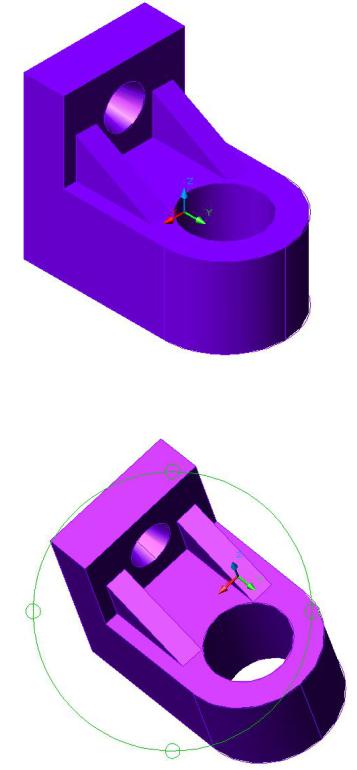
С помощью команды 3D ORBIT можно вращать изображение вокруг оси или точки, можно рассмотреть деталь со всех сторон и выбрать наиболее удачный ракурс.
Например:
Рассмотрим примеры получения пространственного изображения более сложных деталей.
148
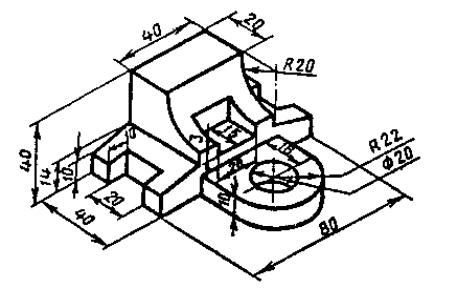
Получить пространственное изображение детали №1
Таблица требований к изображению
Тип линии |
Толщина |
Цвет |
|
|
|
|
|
Основной контур |
0,6 |
черный |
|
|
|
|
|
Осевые |
0,2 |
красный |
|
|
|
|
|
Размерные |
0,09 |
зеленый |
|
|
|
|
|
Штриховка |
0,09 |
синий |
|
сечений |
|||
|
|
Этап 1
Включаем вспомогательные средства рисования. В статусной строке активизируем кнопки
snap |
, |
grid |
, |
ortho |
(привязка, сетка, ортo) |
|
|
|
Включаем режим 3D.
Для наглядности выбираем точку взгляда на оси координат вручную (с помощью команды «3DORBIT»), либо с помощью команды «VPOINT» (к примеру, вводим в командной строке – 1,1,1 для взгляда справа, сзади, сверху).
149
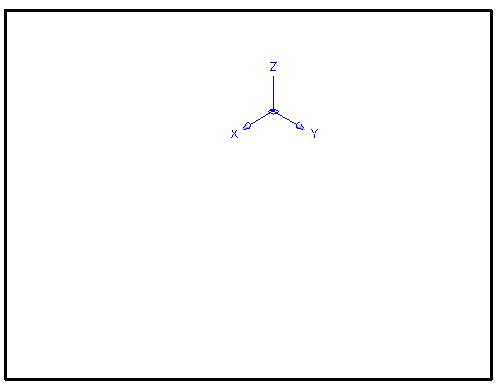
Этап 2
Проводим горизонтальные и вертикальные осевые линии: Активизируем команду «XLine» (Конструкционная линия) на панели
инструментов, либо через командную строку, выбираем тип линии, к примеру, ACAD_IS004W100 (Выбор типа линии производится в окне панели инструментов свойств объектов. Активизировав это окно, получаем список:
By Layer (по слою) By Block (по блоку)
Continuous
Другое
Курсором выбираем слово «Другое». Затем выбираем «Загрузить». В появившимся списке линий с помощью полосы прокрутки выбираем нужную и подтверждаем свой выбор. Теперь в статусной строке в окне «тип линий» появится новый тип линии; толщину 0,2, цвет – красный.
Затем в командной строке вводим «Hor» и задаем координаты точек, через которые должны пройти горизонтальные осевые линии:
<0,58,0>
<0,58,10>
Аналогично проводятся вертикальные линии:
Активизируем команду «XLine» (Конструкционная линия), выбираем тип линии, к примеру, ACAD..W100, толщину 0,2, цвет – красный, затем в
150
