
- •1. КАК СОЗДАТЬ НОВЫЙ ДОКУМЕНТ В ФОТОШОПЕ
- •3. ГОРЯЧИЕ КЛАВИШИ
- •4. СЛОЖНОЕ ВЫДЕЛЕНИЕ ВОЛОС ЗА 5 МИНУТ!
- •5. ДВЕ ТЕХНИКИ ВЫДЕЛЕНИЯ ВОЛОС
- •Что такое режимы наложения слоев?
- •Где найти режимы наложения слоев?
- •Организация рабочего пространства.
- •Шаг 3. Устранение морщин при помощи «Лечащей кисти» (Healing Brush).
- •Шаг 4. Советы по улучшению глаз и губ.
- •Шаг 5. Волосы.
- •Шаг 6. Добавление контраста образу.
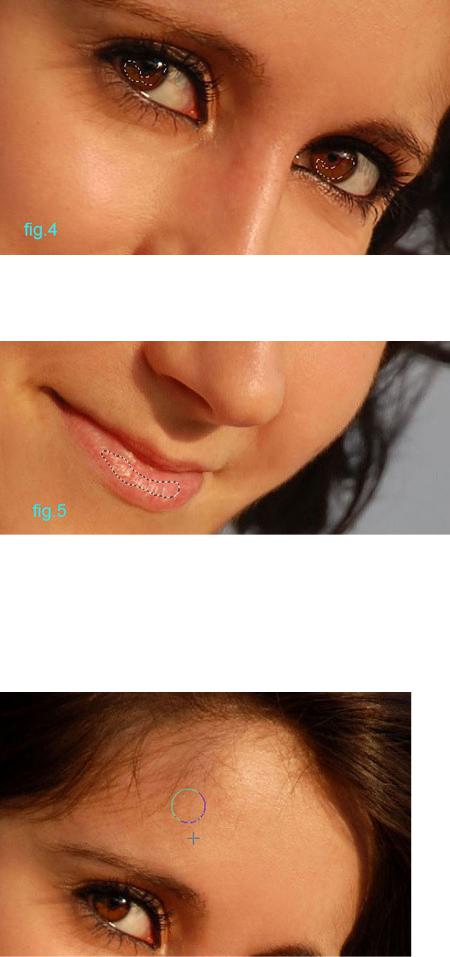
Чтобы подчеркнуть блики на губах, используйте Осветлитель (Dodge Tool) на выпуклых областях.
Шаг 5. Волосы.
Устранение волос на лбу и под ушами девушки выполним инструментом Штамп (Clone Stamp Tool).

Шаг 6. Добавление контраста образу.
Иногда требуется повышение контраста на фото. Выполнить коррекцию можно при помощи параметра «Уровни» (Levels). Переходим в меню Изображение-Коррекция-Уровни (Image->Adjustments-> Levels ( CTRL + L )) и устанавливаем значения трех ползунков опции, как на скриншоте ниже. Три цвета ползунка соответствуют трем диапазонам яркости изображения: тени (черный ползунок), полутона (серый) и света (белый). В данном случае мы повысили уровень тени и света на фото, делая контрастнее образ девушки.
Мы закончили!
Посмотрите на результат до и после обработки. После выполненной коррекции кожа девушки стала выглядеть значительно лучше и свежее.
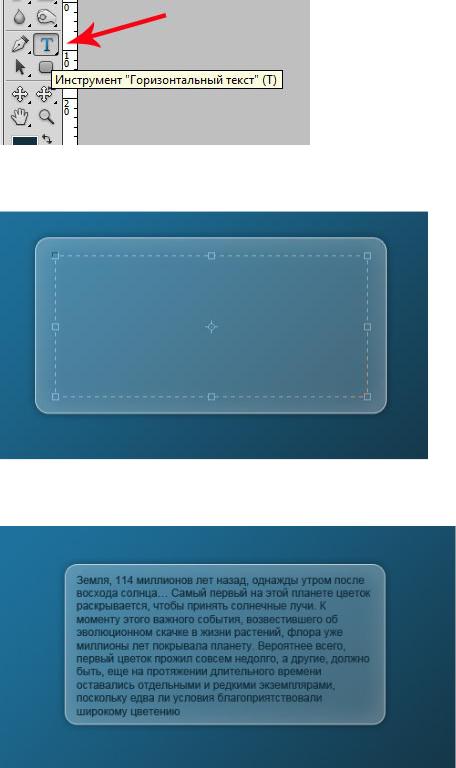
13. РАБОТА С ТЕКСТОМ
Очевидности
Сначала напишем текст. Для этого выберите инструмент «Текст / Text»
(T) на соответствующей панели слева, нажмите левой кнопкой мыши и, потянув в сторону, отпустите.
Получится вот такое текстовое поле с моргающим курсором.
Итак, теперь нужно что-нибудь написать в появившемся поле.
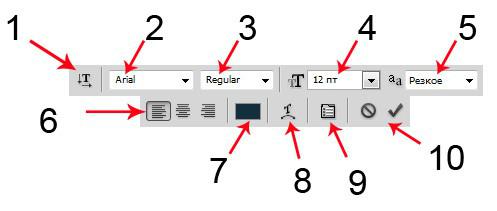
Теперь познакомимся с одной из основных панелей редактирования текста. Вот она:
1.Переключение ориентации текста – позволяет изменить горизонтальный текст на вертикальный, и наоборот. Выделите текст, нажмите на данную иконку и увидите результат.
2.Гарнитура шрифта (или просто Шрифт) – это выпадающий список со всеми шрифтами, которые есть на вашем компьютере.
3.Начертание шрифта – это тоже выпадающий список, но уже более короткий. В зависимости от шрифта он может содержать следующие варианты:
•Narrow – Узкий (как правило этот параметр делает очень маленькое расстояние между буквами и вытягивает их высоту)
•Regular – Обычный (параметр шрифта по умолчанию)
•Italic – Курсивный (курсивный шрифт, придает наклон)
•Bold – Жирный (этот параметр добавляет жирности шрифту)
•Bold Italic – Жирный Курсив (совмещает в себе и курсив и жирный шрифты)
•Black – Очень жирный (на сколько мне известно, этот параметр применим только для шрифта Arial, и его можно отнести даже к отдельному шрифту – так как буквы при этом получаются ну очень объемными и жирными)
4.Размер шрифта (или Кегль) – параметр, задающий размеры шрифта. Также в виде списка с уже предложенными вариантами (до 72 пт). Вы можете ввести любое числовое значение от 0,01 пт до 1296,00 пт.
5.Метод сглаживания шрифта – не очень часто используемый параметр, но тем не менее довольно полезный. Предлагаются следующие варианты, какой из них выбирать – ваше дело:
•None – Не показывать
•Crisp – Резкий
•Strong – Насыщенный
•Smooth – Сглаженный (плавный)
•Sharp – Четкий
6.Выравнивание текста – Параметр, позволяющий выравнивать текст: по левому краю, по правому и посередине.

7.Цвет текста – Изменяет цвет выделенного текста.
8.Деформирование текста – при нажатии на иконку появляется небольшое окно, в котором можно всячески исказить форму текста. С этим мы познакомимся чуть позже.
9.Включение/Выключение панелей Символ и Абзац – Эта кнопочка включает/выключает две не менее важные панельки с расширенными настройками текста. С ними мы также познакомимся немного позже.
10.Отменить/Применить – Две кнопки, одна сбрасывает все, только что настроенные параметры текста, а другая применяет их.
Примечание: все изменения нужно выполнять при выделенном тексте. Например, чтобы изменить цвет – выделите нужный текст (полностью или фрагмент) и нажмите на соответствующую иконку.
Думаю, пока не должно возникать вопросов. Всё интуитивно понятно.
Давайте теперь познакомимся с двумя дополнительными панельками, которые можно вызвать из меню Окно (пункты Абзац и Символ) или
кликнуть по иконке  на основной панели редактирования текста.
на основной панели редактирования текста.
После этого на экране должны появиться две дополнительные панели редактирования текста. В них присутствуют расширенные параметры, о которых, как выяснилось, знают не все. Итак, познакомимся с ними поближе.
Панель Символ
Некоторые из параметров нам уже известны, поэтому на них я не буду останавливаться, расскажу только о новых.
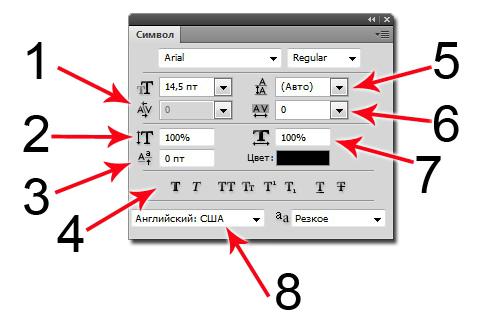
1.Кернинг – задает расстояние между двумя символами. Чтобы использовать, не нужно выделять текст, достаточно установить курсор между символами, которые хотите сблизить или отдалить друг от друга.
2.Масштаб по вертикали – это параметр, позволяющий растянуть строку по вертикали. Задается в процентах.
3.Смещение базовой линии – эта функция изменяет базовую линию шрифта, что дает возможность поднять или опустить часть строки, независимо от всего текста.
4.Псевдопараметры – строка настроек шрифта, позволяющая сделать следующие манипуляции с текстом:
• Псевдополужирный – удобен в случаях, когда нужен не слишком жирный шрифт. Его минус в том, что в сочетании с жирным шрифтом при больших размерах теряется качество и слегка деформируются края шрифта. Если же Вы не работаете с большими изображениями, то данный параметр практически незаменим.
Псевдополужирный – удобен в случаях, когда нужен не слишком жирный шрифт. Его минус в том, что в сочетании с жирным шрифтом при больших размерах теряется качество и слегка деформируются края шрифта. Если же Вы не работаете с большими изображениями, то данный параметр практически незаменим.
• Псевдокурсивный – плюсы и минусы точно такие же как и у псевдополужирного.
Псевдокурсивный – плюсы и минусы точно такие же как и у псевдополужирного.
• ВСЕ БУКВЫ ЗАГЛАВНЫЕ – параметр, позволяющий моментально все маленькие буквы превратить в заглавные.
ВСЕ БУКВЫ ЗАГЛАВНЫЕ – параметр, позволяющий моментально все маленькие буквы превратить в заглавные.
• Капители – аналогично предыдущему, параметр в один миг приводит выделенный текст к привычному формату, т.е. каждое новое предложение начинается с заглавной буквы, а остальные – маленькие.
Капители – аналогично предыдущему, параметр в один миг приводит выделенный текст к привычному формату, т.е. каждое новое предложение начинается с заглавной буквы, а остальные – маленькие.
• Надиндекс – функция, незаменимая в случае, когда нужно установить верхний индекс в тексте, к примеру квадратную степень.
Надиндекс – функция, незаменимая в случае, когда нужно установить верхний индекс в тексте, к примеру квадратную степень.
• Подиндекс – аналогично предыдущему, устанавливает нижний индекс.
Подиндекс – аналогично предыдущему, устанавливает нижний индекс.
• Подчеркивание – функция подчеркивания текста.
Подчеркивание – функция подчеркивания текста.
• Зачеркивание – параметр, зачеркивающий выделенный текст.
Зачеркивание – параметр, зачеркивающий выделенный текст.
5.Междустрочный интервал – функция, устанавливающая интервал
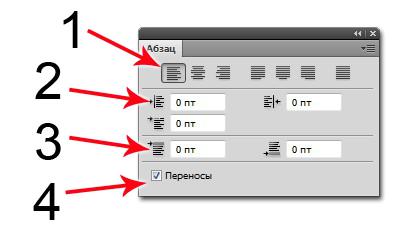
между строками в тексте.
6.Межсимвольный интервал – позволяет изменять расстояние между символами в строке.
7.Масштаб по горизонтали – растягивает строку в ширину. Задается в процентах.
8.Список языков – выпадающий список с языками, для расстановки переносов и проверки орфографии.
Панель Абзац
Эта панель позволяет настроить параметры абзацев в тексте, настроить отступы, переносы и т.д.
1.Выравнивание – эта строка содержит семь кнопочек, с тремя из которых, мы уже познакомились в начале статьи. Остальные четыре кнопки также позволяют выровнять только последнюю строку в тексте, остальные же – просто растянуть по всей ширине строки.
2.Отступы – в этой части панели три кнопки:
•Отступ от левого края
•Отступ от правого края
•Отступ первой строки
3.Отступы перед/после абзацев – позволяет добавлять отступы перед абзацем и после.
4.Вкл/Выкл. переносов – включает автоматическую расстановку переносов строки.
Вот, в общем-то со всеми основными настройками мы познакомились, и это, согласитесь, уже не мало. Таких знаний вполне хватит, чтобы профессионально отредактировать текст в фотошопе.
Далее я постараюсь подробно рассказать о мелочах (а может и не мелочах вовсе), которые помогут вам работать с текстом намного быстрее, а соответственно и продуктивнее.
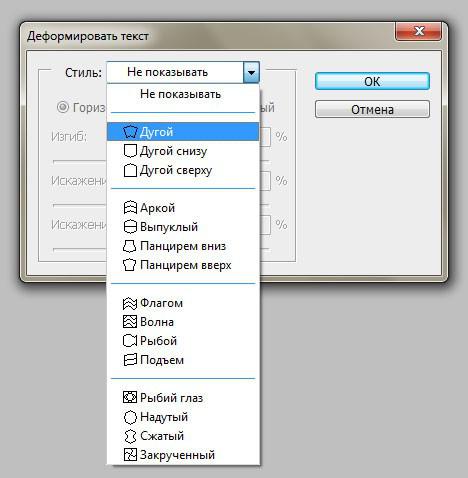
Деформация текста
В начале урока я упомянул, что расскажу немного подробнее об этой функции. На самом деле, здесь ничего особенного нет, при нажатии на иконку, появляется небольшое окно с выпадающим списком возможных форм текста. Нужно лишь выбрать нужный пункт и, если требуется, подкорректировать ползунки.
Эта функция удобна, если нужно сделать шрифт округлым, либо ещё както его исковеркать. При этом после деформации, текст по-прежнему можно редактировать и править. Это очень удобно.
Примечание: Если ваш текст содержит псевдополужирный стиль – то при попытке деформировать его, программа выдаст предупреждение, что нужно убрать этот стиль. По каким причинам, фотошоп не хочет деформировать псевдополужирные тексты, мне не понятно, но видимо на то есть причины, раз псевдокурсивные стили он вполне без проблем деформирует.
Установка новых шрифтов
Весьма распространенный вопрос: «Как установить новые шрифты в фотошоп?». И несмотря на то, что ответ не него давным-давно присутствует в нашем разделе FAQ, многие, за неимением желания полистать странички сайта, ждут ответа от администрации на почту. Честно говоря, не понимаю, зачем тратить на это время, когда ответ вот здесь, перед носом!
Но что-то я отвлекся, в самом деле. Вернемся к нашим баранам. :) Что ж, во-первых, шрифты устанавливаются не в сам фотошоп, и даже не в какую-нибудь папку, ему принадлежащую. Каждый шрифт перед использованием нужно загрузить в операционную систему, в нашем случае это Windows. Как установить шрифты в другие ОСи, я, к сожалению, не в курсе.
Итак, в случае, если у вас Windows Vista / 7 или выше – установить шрифт очень просто, достаточно кликнуть правой кнопкой мыши на файле со шрифтом и выбрать пункт Установить. Все, теперь можете открывать фотошоп и выбирать новый шрифт из общего списка.
Если же у вас Windows XP / и ниже – то для установки шрифта нужно скопировать файл шрифта в папку C:\WINDOWS\Fonts\. Но это при условии, что ваша операционная система установлена на диск C:\.
Примечание: Название самого шрифта может отличаться от названия файла. Поэтому во время установки или копирования шрифта в папку Fonts посмотрите его название в окне копирования – так будет намного легче найти его потом в фотошопе.
Также, хочу подметить – для того чтобы пользоваться новым шрифтом после установки, не нужно перезагружать фотошоп. Список шрифтов в программе постоянно обновляется, что является большим плюсом, на мой взгляд.
Крокозябры вместо текста
Тоже частенько слышу этот вопрос: «Почему, когда я пишу русскими буквами, вместо текста появляются каракули?»…ну или что-то в этом роде.
Дело в том, что далеко не все шрифты поддерживают русский язык, как бы это не было обидно. И вместо желаемого результата мы видим на экране либо квадратики, либо какие-то непонятные символы, либо вообще ничего не видим.
Как решить эту проблему?! Я могу лишь предложить поискать другой максимально похожий русский шрифт. Для этого в поисковике нужно конкретно прописать тэги Русские шрифты скачать ну или что-то подобное.

Настройки шрифтов
В меню Редактирование – Установки – Шрифты… (Edit - Preferences - Type) есть возможность настроить некоторые параметры шрифтов для удобства их использования. Давайте откроем эти настройки и познакомимся с ними:
Использовать прямые кавычки – параметр, определяющий, будут ли заменяться левые и правые кавычки автоматически. Думаю, она никому не помешает, так что советую её включить.
1.Показывать параметры азиатского текста – определяет, показывать ли параметры китайского, японского и корейского текста на панелях символов и абзацев. Рекомендую убрать галочку, если вы конечно не владеете вышеперечисленными языками! :)
2.Включить защиту отсутствующих глифов – параметр, включающий автоматическую замену несуществующих символов в шрифте. Он-то и заменяет ваши русские буквы, если их нет в шрифте.
3.Показывать названия шрифтов на английском языке – ну тут, я думаю, всё должно быть понятно.
4.Размер образца для просмотра шрифта – это выпадающий список, в котором можно указать, каких размеров будут превьюшки шрифтов при просмотре их в общем списке. Если у вас загружено очень много шрифтов, то для экономии оперативной памяти, да и вообще, времени – рекомендую установить самый маленький размер превьюшки. Это положительно скажется на быстродействии фотошопа.
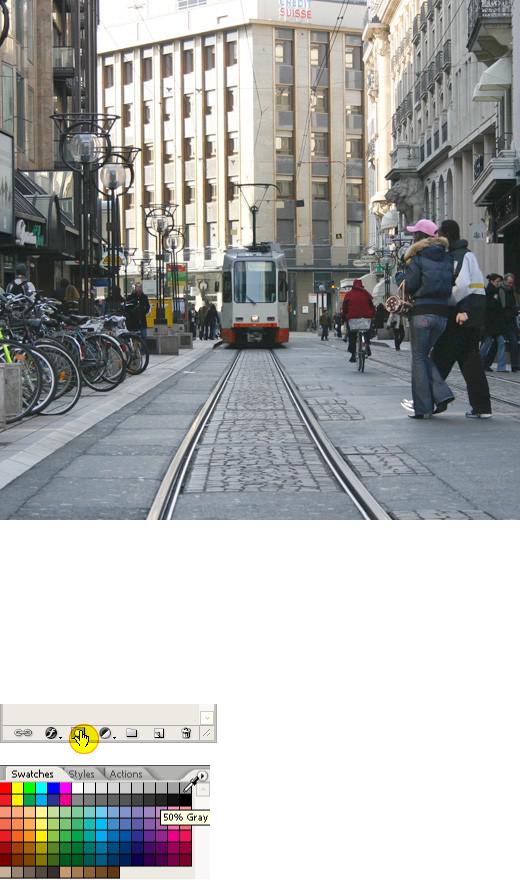
14. СОЗДАНИЕ РЕТРО ФОТО
Для начала необходимо открыть фотографию.
1.Затем выбираем Layer > New > Layer From Background.
2.Создаем новый слой. Нажимаем D, а затем Х. Выбираем Layer > New >
Background From Layer
3.Нажимаем на Add layer mask. Выбираем 50% серый цвет.

4. Идем Filter > Render > Clouds, затем сразу Filter > Noise > Add Noise.
5.Идем Layer > New Fill Layer > Solid Color, меняем Mode на Color.
6.В появившемся окне ставим следующие значения:
Hue - 60, Saturation - 10, Brightness - 90. Или просто вводим e5e5cf.
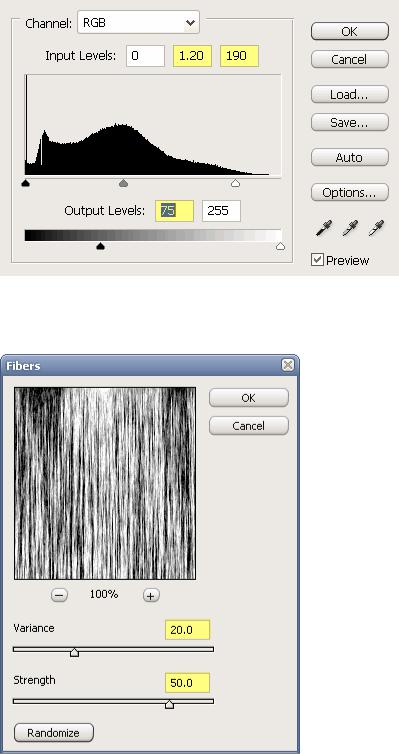
7. Идем Layer > New Adjustment Layer > Levels. (не забывайте, что это всего лишь пример!)
8. Опять нажимаем D. Идем Filter > Render > Clouds и затем Filter >
Render > Fibers
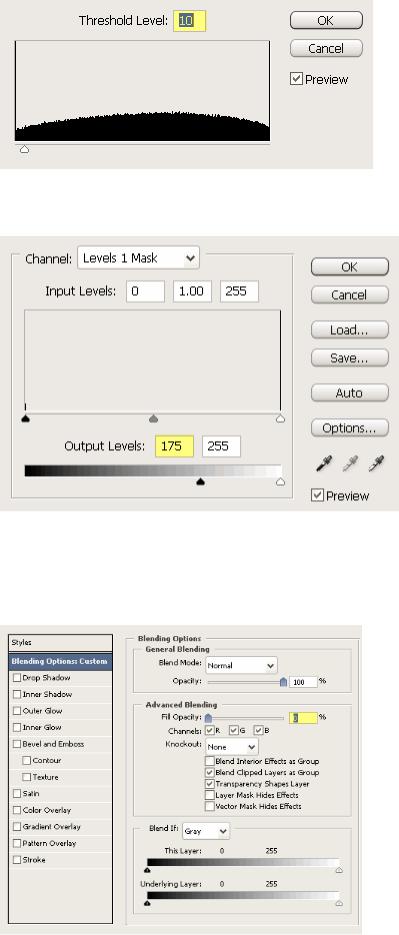
9. Выбираем Image > Adjustments > Threshold
10. Идем Image > Adjustments > Levels, output level ставим на 175.
11. Создаем новый слой. Заполняем его выбранным цветом. Два раза кликаем на него и в появившемся окне уменьшаем прозрачность до 0!
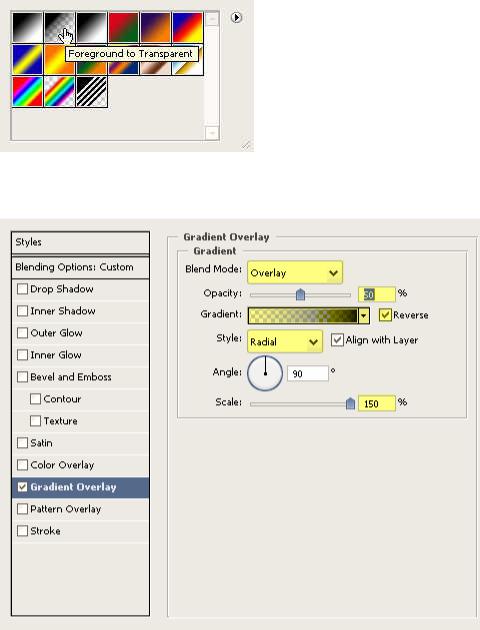
12. Переходим в Gradient Overlay и меняем Blend Mode на Overlay, прозрачность до 50% и Gradient с черного в прозрачный.
3. Style ставим на Radial, Scale ставим 150%, и нажимаем OK.

А вот и результат:
