
- •1. КАК СОЗДАТЬ НОВЫЙ ДОКУМЕНТ В ФОТОШОПЕ
- •3. ГОРЯЧИЕ КЛАВИШИ
- •4. СЛОЖНОЕ ВЫДЕЛЕНИЕ ВОЛОС ЗА 5 МИНУТ!
- •5. ДВЕ ТЕХНИКИ ВЫДЕЛЕНИЯ ВОЛОС
- •Что такое режимы наложения слоев?
- •Где найти режимы наложения слоев?
- •Организация рабочего пространства.
- •Шаг 3. Устранение морщин при помощи «Лечащей кисти» (Healing Brush).
- •Шаг 4. Советы по улучшению глаз и губ.
- •Шаг 5. Волосы.
- •Шаг 6. Добавление контраста образу.

5. ДВЕ ТЕХНИКИ ВЫДЕЛЕНИЯ ВОЛОС
Во время вырезания изображения в Фотошоп, волосы человека или шерсть животного всегда доставляет неудобства и порой сложно добиться реалистичности. Перед вами две техники, которые я применяю к изображениям с явно выраженным фоном и фоном с варьирующими тонами, каждая дает довольно приличный результат.
Первая техника: Изображение с однородным фоном
Лучшими являются фото, сделанные в профессиональной студии, в которых в качестве фона используется белый цвет. Эти снимки делают намного легче работу с определением краев субъекта, но вырезание тонких прядей по-прежнему может оставаться небольшой проблемой. В данном примере мы будем использовать распространенную технику с использованием Channels (Каналов), чтобы вырезать эту прекрасную леди.
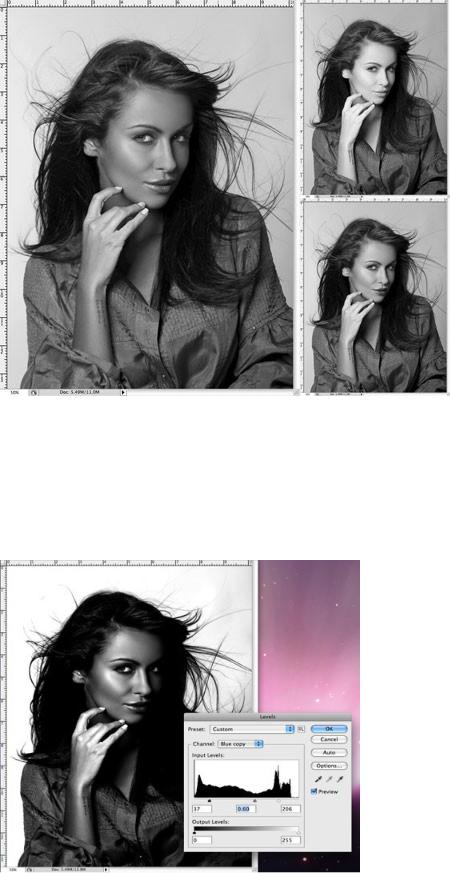
Откройте свое изображение в Фотошоп. Это необычное изображение, поскольку оно не имеет чисто белого фона, но это однородный цвет, и на изображении имеется четкий контраст между субъектом и серым фоном.
Перейдите к палитре Channels (Каналов) и просмотрите каждый из них:
Red (Красный), Green (Зеленый) и Blue (Синий) channels (каналы). Каждый канал будет состоять из нескольких разных тонов, выберите тот, в котором будет больший контраст между передним и задним фоном (чаще всего это канал Blue (Синий)). Перетащите этот канал на значок создания new channel (нового канала), чтобы дублировать его.
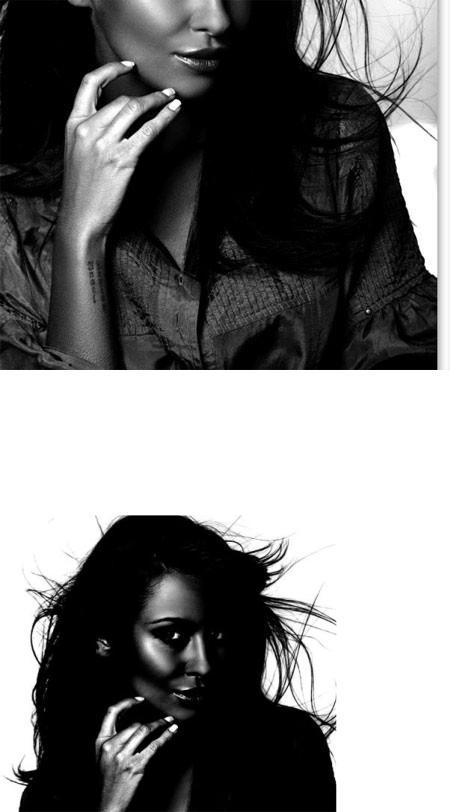
К выделенному новому каналу (прим. у вас должен быть выделен только этот канал) примените Levels (Уровни) (Ctrl+L), чтобы значительно увеличить контраст между светлыми и темными участками. Тем не менее, не заходите слишком далеко, как только вы заметите появление ужасных пикселей в тонких участках.
В связи с незначительным изменением тона заднего плана проявился
серый цвет в темных участках. Используйте инструмент Dodge  (Осветлитель), установленный на низкой opacity (Непрозрачности) в
(Осветлитель), установленный на низкой opacity (Непрозрачности) в
режиме highlights (яркость), и закрашивайте фоновый участок, чтобы до конца осветлить его.
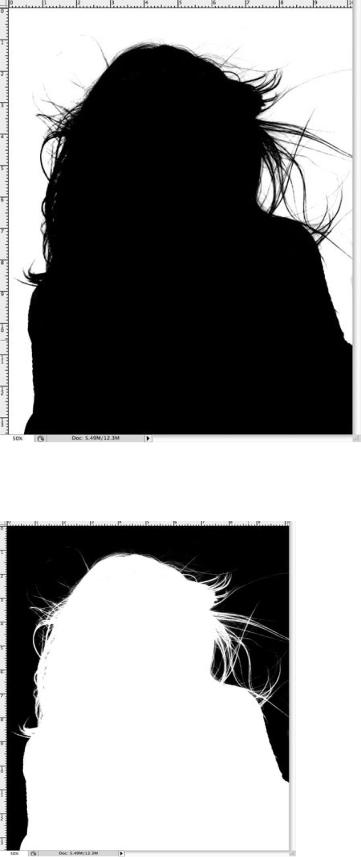
Переключитесь на инструмент Burn  (Затемнитель) и установите его в режиме shadows (тени), чтобы значительно затемнить внутренние участки изображения до чисто черного.
(Затемнитель) и установите его в режиме shadows (тени), чтобы значительно затемнить внутренние участки изображения до чисто черного.
Используйте инструмент Brush  (Кисть), чтобы завершить работу с черным цветом, закрасив оставшиеся участки во внутренней части изображения.
(Кисть), чтобы завершить работу с черным цветом, закрасив оставшиеся участки во внутренней части изображения.
Инвертируйте изображение, чтобы поменять местами белые и черные

участки (Ctrl+I), и просмотрите изображение, нет ли на нем участков, которые могли быть пропущены кистью.
Ctrl + клик по значку channel (канала) ,чтобы загрузить выделение, затем снова сделайте видимыми все каналы. Перейдите обратно в панель слоев и скопируйте выделение. Вставьте его на новый слой и спрячьте оригинал, чтобы увидеть вырезанное изображение на прозрачном фоне.

Выделению удалось вырезать даже самые тонкие волосинки для получения реалистичного вырезания. Вставьте фото на другой фон. Приблизьте его и проверьте на любой ярко окрашенный участок по краю, особенно если вы поместили фото на более темный фон. Вы можете уменьшить яркость,
используя инструмент Burn  (Затемнитель) c настройкой Highlights (Яркие света), и аккуратно закрасьте контуры изображения.
(Затемнитель) c настройкой Highlights (Яркие света), и аккуратно закрасьте контуры изображения.
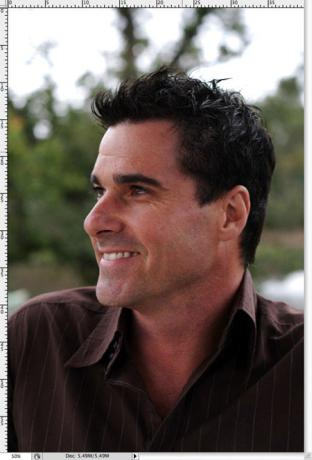
Техника вторая: Изображение с детализированным фоном.
Техника с применением Channels (Каналов) хороша для фотографий, сделанных в студии на однородном фоне, но возникают небольшие трудности при обычных снимках, полученных на детализированном фоне.
Откройте свое изображение в Фотошоп. У этого изображения достаточно хороший контраст между передним и задним планом, но некоторые участки волос смешиваются с темными тонами фона.
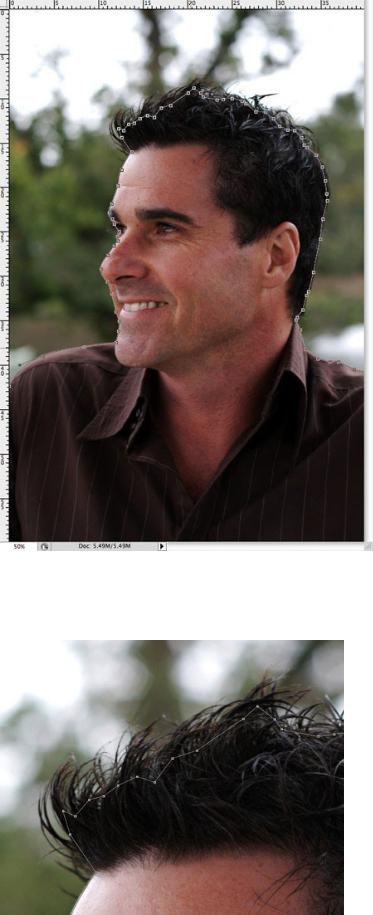
Начните вырезать четкие края с помощью инструмента Pen  (Перо), но когда дойдете до волос, просто создайте грубую траекторию.
(Перо), но когда дойдете до волос, просто создайте грубую траекторию.
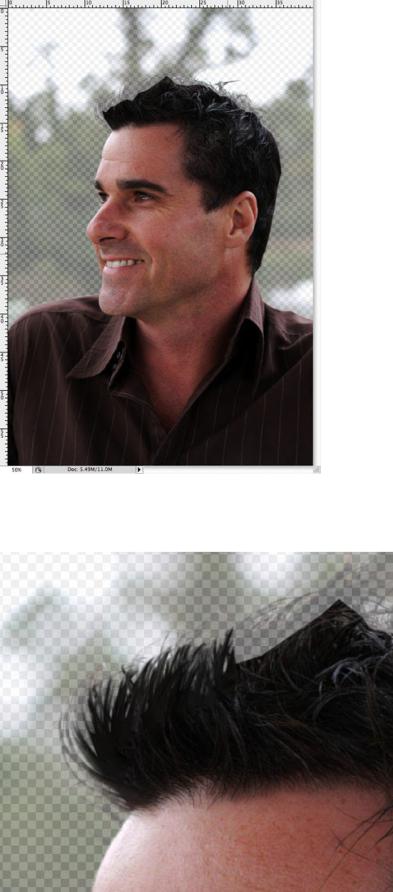
У волос стремитесь включить только четкие участки, которые не сливаются с фоном, иначе потом яркие тона все испортят.
Создайте выделение с растушевкой в 2 пикселя, чтобы удалить любые грубые участки, затем вставьте на новый слой. Уменьшите непрозрачность изображения так, чтобы линии волос с оригинала могли быть едва видны.
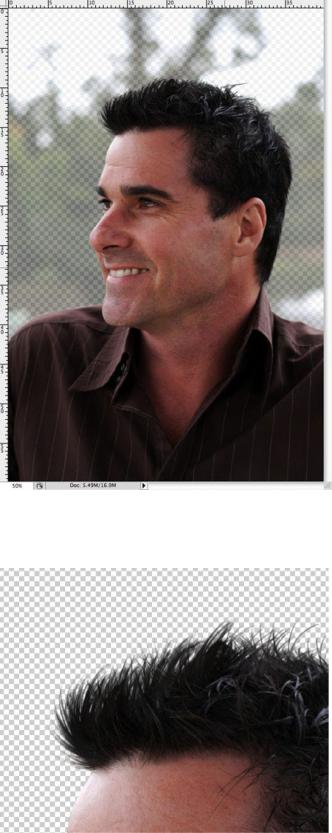
Используйте инструмент Smudge  (Размазывание), чтобы нарисовать в участках новые волосы, используя в качестве образца оригинал изображения. Начните с кисти диаметром 4px, чтобы создать густую основу для волос и замаскируйте зубчатые линии контура. Планшет Wacom очень пригодится здесь для ускорения процесса и поможет добавить линии различной толщины.
(Размазывание), чтобы нарисовать в участках новые волосы, используя в качестве образца оригинал изображения. Начните с кисти диаметром 4px, чтобы создать густую основу для волос и замаскируйте зубчатые линии контура. Планшет Wacom очень пригодится здесь для ускорения процесса и поможет добавить линии различной толщины.
Вскоре новые волосы будут напоминать свой первоначальный вид. На данном этапе они не выглядят слишком плохо, но повторный процесс с более тонкой кистью позволит нарисовать отдельные волоски.

Используйте кисть размером 2px у инструмента Smudge  (Размазывание), чтобы нарисовать тонкие линии волос в различных направлениях для придания реалистичности изображению.
(Размазывание), чтобы нарисовать тонкие линии волос в различных направлениях для придания реалистичности изображению.
Затем фото может быть с легкостью помещено на любой фон, и представлять четкое очертание без окантовки и потери мелких деталей.

6. МЕНЯЕМ ЦВЕТ ГЛАЗ
В этом уроке вы научитесь придавать глазам удивительный эффект.
Шаг 1. Открываем изображение с глазами человека, которое будем колорировать. В данном случае глаза у девушки итак очень красивые, но мы попробуем сделать еще лучше.
Шаг 2. А теперь нужно выделить сам глаз для того чтобы работать с ним
дальше. Для этого используем инструмент Eliptical Marquee tool  (M) - (Эллиптическое выделение). По образцу рисунка ниже делаем выделение:
(M) - (Эллиптическое выделение). По образцу рисунка ниже делаем выделение:
Шаг 3. Мы должны быть осторожны с выделением глаза, веко не должно быть задето, т.к. в дальнейшем глаз будет колорирован. Для выделения
мы будем использовать Polygonal lasso tool  (L) (Прямолинейное Лассо). Чтобы вычесть из уже сделанного выделения некоторую область зажимаем на клавиатуре Alt и вычитаем из выделения нужное. Вот что
(L) (Прямолинейное Лассо). Чтобы вычесть из уже сделанного выделения некоторую область зажимаем на клавиатуре Alt и вычитаем из выделения нужное. Вот что
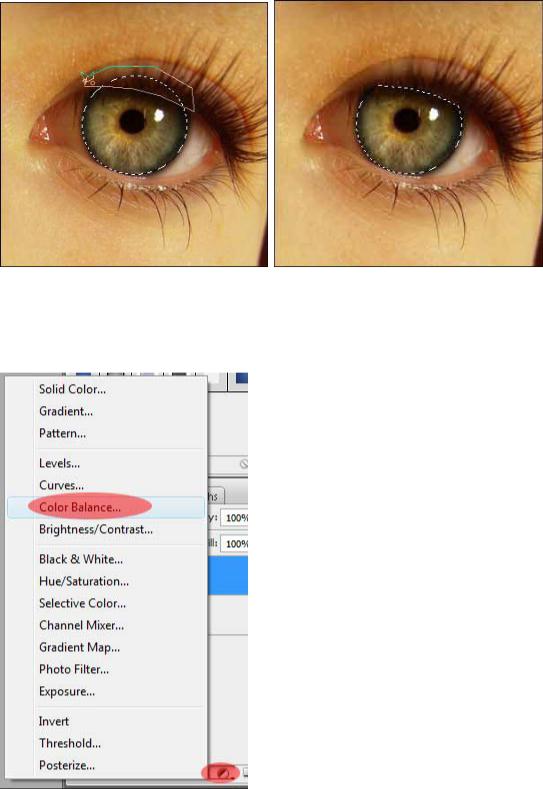
должно получиться:
Шаг 4. На палитре слоев зажимаем кнопку "create new fill or adjustment layer" (создать новый корректирующий слой) и выбираем color balance (цветовой баланс)
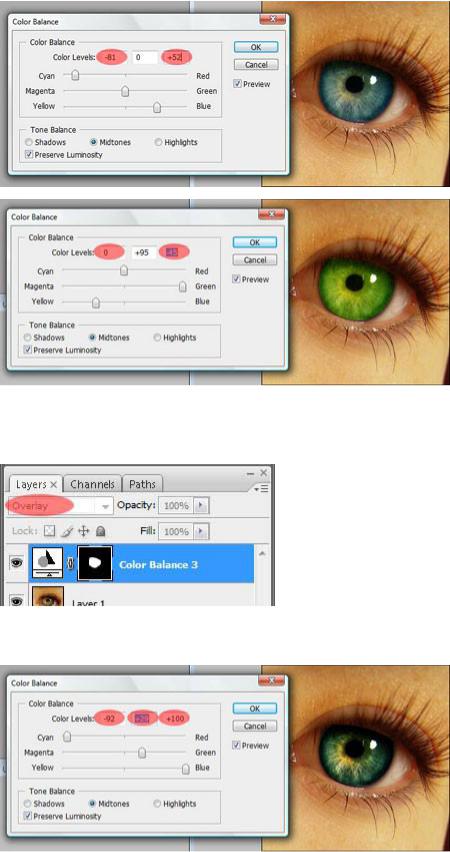
В диалоговом окне поиграйте с настройками для получения нового оттенка глаз.
Примеры автора:
Шаг 5 Ну а теперь заключительный этап нашего преобразования. Выделяем наш корректирующий слой и меняем Параметры наложения на overlay (перекрытие).
Теперь попытайтесь поиграть со смешиванием снова, для получения более красивого результата.
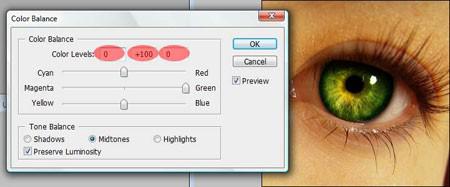
Ну вот и все готово!
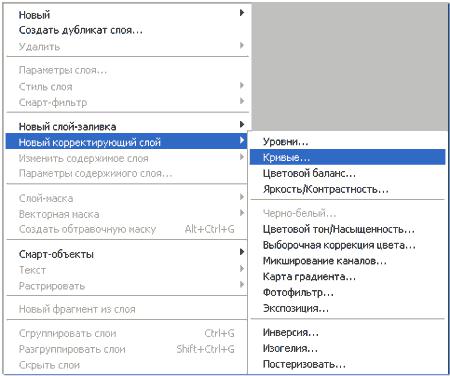
7. ИСПОЛЬЗОВАНИЕ КОРРЕКТИРУЮЩИХ СЛОЕВ
Из этой статьи вы почерпнете знания о корректирующих слоях.
Как правило, обработка изображений редко включает в себя одну корректирующую операцию. Обычно приходится выполнять несколько действий. Например, сначала выполнить коррекцию с помощью Кривых (Curves), затем настроить Цветовой тон/Насыщенность (Hue/Saturation), изменить Яркость/Контрастность (Brightness/Contrast) и так далее. Все эти операции действуют на изображение разрушающе, поэтому несколько последовательно выполненных операций значительно ухудшают качество изображения.
Избежать этого можно, используя неразрушающее редактирование с помощью корректирующих слоев. Корректирующий слой не оказывает непосредственного влияния на пиксели изображения. Преимуществом корректирующих слоев является также возможность подстройки параметров в любой момент. Итак , рассмотрим подробнее, как применять к изображению корректирующие слои.
Корректирующий слой можно создать несколькими способами.
Первый способ: выбрать в меню Слой – Новый корректирующий слой (Layer – New adjustment layer) и из выпадающего списка выбрать нужный.
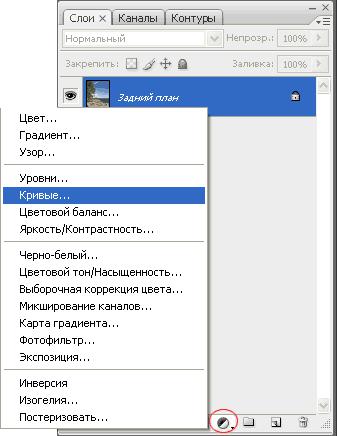
Второй способ: кликнуть на значок внизу палитры слоев и из выпадающего списка выбрать нужный.
Я предпочитаю второй способ.
Чтобы в любой момент изменить параметры настройки корректирующего слоя, нужно дважды кликнуть на его миниатюре в палитре слоев. Откроется диалоговое окно, ничем не отличающееся от окна соответствующей команды. Для примера на рисунке показано окно настроек для слоя Кривые.
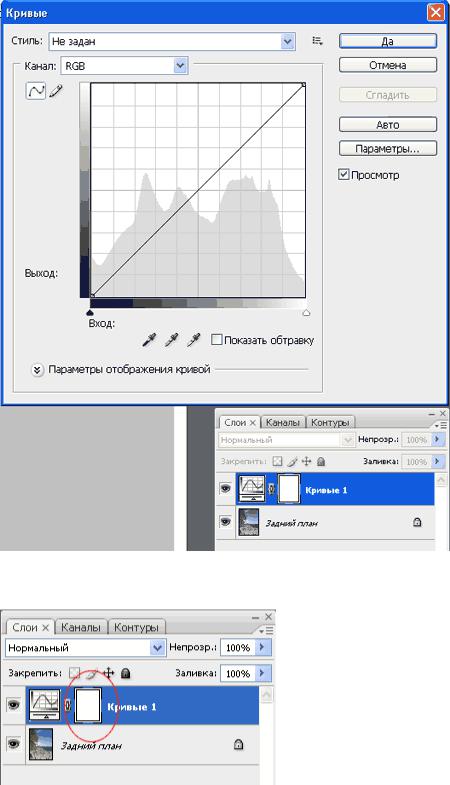
Обратите внимание, что при создании корректирующего слоя вместе с ним создается также и маска.
Это позволяет производить выборочное редактирование отдельных областей с разной интенсивностью, путем создания и изменения маски (рисование по маске, либо создание масок на основе выделений или каналов). Для примера показано редактирование цвета неба. Сначала небо выделяется любым способом, затем создается корректирующий слой Кривые. При этом из выделения автоматически создается маска, скрывающая все, кроме неба.
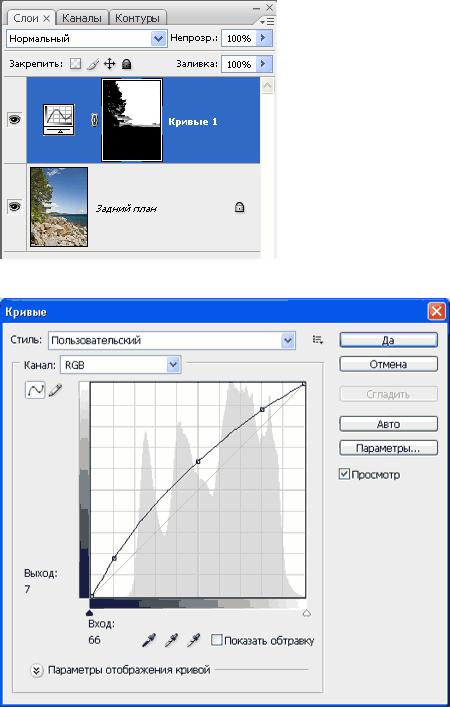
Внимание! Цвета переднего и заднего плана перед созданием корректирующего слоя нужно установить по умолчанию, нажав D.
Затем, изменяя форму кривых, добиваются нужного цвета и контраста.

Можно создавать несколько различных корректирующих слоев.
С помощью масок и изменения непрозрачности слоев обеспечивается большая гибкость редактирования, недостижимая при применении обычных аналогичных команд.
Так как корректирующие слои являются обычными слоями (с некоторыми ограничениями), к ним применимы многие действия. Например, можно добиться сложных эффектов, изменяя режимы наложения корректирующих слоев. Также можно применять стили слоя, использовать параметр Наложить если (Blend if). Можно объединять корректирующие слои в группы и выполнять операции над группами.
Еще одна фишка: для того, чтобы произвести одинаковую коррекцию изображений, снятых в одинаковых условиях, выполните коррекцию одного из них с необходимыми корректирующими слоями. Откройте остальные изображения. Затем выделите корректирующие слои и перетащите их на нужные изображения.
Всё, коррекция выполнена!
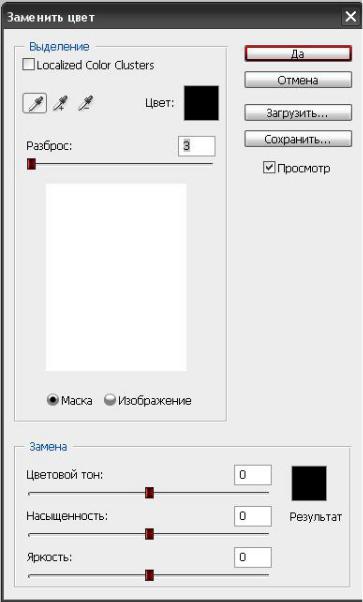
8. ЗАМЕНИТЬ ЦВЕТ (Replace color)
Мы поговорим о ещё одном способе замены цвета на объекте, а именно о команде «Заменить цвет» (Replace color),
Изображение > Коррекция > Заменить цвет.
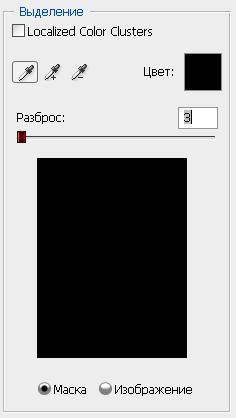
Рассмотрим диалоговое окно.
В верхней части «Выделение» находится вкладка из «Цветового диапазона».
С помощью пипетки на образце картинки отмечается образец цвета, который необходимо поменять. Пипетка с плюсом добавляет область, пипетка с минусом — вычитает.
Настройка параметра «Разброс» (Fuzziness).
C помощью ползунка определяются границы, в которых будут изменяться оттенки цвета. При максимальном разбросе под замену будут попадать практически все оттенки выбранного цвета, имеющиеся на изображении. При минимальном разбросе под замену будут попадать исключительно те пиксели, которые в точности соответствуют образцу.
ВPS4 появилась дополнительная опция Localized Color Clusters, предназначенная для определения областей одного цвета. Её использование позволяет более точно выделить цвет на изображении.
Внижней части «Замена» диалогового окна «Заменить цвет» находится вкладка от «Цветовой тон/Насыщенность», с помощью которой, исходя
из названия, выбирается цвет и оттенок для замены.
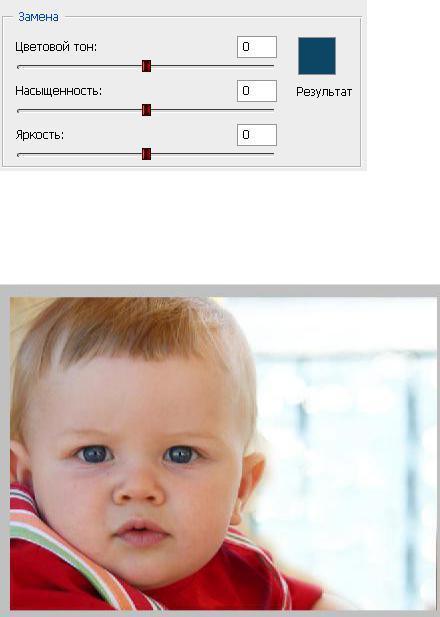
Рассмотрим замену цвета на конкретном примере.
Шаг 1. Открываем изображение в Photoshop. Создаём сразу дубликат основного слоя.
Шаг 2. Заходим в Изображение — Коррекция — Заменить цвет. Мне хочется поменять цвет футболки.
Шаг 3. Если у вас CS4, то сразу ставим галочку напротив Localized Color Clusters. Увеличиваю Разброс до максимального значения. С помощью пипетки на изображении отмечаем область. Далее, выбираю цвет на какой хочу поменять. Кликаю мышкой на цветном квадратике с подписью «Результат» и выбираю нужный мне оттенок.
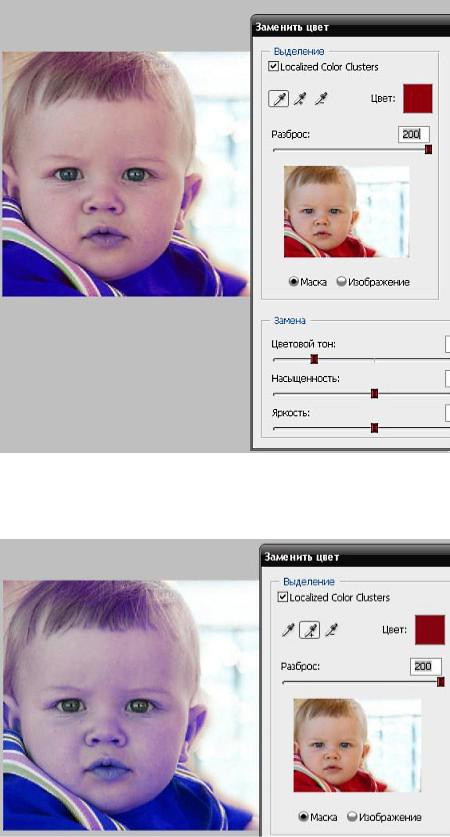
Видно, что в области теней цвет недостаточно выделен. Выбираю Пипетку «+» и кликаю на изображении в области складочек на футболке.
Футболка полностью прокрасилась, но вместе с тем окрасились ненужные участки, например, лицо. Выбираю Пипетку «-» и кликаю ей в области лица.
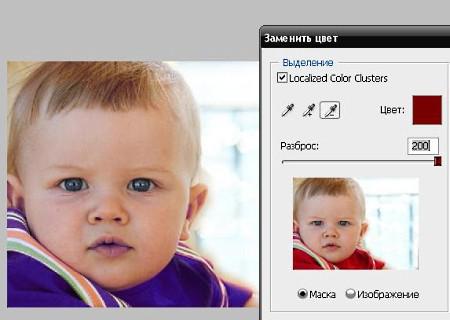
Как видно на самом изображении окрашенными остались губы и уши, этот недочёт можно исправить с помощью ластика.


Наиболее удачно данный метод изменения цвета срабатывает на контрастных изображениях. Так же на изображениях, где мало родственных оттенков изменяемому цвету.
Если на изображении всё же присутствуют несколько областей одного цвета, а изменять среди них нужно, например, только одну, то перед использованием команды
Заме
н
ит
ь
цвет, следует выделить область, требующую замены цвета. В этом вам может помочь любой инструмент выделения.

9. СОЗДАНИЕ КОЛЛАЖА
В этом уроке будем учиться делать коллаж белого дерева.
Урок не трудный, но есть некоторые интересные приемы, о которых я расскажу вам далее.
Вот, что у нас должно получиться.
Для работы нам понадобится:

Шаг 1. Итак, начнем с фона. Для начала откройте изображение с деревом.
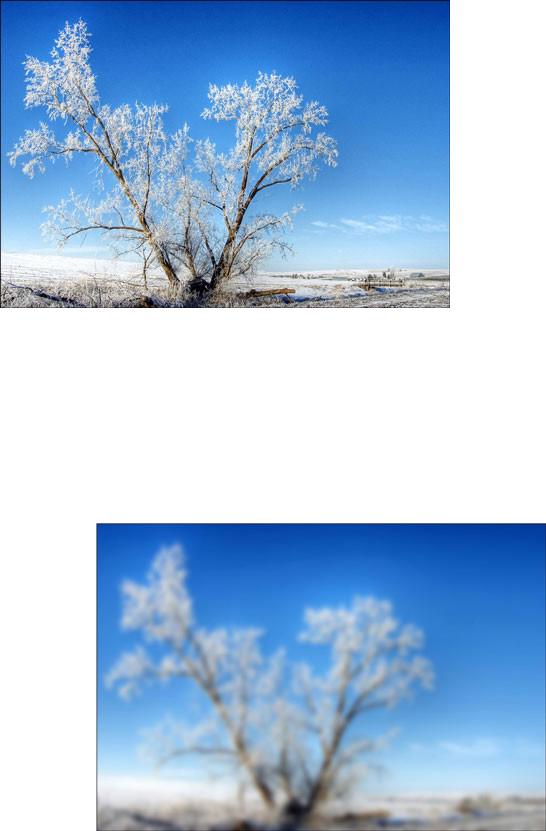
Шаг 2. Придадим эффект мягкого света. Сделайте копию слоя. Выполните команду Filter > Blur > Gaussian Blur (Фильтр - Размытие - Размытие по Гауссу) и размойте так, чтобы силуэт дерева просматривался.
Шаг 3. Понизьте прозрачность слоя до 50%. У нас получился эффект мягкого света.

Шаг 4. Откройте изображение с планетой и при помощи инструмента
Move Tool  (Перемещение) перетащите изображение на слой с деревом. При помощи Free Transform (Свободная трансформация) уменьшите планету, поместите ее между ветками дерева и поверните, как показано на рисунке.
(Перемещение) перетащите изображение на слой с деревом. При помощи Free Transform (Свободная трансформация) уменьшите планету, поместите ее между ветками дерева и поверните, как показано на рисунке.
Шаг 5. Измените Blending Mode (Режим наложения слоя) на Screen (Осветление) как показано на рисунке.
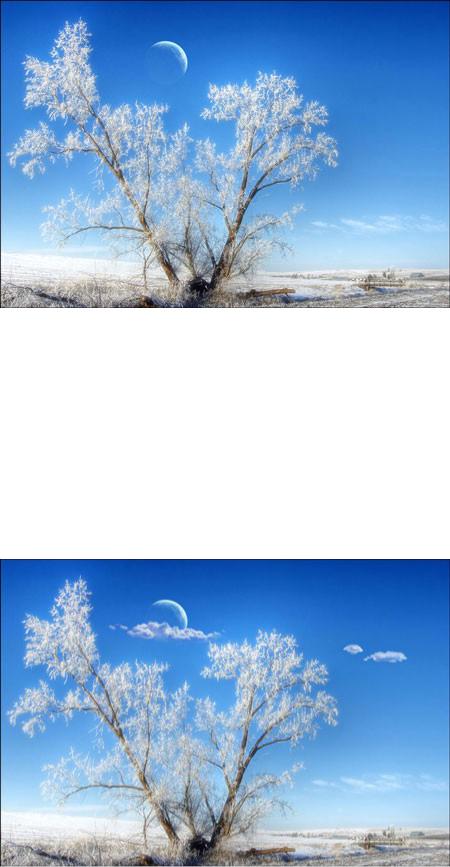
Шаг 6. Добавим к нашему коллажу несколько облаков. Для этого откройте изображение с облаками, вырежьте их и вставьте в коллаж.
Шаг 7. Далее поменяем цвет луны с синего на белый. Перейдите Image > Adjustments > Desaturate (Изображение – Коррекция – Обесцветить).
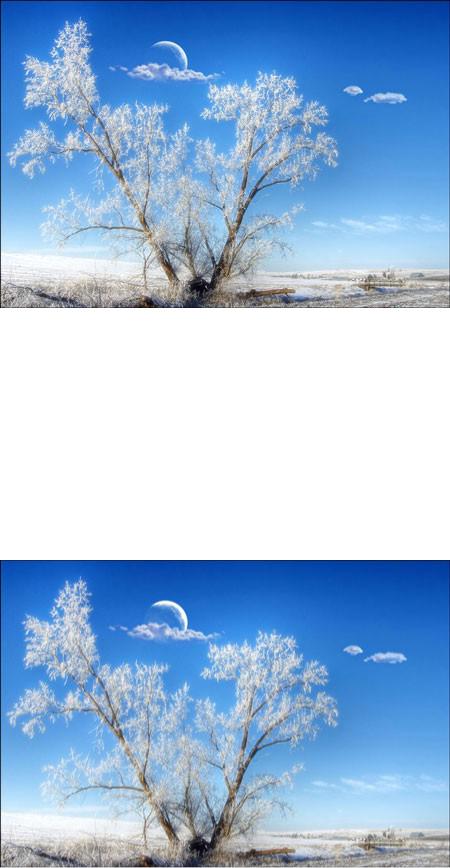
Шаг 8. Инструментом Dodge Tool  (Осветлитель) с настройками highlights (яркость) 75 % пройдитесь поверх луны как на рисунке ниже.
(Осветлитель) с настройками highlights (яркость) 75 % пройдитесь поверх луны как на рисунке ниже.
Шаг 9. Создайте новый слой и инструментом Brush Tool (Кисть) с прозрачностью 50% нарисуйте белое свечение непосредственно в центре светлой части луны.
(Кисть) с прозрачностью 50% нарисуйте белое свечение непосредственно в центре светлой части луны.

Шаг 10. Инструментом Smudge Tool  (Палец) размажьте свечение.
(Палец) размажьте свечение.
Шаг 11. Нарисуйте на небе звездочки при помощи инструмента Кисть  .
.

Шаг 12. Выполните команду Layer > Layer Style > Blending Options
(Слой – Стиль слоя – Параметры наложения) и в параметре Outer Glow (Внешнее свечение) установите значения как на рисунке ниже.

Шаг 13. Автор посчитал немного убрать пустой области с правой части изображения. Для этого выберите инструмент Crop Tool (Кадрировать) и обрежьте немного изображения справа.
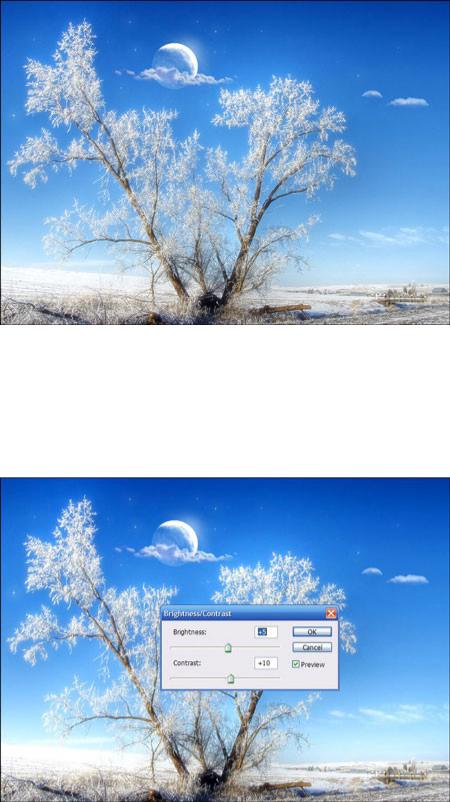
Шаг 14. Для дальнейших действий необходимо работу сохранить в формате jpg и открыть потом в Фотошоп. Перейдите Image > Adjustments > Brightness/Contrasts (Слой - Новый Корректирующий Слой - Яркость/Контраст) и установите параметры, показанные ниже.
Шаг 15. Создайте копию слоя. Выполните команду Image > Adjustments > Shadow/Highlights (Слой - Новый Корректирующий Слой - Света/Тени) и установите следующие параметры.
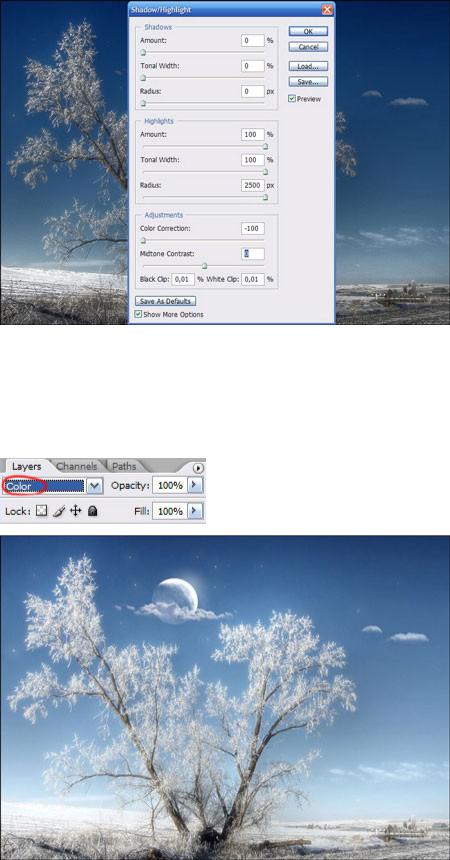
Шаг 16. Измените Blending Mode (Режим наложения слоя) на Color (Цветность) как показано на рисунке ниже. Далее объедините все слои Layer > Merge Down (Слой - Объединить слои).
Шаг 17. Снова перейдите Image > Adjustments > Brightness/Contrasts
(Слой - Новый Корректирующий Слой - Яркость/Контраст) и установите параметры, показанные ниже.

Шаг 18. Инструментом Burn Tool  пройдитесь по верхней части неба.
пройдитесь по верхней части неба.
Вот мы и закончили. Успехов в работе!


10. МАСКИ
Этот урок создан специально для тех, кто только начинает изучать Photoshop или уже пользуется им, но так и не может понять, как использовать маску слоя.
На самом деле использовать маску слоя очень просто, и это знание дает вам огромные преимущества.
Сейчас мы постараемся расставить все точки над "i".
Вашему вниманию предлагается небольшой урок, в котором мы на примере покажем действие маски слоя.
Кстати, если Вы сразу же будете повторять за нами все действия шаг за шагом, то урок точно пройдет для вас с пользой.
Так как, знание - это еще не сила. Использование знаний - вот что СИЛА!
А теперь сложный вопрос: Что происходит, когда кто-либо надевает маску?
Глупый вопрос, правда? Это очевидно! Ведь все, что скрывается под маской становится невидимым.
Точно так же работает маска слоя!
А теперь для лучшего понимания приступим к уроку.
Посмотрите на результат, к которому мы будем стремиться:

Это фужер, который стоит за скалой, но перед океаном. Заметьте, что фужер частично прозрачный - сквозь него видно горизонт, хотя кусочек лимона и ножка - непрозрачны.
Шаг 1: Найдите две фотографии, которые хотите совместить вместе. Вот фотографии, которые мы использовали:
Шаг 2: Откройте обе фотографии в Photoshop. Затем выберите инструмент
- перемещения  (Move Tool). Кликните на картинке с фужером и перетащите его на фото с рыбаком.
(Move Tool). Кликните на картинке с фужером и перетащите его на фото с рыбаком.
Вы можете изменить размер фужера, чтобы он не выглядел слишком большим. Для этого нажмите комбинацию клавиш Ctrl + T, чтобы вызвать инструмент свободная трансформация. Нажмите Shift, чтобы сохранялись пропорции, и потяните за угол рамки к центру.
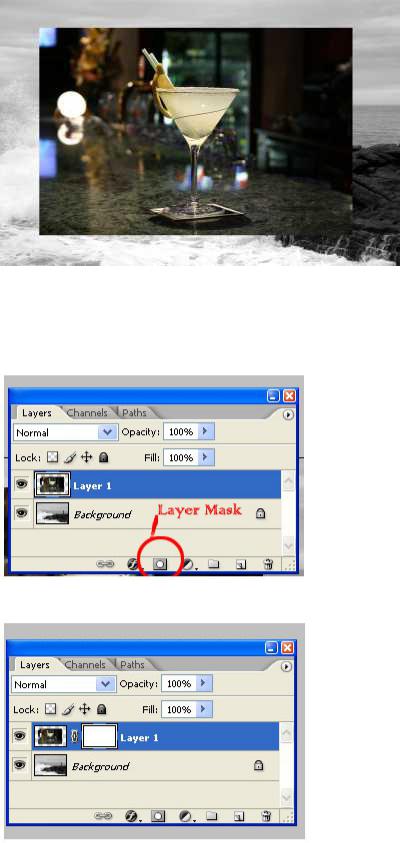
Шаг 3: На панели слоев выберите слой с фужером и кликните на кнопке Add Layer Mask - внизу палитры. Она представляет собой прямоугольник с кругом внутри  .
.
После того как кликните, вы увидите такую картину в палитре слоев:
Вот она! МАСКА СЛОЯ!
В настоящий момент она НЕ скрывает изображения, это означает, что пока маска не в действии и ничего под ней не спрятано.
Итак, маска есть, но ничего не скрывает.
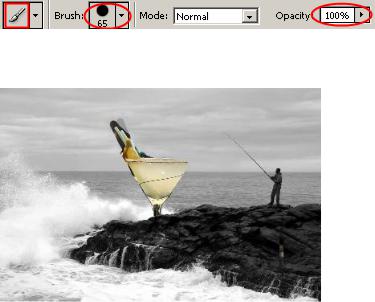
Сейчас мы разберемся, как же все-таки ее использовать. А пока напишем желания, что мы хотим от этой маски:
1)Мы хотим, чтобы фужер остался видимым, значит нам нужно избавиться от фона вокруг фужера.
2)Мы хотим, чтобы не все части фужера остались видимыми, потому что нам нужно добиться эффекта, будто фужер за скалой.
3)Также нам нужно, чтобы часть самой чаши фужера стала прозрачной, чтобы сквозь него можно было увидеть горизонт.
Если бы мы стали сейчас работать со слоями и прозрачностью, чтобы исполнить все три желания, то сидели бы до вечера, проделывая всякие скучные операции. Нет уж, лучше мы научимся работать с масками.
А вы заметили, что когда вы кликаете по окошку с маской, то цвета в палитре меняются на черно-белые? Да, так и есть...это секрет Маски!
В зависимости, какой цвет установлен в палитре: черный цвет - маскирует объект, а белый - разоблачает, то есть снимает маску.
Чтобы быстро установить черно-белые цвета на палитре - нажмите букву "D"
Это все относится к тому изображению, на котором данная маска висит!
Шаг 4: Возьмите инструмент Кисть  .
.
Выберите черный цвет и начните размашисто рисовать по фону вокруг фужера.
Закрасьте часть ножки, чтобы показать, что она за скалой. Продолжайте рисовать до тех пор пока не останется на картинке только один фужер.
А если вдруг рука у вас дрогнула, и вы стерли пол фужера? Для этого и существует кисточка с белым цветом - она вернет все на место!
Не забывайте, что вы можете регулировать размер и прозрачность кисти. Эти настройки находятся наверху:
Вот посмотрите, что получилось у нас: маской закрылся фон и ножка фужера.

Теперь, когда вы быстро удалили (замаскировали) все, что можно было сделать крупной кистью, просто увеличьте изображение и продолжите рисовать кистью меньшего размера.
Вот так у нас получилось:
Резюме:
Итак, Вы уяснили, что маска в Фотошопе - то же самое, что маска на человеке. Вы можете видеть то, что не закрыто маской. Это замечательный способ не разрушая само изображение стирать (прятать) его части! Вы на самом деле не удаляете изображение, а скрываете его. Это значит, что изменяя цвет кисти с черного на белый можно снова вернуть то, что было спрятано.
Маску можно включить так:
-Layer > Layer Masks > Reveal All или Hide All
-Нажать на значок  внизу палитры слоев
внизу палитры слоев
Переключаться между черным (скрывать) и белым (показывать) можно нажав английскую букву "Х"
Рисование оттенками серого цвета - придает прозрачность.
Значок связи  показывает, что слой с маской связаны вместе. При перемещении будут двигаться вместе.
показывает, что слой с маской связаны вместе. При перемещении будут двигаться вместе.
Помните, что если вы хотите работать с маской слоя, то нужно нажать на белый прямоугольник.
