
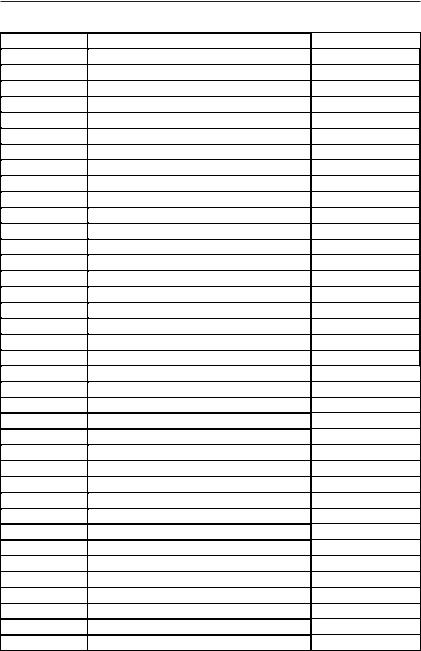
|
|
21 |
|
|
Продолжение таблицы |
1 |
2 |
3 |
31 |
с 09.01.2010 по 14.01.2010 |
168 800,00 |
32 |
с 16.01.2010 по 21.01.2010 |
–102 800,00 |
33 |
с 18.01.2010 по 23.01.2010 |
–34 900,00 |
34 |
с 21.01.2010 по 26.01.2010 |
181 280,00 |
35 |
с 01.01.2010 по 07.01.2010 |
47 980,00 |
36 |
с 02.01.2010 по 08.01.2010 |
30 180,00 |
37 |
с 04.01.2010 по 10.01.2010 |
119 840,00 |
38 |
с 05.01.2010 по 11.01.2010 |
–197 300,00 |
39 |
с 10.01.2010 по 16.01.2010 |
12 000,00 |
40 |
с 13.01.2010 по 19.01.2010 |
19 800,00 |
41 |
с 16.01.2010 по 22.01.2010 |
–49 900,00 |
42 |
с 01.01.2010 по 08.01.2010 |
–29 420,00 |
43 |
с 03.01.2010 по 10.01.2010 |
44 840,00 |
44 |
с 04.01.2010 по 11.01.2010 |
–113 660,00 |
45 |
с 07.01.2010 по 14.01.2010 |
91 400,00 |
46 |
с 09.01.2010 по 16.01.2010 |
110 800,00 |
47 |
с 12.01.2010 по 19.01.2010 |
323 300,00 |
48 |
с 13.01.2010 по 20.01.2010 |
–93 800,00 |
49 |
с 16.01.2010 по 23.01.2010 |
42 900,00 |
50 |
с 18.01.2010 по 25.01.2010 |
20 200,00 |
51 |
с 02.01.2010 по 10.01.2010 |
128 980,00 |
52 |
с 03.01.2010 по 11.01.2010 |
–188 660,00 |
53 |
с 06.01.2010 по 14.01.2010 |
141 600,00 |
54 |
с 12.01.2010 по 20.01.2010 |
209 700,00 |
55 |
с 13.01.2010 по 21.01.2010 |
–160 800,00 |
56 |
с 18.01.2010 по 26.01.2010 |
67 680,00 |
57 |
с 01.01.2010 по 10.01.2010 |
69 380,00 |
58 |
с 02.01.2010 по 11.01.2010 |
–104 520,00 |
59 |
с 05.01.2010 по 14.01.2010 |
106 200,00 |
60 |
с 07.01.2010 по 16.01.2010 |
33 400,00 |
61 |
с 10.01.2010 по 19.01.2010 |
89 800,00 |
62 |
с 12.01.2010 по 21.01.2010 |
142 700,00 |
63 |
с 13.01.2010 по 22.01.2010 |
–107 900,00 |
64 |
с 16.01.2010 по 25.01.2010 |
98 000,00 |
65 |
с 01.01.2010 по 11.01.2010 |
–164 120,00 |
66 |
с 04.01.2010 по 14.01.2010 |
189 840,00 |
67 |
с 06.01.2010 по 16.01.2010 |
83 600,00 |
68 |
с 09.01.2010 по 19.01.2010 |
188 600,00 |

22
|
|
Продолжение таблицы |
1 |
2 |
3 |
69 |
с 10.01.2010 по 20.01.2010 |
–23 800,00 |
70 |
с 12.01.2010 по 22.01.2010 |
195 600,00 |
71 |
с 13.01.2010 по 23.01.2010 |
–15 100,00 |
72 |
с 16.01.2010 по 26.01.2010 |
145 480,00 |
73 |
с 03.01.2010 по 14.01.2010 |
114 840,00 |
74 |
с 05.01.2010 по 16.01.2010 |
48 200,00 |
75 |
с 09.01.2010 по 20.01.2010 |
75 000,00 |
76 |
с 10.01.2010 по 21.01.2010 |
–90 800,00 |
77 |
с 12.01.2010 по 23.01.2010 |
288 400,00 |
78 |
с 02.01.2010 по 14.01.2010 |
198 980,00 |
79 |
с 04.01.2010 по 16.01.2010 |
131 840,00 |
80 |
с 07.01.2010 по 19.01.2010 |
111 200,00 |
81 |
с 09.01.2010 по 21.01.2010 |
8 000,00 |
82 |
с 10.01.2010 по 22.01.2010 |
–37 900,00 |
83 |
с 13.01.2010 по 25.01.2010 |
40 000,00 |
84 |
с 01.01.2010 по 14.01.2010 |
139 380,00 |
85 |
с 03.01.2010 по 16.01.2010 |
56 840,00 |
86 |
с 06.01.2010 по 19.01.2010 |
161 400,00 |
87 |
с 07.01.2010 по 20.01.2010 |
–2 400,00 |
88 |
с 09.01.2010 по 22.01.2010 |
60 900,00 |
89 |
с 10.01.2010 по 23.01.2010 |
54 900,00 |
90 |
с 12.01.2010 по 25.01.2010 |
343 500,00 |
91 |
с 13.01.2010 по 26.01.2010 |
87 480,00 |
92 |
с 02.01.2010 по 16.01.2010 |
140 980,00 |
93 |
с 05.01.2010 по 19.01.2010 |
126 000,00 |
94 |
с 06.01.2010 по 20.01.2010 |
47 800,00 |
95 |
с 07.01.2010 по 21.01.2010 |
–69 400,00 |
96 |
с 09.01.2010 по 23.01.2010 |
153 700,00 |
97 |
с 12.01.2010 по 26.01.2010 |
390 980,00 |
98 |
с 01.01.2010 по 16.01.2010 |
81 380,00 |
99 |
с 04.01.2010 по 19.01.2010 |
209 640,00 |
100 |
с 05.01.2010 по 20.01.2010 |
12 400,00 |
101 |
с 06.01.2010 по 21.01.2010 |
–19 200,00 |
102 |
с 07.01.2010 по 22.01.2010 |
–16 500,00 |
103 |
с 10.01.2010 по 25.01.2010 |
110 000,00 |
104 |
с 03.01.2010 по 19.01.2010 |
134 640,00 |
105 |
с 04.01.2010 по 20.01.2010 |
96 040,00 |
106 |
с 05.01.2010 по 21.01.2010 |
–54 600,00 |
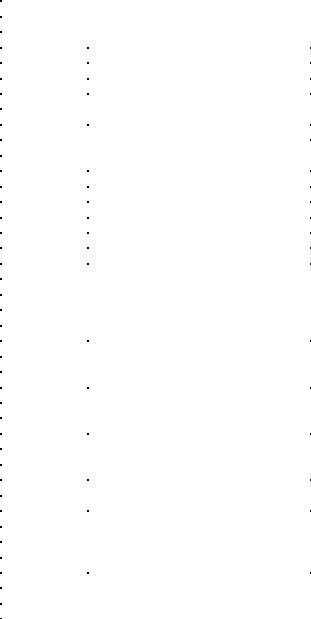
|
|
23 |
|
|
|
Окончание таблицы |
|
|
|
|
|
1 |
2 |
|
3 |
107 |
с 06.01.2010 по 22.01.2010 |
|
33 700,00 |
108 |
с 07.01.2010 по 23.01.2010 |
|
76 300,00 |
109 |
с 09.01.2010 по 25.01.2010 |
|
208 800,00 |
110 |
с 10.01.2010 по 26.01.2010 |
|
157 480,00 |
111 |
с 02.01.2010 по 19.01.2010 |
|
218 780,00 |
112 |
с 03.01.2010 по 20.01.2010 |
|
21 040,00 |
113 |
с 04.01.2010 по 21.01.2010 |
|
29 040,00 |
114 |
с 05.01.2010 по 22.01.2010 |
|
–1 700,00 |
115 |
с 06.01.2010 по 23.01.2010 |
|
126 500,00 |
116 |
с 09.01.2010 по 26.01.2010 |
|
256 280,00 |
117 |
с 01.01.2010 по 19.01.2010 |
|
159 180,00 |
118 |
с 02.01.2010 по 20.01.2010 |
|
105 180,00 |
119 |
с 03.01.2010 по 21.01.2010 |
|
–45 960,00 |
120 |
с 04.01.2010 по 22.01.2010 |
|
81 940,00 |
121 |
с 05.01.2010 по 23.01.2010 |
|
91 100,00 |
122 |
с 07.01.2010 по 25.01.2010 |
|
131 400,00 |
123 |
с 01.01.2010 по 20.01.2010 |
|
45 580,00 |
124 |
с 02.01.2010 по 21.01.2010 |
|
38 180,00 |
125 |
с 03.01.2010 по 22.01.2010 |
|
6 940,00 |
126 |
с 04.01.2010 по 23.01.2010 |
|
174 740,00 |
127 |
с 06.01.2010 по 25.01.2010 |
|
181 600,00 |
128 |
с 07.01.2010 по 26.01.2010 |
|
178 880,00 |
129 |
с 01.01.2010 по 21.01.2010 |
|
–21 420.00 |
130 |
с 02.01.2010 по 22.01.2010 |
|
91 080,00 |
131 |
с 03.01.2010 по 23.01.2010 |
|
99 740,00 |
132 |
с 05.01.2010 по 25.01.2010 |
|
146 200,00 |
133 |
с 06.01.2010 по 26.01.2010 |
|
229 080,00 |
134 |
с 01.01.2010 по 22.01.2010 |
|
31 480,00 |
135 |
с 02.01.2010 по 23.01.2010 |
|
183 880,00 |
136 |
с 04.01.2010 по 25.01.2010 |
|
229 840,00 |
137 |
с 05.01.2010 по 26.01.2010 |
|
193 680,00 |
138 |
с 01.01.2010 по 23.01.2010 |
|
124 280,00 |
139 |
с 03.01.2010 по 25.01.2010 |
|
154 840,00 |
140 |
с 04.01.2010 по 26.01.2010 |
|
277 320,00 |
141 |
с 02.01.2010 по 25.01.2010 |
|
238 980,00 |
142 |
с 03.01.2010 по 26.01.2010 |
|
202 320,00 |
143 |
с 01.01.2010 по 25.01.2010 |
|
179 380,00 |
144 |
с 02.01.2010 по 26.01.2010 |
|
286 460,00 |
145 |
с 01.01.2010 по 26.01.2010 |
|
226 860,00 |

24
Приложение 2
Составление в MS Navision аналитического отчета
«Затраты по товарам и периодам»
1.1.В главном меню выберите модуль «Финансы».
1.2.В открывшемся модуле «Финансы» выберите «Анализ по из мерениям». В результате открывается диалоговое окно «Затраты — Анализ по измерениям».
1.3.Активизируйте закладку «Общее» и при необходимости раз двиньте столбцы открывшейся таблицы.
1.4.В закладке «Общее» в поле «Код Аналитического Отчета» на жмите вспомогательную кнопку. В результате открывается диало говое окно «Аналитический Отчет Список».
1.5.Поставьте курсор в строку, в которой по полю «Код» отраже но ЗАТРАТЫ.
1.6.Нажмите кнопку «Обновить». В результате появляется диа логовое окно Microsoft Business Solutions — Navision с вопросом «Вы хотите обновить Аналитический Отчет ЗАТРАТЫ?».
1.7.Нажмите кнопку «Да».
1.8.В диалоговом окне «Аналитический Отчет Список» нажми те ОК. В результате в окне «Код Аналитического Отчета» появля ются ЗАТРАТЫ и название диалогового окна «Затраты — Анализ по измерениям».
1.9.В поле «Показывать в Строках» нажмите вспомогательную кнопку. В результате появляется диалоговое окно «Измерение Вы бор».
1.10.Поставьте курсор в строку, в которой по полю «Код» отраже но ТОВАР.
1.11.Нажмите ОК. В результате в окне «Показывать в Строках» появляется ТОВАР. В таблице отражаются товар и сумма закупки компьютеров по себестоимости.
1.12.В поле «Показывать в Столбцах» нажмите вспомогательную кнопку. В результате появляется диалоговое окно «Измерение Вы бор».
1.13.Поставьте курсор в строку, в которой по полю «Код» отраже но ПЕРИОД.

25
1.14.Нажмите ОК. В результате в окне «Показывать в Столбцах» появляется ПЕРИОД.
1.15.В нижней части экрана для данной задачи активизируйте окно «31».
1.16.Активизируйте закладку «Фильтры».
1.17.В поле «Дата фильтр» введите дату в соответствии с задани ем преподавателя (например, 01.01.10…11.01.10).
1.18.Активизируйте закладку «Параметры». Обратите внимание на следующие моменты:
в закладке «Параметры» должны стоять соответственно по ок нам следующие данные: Факт, Сумма, Включать, Нет;
если в поле «Показать название столбцов» стоит «галочка», то вместо цифровых данных будет отображаться текстовое обозначе ние (например, вместо 01.01.10 — январь);
если в поле «Показать с противоположным знаком» стоит «га лочка», то отрицательные (кредитовые) числа будут показываться как положительные. Выполняя задание, обязательно представьте
отрицательные числа как положительные.
1.19.Активизируйте закладку «Общее». В результате получен аналитический отчет «Затраты по товарам и периодам».
1.20.Для получения отчета в MS Excel «Затраты по товарам и пе риодам» нажмите кнопку «Функции». Появляется контекстное меню.
1.21.Активизируйте в контекстном меню «Экспорт в Excel». Появляется аналитический отчет «Затраты по товарам и периодам»
вMS Excel.

26
Приложение 3
Составление в MS Navision аналитического отчета
«Выручка по группам клиентов, товарам и периодам»
2.1.В главном меню выберите модуль «Финансы».
2.2.В открывшемся модуле «Финансы» выберите «Анализ по изме рениям». В результате открывается диалоговое окно «Выручка — Анализ по измерениям».
2.3.Активизируйте закладку «Общее» и при необходимости раз двиньте столбцы открывшейся таблицы.
2.4.В закладке «Общее» в поле «Код Аналитического Отчета» на жмите вспомогательную кнопку. В результате открывается диало говое окно «Аналитический Отчет Список».
2.5.Поставьте курсор в строку, в которой по полю «Код» отраже но ВЫРУЧКА.
2.6.Нажмите кнопку «Обновить». В результате появляется диа логовое окно Microsoft Business Solutions — Navision с вопросом «Вы хотите обновить Аналитический Отчет ВЫРУЧКА?».
2.7.Нажмите кнопку «Да».
2.8.В диалоговом окне «Аналитический Отчет Список» нажми те ОК. В результате в окне «Код Аналитического Отчета» появля ется ВЫРУЧКА и изменяется название диалогового окна «Затра ты — Анализ по измерениям» на диалоговое окно «Выручка — Ана лиз по измерениям».
2.9.В поле «Показывать в строках» нажмите вспомогательную кнопку. В результате появляется диалоговое окно «Измерение Вы бор».
2.10.Поставьте курсор в строку, в которой по полю «Код» отраже но ГРУППА КЛИЕНТ.
2.11.Нажмите ОК. В результате в окне «Показывать в Строках» появляется ГРУППА КЛИЕНТ. В таблице отражаются группы клиентов с кодами и сумма продажи клиентам компьютеров и ком плектующих по группам клиентов.
2.12.В поле «Показывать в Столбцах» нажмите вспомогатель ную кнопку. В результате появляется диалоговое окно «Измере ние Выбор».

27
2.13.Поставьте курсор в строку, в которой по полю «Код» отраже но ТОВАР.
2.14.Нажмите ОК. В результате в окне «Показывать в Столбцах» появляется ТОВАР.
2.15.В нижней части экрана для данной задачи должно быть ак тивизировано окно «31».
2.16.Активизируйте закладку «Фильтры».
2.17.В поле «Дата фильтр» введите период в соответствии с зада нием преподавателя (например, 01.01.10…11.01.10).
2.18.Активизируйте закладку «Параметры». Обратите внимание на следующие моменты:
в закладке «Параметры» должны стоять соответственно по ок нам следующие данные: Факт, Сумма, Включать, Нет;
если в поле «Показать название столбцов» стоит «галочка», то вместо цифровых данных будет отображаться текстовое обозначе ние (например, вместо 01.01.10 — январь);
если в поле «Показать с противоположным знаком» стоит «га лочка», то отрицательные (кредитовые) числа будут показываться как положительные. Выполняя задание, обязательно представь0
те отрицательные числа как положительные.
2.19.Активизируйте закладку «Общее». В результате получен аналитический отчет «Выручка по группам клиентов, товарам и пери одам».
2.20.Для получения отчета в MS Excel «Выручка по группам кли ентов, товарам и периодам» нажмите кнопку «Функции». Появля ется контекстное меню.
2.21.Активизируйте в контекстном меню «Экспорт в Excel». Появляется аналитический отчет «Выручка по группам клиентов, товарам и периодам» в MS Excel.

28
Литература
1.Вдовенко Л.А. Информационная система предприятия: учеб ное пособие. — М.: Вузовский учебник; ИНФРА М, 2010.
2.Методические указания по выполнению лабораторной работы
всреде MS Navision по дисциплинам:
«Информационные системы в экономике» для студентов III кур са специальностей 080105 (060400) «Финансы и кредит», 080109 (060500) «Бухгалтерский учет, анализ и аудит» (первое и второе высшее образование);
«Информационные технологии управления» для студентов IV кур са специальности 080507 (061100) «Менеджмент организации» (первое и второе высшее образование). — М.: ВЗФЭИ, 2007.
3. Варианты и методические указания для самостоятельного форми рования решений средствами OLAP технологии в среде MS Navision по дисциплинам:
«Информационные системы в экономике» для студентов III кур са специальностей 080105 «Финансы и кредит», 080109 «Бухгал терский учет, анализ и аудит» (первое и второе высшее образова ние), студентов IV курса направление «Экономика» (бакалавр) (первое высшее образование);
«Информационные технологии управления» для студентов IV кур са специальности 080507 «Менеджмент организации» (первое и второе высшее образование);

29
«Информационные системы управления» для студентов IV кур са направление 521500 «Менеджмент» (бакалавр);
«Информационные ресурсы и технологии в менеджменте» для магистрантов первого года обучения, направление 521500 (080500.68) «Менеджмент», программы 68 25 «Маркетинг», 68 28 «Производственный менеджмент», 68 30 «Финансовый менедж мент», 521515 «Правовое обеспечение хозяйственной деятельнос ти»;
«Информационные ресурсы и технологии в экономике» для ма гистрантов первого года обучения, направление 521600 (080100.68) «Магистр экономики», программа 521623 «Учет, анализ и аудит». — М.: ВЗФЭИ, 2009.

30
|
Содержание |
|
Введение ........................................................................................................ |
3 |
|
1. |
Общие методические указания |
|
|
по выполнению лабораторной работы .......................................... |
5 |
|
1.1. Назначение и цель лабораторной работы ........................... |
5 |
|
1.2. Требования к оформлению отчета |
|
|
по лабораторной работе ............................................................ |
5 |
2. Методические указания по выполнению |
|
|
|
лабораторной работы .......................................................................... |
5 |
|
2.1. Специфика хранения данных для оценки |
|
|
деятельности предприятия ...................................................... |
5 |
|
2.2. Характеристика предприятия и ситуации, |
|
|
в которой оно находится ........................................................... |
6 |
3. |
Последовательность выполнения |
|
|
самостоятельных заданий по вариантам ...................................... |
7 |
|
Раздел I. Определение затрат для организации |
|
|
деятельности предприятия ......................................... |
7 |
|
Раздел II. Определение выручки |
|
|
от деятельности предприятия .................................... |
9 |
