
- •Федеральное государственное образовательное
- •Бюджетное учреждение высшего профессионального образования
- •«Финансовый университет при правительстве российской федерации»
- •Контрольная работа
- •Челябинск 2013
- •Описание входной информации
- •Описание условно-постоянной информации
- •Описание результирующей информации
- •Описание алгоритма решения задачи
- •Часть 2 Решение задачи средствами ms Excel
- •Длинных предложений
- •Список использованной литературы
Описание условно-постоянной информации
Для решения задачи используется справочник:
- цехов: служит для расшифровки кодов цехов;
- изделий: служит для расшифровки кодов изделий.
Структура документа «Справочник цехов» описывается с помощью таблицы:
|
Имя реквизита |
Идентификатор |
Тип данных |
Длина |
Ключ сортировки | |
|
целые |
дробные | ||||
|
Код цеха |
KC |
С |
3 |
|
1 |
|
Наименование цеха |
NC |
C |
10 |
|
|
Структура документа «Справочник изделий» описывается с помощью таблицы:
|
Имя реквизита |
Идентификатор |
Тип данных |
Длина |
Ключ сортировки | |
|
целые |
дробные | ||||
|
Код изделия |
KI |
С |
4 |
|
1 |
|
Наименование изделия |
NI |
C |
10 |
|
|
Описание результирующей информации
4.1. В результате решения задачи следует получить ведомость следующего вида:
|
Плановая себестоимость производственной программы
| ||||
|
Код цеха |
Наименование цеха |
Код изделия |
Наименование изделия |
Итог по плановой себестоимости |
|
|
|
|
|
|
4.2. Количество документов за период: ежемесячно 1 шт.
4.3. Количество строк в документе: 100
4.4. Контроль правильности документа: логический контроль полученных сумм
Описание алгоритма решения задачи
Для получения ведомости «Плановая себестоимость производственной программы» необходимо рассчитать:
- плановую себестоимость каждого из цехов;
- плановую себестоимость производственной программы предприятия.
Формула расчета плановой себестоимости производственной программы цеха:

где
n – количество наименований производимых изделий;
Сi – себестоимость i-го изделия;
N i – количество i-х изделий, производимых в цехе.
Часть 2 Решение задачи средствами ms Excel
Вызовем Ехсеl:
«Пуск» / «Программы» /МS Ехсеl.
Переименуем «Лист 1» в «Справочник изделий»:
установим курсор на ярлык «Лист 1» (нижняя часть экрана) и нажмем правую кнопку мыши;
выберем в контекстном меню команду «Переименовать» и нажмем левую кнопку мыши;
наберем на клавиатуре «Справочник изделий» / «Епter».
Введем заголовок таблицы «Справочник изделий»
Отформатируйте заголовок:
выделим ячейки А1:В1
на панели инструментов «Форматирование» нажмите кнопку
 .
.
Отформатируем ячейки А2:В2 под ввод длинных заголовков:
выделим ячейки А2 : D2 / «Формат / «Ячейки» / «Выравнивание»;
в группе опций «Отображение» установим флажок опции «переносить по словам»
Рис. 1. Задание переноса слов при вводе в ячейку
Длинных предложений
Введем в ячейки А2:В2 информацию, представленную на рис. 2.

Рис. 2. Имена полей таблицы «Справочник изделий»
Организуем контроль вводимых данных в колонку «Код изделия»:
7
выделим ячейки АЗ : А13 /«Данные»/ «Проверка»/ в поле «Тип данных» нажмем кнопку
 /
выберем «Целое число» (Рис. 3)
/
выберем «Целое число» (Рис. 3)

Рис. 3. Выбор типа данных
зададим в поле «Минимум»: 0500 / в поле «Максимум»: 3500 (рис. 4).

Рис. 4. Задание интервала допустимых значений целых чисел
выберем закладку «Сообщение для ввода»
введем в поля «Заголовок» и «Сообщение» информацию, приведенную на рис. 5.

Рис. 5. Задание сообщения для ввода

Рис. 6. Вид экрана с сообщением для ввода
выберем закладку «Сообщение об ошибке».
Если установлен флажок «Выводить сообщение об ошибке», при попытке ввода в ячейку недопустимых значений выдается сообщение об ошибке или запрещается ввод неверных данных. Тип предупреждения, задаваемый в поле «Вид», определяет действия пользователя в ответ на сообщение о вводе неверных данных в ячейку, для которой заданы ограничения на вводимые значения.
в поле «Вид» выберем «Останов» (рис. 7). В случае ввода ошибочных данных на экран монитора выводится сообщение (рис. 8).

Рис. 7. Сообщение об ошибке «Останов»

Рис. 8. Вид сообщения «Останов»
Отформатируем ячейки В3 : В13 для ввода текстовых символов:
выделим ячейки ВЗ : В13 /«Формат» /«Ячейки» / «Число»/ «Текстовый»/ «ОК».
Введите информацию, приведенную на рис. 9.

Рис. 9. Вид таблицы «Справочник изделий»
Аналогично создаем «Справочник цехов».
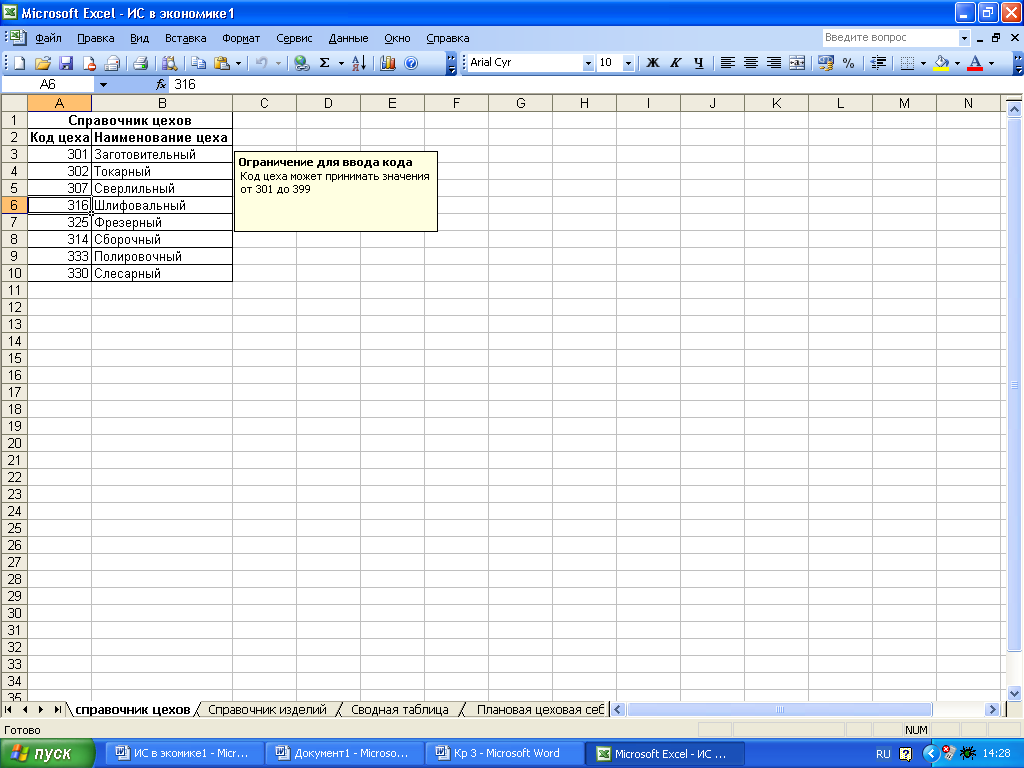
Рис. 10. Вид таблицы «Справочник цехов»
Переименуйте «Лист 3» в «Плановую себестоимость».
Создадим таблицу «Плановая себестоимость».
Организуем подобно предыдущему примеру проверку ввода данных в графу «Код изделия» и «Код цеха» с выдачей сообщения об ошибке.
Для автоматического заполнения граф «Наименование изделия» и «Наименование цеха» использовали функцию ВПР().
*Ищет значение в крайнем левом столбце таблицы и возвращает значение в той же строке из указанного столбца таблицы.
Заполним графу «Наименование цеха» в соответствии с кодом цеха:
сделаем ячейку В4 активной /«Функция»/ «Вставка» / в поле «Категория:» - «Ссылки и массивы» / в поле «Функция:» - «ВПР»/ «ОК»; (рис. 11);

Рис. 11. Вид первого окна мастера функций
введем информацию в поле «Искомое значение», щелкнув по ячейке A4 (это значение, которое должно быть найдено в первом столбце массива);
введем информацию в поле «Таблица»(таблица с информацией, из которой возвращаются значения);
воспользуемся командой «Имя:» из меню «Вставка»;
использовать команду «Вставить...»;
выделить «Имя: Код цеха»/ «ОК»;
введем информацию в поле «Номер _столбца» — 2 (номер переносимого столбца в исходной таблице)
введем информацию в поле «Интервальный просмотр» — 0
(Если этот аргумент имеет значение ИСТИНА(1) или опущен, то возвращается приблизительно соответствующее значение; если - значение ЛОЖЬ (0), то функция ВПР ищет точное соответствие)/ОК.

Рис. 12. Вид окна мастера функций ВПР
Скопируем формулу в ячейки В4-В13:
сделаем ячейку DЗ активной;
установим курсор на маркер в правом нижнем углу;
сделаем двойной щелчок левой кнопкой мыши (рис. 13).
Аналогично заполняем графу «Наименование изделия» в соответствии с кодом изделия (рис. 13).
Вычисляем плановую себестоимость производственной программы по формуле F4*E4, далее размножаем в остальные ячейки G4-G13.
Остальные графы заполняем вручную, как показано на рис. 14.

Рис. 13. Вид таблицы «Наименование изделий» в формулах
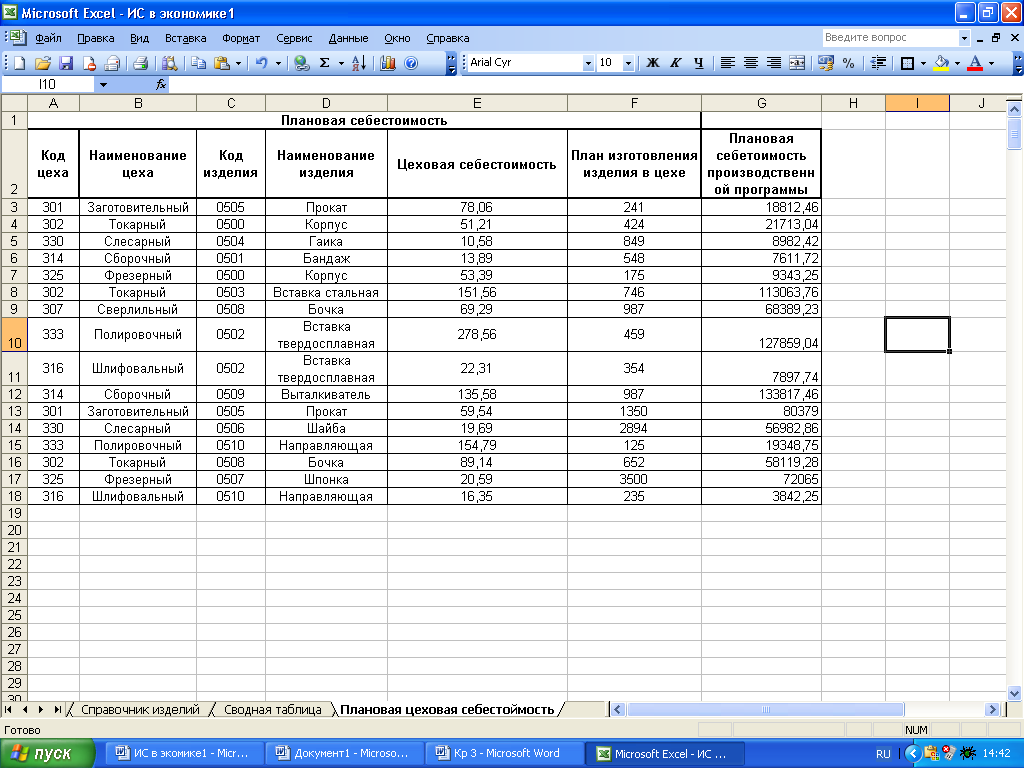
Рис. 14. Вид таблицы «Плановая себестоимость»
Создадим ведомость «Плановая себестоимость производственной программы»:
установим курсор в поле таблицы «Плановая себестоимость»;
«Данные» / «Сводная таблица...»/в окне «Мастер сводных таблиц» — шаг 1 из 3 / «Далее»;

Рис. 15 «Мастер сводных таблиц» — шаг 1 из 3
в окне «Мастер сводных таблиц» — шаг 2 из 3 /«Далее»;

Рис. 16 «Мастер сводных таблиц» — шаг 2 из 3
в окне «Мастер сводных таблиц и диаграмм» — шаг 3 из 3 / «Макет».

Рис. 17 «Мастер сводных таблиц» — шаг 3 из 3
Чтобы вставить поле в сводную таблицу, его необходимо перетащить в одну из четырех областей: «Страница», «Столбец», «Строка» и «Данные»:
перенесем в поле «Страница» (необязательное) надпись «Код изделия» и «Код цеха»;
перенесем в поле «Строка» надпись «Наименование изделия» и «Наименование цеха»;
перенесем в поле «Данные» надпись «Сумма по» / ОК (рис. 18).
в окне «Мастер сводных таблиц и диаграмм» — шаг 1 из 3 /«Новый лист» / «Готово».

Рис. 18 Создание макета сводной таблицы
Получаем сводную таблицу «Плановая себестоимость производственной программы»

Рис. 19. Сводная таблица «Плановая себестоимость производственной программы».
С помощью сводной таблицы можно фильтровать и группировать данные. Активизировав команду «Все», можно выбрать необходимые значения для отображения:

Рис. 20. Фильтрация данных по полю «код изделия»
