
- •ILife: Часть 1. IPhoto ’11: Интерфейс программы и меню настроек
- •ILife: Часть 2. IPhoto ’11: Импорт, экспорт и сортировка фотографий
- •ILife: Часть 3. IPhoto ’11: Faces & Places
- •ILife: Часть 4. IPhoto ’11: Функции редактирования
- •ILife: Часть 5. IPhoto’ 11: Творческие функции и работа в полноэкранном режиме
- •ILife: Часть 6. IPhoto’ 11: Полезные твики и оптимизация программы
ILife: Часть 4. IPhoto ’11: Функции редактирования
В предыдущей части большого обзора популярного приложения iPhoto ’11, входящего в состав пакета iLife ’11, мы рассказали о таких функциях программы, как распознавание лиц на фотографиях (Faces) и привязка снимков к географическим координатам места съемки (Places). Безусловно, iPhoto не была бы такой популярной, имей она функции только для просмотра и сортировки фотографий. Для новичков в мире Mac OS X весьма полезным будет и то, что в программе реализованы достаточно широкие (для менеджера фотографий, разумеется, потому что на лавры Фотошопа iPhoto никогда претендовать не пытался :) функции редактирования снимков. О них-то мы и хотели бы поговорить в очередной статье.
Счастливым обладателям новеньких Маков для повседневного использования и простой обработки фотографий встроенных в iPhoto средств на первых порах будет достаточно.
Для того, чтобы приступить к редактированию изображения достаточно выделить нужную фотографию и на нижней панели инструментов нажать кнопку Правка. С правой стороны экрана появится дополнительная панель с различными инструментами, которые могут понадобиться пользователю при редактировании снимка. Сразу хотим сказать, что iPhoto никогда не работает с оригиналом изображения – программа создает копию снимка и все изменения производит именно с ним. С одной стороны это хорошо – пользователь в любое время может вернуться к оригиналу фотографии. Собственно, всё это затеяно как раз с целью заботы о новичках. С другой стороны, данная особенность имеет очевидную неприятную сторону: она приводит к существенному увеличению размера медиатеки iPhoto, ведь при каждом сеансе редактирования программа создает очередную копию изображения и все эти копии хранит в своей базе.
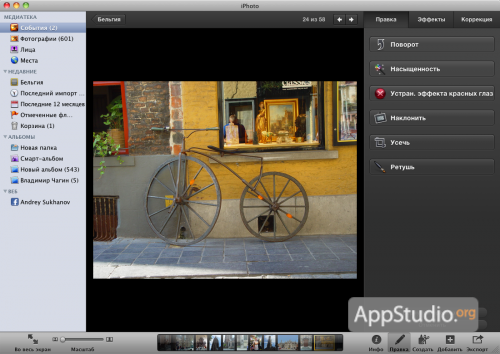
Панель инструментов для редактирования имеет три вкладки, по одной на каждый режим работы. Рассмотрим каждую вкладку.
ПРАВКА
На данной вкладке находятся находятся основные и наиболее используемые инструменты.
Поворот. Тут все просто. При каждом нажатии на кнопку изображение поворачивается на 90 градусов против часовой стрелки. Функция поворота изображения бывает полезна в случае, когда нужно правильно соориентировать вертикальные снимки, которые, как правило, при импорте из цифровой камеры ориентированы также, как и горизонтальные.
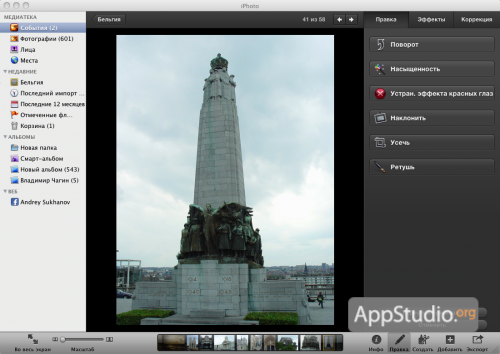
Насыщенность. Увеличение насыщенности цветов на снимке. Возможности выставить определенный уровень насыщенности нет, iPhoto мнит себя умным настолько, чтобы самостоятельно определить, насколько ее нужно увеличить. Применение функции однократное, повторные нажатия кнопки не приведут ни к каким изменениям.
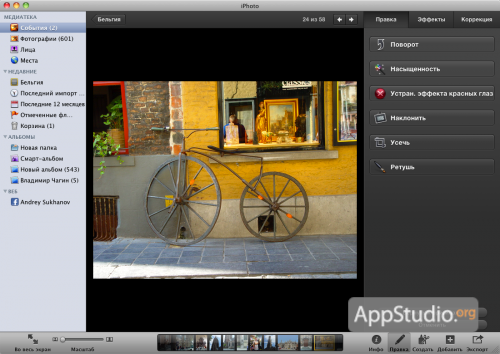
Устранение эффекта красных глаз. Удаление красных глаз может производится в автоматическом режиме (получается неплохо). Если результаты автоматической коррекции не устраивают, то данную операцию можно проделать самостоятельно. Для этого необходимо увеличить проблемный участок фотографии, отрегулировать размер окружности курсора до размеров зрачка, навести его на зрачок и кликнуть мышкой.

Наклонить. Функция позволяет немного повернуть выбранную фотографию на угол от -10 до 10 градусов, при этом происходит небольшое увеличение снимка. Помогает выровнять горизонт на снимке в случае, когда камера при съемке имела неправильное положение или, как вариант, намеренно повернуть фотографию по каким-то другим соображениям.

Усечь. Функция позволяет кадрировать снимок, позволяя отсечь лишние детали, например, случайных людей или детали интерьера. Как вариант, картинку можно кадрировать, чтобы вписать в определенные размеры, например, чтобы сделать фоном Рабочего стола. Доступно кадрирование как по предустановленным размерам, так и используя произвольные, которые пользователь может установить самостоятельно.
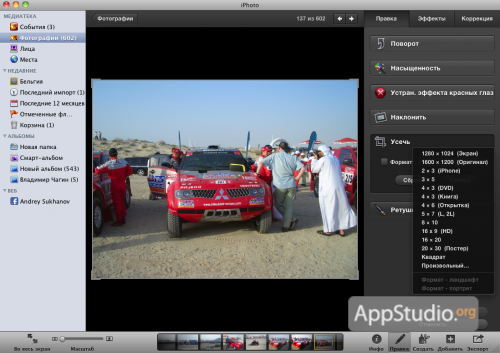
Ретушь. Позволяет удалить со снимка мелкие дефекты и нежелательные детали. Принцип действия аналогичен устранению эффекта красных глаз: увеличиваем проблемный участок фотографии, регулируем размер рамки курсора и кликаем на нужный элемент изображения. Место под курсором окрашивается не в черный цвет, а замещается пикселями с цветом, идентичным цвету соседних точек, которые находятся за пределами обрабатываемого участка. До волшебных кистей и заплаток Photoshop, конечно, н дотягивает, но в простых случаях результат выходит сопоставимым.
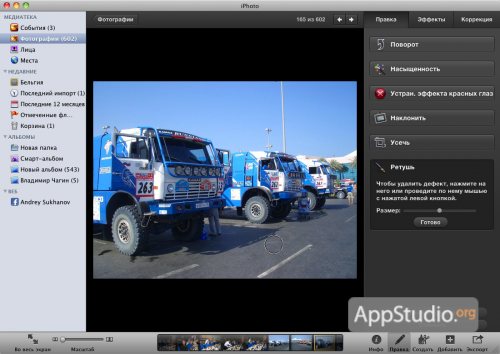
ЭФФЕКТЫ
В данном режиме редактирования программа может придать снимку различные эффекты, позволяющие добиться усиления или ослабления тех или иных параметров снимка.
Осветлить. Позволяет повысить яркость фотографии. Функция многократного действия, то есть при каждом нажатии на кнопку яркость снимка повышается на определенную величину. Шаг увеличения яркости самостоятельно выставить нельзя. Если вы переборщили с осветлением снимка и хотите вернуться на один-два шага назад, то можно воспользоваться кнопкой Отменить или использовать функциюЗатемнить. Кнопка Отменить при каждом нажатии отменяет последнее действие, произведенное над снимком, а кнопка Вернуться к оригиналуотменяет вообще все изменения.
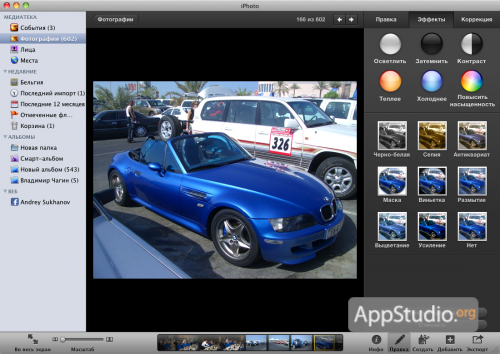
Затемнить. По принципу действия является аналогом предыдущей функции, за тем исключением, что не повышает яркость фотографии, а наоборот, уменьшает.
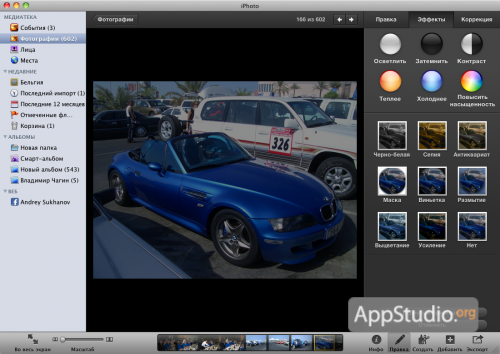
Контраст. Повышение контрастности изображения. Принцип действия аналогичен предыдущим функциям.
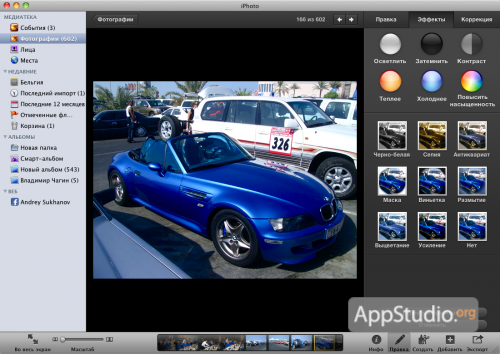
Теплее. Функция позволяет последовательно повышать цветовую температуру, пока не будет достигнут приемлемый результат.
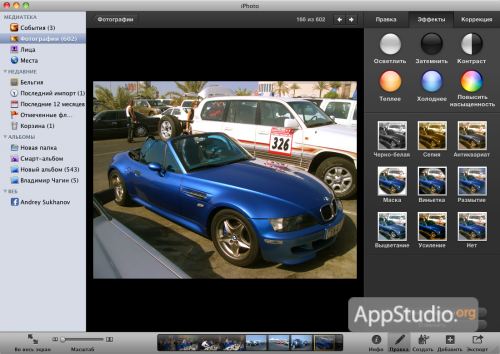
Холоднее. Антипод предыдущей функции, понижает цветовую температуру фотографии.
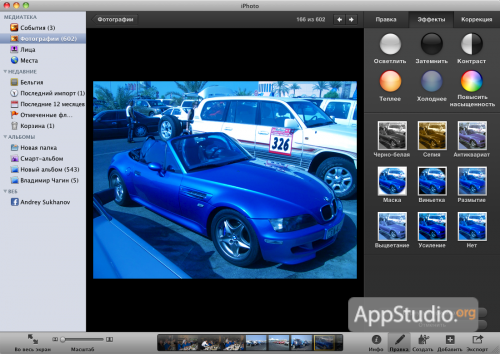
Повысить насыщенность. Более продвинутый вариант функцииНасыщенность из вкладки Правка. Позволяет не единожды повысить насыщенность снимка на определенную величину, а последовательно ее увеличить до достижения требуемого результата.
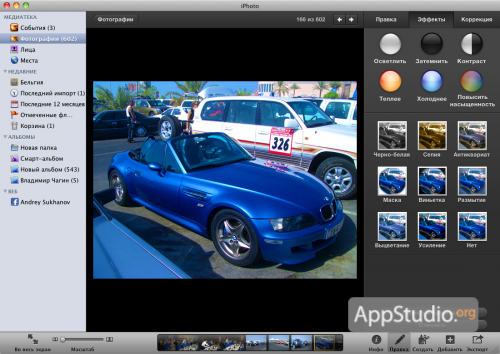
Черно-белая. Кнопка-триггер позволяет одним нажатием перевести цветную фотографию в черно-белый режим, или, если результат не понравился, вернуть все обратно.
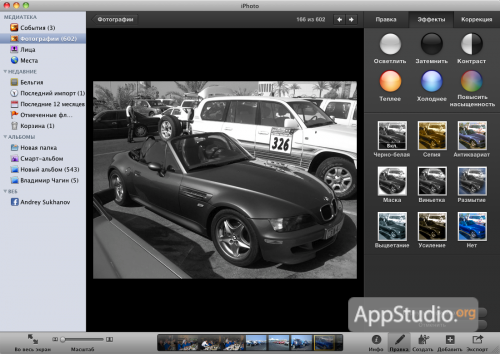
Сепия. Ещё одна кнопка-триггер, перекрашивающая фотографию в сепиальные тона.

Антиквариат. Функция многократного действия, при каждом нажатии кнопки последовательно “состаривает” фотографию. Чем больше нажатий, тем старше будет выглядеть фотография. При наличии подходящего снимка и совсем немного терпения можно создать вполне правдоподобную “старинную” фотографию. Доступны целых 9 градаций “старости”.
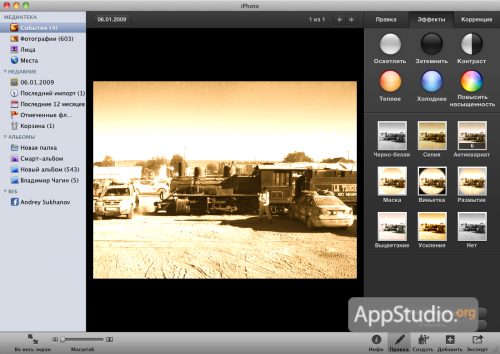
Маска. Выделение центральной части изображения в виде маски. Доступны 24 градации данной функции. С каждым шагом все большая площадь фотографии закрашивается белым цветом, а центральная часть становиться все меньше и меньше.
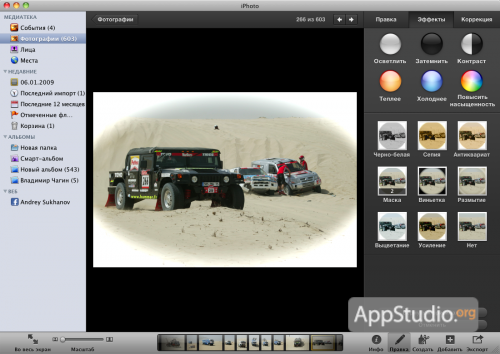
Виньетка. Виньетирование фотографии. По сути то же самое, что и Маска, за исключением того, что при закрашивании используется черный цвет, а не белый.
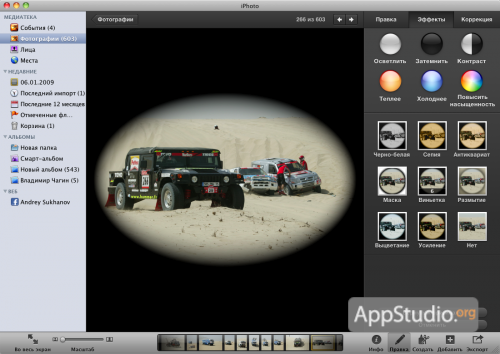
Размытие. Последовательное размытие фотографии, начиная от краев снимка и к его центру. Доступно 11 градаций размытия.
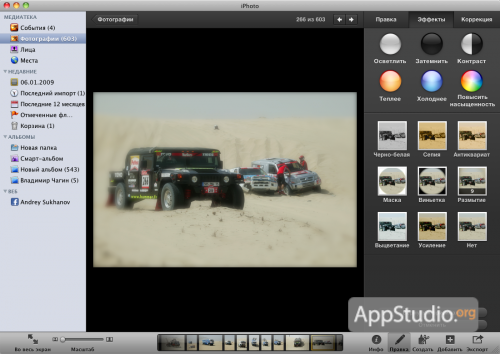
Выцветание. Функция позволяет добиться эффекта выцветания фотографии, как если бы снимок долгое время пролежал под открытыми лучами солнца. Доступно 9 градаций выцветания.
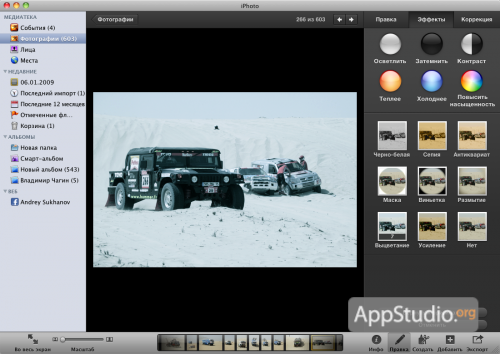
Усиление. Чем-то напоминает функцию Насыщенность, также усиливая цвета и некоторые другие параметры снимка, но делает это более радикально. Доступно 9 ступеней усиления.
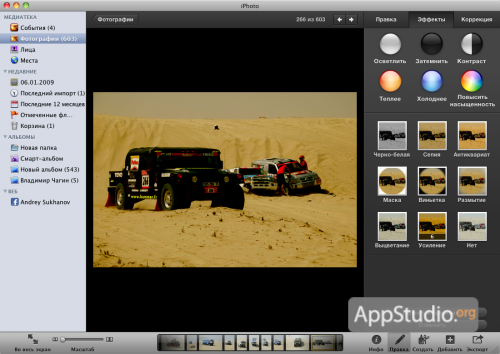
Нет. Отменяет все изменения снимка, сделанные с помощью функций данной вкладки.
КОРРЕКЦИЯ
Режим редактирования для продвинутых пользователей iPhoto. Позволяет “вытянуть” фотографию, сделанную с неправильной экспозицией, неверным балансом белого и пр. Как правило, практически все снимки, сделанные любительскими фотокамерами в автоматическом режиме имеют те или иные недостатки. Из особенностей работы режима коррекции отметим возможность исправления баланса белого по белому, серому или черному участку снимка, удаление шумов и то, что при изменении цветовой насыщенности телесные цвета и оттенки могут не затрагиваться.
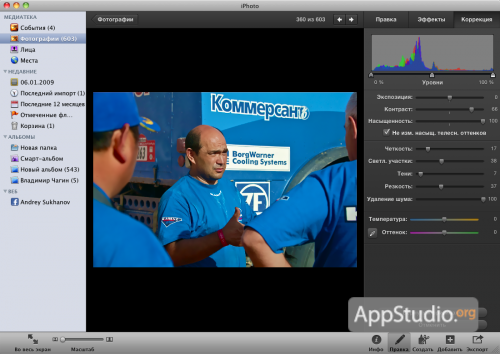
Это самая продвинутая вкладка, потому что здесь iPhoto демонстрирует реальное положение дел на снимке по части уровней, что нечасто можно встретить в простых фотоменеджерах. Для тех, кто не слишком понимает, какой движок что меняет, действует волшебный принцип WYSIWYG – экспериментируйте и сразу увидите результаты.
В следующей, заключительной части обзора iPhoto ’11 (но отнюдь не заключительной части цикла об iLife) мы расскажем о различных творческих функциях приложения, а также об эксклюзивной новинке iPhoto ’11, которой нет в прошлых версиях - о работе в полноэкранном режиме.
