
- •ILife: Часть 1. IPhoto ’11: Интерфейс программы и меню настроек
- •ILife: Часть 2. IPhoto ’11: Импорт, экспорт и сортировка фотографий
- •ILife: Часть 3. IPhoto ’11: Faces & Places
- •ILife: Часть 4. IPhoto ’11: Функции редактирования
- •ILife: Часть 5. IPhoto’ 11: Творческие функции и работа в полноэкранном режиме
- •ILife: Часть 6. IPhoto’ 11: Полезные твики и оптимизация программы
ILife: Часть 2. IPhoto ’11: Импорт, экспорт и сортировка фотографий
Мы продолжаем наш цикл статей о пакете программ iLife, в частности, о знаменитом менеджере фотографий iPhoto, который поставляется со всеми новенькими Маками или может быть приобретен прямо через Mac App Store. Напоминаем, что в прошлой статье мы рассказывали об интерфейсе программы и меню настроек. В этой статье мы поговорим о богатых возможностях импорта и экспорта фотографий в iPhoto, а также расскажем о методах сортировки контента.
ИМПОРТ
Фотографии в iPhoto добавляются разными путями. Наиболее востребованные из них – это автоматический импорт с карты памяти или подключенной к Маку цифровой камеры, перетаскивание фотографий на окно программы и ручной импорт фотографий через пункт меню Файл -> Импортировать в медиатеку. Кроме того, из многих программ, входящих в состав Mac OS X, также можно быстро произвести импорт фотографий в iPhoto, благодаря отличной интеграции приложения с операционной системой. Надо сказать, что iPhoto позволяет импортировать и каталогизировать не только фотографии, но и видеоролики, снятые на камеру. Правда, в отличие от фотографий, видеоролики в iPhoto можно только просматривать, а для редактирования придется использовать другую программу – например, iMovie, которая также входит в пакет iLife.
Во время тестирования мы выбрали вариант ручного импорта фотографий и решили добавить фотографии из папки на Рабочем столе. В меню-баре выбираем соответствующий пункт, указываем исходную папку с фотографиями и запускаем процесс импорта.
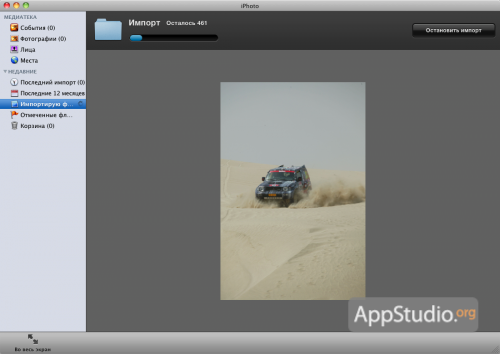
Через некоторое время (безусловно, это зависит от количества материала) все фотографии из папки были импортированы в библиотеку iPhoto.
На скриншоте можно заметить, что после импорта фотографий на боковой панели программы произошли кое-какие изменения. В частоности в разделеМЕДИАТЕКА к названию пункта События добавилась цифра 2, а к пунктуФотографии число 602 (по количеству импортированных фотографий).
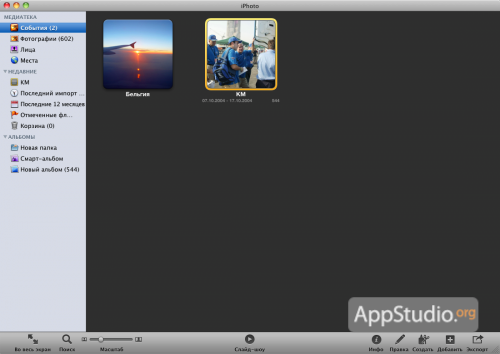
Событие в iPhoto – группа фотографий, сделанных примерно в одно и то же время в одном и том же месте. Разделение событий происходит автоматически, на основе анализа дат и мест съёмки, но никто не запрещает вам править события самостоятельно. Название событию, как правило, дается по имени импортированной папки. Если название не совсем устраивает, то его без проблем можно поменять, достаточно кликнуть по старому названию мышкой и вписать новое. Под названием выделенного каждого события указывается диапазон дат фотографий, представленных в нем и, собственно, само количество фотографий. Двойной клик по событию откроет и покажет все фотографии из данного события, а вверху рабочего окна появится дополнительная панель с инструментами для управления просмотром.
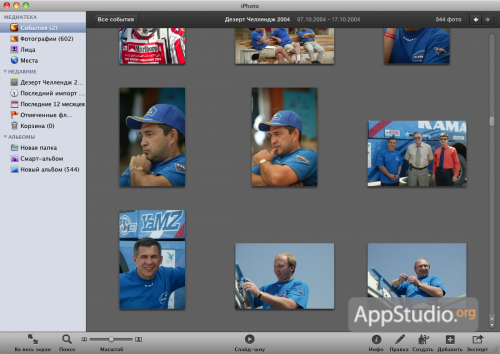
Во вкладке Фотографии отображаются все фотографии всех событий в развернутом или свернутом виде. Под каждой фотографией, при наведении на нее курсора мышки задается и показывается ее рейтинг.
Именно в режиме Фотографии в iPhoto обычно производится основная работа по сортировке и организации фотоконтента в медиатеке.

СОРТИРОВКА
Сортировка ведется несколькими методами в зависимости от сложности операции. К примеру, если пользователю нужно переместить несколько фотографий из одной вкладки-события в другую, то достаточно выделить эти фотографии и просто перетащить на заголовок другой вкладки.
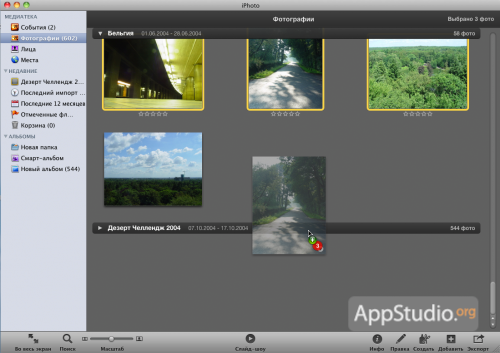
Если же, к примеру, есть необходимость из определенного события отделить группу фотографий в отдельную вкладку-событие, то необходимо выделить нужные фотографии и в меню-баре выбрать События->Cоздать событие. Будет создано новое событие (и соответствующая папка в медиатеке iPhoto), в которую физически переместятся выделенные фотографии, пользователю будет предложено дать название новому событию. В том же самом пункте меню-бара можно выбранную фотографию из любого события сделать ключевой, тогда она станет обложкой папки-события, в которой находится.
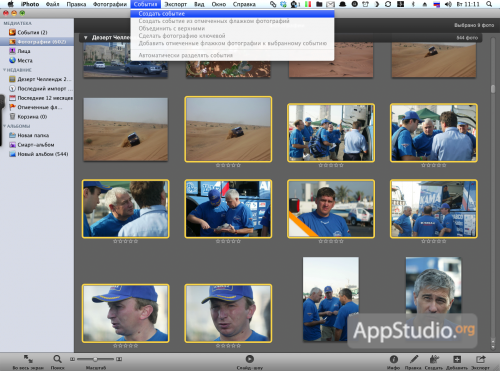
Если получилось так, что фотографии, необходимые пользователю для создания нового события, находятся в разных папках, то пригодится функция установки метки на фотографию. Пользователю достаточно отметь нужные фотографии из любой папки флажком и из них тоже можно создать новое событие через События->Создать событие из отмеченных флажком фотографий. Главное – потом не забыть снять отметки с перенесенных фотографий, потому что выставленные метки автоматически не снимаются. Для просмотра или удаления отметок с фотографий вовсе не нужно перебирать все папки медиатеки – достаточно на боковой панели iPhoto выбрать пункт Отмеченные флажком.
Этот были методы сортировки фотографий, при которых последние физически переносились из папки в папку. Но есть еще и другой, куда более популярный метод, а именно организация фотографий в альбомы. При этом сами фотографии никуда не переносятся – в альбомах создаются лишь ссылки на сами фотографии. В отличие от физической сортировки, одна и та же фотография может одновременно находиться в разных альбомах.
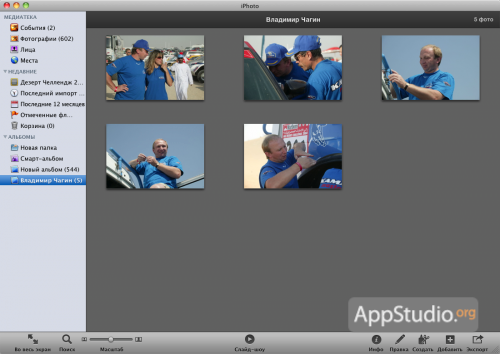
Кроме обычных альбомов, в iPhoto есть замечательная возможность создаватьсмарт-альбомы, фотографии в которые автоматически заносятся согласно заданным критериям. Если в iTunes вы хотя бы один раз создавали смарт-плейлист, то и со смарт-альбомами у вас никаких сложностей гарантированно не возникнет. В качестве примера мы создали смарт-альбом, в который автоматически будут помещены фотографии снятые фотокамерой Canon EOS-1DS, имеющие рейтинг 4 звезды, снятые при значении ISO=200 и с выдержкой 1/125. Причем выбираться фотографии будут только из тех, которые были сняты 8 февраля 2011 года.
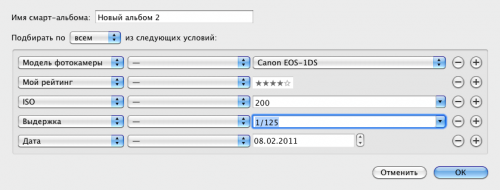
Конечно, чтобы все варианты сортировки работали полноценно, необходимо, чтобы информация о фотографиях была как можно полнее. Как раз для заполнения данных о фотографии (и не только) существует панель Инфо, появляющаяся в правой части рабочего окна и вызываемая одноименной кнопкой на нижней панели инструментов. Вверху панели находится экран, отображающий данные EXIF, а как раз под экраном идут поля с названием фотографии, датой съемки, рейтингом и описанием, которое можно и нужно заполнить или изменить. Все данные изменяются прямо на панели, за исключением даты съемки – для ее изменения нужно перейти в меню Фотографии->Настроить дату и время.
Заполнение информации о фотографиях кажется бессмысленной рутиной, если у вас всего несколько сотен ценных для вас фотографий. В том случае, когда размеры вашей коллекции фото исчисляются десятками тысяч фотографий, ориентироваться в таком разнообразии без тегов и фильтров становится очень трудно. Поэтому если вы всерьёз решили перейти на iPhoto, лучше взять за привычку заполнение мета-тегов к фотографиям. Помните, что указание хотя бы нескольких ключевых слов, наиболее полно характеризующих выбранную фотографию, здорово облегчит организацию фотографий и их поиск.
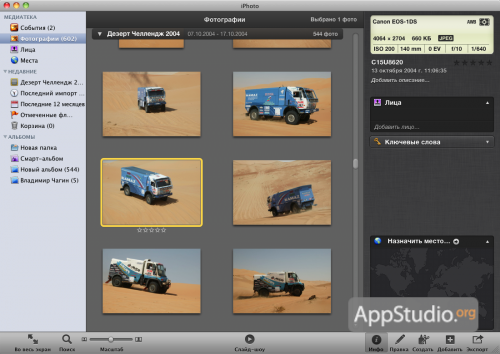
На этой же панели находятся разделы для указания лиц на фотографии, а также места съемки, используя сервис Google Maps, но о них мы расскажем не cейчас, а в следующей части цикла.
ЭКСПОРТ
Экспорт, также как и импорт, возможен в разных вариантах. Рассмотрим каждый из них.
1. Через меню-бар, пункт Файл->Экспортировать
Экспорт файла. Сохранение выбранных событий или отдельных фотографий в указанную папку. Экспорт может производится в JPG, TIFF, PNG или в формате оригинала.
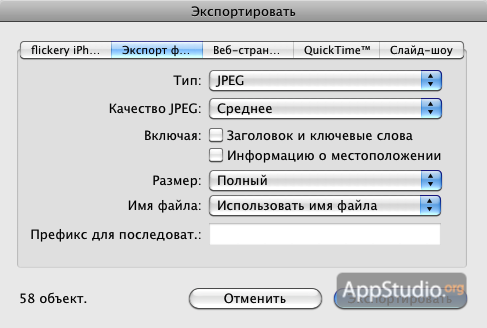
Веб-страница. Экспорт фотографий в виде веб-галереи. Здесь предлагаются гибкие настройки внешнего вида страницы, размеров миниатюр и самих фотографий и пр. Пользователю останется только залить полученную веб-галерею на свой хостинг, и он получит персональный фотоальбом, доступный из любой точки мира.
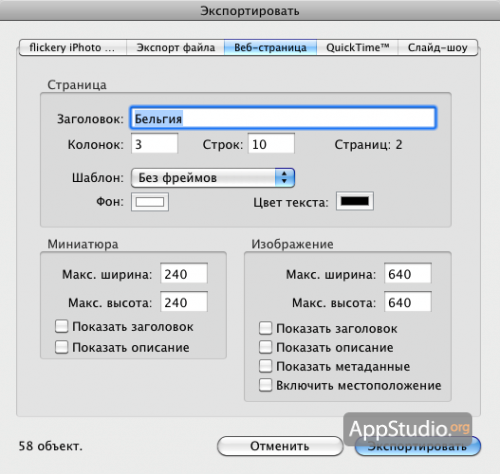
QuickTime. Экспорт простого слайд-шоу из выбранных фотографий в видеMOV-файла. Никаких переходов, фотографии просто сменяют друг друга. Из настроек есть только: возможность задать размер фотографий, фон и добавить музыкальное сопровождение к слайд-шоу.
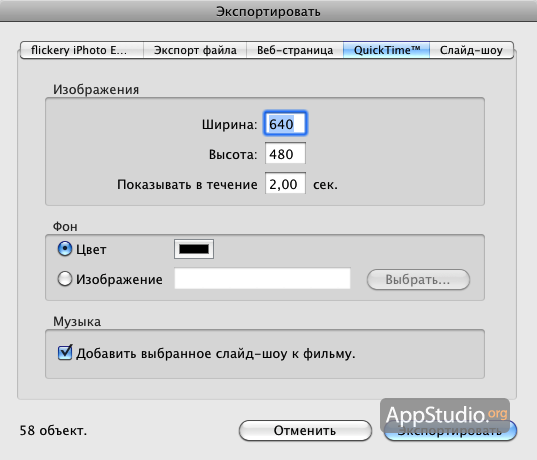
Слайд-шоу. Более продвинутый вариант экспорта слайд-шоу из выбранных фотографий. Запись может производиться в видеофайл в форматах 3GP, MP4, MOV и M4V. Для каждого формата можно задать определенные настройки, касающиеся разрешения, качества звука и пр.

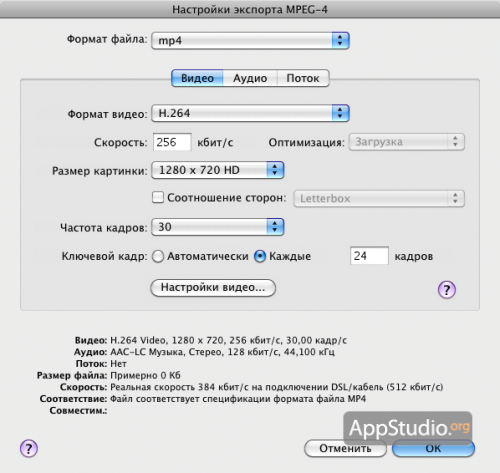
2. Через нижнюю панель инструментов, пункт Экспорт.
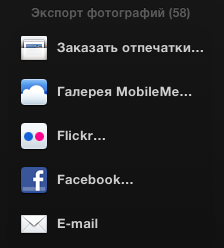
Заказать отпечатки. Возможность заказать отпечатки в одной из фотолабораторий, из числа ближайших к месту проживания пользователя. Актуальность этой опции для российского пользователя пока что очень сомнительна.
MobileMe. Экспорт выбранных фотографий на MobileMe. Стоит ли говорить, что для пользователей, не имеющих учетной записи на этом сервисе, данная возможность бесполезна? Ну а о всех плюсах и минусах MobileMe мы однажды уже подробно рассказывали.
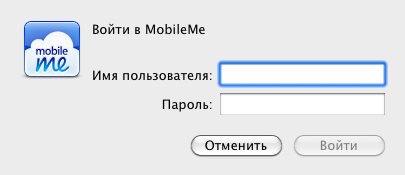
Flickr. Экспорт фотографий на популярный фотохостинг Flickr. Аналогично предыдущему пункту, для того, чтобы воспользоваться данной функцией, необходимо иметь аккаунт на Flickr. По крайней мере, за этот аккаунт денег с вас не потребуют (в отличие от того же MobileMe).

Facebook. Публикация фотографий в социальной сети Facebook на личной странице пользователя. От пользователя единожды потребуется указать данные своей учетной записи, в следующий раз iPhoto автоматически зайдет в профиль пользователя на Facebook. Фотографии можно размещать в альбомах, прямо на стене или сразу загрузить как фото профиля.
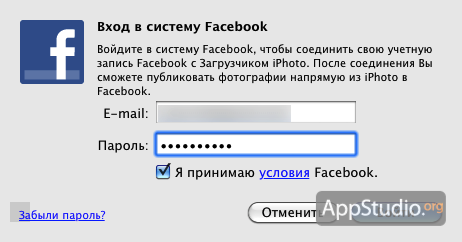
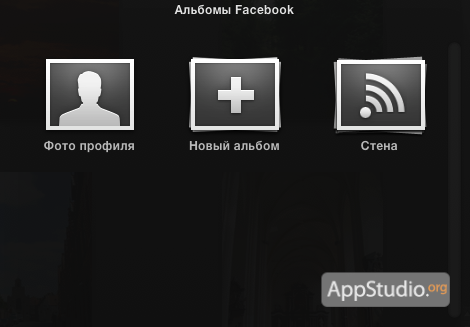
E-mail. Отправка выбранных фотографий на указанный адрес по электронной почте силами iPhoto или через почтовую программу. В качестве адреса отправления используется электронный адрес пользователя, указанный в настройках программы. В случае отправки силами iPhoto пользователь получает неплохие возможности по оформлению письма с фотографиями – например, с использованием тем оформления. В зависимости от количества отправляемых фотографий варианты тем могут меняться. При написании текста сообщения применяются простейшие элементы форматирования текста, включая выбор шрифта, размер букв и пр. Фактически создается письмо в HTML-формате, а выбранные фотографии идут вложением в виде архива.
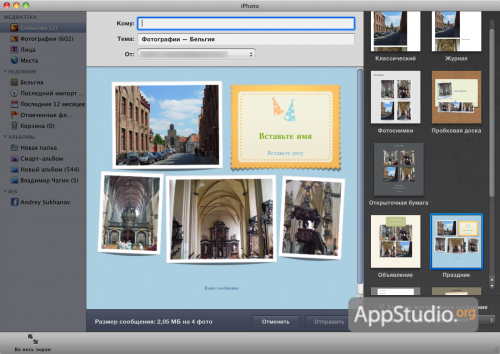
Учитывая, что многие пользователи зарегистрированы в социальной сети Facebook, а уж электронной почтой пользуется буквально каждый, можно предположить, что два последних варианта экспорта фотографий будут пользоваться наибольшей популярностью.
3. Через меню, где предусмотрен соответствующий пункт под названием Экспорт.
E-mail, галерея MobileMe, Flickr, Facebook. Данные варианты полностью идентичны одноименным способам экспорта, доступным из нижней панели инструментов.
iWeb. Экспорт выбранных фотографий в приложение iWeb и последующая работа с ними уже в этой программе. При экспорте пользователю доступен выбор, в каком виде будут организованы фотографии: в виде блога или веб-страницы. Про iWeb мы обязательно поговорим в будущих статьях нашего цикла.
iDVD. Экспорт фотографий в приложение iDVD из того же пакета iLife и последующая работа с ними уже там. В итоге получаем красочно оформленный DVD со слайд-шоу из выбранных фотографий.
Запись. Создание из выбранных фотографий CD или DVD диска, который… можно будет просмотреть только в iPhoto :( Для записи диска, который будет понятен операционной системе Windows или для последующей распечатки фотографий в фотолаборатории необходимо воспользоваться командой записи в Finder или специализированными программами для записи дисков.
Установить фон Рабочего стола. Честно говоря, это не совсем экспорт: данный пункт позволяет без лишних усилий выделенную фотографию установить в качестве фона на Рабочем столе.
4. Самый простой способ экспорта – это вытягивание фотографий из окна iPhoto в любое окно Finder или прямо на рабочий стол. Так вы получите копии тех фотографий, что хранятся в медиатеке iPhoto в подпапкеИзображения/iPhoto Library вашей папки пользователя.
В следующей части нашего цикла статей разговор об iPhoto ’11 продолжится: мы расскажем о весьма интересных функциях распознавания лиц на фотографиях (Faces) и показа фотографий согласно местам их съемки (Places), а также о ряде других возможностей программы.
