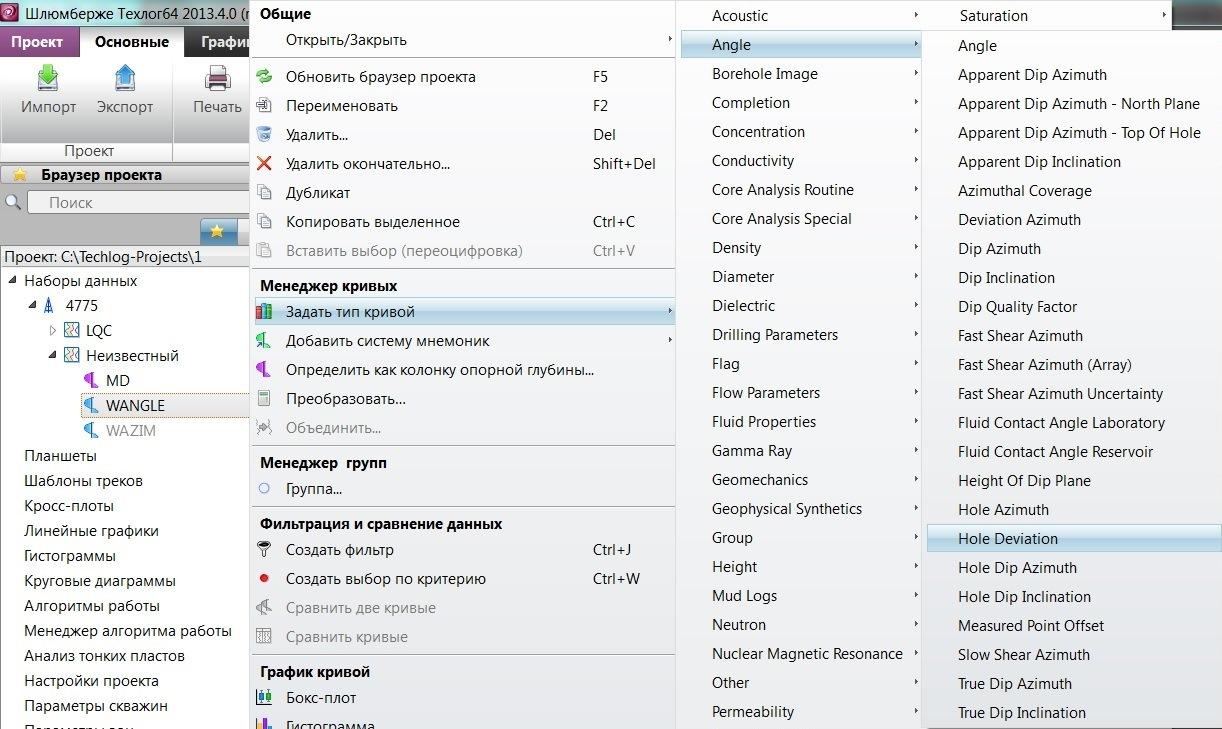1 Загрузка исходных данных
.docxЗагрузка исходных данных.
1.Создание проекта.
В левом верхнем углу нажмите на вкладку «Проект» выберите «Новый».
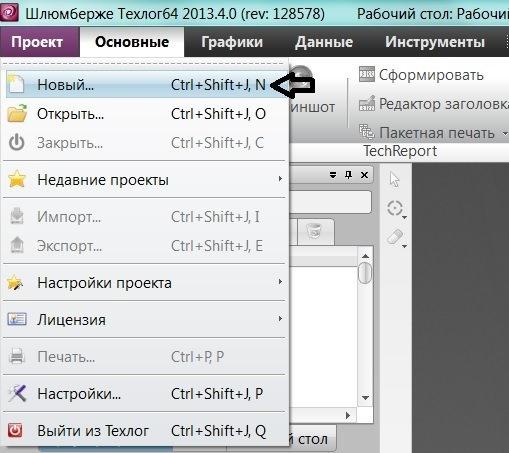
В открывшемся окне введите имя проекта, в ниспадающем списке «Страна» выберите РФ и нажмите «Следующий».
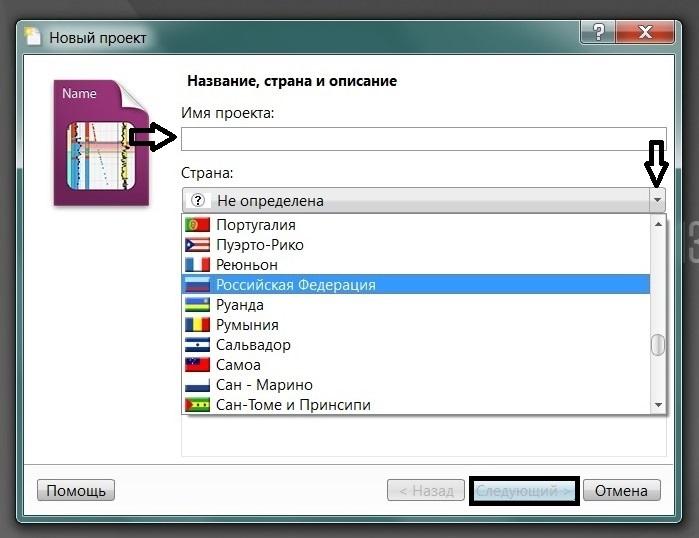
Далее снова нажмите «Следующий», после чего программа запросит создание папки для вашего проекта, нажмите «Создать».
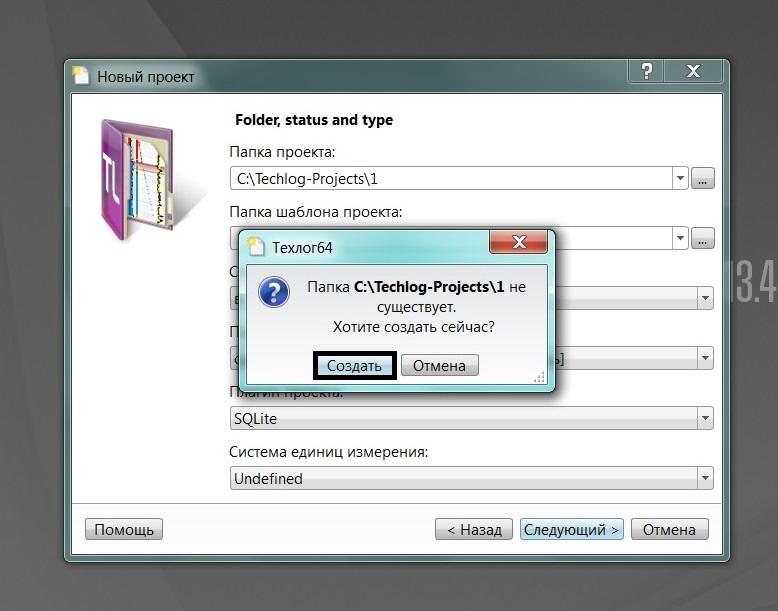
В окне «Модули» поставьте галочку на «Выбрать все» и нажмите «Следующий», далее нажмите «Готово».
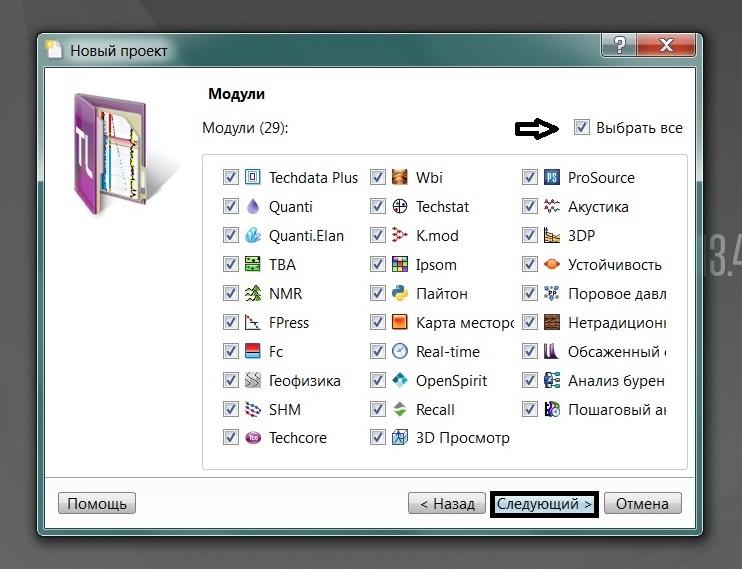
2.Импорт данных LAS.
Во вкладке «Основные» нажмите «Импорт».

В окне браузера проекта откроется окно импорта. Нажмите на кнопку импорт файлов из папки.
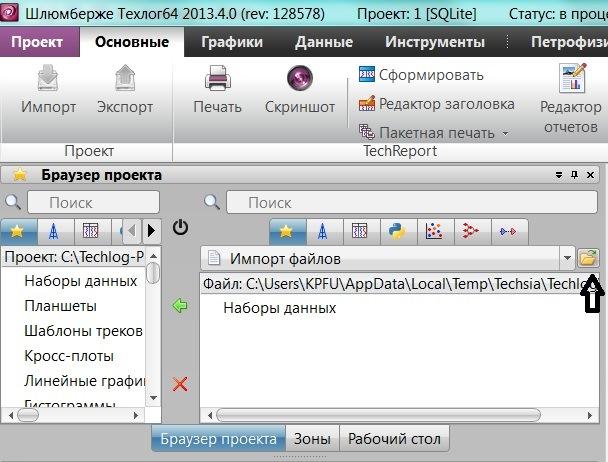
В окне «Импорт файлов» найдите свою рабочую папку, выделите все файлы формата LAS и нажмите «Открыть».

В окне импорта файлов появился набор данных по вашей скважине. (Набор данных – это совокупность файлов, объединенных по какому-либо общему признаку) Щелкните по нему и нажмите кнопку «Импорт».

В окне браузера проекта появился ваш набор данных. Закройте окно импорта.

Раскройте ваш набор данных по скважине, нажав на стрелочку слева от него.
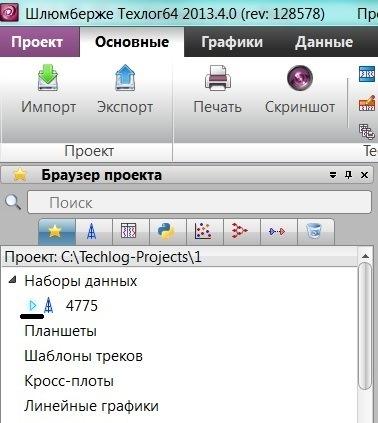
Внутри набора данных по скважине находятся наборы каротажных кривых в формате LAS.
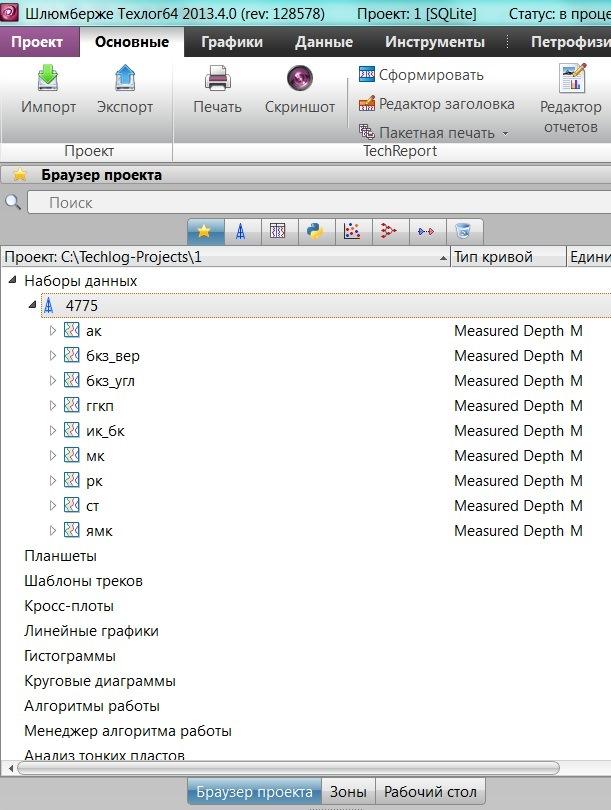
Раскройте несколько из них. Обратите внимание, что имена некоторых кривых надписаны серым цветом. Это означает, что для данной кривой не указан ее тип (если имя прописано красным цветом – не указан тип кривой и единицы измерения).

Сверните все наборы данных кривых LAS.
Для удобства дальнейшей работы объединим все кривые в один набор данных.
Перейдите во вкладку «Данные», раскройте функцию «Инструменты», выберите «Объединить или изменить размеры наборов данных».
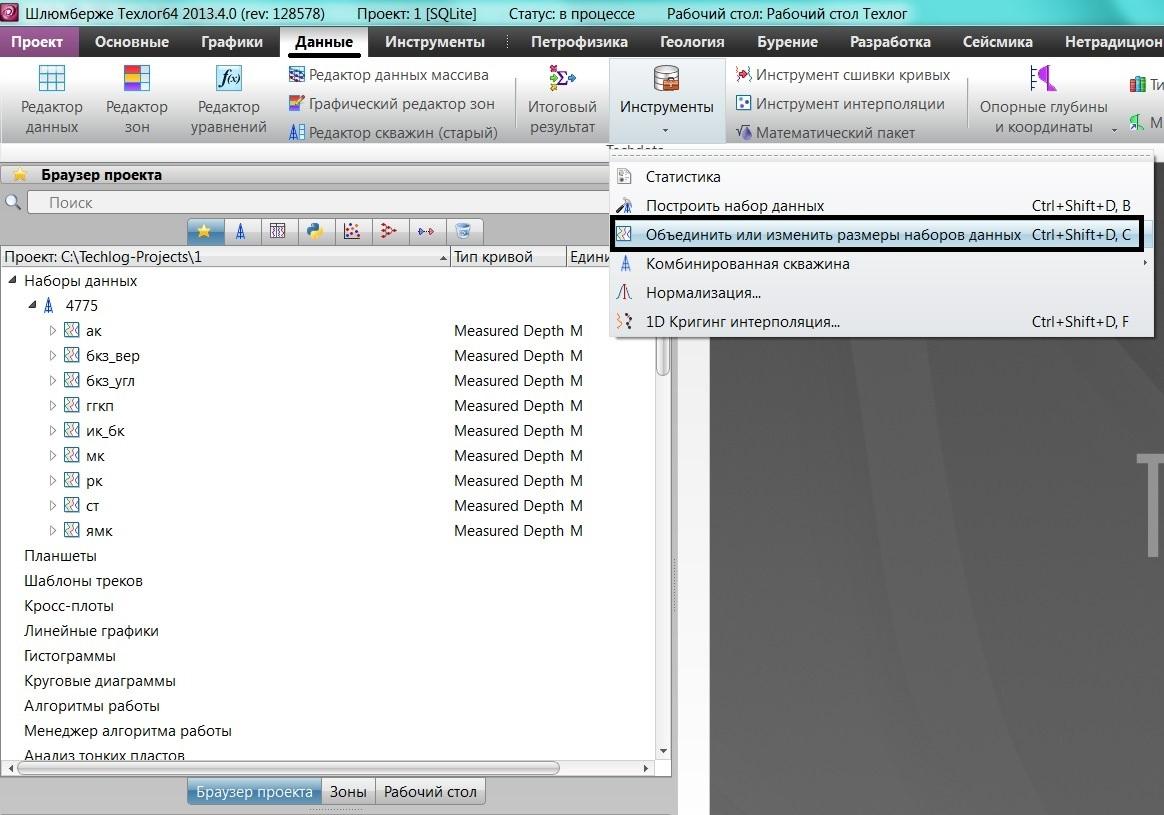
Откроется соответствующее окно. Выделите все наборы данных LAS и перетащите их в ячейку «Наборы данных».
Нажмите «Применить».
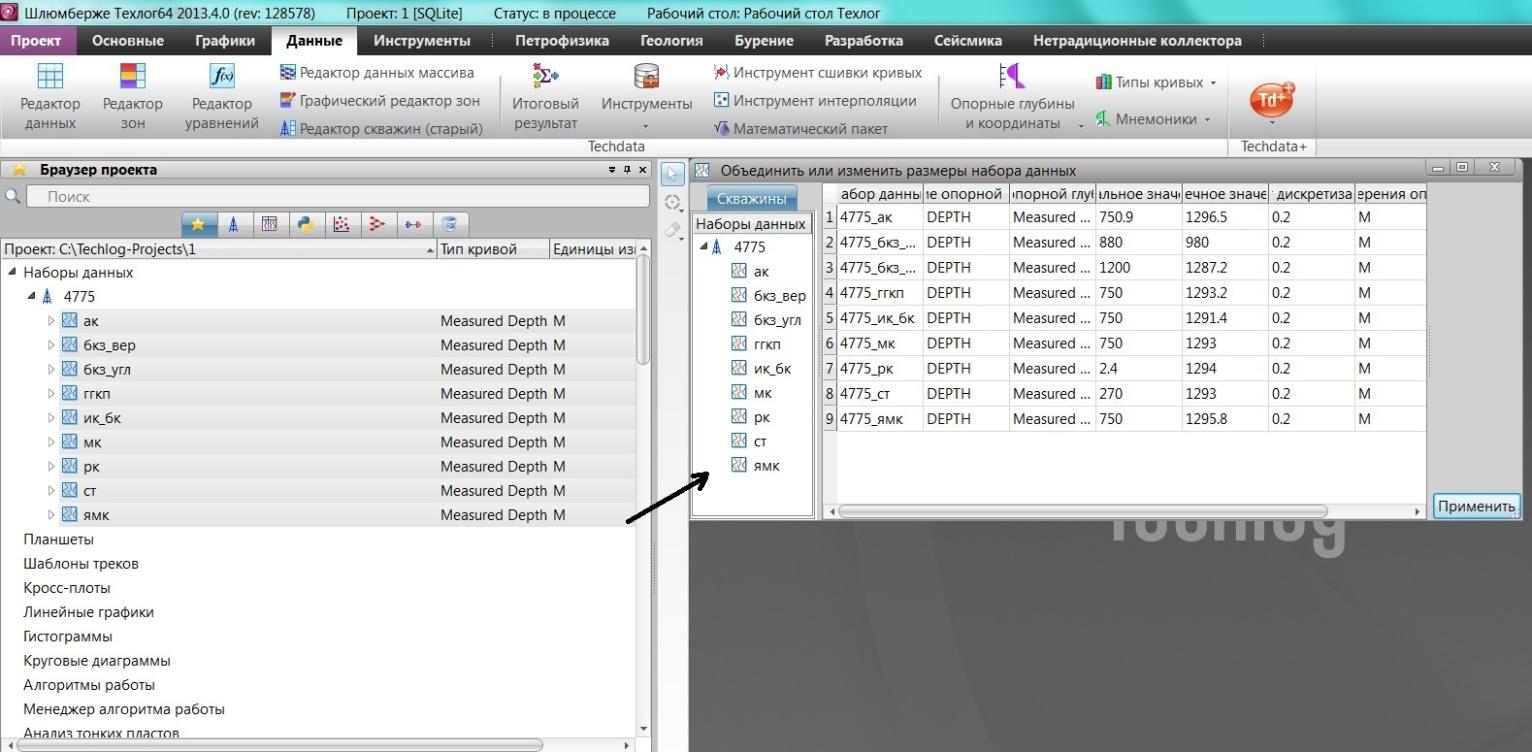
Закройте окно «Объединить или изменить размеры наборов данных».
В окне браузера проекта появился набор данных «LQC».
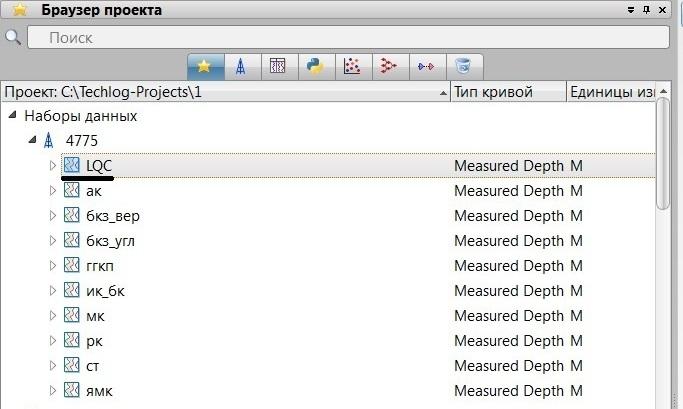
Удалите отдельные наборы данных кривых LAS, выделив их, нажав правой кнопкой мыши и выбрав «Удалить». В окне «Удаление объекта» поставьте галочку «Применить к выбранному диапазону» и нажмите «Да».
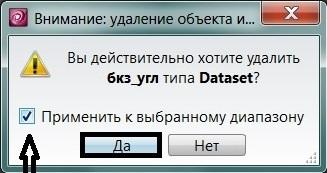
Раскройте набор данных «LQC».

Для кривых, надписанных серым цветом, необходимо задать тип. Нажмите правой кнопкой мыши по имени кривой и выберите «Задать тип кривой». Далее найдите в списке нужный тип.

Аналогичным образом задайте типы для других кривых, надписанных серым цветом.
Обратите внимание, что для кривой «GGK» единицы измерения прописаны красным цветом – это говорит о том, что в Techlog не существует такой единицы измерения, и нам нужно ее поменять.
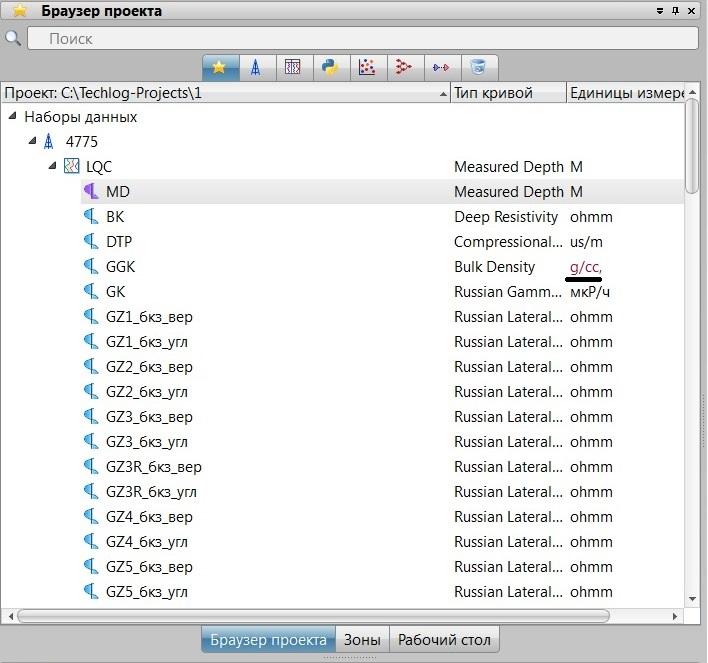
Их мы можем поменять в окне «Свойства» кривой (для удобства перетащите это окно в правую часть рабочей области Techlog).
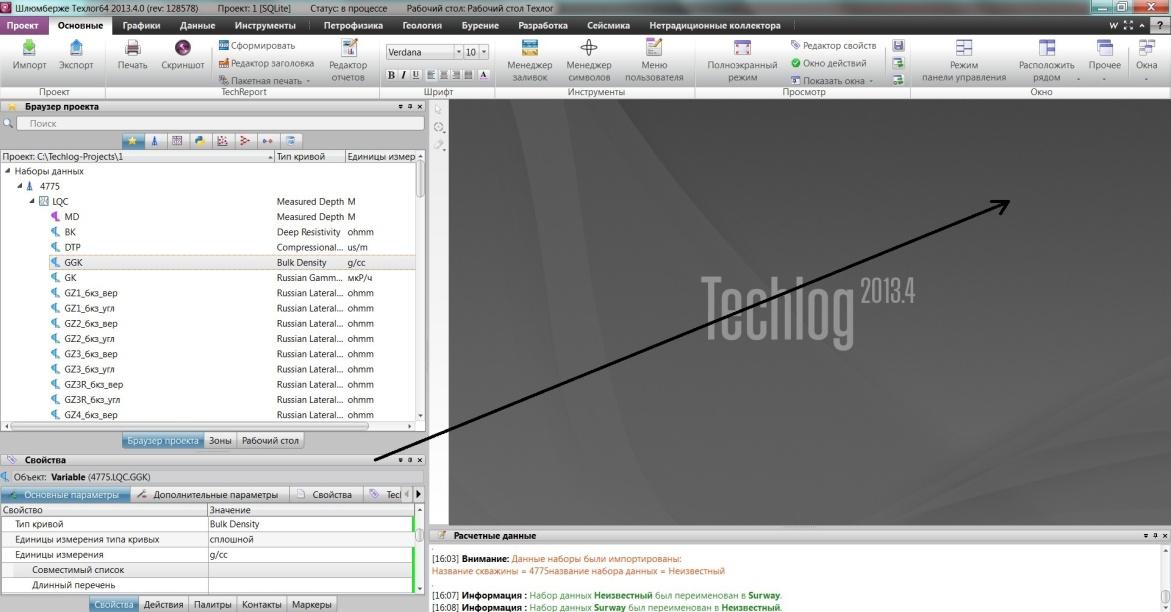
Выберите кривую «GGK»в окне «Браузер проекта». В окне «Свойства» в строке «Совместимый список» дважды щелкните левой кнопкой мыши по зеленому прямоугольнику справа и выберите нужную единицу измерения. Скройте окно «Свойства» нажав на булавку.
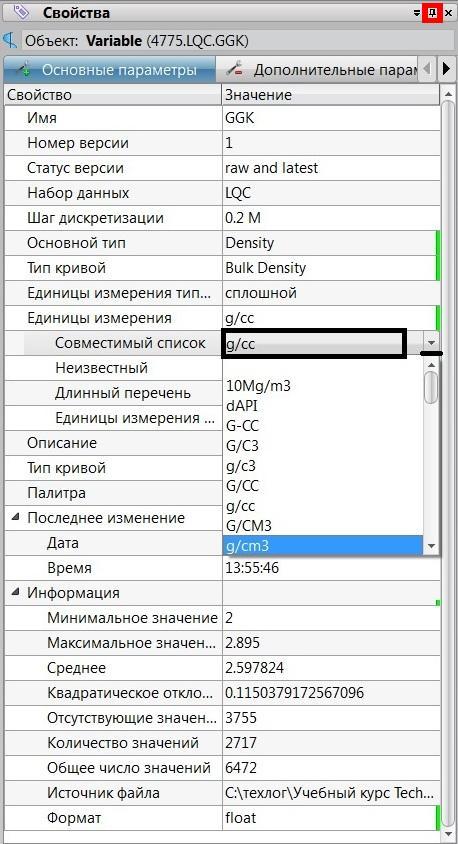
После завершения загрузки и редактирования кривых LAS, вы можете отобразить их на планшете (подробнее смотрите в разделе «Работа с планшетом»).
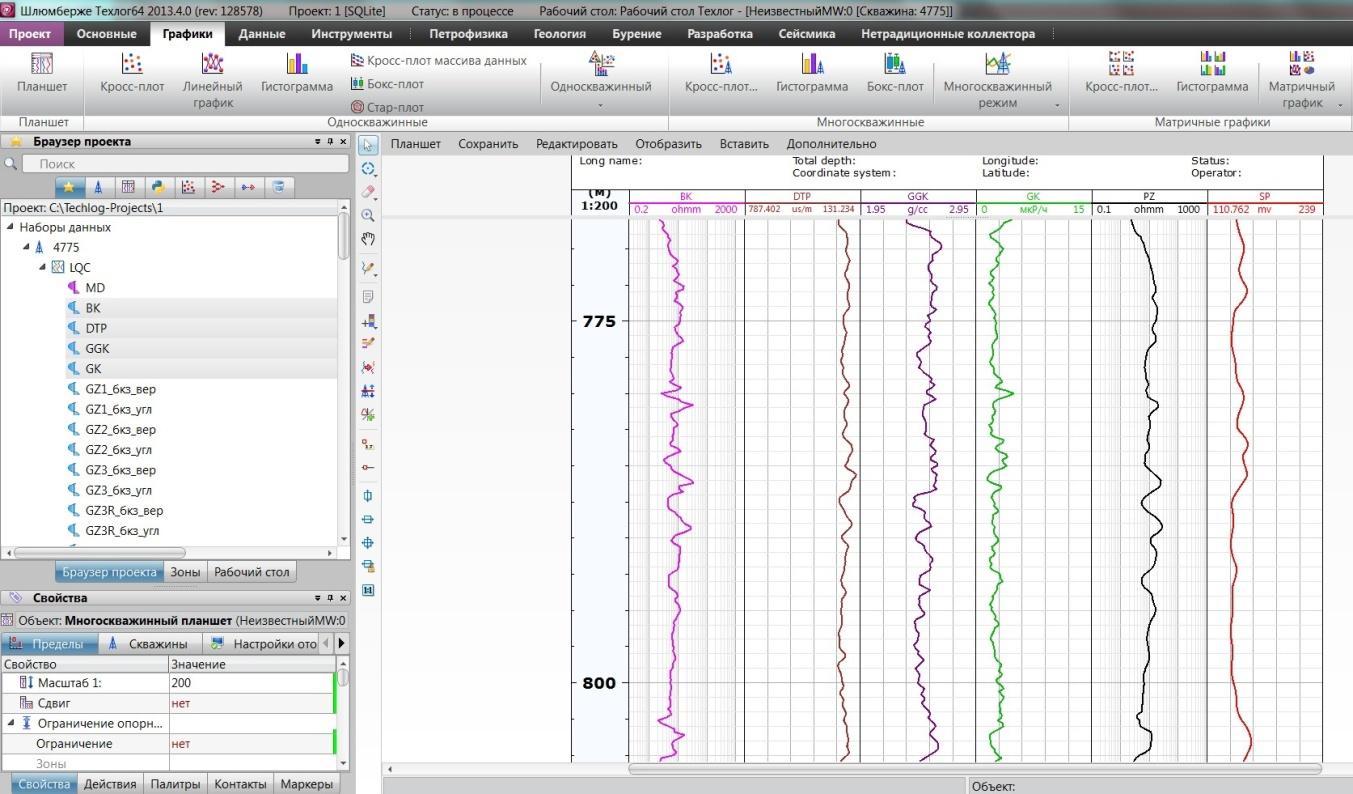
3.Загрузка инклинометрии.
Табличные данные Techlog принимает в формате «CSV», поэтому нам необходимо их подготовить для дальнейшей работы.
Сверните Techlog.
Откройте свою таблицу инклинометрии (из вашей рабочей папки) и параллельно запустите Excel. Скопируйте строку с именами параметров инклинометрии и вставьте ее в окно Excel.
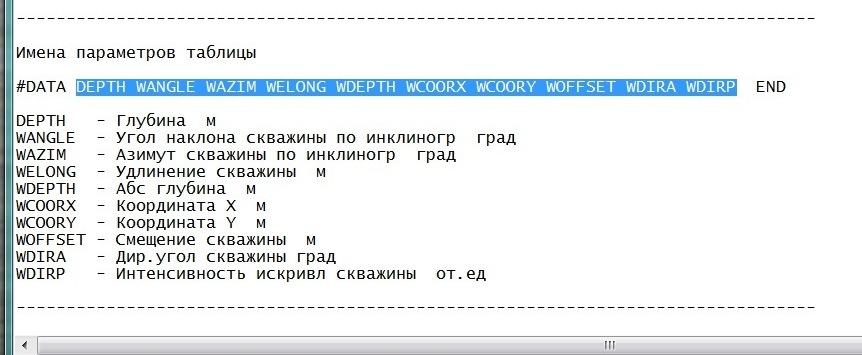

Если эта строка скопировалась в один столбец Excel, зайдите во вкладку «Данные», выберите «Текст по столбцам» и нажмите «Готово».

Далее вернитесь к своей таблице инклинометрии, выделите все столбцы, скопируйте и вставьте их в Excel.
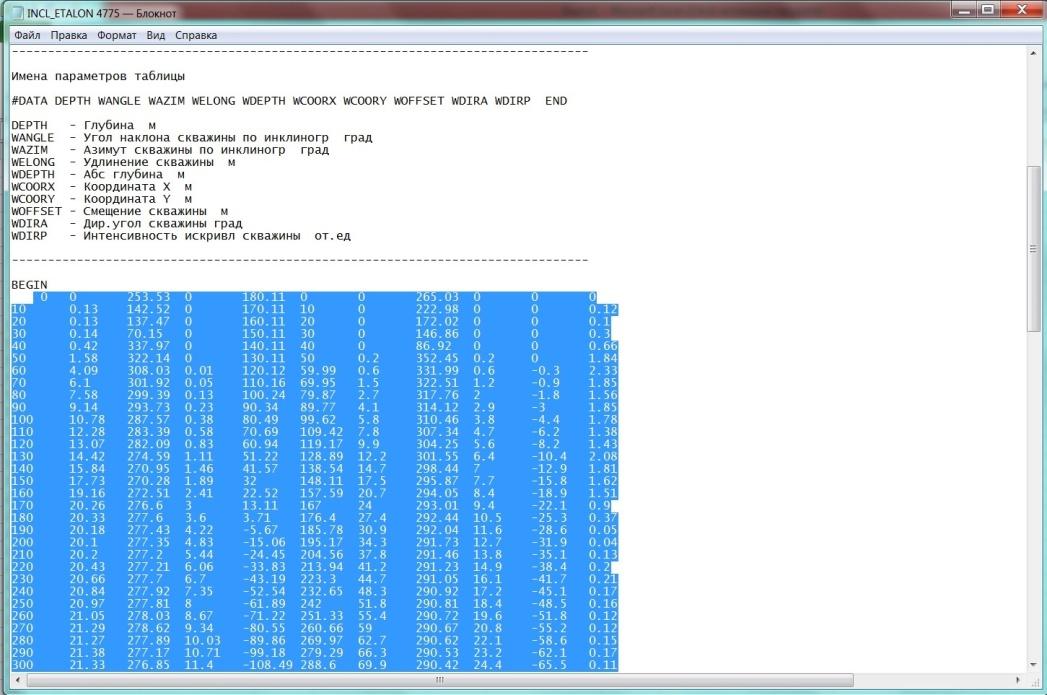

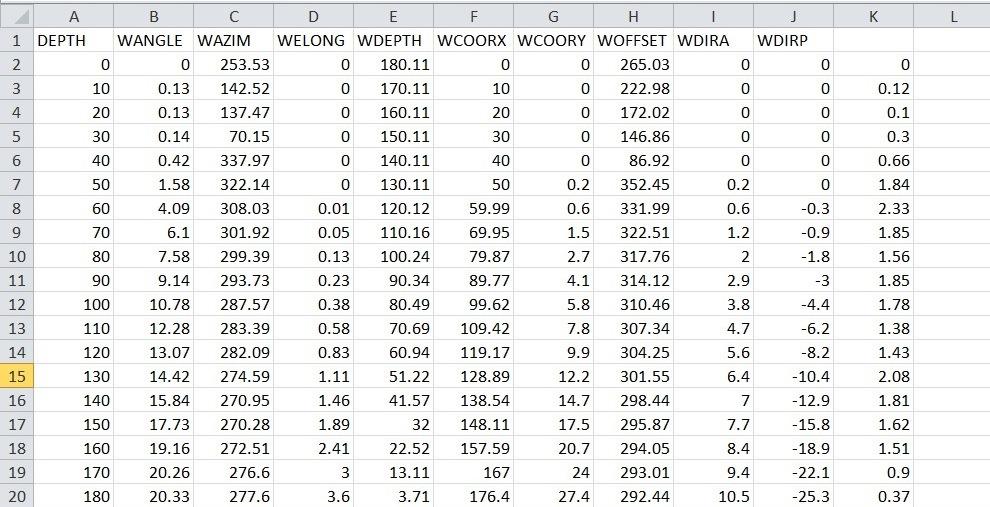
Теперь удалите все столбцы, кроме глубины, угла наклона и азимута – их достаточно для работы в Techlog.
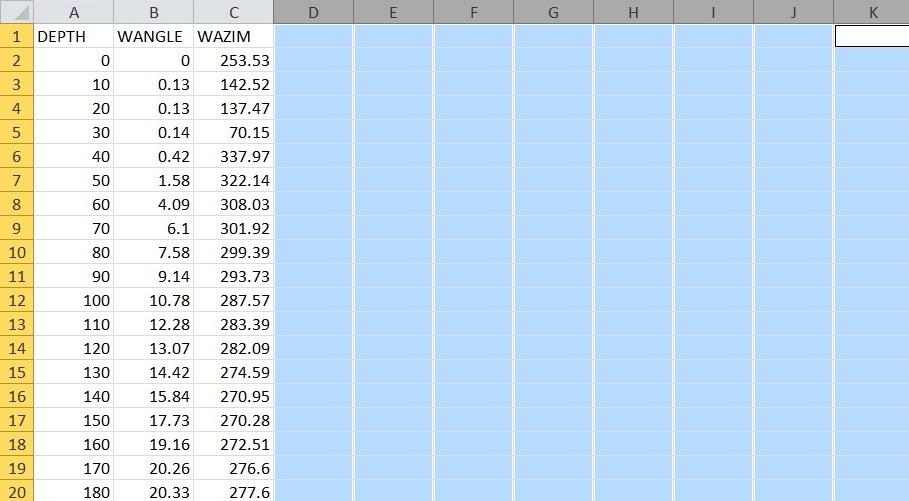
Сохраняем
готовый файл в свою рабочую папку. «Файл»
«Сохранить как», меняем тип файла на
«CSV
(MS-DOS)».
Разверните
Techlog.
Нажмите «Импорт». Параллельно откро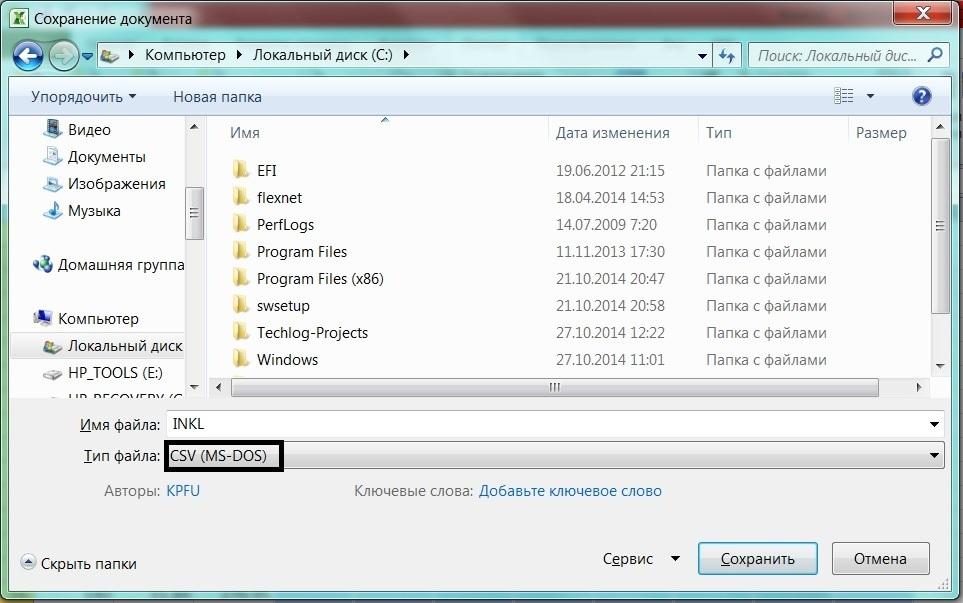 йте
вашу рабочую папку и перетащите файл
вашей таблицы инклинометрии в окно
импорта.
йте
вашу рабочую папку и перетащите файл
вашей таблицы инклинометрии в окно
импорта.

Открылось окно «Ассистент импорта данных».
В поле «Name» смените имя с «DEPTH» на «MD», в поле «Unit» выбираем единицу измерения «метры» - «М», для угла и азимута единицы измерения «deg» и нажимаем кнопку «Загрузить в буфер импорта».
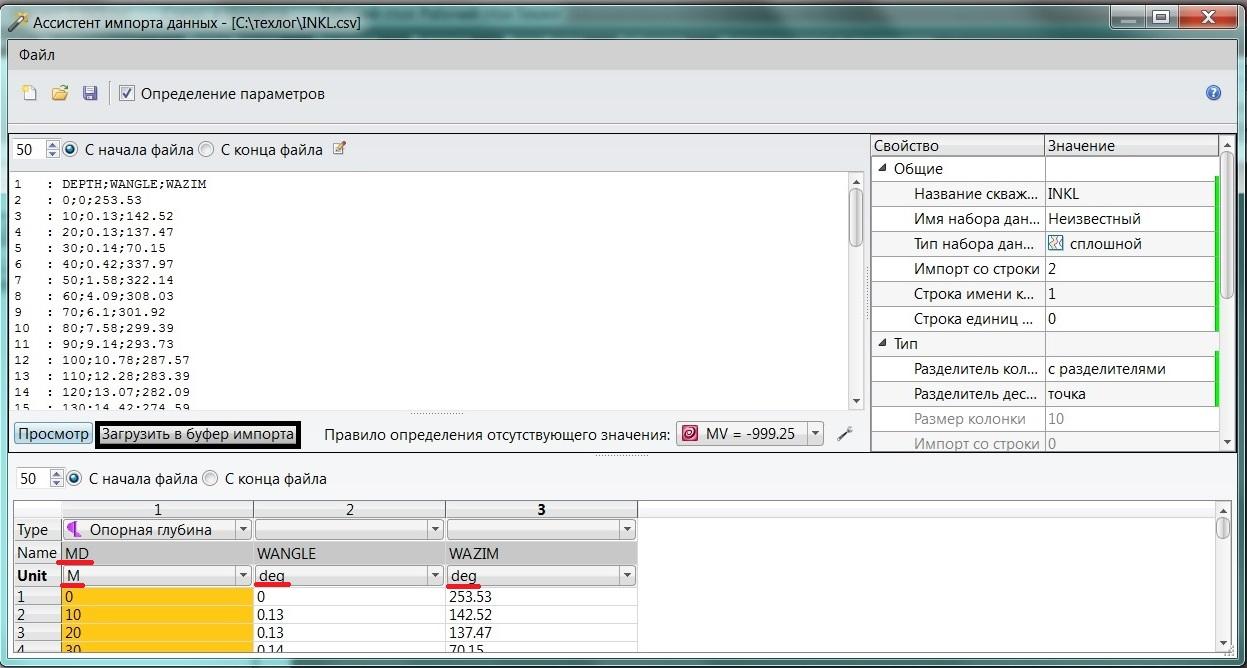
Для того, чтобы инклинометрия вгрузилась в набор данных по скважине переименуйте «INKL» по имени вашей скважины. И нажмите на стрелочку импорта.
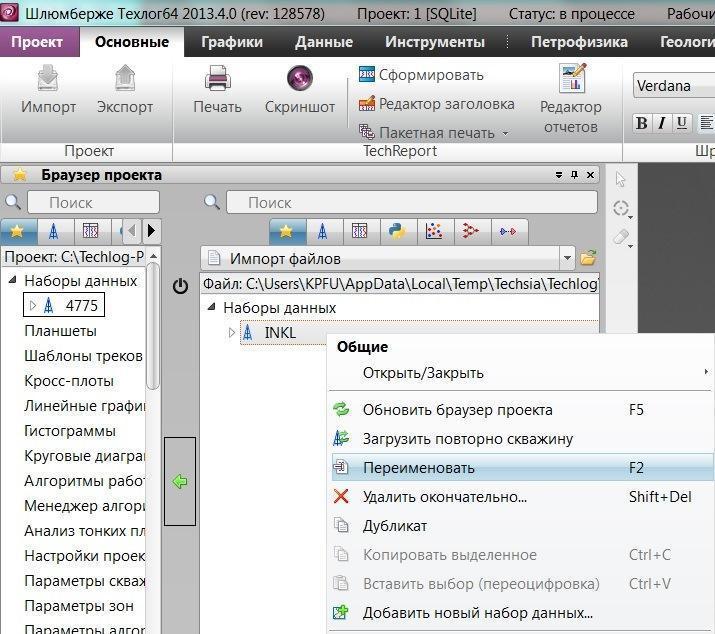

Закройте окно импорта и разверните набор данных по вашей скважине. В нем появился новый набор данных с инклиметрией - «Неизвестный». Раскройте его.
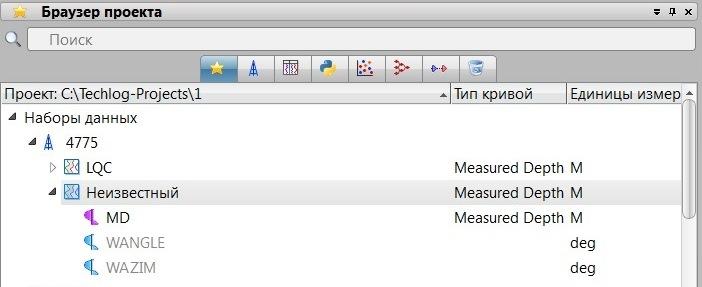
Видим, что у данных «WANGLE» и «WAZIM» нет типа. Зададим их - для «WANGLE» - «Hole Deviation», для «WAZIM» - «Hole Azimuth».