
- •Введение
- •1 Среда проектирования Microwave Office
- •1.1 Запуск Microwave Office
- •1.2 Компоненты среды проектирования
- •1.3 Работа с проектами
- •1.4 Основные элементы среды проектирования
- •1.5 Сценарии и мастера
- •1.6 Помощь
- •2. Линейное моделирование
- •2.1. Моделирование ФНЧ на сосредоточенных элементах
- •2.2. Моделирование микрополоскового заграждающего фильтра
- •2.3. Моделирование микрополоскового аттенюатора на резисторах
- •2.4. Моделирование микрополоскового 2-х диодного аттенюатора
- •3. Нелинейное моделирование
- •3.1. Моделирование усилителя мощности.
- •4. Создание топологии схемы
- •5. Электромагнитное моделирование
- •5.1. Моделирование встречноштыревого микрополоскового фильтра
- •5.2. Моделирование микрополоскового аттенюатора
- •5.3 Моделирование микрополоскового двухсекционного делителя мощности.
- •5.4. Моделирование микрополоскового двухсекционного симметрированного направленного ответвителя.
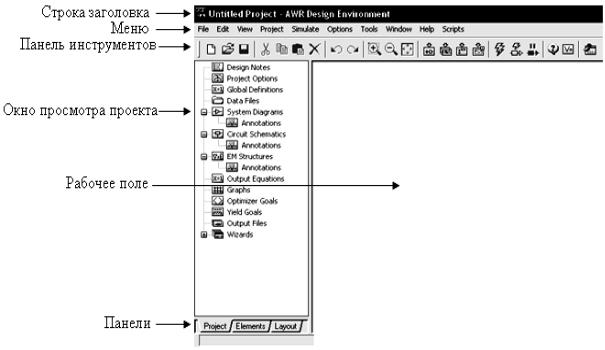
1 Среда проектирования Microwave Office
1.1 Запуск Microwave Office
Чтобы запустить Microwave Office, сделайте следующее: o Нажмите кнопку Пуск;
o Выберите Программы>AWR2007>AWR Design Environment. Откроется главное окно
Microwave Office, показанное на рис. 1.1.
Если при инсталляции Microwave Office не был сконфигурирован так, чтобы находиться в меню Программы, тогда щёлкните значок Мой компьютер на рабочем столе, выберите диск и папку, в которую установлен Microwave Office, найдите файл MWOffice.exe и запустите его. После запуска программы откроется главное окно Microwave Office (рис 1.1):
Рис. 1.1
1.2 Компоненты среды проектирования
Главное окно Microwave Office содержит все компоненты, которые составляют среду проектирования. Именно через это окно проектируются линейные и нелинейные схемы, устанавливаются электромагнитные структуры (EM), создаются топологии, исполняется моделирование, и отображаются графики. Основные компоненты среды проектирования описаны ниже:
Компонент |
Описание |
|
|
|
|
Меню |
|
Строка выпадающих меню, расположенная в верхней части окна, для выполнения |
|
|
различных задач Microwave Office. |
|
|
|
Панель |
инструмен- |
Строка значков, расположенных ниже выпадающего меню, которые обеспечивают |
тов |
|
доступ к часто используемым командам типа создания новых схем, выполнения |
|
|
моделирования, или настройки значений параметров или переменных. |
|
|
|
Окно |
просмотра |
Древовидная структура групп и модулей, которая определяет активный проект |
проекта |
|
Microwave Office, включая схемы, электромагнитные структуры (ЕМ), частоты |
|
|
моделирования и выходные графики. |
|
|
|
Рабочее поле |
Зона, в которой проектируются схемы, электромагнитные структуры (EM), ото- |
|
|
|
бражаются и редактируются топологии, и выводятся графики. |
Панели |
|
Строка панелей, расположенная в нижней части левого окна, которая позволяет |
|
|
переключать содержание этого окна. |
|
|
Project – включает окно просмотра проекта. |
|
|
Elements – включает окно просмотра элементов для формирования схем. |
|
|
Layout – включает окно менеджера топологии, которое позволяет определить па- |
|
|
раметры для черчения и просмотра топологии. |
|
|
|
4
Многие функции и команды, доступные из меню, также доступны через панель инструментов и/или окно просмотра проекта.
Вид и состав меню и панели инструментов динамически изменяются в зависимости от открытого активного окна. Установите курсор на значок панели инструментов, чтобы увидеть его описание.
Окно просмотра проекта всегда активно после загрузки Microwave Office. Щёлкните правой кнопкой мышки по группе в окне просмотра проекта, чтобы вызвать всплывающее меню с соответствующими этой группе командами.
В пределах рабочего поля вы можете перемещаться, используя вертикальную и горизонтальную полосы скроллинга и изменять размеры внутри окна, используя значки на панели инструментов. Вы можете нажимать на элементы схемы правой кнопкой мышки, чтобы вызвать всплывающее меню с соответствующими командами. Вы можете также копировать и вставлять элементы, порты и проводники из одной схемы или проекта в другие, используя значки панели инструментов.
На вкладке Project левого окна проекта отображается дерево групп и модулей, которые уже используются, а также могут быть использованы в данном проекте. Сюда входят:
o модуль примечаний к проекту (Design Notes);
o модуль задания глобальных опций проекта (Project Options); o модуль глобальных выражений (Global Equations);
o модуль использования внешних файлов данных (Data Files);
o группа используемых схем системы для VSS, если VSS инсталлировано (System Diagrams); o группа используемых схематических модулей (Circuit Schematics);
o группа используемых электромагнитных структур (EM Structures); o модуль выходных соотношений (Output Equations);
o группа отображения результатов анализа (Graphs); o группа целей оптимизации (Optimizer Goals);
o группа целей статистического анализа (Yield Goals); o список выходных файлов (Output Files);
o группа мастеров (Wizards);
Чтобы раскрыть группу, содержащую подгруппы, нужно щёлкнуть мышкой по значку “+” слева от группы. У раскрытой группы значок “+” меняется на “-”, щелчок мышкой по которому сворачивает группу.
Двойной щелчок мышкой по группе или модулю вызывает различные действия в зависимости от назначения группы или модуля. Двойной щелчок по Design Notes, Global Definitions и Output Equations
открывает соответственно окна для создания примечаний к проекту (это одно из немногих мест в Microwave Office, где можно использовать русские буквы), создания глобальных определений проекта и соз-
дания выходных соотношений. Двойной щелчок по Project Options, System Diagrams и Circuit Schematics открывает диалоговые окна для определения соответствующих опций. Двойной щелчок по остальным группам и модулям не вызывает никаких действий.
Щелчок правой кнопкой мышки по любой группе или модулю, а также по любому объекту проекта, открывает контекстные меню, предлагающие на выбор список возможных дальнейших действий.
На вкладке Elements отображается дерево используемых библиотек "зашитых" моделей элементов построения схематических модулей: портов, источников, сосредоточенных и распределенных, линейных и нелинейных, идеальных и неидеальных элементов, а также внешних импортируемых библиотек моделей и подсхем. Все модели объединены в соответствующие группы, содержание которых отражается в нижней части окна. Добавление того или иного элемента в схему проекта производится привычным методом Drag-and-Drop (возьми-и-брось), а редактирование параметров - или в списке прямо на схеме, или в специальном диалоговом окне, открывающемся при двойном щелчке по элементу.
Контекстное меню, появляющееся при щелчке правой кнопкой мышки по элементу, даёт возможность изменить отображение элементов в окне, а также содержит команду вызова справки об этом элементе.
Группа отображения результатов анализа на вкладке Project предлагает наглядную демонстрацию результатов расчета на диаграммах различного типа в зависимости от выбранного типа анализа.
Здесь возможно простое отображение S-параметров схем на диаграммах Смита, графиках в прямоугольных и полярных координатах, а также более сложная прорисовка форм и спектров сигналов в различных точках схемы или диаграмм направленности антенн, да еще и в диапазоне частот.
Заметим также, что именно эта группа, совместно с используемыми моделями элементов и сигнальных портов, является определяющей при выборе того метода анализа, который будет использоваться в вашем проекте. Кроме того, в одном проекте могут комбинироваться различные методы анализа, а их результаты отражаться на одних и тех же графиках.
Группа оптимизации содержит список назначенных целей оптимизации текущей схемы. Под целью оптимизации здесь подразумевается некоторая граница изменения какой-либо характеристики анализируемой схемы, к которой должен стремиться выбранный метод оптимизации при изменении определенных параметров элементов.
5
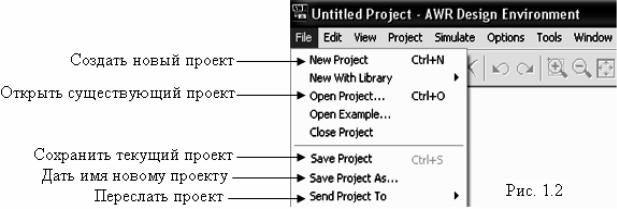
Каждая введенная цель оптимизации сразу же отображается на соответствующем графике, что позволяет в последующем легко проверить ее параметры, а также легко изменить их тут же на графике с помощью мышки.
Заметим, что оптимизация и настройка не работают в электромагнитном моделировании, которое позволяет выполнить анализ созданной топологии на электродинамическом уровне. Структура, построенная из набора проводящих и резистивных полигонов, а также межслойных соединений произвольной геометрической формы, анализируется внутри ограниченной многослойной области прямоугольной формы. Боковые границы этой области всегда идеально проводящие, а верхняя и нижняя границы могут быть заданы тремя различными способами: проводящая поверхность с потерями (или без них), эквивалент открытого пространства и бесконечного волновода. Количество анализируемых слоев, межслойных соединений и внешних портов теоретически неограниченно.
Графические возможности модуля электродинамического анализа позволяют пользователю наблюдать цветное трехмерное анимационное изображение токов высокой частоты, на котором отображается не только амплитуда, но и направление этих токов.
1.3Работа с проектами
Всреде проектирования Microwave Office используются проекты, организуемые и управляемые из древовидной структуры в окне просмотра проектов.
Проект представляет собой любой желательный набор моделей и может включать одну или более линейных схем, нелинейных схем, и/или электромагнитных структур. Проект также включает всё связанное с проектом, типа глобальных значений параметров, импортированных файлов, топологий и выходных графиков. При сохранении проекта автоматически сохраняется всё связанное с ним. Проекты
вMicrowave Office сохраняются как *.emp файлы.
После создания проекта вы можете реализовывать свои замыслы. Вы можете генерировать топологию этого проекта и выводить её в DXF, GDSII или Garber файлах. Вы можете выполнить моделирование, чтобы сделать анализ проекта и просмотреть результаты на ряде графиков, которые вы определили. После этого вы можете настраивать или оптимизировать значения параметров или переменных. Так как все части Microwave Office интегрированы, все ваши модификации автоматически отображаются на схеме и в топологии.
1.4Основные элементы среды проектирования
Вэтом разделе описаны только основные окна, пункты меню и команды, необходимые для выполнения основных задач Microwave Office, таких как: создание проекта, схемы, рисунка электромагнитных структур, топологий, выполнение моделирования и отображение выходных графиков.
Многие, описанные здесь операции по созданию проекта, могут быть выполнены различными способами: из основного меню, из панели инструментов, из всплывающих меню и/или окна просмотра проекта. В этом руководстве не описываются все способы выполнить определённую операцию.
Создание, открытие и запись проектов.
Создание проекта – первый шаг к формированию и моделированию ваших проектов. Организация и управление проектом и всем связанным с ним производится в древовидной структуре групп и модулей в окне просмотра проектов при нажатой панели Project (рис. 1.2). После запуска Microwave Office по умолчанию загруженным или активным является проект без названия (Untitled Project). Имя активного проекта отображается в заголовке основного окна.
Для создания нового проекта нужно выбрать в меню File>New Project. Затем нужно дать имя новому проекту, выбрав File>Save Project As в том же меню. Имя проекта отображается в заголовке окна.
Для открытия существующего проекта нужно выбрать File>Open Project. Для сохранения текущего проекта нужно выбрать File>Save Project.
6
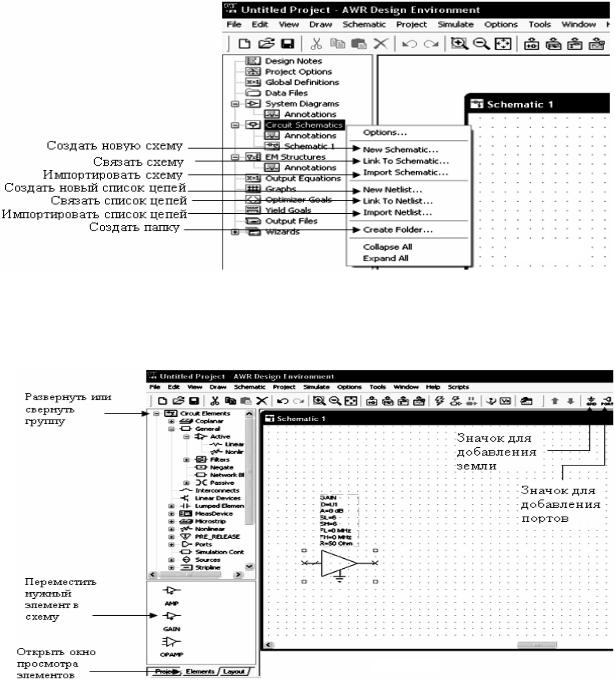
Создание схем и списка цепей.
Схемы – это графическое изображение схем, а список цепей – это текстовое описание схем. Проект Microwave Office может включать множество линейных и нелинейных схем и/или списков цепей, а также электромагнитных структур.
Чтобы создать новую схему или список цепей, нужно щёлкнуть правой кнопкой мышки по группе Circuit Schematics и выбрать New Schematic или New Netlist и, в открывшемся поле ввода, ввести имя схемы или списка цепей (рис. 1.3). Если на жёстком диске имеется файл, который содержит схему, то схему из этого файла можно импортировать в проект. В этом случае схема включается в состав проекта. Для этого нужно выбрать Import Schematic. Или можно связать схему из файла с проектом, выбрав Link To Schematic. В этом случае схема не включается в проект, а осуществляется только связь с ней и файл со связанной схемой нельзя удалять или переносить в другую директорию, чтобы эта связь не оборвалась. Аналогичные операции можно выполнять и для списков цепей.
Если в проекте создано много схем и/или списков цепей, их можно сгруппировать в папки, вы-
брав Create Folder.
После того, как определено имя схемы или списка цепей, на рабочем поле открывается пустое окно схемы (рис. 1.3) или списка цепей, в заголовке которого отображается присвоенное имя, а в окне просмотра проектов отображается новая схема или список цепей, как подгруппа в группе Circuit Schematics. Подгруппа новой схемы или списка цепей содержат все параметры и опции, которые определяют и описывают схему или список цепей. Кроме того, меню и панель инструментов отображают новый специфический набор команд и инструментов для формирования и моделирования схемы или списка цепей.
Рис. 1.3
Добавление элементов в схему.
Чтобы добавить элементы в схему, необходимо в левом окне проекта открыть вкладку просмотра элементов, щёлкнув левой кнопкой мышки по панели Elements в нижней части левого окна (рис. 1.4).
Нажимая значки + или – возле группы, можно развернуть или свернуть группу, а при нажатии на значок желательной подгруппы, например, Capacitor (Конденсатор) или Inductor (Индуктивность), в
Рис. 1.4
7
нижней части окна просмотра элементов отображаются доступные элементы из этой подгруппы.
Чтобы поместить нужный элемент в схему, поместите курсор на элемент, нажмите левую кнопку мышки и, не отпуская кнопки, переместите его в окно схемы. Здесь, в любом свободном месте окна, отпустите кнопку. Щёлкая правой кнопкой мышки, можно вращать элемент, чтобы получить нужную ориентацию. Затем, не нажимая кнопок мышки, элемент нужно поместить в соответствующее место и зафиксировать его, щёлкнув левой кнопкой мышки.
Параметры элемента располагаются в окне схемы рядом с элементом. Чтобы изменить значение какого либо параметра, нужно дважды щёлкнуть левой кнопкой мышки по этому параметру. Откроется поле ввода, в котором можно отредактировать значение параметра. Или можно дважды щёлкнуть левой кнопкой мышки по элементу. В этом случае открывается диалоговое окно свойств элемента, в котором можно изменить значения всех параметров элемента.
Если поместить курсор на отображаемые параметры элемента и нажать левую кнопку мышки, можно переместить отображение параметров в любое другое место для удобства чтения схемы.
Кроме обычных элементов в Microwave Office включён ряд “интеллектуальных” элементов и Х- моделей. “Интеллектуальные” (ICell) элементы отличаются тем, что они не требуют ввода никаких параметров. Все значения параметров они автоматически получают от подключённых к ним других элементов. В окне просмотра элементов такие элементы на конце имеют символ $. Х-модели являются элементами, параметры которых определены с помощью электромагнитного моделирования и сохраняются в специальных таблицах. Эти элементы на конце имеют символ Х. Х-модели позволяют совместить высокую точность модели, быстроту анализа и возможность настройки и оптимизации. Однако перед применением Х-модели должны быть заполнены, что занимает значительное время. Но однажды заполненная Х-модель затем может использоваться в любом проекте. В Microwave Office включены Х-модели, уже заполненные для некоторых распространённых диэлектриков. Файлы Х-моделей имеют расширение EMX и хранятся в папке EM_Models. Например, имя файла Microstrip_10p2_MOPENX.EMX говорит о том, что это Х-модель разомкнутого конца в отрезке микрополосковой линии на диэлектрике с диэлектрической проницаемостью 10.2. Наличие готовых Х-моделей даёт возможность вместо заполнения Х- модели использовать готовую для диэлектрика с близким значением диэлетрической проницаемости, возможно с небольшой потерей в точности. Например, если в параметрах элемента подложки ввести Er=10 и ErNom=10, и в схеме имеется Х-модель, то анализ выполняться не будет. Появится окно сообщения,что Х-модель не заполнена и требуется её заполнить. Но если изменить значение ErNom и в параметрах подложки ввести Er=10 и ErNom=10.2, то анализ будет выполнен.
В Microwave Office в схему можно включать подсхемы в виде блоков, что позволяет создавать иерархические структуры схем. Таким блоком могут быть схемы, списки цепей, электромагнитные структуры или файлы данных.
Чтобы добавить подсхему, нужно щёлкнуть мышкой по Subcircuits (Подсхемы) в окне просмотра элементов. Доступные подсхемы отображаются в нижней части этого окна. Они включают все схемы, списки цепей и электромагнитные структуры, связанные с проектом, а также любые импортированные файлы данных, определённые для проекта.
Чтобы добавить файл данных как подсхему, он должен быть сначала импортирован и добавлен к проекту как объект. Чтобы сделать это, выберите Project>Add Data File в окне просмотра проекта. Любые импортированные файлы данных автоматически отображаются в перечне доступных подсхем в окне просмотра элементов.
Для размещения желательной подсхемы, её нужно просто перетащить мышкой в окно схем, при необходимости повернуть, щёлкая правой кнопкой мышки, и установить в нужное место.
Для редактирования параметров подсхемы нужно щёлкнуть по подсхеме правой кнопкой и выбрать Edit Subcircuit во всплывающем меню. Или открыть схему, список цепей, электромагнитную структуру или файл данных на рабочем поле (через окно просмотра проектов), соответствующие редактируемой подсхеме. Редактирование делается так же, как и редактирование параметров отдельного элемента.
Добавление портов (входов) и проводов в схему.
Чтобы добавить в схему обычный порт для линейного моделирования, щёлкните по группе Ports (Порты) в окне просмотра элементов, перетащите элемент PORT в окно схемы, при необходимости разверните его, щёлкая правой кнопкой мышки, установите в нужное место схемы и щёлкните левой кнопкой мышки, чтобы зафиксировать порт. Этот порт можно так же добавить в схему, щёлкнув по значку
Port  на панели инструментов.
на панели инструментов.
Чтобы добавить специальный порт к схеме, например, порт для гармонического баланса, нужно раскрыть группу Ports в окне просмотра элементов, затем щёлкнуть левой кнопкой мышки по нужной подгруппе портов. Доступные типы портов будут отображены в нижней части левого окна.
Отредактировать параметры порта можно двойным щелчком мышки по порту в окне схем. Откроется диалоговое окно, в котором можно ввести новые значения параметра.
Чтобы добавить в схему землю, щёлкните по значку Ground  на панели инструментов.
на панели инструментов.
8
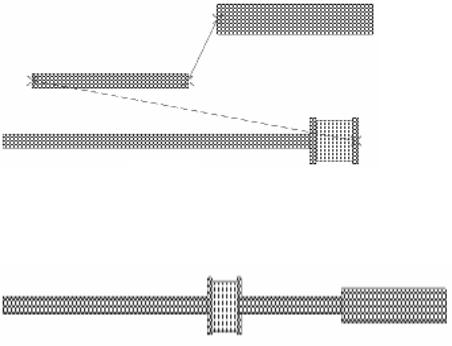
Чтобы соединить два элемента схемы проводом, нужно установить курсор возле точки элемента
схемы, к которой нужно подключить начало провода. Курсор должен отображаться в виде соленоида  . Нажмите в этой позиции левую кнопку мышки, чтобы зафиксировать начало провода, и, отпустив кнопку мышки, двигайте мышкой к месту, где нужно сделать изгиб провода. Щёлкните снова левой кнопкой, чтобы зафиксировать изгиб. Изгибов можно делать сколько угодно. Чтобы закончить подключение провода, щелкните по другому элементу, к которому нужно присоединить провод, или по другому проводу. Для отмены соединения проводом нажмите клавишу Esc.
. Нажмите в этой позиции левую кнопку мышки, чтобы зафиксировать начало провода, и, отпустив кнопку мышки, двигайте мышкой к месту, где нужно сделать изгиб провода. Щёлкните снова левой кнопкой, чтобы зафиксировать изгиб. Изгибов можно делать сколько угодно. Чтобы закончить подключение провода, щелкните по другому элементу, к которому нужно присоединить провод, или по другому проводу. Для отмены соединения проводом нажмите клавишу Esc.
Добавление данных к списку цепей.
При создании списка цепей открывается пустое окно Netlist, в котором вы вводите базовый текст описания схемы. Данные списка цепи размещаются в блоках в особом порядке, где каждый блок определяет различные атрибуты элемента, типа единиц измерения, уравнений или элементных связей. Для большей информации о создании списка цепи см. Руководство пользователя Microwave Office.
Создание топологии схем.
Топология – это изображение физического представления цепей, в котором каждому компоненту схемы соответствует элемент топологии. В объектно-ориентированной среде Microwave Office топология тесно связана со схемой и электромагнитной структурой, которые она представляет, это просто другой вид тех же самых цепей. Любые изменения, сделанные в схеме или электромагнитной структуре, автоматически и немедленно отображаются в соответствующей топологии.
Для создания топологии схемы, щёлкните по схеме, чтобы сделать её активной и выберите
View>New Layout View в меню или щёлкните по значку New Schematic
Layout View  на панели инструментов. На рабочем поле откроется окно топологии с автоматически созданной топологией схемы, если для элементов схемы имеются соответствующие элементы топологии. Однако элементы топологии могут быть соединены между собой неверно или не соединены вовсе, как показано на рис. 15, при этом пунктирными красными
на панели инструментов. На рабочем поле откроется окно топологии с автоматически созданной топологией схемы, если для элементов схемы имеются соответствующие элементы топологии. Однако элементы топологии могут быть соединены между собой неверно или не соединены вовсе, как показано на рис. 15, при этом пунктирными красными
линиями указываются общие точки соединения элементов топологии, т.е. точки, в которых эти элементы должны быть соединены. Чтобы правильно скомпоновать топологию, выберите в меню Edit>Select All, чтобы выделить все элементы топологии, затем выберите в меню Edit>Snap Together или щёлкните по
значку Snap Together 
Рис. 1.6
на панели инструментов. Топология будет скомпонована автоматически, как показано на рис. 1.6. При желании это можно сделать и вручную. Для этого установите курсор на элемент, который нужно переместить в другое место, нажмите левую кнопку мышки и, не отпуская кнопки, перемес-
тите элемент.
Когда после выполнения команды View>New Layout View создана топология схемы, элементы топологии автоматически назначаются для тех элементов схемы, у которых имеется элемент топологии, соответствующий электрическому элементу. Это такие элементы, как элементы симметричной и микрополосковой линии, компланарного волновода и т.п. На схеме элементы, для которых в топологии создан топологический элемент, будут отображаться сиреневым цветом. Те элементы схемы, для которых нет топологического представления (например, транзистор), в схеме будут отображаться синим цветом.
Для элементов схемы, у которых нет соответствующих топологических элементов, вы должны их создать сами или импортировать через менеджера топологии (Layout Manager), как будет описано далее.
Изменять атрибуты топологии, свойства черчения и создавать новые элементы топологии, которых нет среди задаваемых по умолчанию, можно нажав панель Layout в нижней части левого окна. Менеджер топологии заменит при этом окно просмотра проектов (рис. 1.7).
9
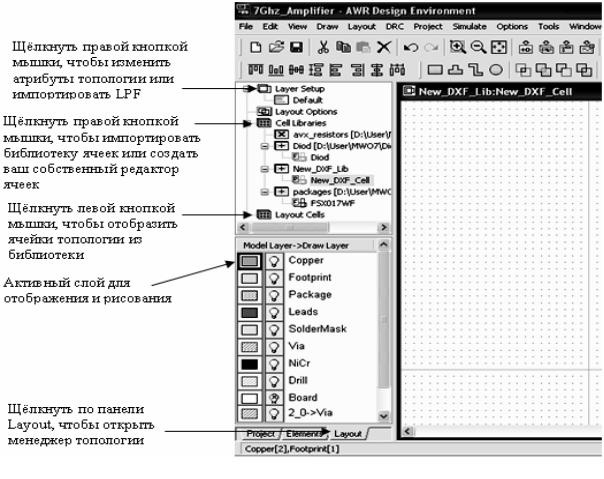
Рис. 1.7
Группа Layer Setup (Установка Слоёв) в менеджере топологии определяет атрибуты, такие как свойства черчения (цвет линии, рисунок слоя и т.д.), 3-х мерные свойства (толщина и т.д.) и положение слоёв. Чтобы изменить атрибуты слоя, щёлкните правой кнопкой мышки по Layer Setup и выберите Edit Drawing Layers (Редактирование слоёв черчения) во всплывающем меню. Вы можете также импортировать файл обработки слоя (LPF) для определения его атрибутов, щёлкнув правой кнопкой мышки Layer Setup и выбирая Import Process Definition из всплывающего меню.
Группа Cell Libraries (Библиотека элементов) в Менеджере топологии позволяет создавать шаблоны ячеек для элементов, которых нет в задаваемых по умолчанию. Редактор элементов включает такие возможности, как покоординатный ввод, булевы операции для вычитания и объединения форм, копирование массива, произвольное вращение, группировку и инструментальные средства совмещения. Вы можете так же импортировать библиотеки шаблонов элементов типа CDSII или DXF в Microwave Office.
Как только библиотеки элементов топологии созданы или импортированы, их можно просматривать и выбирать необходимые элементы для включения в топологию. Нажмите обозначения + или – , чтобы развернуть или свернуть библиотеки элементов топологии и выберите необходимый элемент. Доступные элементы топологии отображаются в нижней части левого окна. Чтобы поместить элемент топологии в окно топологии, просто нажмите на него левой кнопкой мышки и переместите в окно топологии. Отпустив кнопку мышки, позиционируйте его и щёлкните левой кнопкой мышки, чтобы зафиксировать.
Ячейка топологии может выводиться в файл в формате GDSII или DXF. Для экспортирования ячейки в файл, щёлкните правой кнопкой мышки по её имени в Менеджере топологии и выберите Export
Layout Cell.
Вся топология схемы также может выводиться в файлах GDSII или DXF. Для вывода топологии сделайте активным окно топологии схемы, и выберите в меню Layout>Export.
Создание электромагнитных структур (ЕМ).
В 7-ой версии Microwave Office интерфейс пользователя для работы с электромагнитными структурами значительно изменился. Прежним остался только способ создания электромагнитных структур.
Электромагнитная структура представляет собой набор из одного или нескольких диэлектрических слоёв, расположенных в прямоугольном корпусе. На каждом из диэлектрических слоёв могут быть нанесены слои материала для топологических форм (проводящих и резистивных полосок или полигонов, межслойных перемычек). Чтобы можно было отличить слои друг от друга, диэлектрическим слоям на-
10
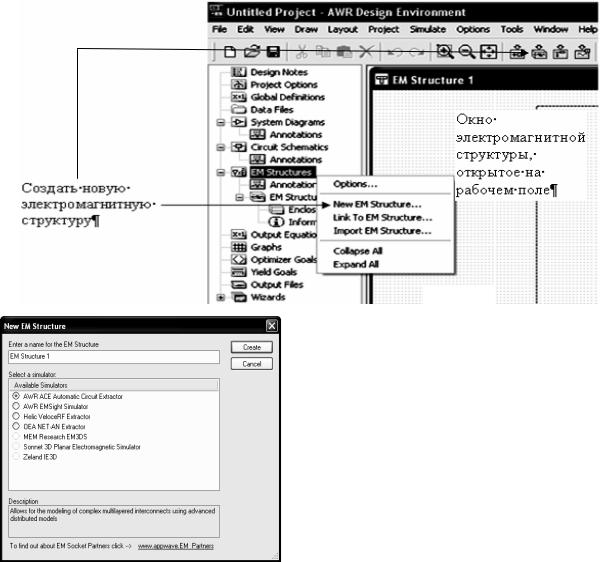
значаются номера (нумерация слоёв начинается с верхнего слоя). Слоям материалов назначаются индивидуальные имена для каждого типа материалов. При этом нужно различать два типа слоёв материалов:
oСлои модели (Model Layers), которые содержат информацию для параметризированных ячеек топологии и для ячеек топологического чертежа (фотошаблона).
oСлои черчения (Drawing Layers), которые используются для вычерчивания топологических форм и для экспорта топологии. Эти слои содержат информацию, необходимую для выполнения чертежа (тип и толщина линий, текстура и цвет заполнения и т.п.).
Слои модели и слои черчения обычно имеют одни и те же имена, хотя это и не обязательно. Номер слоя диэлектрика, на котором вычерчиваются формы топологии, указывается в поле EM
Layer в окне свойств каждой из форм или в окне менеджера топологии. Имя материала для каждой топологической формы указывается в поле Material в указанных выше окнах.
Поскольку на одном и том же диэлектрическом слое могут быть размещены топологические формы из разных материалов, для каждого из материалов должен быть назначен свой слой черчения. Этот слой указывается в поле Drawing Layer в окне свойств топологической формы. Конкретные способы назначения слоёв и материалов будут показаны далее в примерах моделирования электромагнитных структур.
Выполненная установка слоёв и материалов достаточна для выполнения анализа электромагнитной структуры. Однако этого не достаточно для выполнения некоторых других операций, например, для импорта топологии из DXF или GDSII файлов. Имена слоёв должны быть записаны в DXF файле. Кроме того должны быть созданы таблицы соответствия между слоями:
oModel Layer Mapping – таблица соответствия между слоями модели (Model Layer) и слоями черчения (Drawing Layer).
oEM Layer Mapping – таблица соответствия между слоями черчения (Drawing Layer) и слоями диэлектрика (EM Layer).
oFile Export Mapping – таблица соответствия между слоями черчения (Drawing Layer) и слоями, записываемыми в файл (File Layer).
Эти таблицы доступны выбором в меню Options>Drawing Options.
Рис. 1.8
Чтобы создать новую электромагнитную структуру, щёлкните правой кнопкой мышки по группе EM Structures в окне просмотра проектов и выберите New EM Structure. Или щёлкните левой
кнопкой мышки по значку New EM Structure  на панели инструментов (рис. 1.8). Откроется диалоговое окно, в котором нужно присвоить имя создаваемой электромагнитной структуре и выбрать решающее устройство для анализа структуры (рис. 1.9).
на панели инструментов (рис. 1.8). Откроется диалоговое окно, в котором нужно присвоить имя создаваемой электромагнитной структуре и выбрать решающее устройство для анализа структуры (рис. 1.9).
После присвоения имени электромагнитной структуре на рабочем поле открывается пустое окно электромагнитной структуры (рис. 1.8) и в окне просмотра проекта отображается новая электромагнитная структура, как подгруппа в группе EM Structures. Подгруппа новой электромагнитной структуры содержит все параметры и опции, которые опреде-
Рис. 1.9 ляют и описывают её. Кроме того, в меню и на пане11
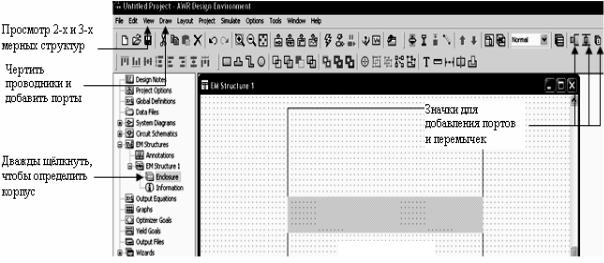
ли инструментов появляются новые пункты для черчения и моделирования электромагнитных структур. Прежде чем начертить электромагнитную структуру, необходимо определить параметры корпуса. Корпус определяется краевыми условиями и диэлектрическими материалами каждого слоя структу-
ры.
Для определения корпуса дважды щёлкните по подгруппе Enclosure (Корпус) в окне просмотра проектов (рис. 1.10). Откроется диалоговое окно, в котором можно ввести необходимую информацию.
Рис. 1.10
После определения параметров корпуса можно чертить проводники, выбрав Draw (Рисовать) в выпадающем меню, чтобы отобразить опции рисования, или, щёлкая соответствующие значки на панели инструментов. Можно чертить элементы топологии типа проводников различной формы, межслойных переходов и портов. Так же можно вычерчивать дополнительные элементы топологии, такие как реперные знаки, технологические площадки, текстовые надписи (можно использовать русские буквы) и т.п.
Электромагнитные структуры можно просматривать в 2-х и в 3-х мерном отображении, выбрав команду View (Просмотр) из выпадающего меню. Токи в структуре и электромагнитные поля можно просмотреть, выбрав команду Animate (Анимация) из выпадающего меню.
Замечание. При создании топологии в электромагнитных структурах обратите внимание, что в 7-ой версии Microwave Office изменено направление оси Y. Теперь она направлена снизу вверх.
Создание выходных графиков и добавление единиц измерения.
Microwave Office даёт возможность просматривать результаты моделирования в виде различных графиков. Перед выполнением моделирования необходимо создать график. Необходимо так же определить данные или единицы измерения, которые вы хотите видеть на графике, типа усиления, шумов или коэффициентов отражения.
Чтобы создать график, щёлкните правой кнопкой мышки по группе Graphs (Графики) в окне просмотра проектов и выберите Add Graph (Добавить график) из всплывающего меню. Или щёлкните
левой кнопкой мышки по значку New Graph  на панели инструментов. Появится диалоговое окно, в котором нужно задать имя графика и его тип. Пустой график появится на рабочем поле, и имя графика появится как подгруппа в группе Graphs в окне просмотра проекта. Доступны следующие виды графиков:
на панели инструментов. Появится диалоговое окно, в котором нужно задать имя графика и его тип. Пустой график появится на рабочем поле, и имя графика появится как подгруппа в группе Graphs в окне просмотра проекта. Доступны следующие виды графиков:
Тип графика |
Описание |
|
|
Прямоугольный |
Отображает измеряемые величины по осям X – Y, обычно по частоте |
|
|
Диаграмма Смита |
Отображает импедансы или адмитансы на круговой диаграмме |
|
|
Полярный |
Отображает величины и углы измеряемых величин |
|
|
Гистограммы |
Отображает измеряемые величины в виде гистограммы |
|
|
Антенная диаграмма |
Отображает измеряемые величины в виде диаграммы направленности |
|
|
Таблица |
Отображает измеряемые величины в виде таблицы, обычно по частоте |
|
|
Чтобы определить, какие данные вы хотите видеть на графике, щёлкните правой кнопкой мышки по имени нового графика в окне просмотра проекта и выберите Add Measurement во всплывающем меню или щёлкните правой кнопкой мышки по графику и выберите Add Measurement. Откроется диалоговое окно, в котором можно выбрать необходимое из списка измеряемых величин.
12
