
Лаб. практикум
.pdfМинистерство образования и науки Российской Федерации Федеральное агентство по образованию
КАЗАНСКИЙ ГОСУДАРСТВЕННЫЙ ТЕХНИЧЕСКИЙ УНИВЕРСИТЕТ им. А.Н.ТУПОЛЕВА
А.Р. БИКМУРЗИНА
ПРОГРАММИРОВАНИЕ И СТРУКТУРЫ ДАННЫХ
Лабораторный практикум
Рекомендовано к изданию Учебно-методическим центром КГТУ им. А.Н.Туполева
Казань 2010
2
УДК 681.3.06
Бикмурзина А.Р. |
Программирование и |
структуры |
данных: |
Лабораторный практикум. Казань: Изд-во Казан. гос. |
техн. ун-та, |
2010. |
|
109 с. |
|
|
|
ISBN 5-7579-0391-0
Пособие содержит комплекс лабораторных работ по разделам «Основы программирования» и «Структуры данных». Рассмотрены вопросы разработки алгоритмов и программ на языках С и С++ для широкого круга задач: числовой и символьной обработки, работы с массивами и списками, таблицами, стеками, графами, обработки файлов. Содержится описание языка программирования и работы в программной среде TURBO C++ (версия 3.0), примеры алгоритмов и программ, методические указания и задания для выполнения лабораторных работ. Предназначено для студентов направлений 230200 “ Информационные системы” и 230100 “ Информатика и вычислительная техника”.
Ил. 8. Библиогр.: 10 назв.
Рецензенты: докт. физ.-мат. наук, профессор А.П. Кирпичников (Казанский государственный технологический университет); канд. техн. наук, доцент А.Н. Козин (Академия
управления «ТИСБИ»);
ISBN 5-7579-0391-0 |
© |
Изд-во Казан. гос. техн. ун-та, 2010 |
|
© |
Бикмурзина А.Р., 2010 |
3
ПРЕДИСЛОВИЕ
Данное учебное пособие содержит необходимый теоретический материал по программированию на языке С (С++) и решению типовых задач курса “ Программирование и структуры данных”, а также методические указания к лабораторным работам.
Лабораторный практикум рассчитан на два семестра и состоит из двенадцати лабораторных работ, выполняемых в среде Turbo C++ (версия
3.0) или Borland C++ (версия 3.1).
На первом занятии студенты знакомятся с работой в среде Turbo C ++ (версия 3.0) и с готовыми программами на языке С. На каждом из следующих занятий необходимо решить одну или несколько задач. По каждой лабораторной работе оформляется отчет, содержащий условие задачи, текст программы на языке С (С++), результаты тестирования программы и, возможно, схему алгоритма решения задачи (для работ первого семестра).
Пособие может быть использовано студентами для самостоятельного освоения курса программирования на языке С (С++). Вопросы объектноориентированного программирования на С++ не рассматриваются.
4
Л а б о р а т о р н а я р а б о т а N 1
Работа в интегрированной среде Turbo C++ (версия 3.0)
Система программирования Turbo C++ служит для ввода, редактирования, отладки и выполнения программ, написанных на языках С (Си) или С++. Как правило, она размещается в отдельном каталоге (папке) с именем TC3.0.
Запуск системы и выход из нее
Для работы в системе Turbo C++ запустите файл tc.exe (двойным щелчком левой клавиши мыши или нажав клавишу [Enter]). Можно ввести в командной строке MS DOS имя файла tc.exe (или просто tc). Если в текущем каталоге файла tc.exe нет, то в командной строке перед именем файла следует указать путь к файлу и, возможно, имя диска.
Допустим, файл tc.exe находится в каталоге BIN, являющимся подкаталогом каталога TC3.0 на диске C:, а вы хотите свои программы на языке Си хранить в другом каталоге и сделали его текущим. Тогда для запуска системы нужно в командной строке ввести:
C: \TC3.0\BIN\ tc.exe
\__/ \ ________ / (имя диска)(путь к файлу)
Можно еще указать и имя файла, содержащего текст программы. Например:
C: \TC3.0 \BIN\ tc.exe pr1.c
\_____/
имя файла
Выйти из системы можно, нажав одновременно клавиши [Alt] и [X] или выбрав в меню системы пункты File и Quit.
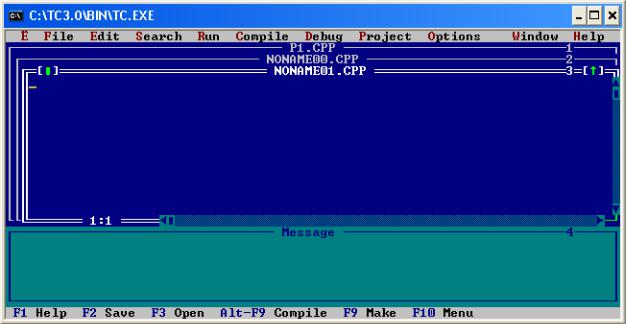
5
Вид экрана системы
После запуска системы на экране монитора появляется окно
с заголовком C:\TC3.0\BIN\TC.EXE (рис. 1.1), содержащее строку меню (в верхней части окна), оконную область (в средней части) и строку состояния (у нижнего края окна).
Рис. 1.1. Экран системы Turbo C++
Строка меню является основным средством доступа ко всем командам
меню.
В оконной области располагаются одно или несколько окон редактирования программ и, возможно, окно сообщений Message. Окно редактирования предназначено для ввода и редактирования программы. После запуска системы в окно редактирования помещается текст программы из указанного или ранее редактированного файла или оно может остаться пустым. Система Turbo C++ позволяет открыть несколько окон редактирования и работать одновременно с несколькими программами. Окна нумеруются, начиная с 1, и имеют заголовок, который содержит имя файла.. При этом активным является только одно окно, на которое установлен фокус ввода. Переключение фокуса ввода с одного окна на другое осуществляется
6
нажатием клавиши [F6] или щелчком левой клавиши мыши на заголовке окна или нажатием клавиш [Alt] и номера окна.
Строка состояния у нижнего края окна напоминает о назначении отдельных функциональных клавиш. В частности, клавиша [F1] служит для получения справочной информации.
Чтобы сделать окно системы полноэкранным, нажмите одновременно клавиши [Alt] и [Enter].
Выбор пунктов меню
Меню позволяет выполнять различные действия над программами и файлами, например, загружать программы из файлов на диске, компилировать и выполнять программы на языках C и C++, сохранять программы на диске.
Для входа в меню нажмите клавишу [F10]. В результате какой-то из пунктов меню (File, Edit, Run,...) окажется выделенным. С помощью клавиш перемещения курсора [←], [→] можно выделить любой другой пункт меню. Выбрав нужный пункт меню, нажмите [Enter]. Используя мышь, можно сразу выбрать нужный пункт меню. После этого может появиться соответствующее подменю, в котором таким же образом следует выбрать нужный пункт. В результате система либо выполнит соответствующую команду, либо запросит у вас дополнительную информацию (к примеру, имя файла, который нужно открыть).
Назначение пунктов меню:
File – открытие, создание и сохранение файлов, выход из системы; Edit – редактирование программы;
Search – поиск фрагментов текста, контекстная замена и другие операции; Run – компиляция, компоновка и запуск программы на выполнение; Compile – компиляция программы;
7
Debug – управление возможностями отладчика;
Project – организация проектов (многофайловых программ); Options – установка параметров интегрированной среды; Window – управление окнами;
Help – получение справочной информации.
Открытие файла (загрузка файла с диска)
Если нужно выполнить или отредактировать программу, хранящуюся в файле на диске, выберите сначала пункт File в главном меню, а затем пункт Open в подменю. То же самое можно сделать, нажав клавишу [F3]. Появится окно диалога для ввода или выбора имени файла из списка.
Выберите имя файла из предложенного списка или введите имя
с расширением .с (длля программы на языке С) или с расширением .cpp (для программы на языке C++) и нажмите клавишу [Enter] или кнопку “Open”. Без мыши переход от одного элемента диалогового окна к другому осуществляется нажатием клавиши [Tab]. В результате текст программы из файла появится в окне редактирования.
Компиляция и выполнение программы
Чтобы выполнить программу, находящуюся в активном окне редактирования, нужно выбрать пункт главного меню Run и в подменю тоже Run (или же нажать одновременно клавиши [Ctrl] и [F9].) В результате
произойдет компиляция |
программы и |
создание объектного |
файла |
с расширением .obj (если в программе нет синтаксических ошибок), |
а затем |
||
создание выполнимого файла с расширением |
.exe и его запуск. В случае |
||
обнаружения компилятором синтаксических ошибок их перечень будет выдан в окне сообщений Message (ошибки нужно исправить и действия повторить).
8
Результаты выполнения программы выводятся на "другой" экран и после завершения выполнения программы их не будет видно. Чтобы увидеть результаты, нужно выбрать последовательно пункты меню Window и User Screen (или нажать одновременно клавиши [Alt] и [F5]). Вернуться к экрану системы можно, нажав любую клавишу.
Если программа не отлажена, то рекомендуется вначале просто выполнить компиляцию программы, выбрав в меню последовательно пункты Compile и Compile (можно нажать одновременно клавиши [Alt] и [F9]).
После устранения синтаксических ошибок программу следует сохранить в файле на диске, а уже затем выполнять.
Сохранение программы на диске
Чтобы сохранить введенную или отредактированную программу в файле на диске, надо выбрать в меню пункты File и Save (или нажать клавишу [F2]).
Если программа новая (еще не сохранялась), то система запросит ввести имя файла. В появившемся окне диалога введите имя с расширением .с (для программы на языке С) или .cpp (для С++) и нажмите клавишу [Enter] или кнопку “OK”.
Если программа ранее уже сохранялась в файле, то новая версия программы будет сохранена в файле с тем же именем, а старая версия – в файле с расширением .bak.
Можно сохранить программу в другом файле. Для этого следует выбрать в меню пункты File и Save As, а затем в окне диалога ввести новое имя файла или выбрать имя из предложенного списка (в таком случае старый файл заменится новым). Так можно копировать файлы.
9
Создание нового файла
1. Если окно редактирования не пустое, выберите команды меню File | New для создания нового файла.
2. В открывшемся новом окне редактирования (со стандартным именем NONAMExx.CPP) введите текст программы, соблюдая ступенчатую запись. После ввода каждой строки нажимайте [Enter]. Если заметите ошибки, их легко исправить, вернув курсор в нужную позицию с помощью клавиш
управления |
движением курсора или с помощью мыши. Работа с |
редактором |
описана ниже. |
3.Выполните компиляцию программы. Если будут обнаружены ошибки, исправьте их.
4.После исправления всех синтаксических ошибок сохраните
программу в файле на диске, указав вместо NONAMExx.CPP любое другое имя (идентификатор длиной до 8 символов) c расширением .с (по умолчанию добавляется расширение .cpp ).
Редактирование программы
Вход в режим редактирования программ осуществляется автоматически после запуска системы, или после нажатия клавиши [Esc] при работе с меню.
После входа в режим редактирования курсор устанавливается в 1-й позиции 1-й строки, откуда можно начинать ввод своей программы. Текущее положение курсора (номер строки и номер позиции в строке) отражается в нижней части окна редактирования программы.
При вводе и редактировании текста программы может быть установлен режим вставки или режим замены. В режиме вставки при вводе символы будут вставляться перед курсором, "раздвигая" строку. Чтобы вставить новую строку в текст программы, можно переместить курсор в конец той
10
строки, после которой будет вставляться строка, и нажать [Enter].
Если нужно заменить символы в тексте, можно отменить режим вставки с помощью клавиши [Insert]. Повторное нажатие этой клавиши вызывает возврат в режим вставки.
Для редактирования текста программы можно использовать клавиши перемещения курсора, стирания символов и команды редактора, которые вводятся нажатием клавиши [Ctrl] или [Shift] одновременно с другими клавишами. Например, удаление строки осуществляется командой Ctrl - Y (одновременное нажатие двух клавиш [Ctrl] и [Y] ). Некоторые команды редактора предполагают работу с блоками. Блок – это фрагмент текста любой длины. Выделить блок можно, нажимая клавиши перемещения курсора при нажатой клавише [Shift]. Можно отметить начало и конец блока с помощью команд редактора, приведенных ниже. Затем можно копировать блок, перемещать, записывать в другой файл, удалять.
Ниже приведены некоторые команды редактора:
Ctrl- Y удалить строку;
Ctrl- K B отметить начало блока (нажать одновременно [Ctrl] и [K],
|
|
отпустить, затем нажать клавишу [B]); |
Ctrl- K K |
отметить конец блока; |
|
Ctrl- K C |
копировать блок; |
|
Ctrl- K V |
переместить блок; |
|
CtrlIns |
скопировать блок в буфер; |
|
ShiftIns |
вставить блок из буфера; |
|
ShiftDel |
вырезать блок, поместив его в буфер; |
|
Ctrl- K Y |
или CtrlDel |
удалить блок; |
Ctrl- Q Y |
удалить текст от положения курсора до конца строки |
|
Ctrl- Q R |
или CtrlPgUp |
переместить курсор в начало файла; |
Ctrl- Q C |
или CtrlPgDn |
переместить курсор в конец файла. |
