
Методичка - MS Word 2003
.pdfСОДЕРЖАНИЕ |
|
Введение................................................................................................. |
5 |
1 Основы работы с MS Word 2003....................................................... |
6 |
Запуск Word 2003........................................................................... |
6 |
Элементы окна Word 2003 ............................................................ |
6 |
Панели инструментов.................................................................... |
7 |
Операции с документами.............................................................. |
8 |
Выход из MS Word ........................................................................ |
9 |
Режимы просмотра документа ..................................................... |
9 |
Упражнения...................................................................................... |
12 |
2 Ввод и редактирование текста........................................................ |
13 |
Выделение текста......................................................................... |
13 |
Перемещение и копирование фрагментов документа.............. |
14 |
Буфер обмена ............................................................................... |
15 |
Поиск и замена текста................................................................. |
15 |
Дополнительные возможности редактирования....................... |
16 |
Упражнения...................................................................................... |
18 |
3 Форматирование текста................................................................... |
19 |
Формат шрифта............................................................................ |
19 |
Формат абзаца.............................................................................. |
20 |
Табуляция..................................................................................... |
22 |
Создание списков......................................................................... |
23 |
Границы и заливка....................................................................... |
25 |
Упражнения...................................................................................... |
27 |
4 Работа с таблицами.......................................................................... |
31 |
Создание таблицы........................................................................ |
31 |
Элементы таблицы....................................................................... |
32 |
Форматирование таблицы........................................................... |
33 |
Упражнения...................................................................................... |
35 |
5 Вставка специальных элементов .................................................... |
36 |
Упражнения...................................................................................... |
39 |
6 Оформление документа................................................................... |
40 |
Применение стилей ..................................................................... |
40 |
Работа с шаблонами..................................................................... |
43 |
Использование разрывов............................................................. |
45 |
3
Колонтитулы................................................................................ |
46 |
Выравнивание текста в колонки................................................. |
48 |
Упражнения...................................................................................... |
49 |
7 Работа с рисунками.......................................................................... |
51 |
Вставка в документ рисунков..................................................... |
51 |
Создание рисунка ........................................................................ |
52 |
Операции с рисунками и изображениями................................. |
53 |
Надписи ........................................................................................ |
54 |
Использование редактора формул ............................................. |
55 |
Упражнения...................................................................................... |
56 |
8 Защита данных в MS Word 2003..................................................... |
57 |
Список литературы ............................................................................. |
58 |
4
ВВЕДЕНИЕ
Microsoft Word 2003 – это мощный текстовый процессор, предназначенный как для индивидуальных пользователей, так и для организаций, позволяющий подготовить профессионально оформленные печатные и электронные текстовые документы: доклады, отчеты, письма, бизнес-планы и т.д.
Microsoft Word 2003 предлагает новые, более гибкие средства работы с документами, позволяет включить в документ графические изображения, таблицы. Текстовый процессор ускоряет создание документа за счет сокращения количества действий, выполняемых пользователем. Word автоматизирует набор текста, оформление оглавления и предметного указателя, проверку правописания.
5

1 ОСНОВЫ РАБОТЫ С MS WORD 2003
Запуск Word 2003
Word 2003 можно запустить следующим образом: нажать кнопку Пуск, выбрать в открывшемся меню команды Все программы,
Microsoft Office, Microsoft Office Word 2003.
Элементы окна Word 2003
После запуска текстового процессора на экране отображается окно приложения (рисунок 1).
Рисунок 1 – Окно MS Word
Элементами окна Word 2003 являются:
-строка заголовка – отображает имя файла и название приложения;
-строка меню – специальная панель инструментов, состоящая из ниспадающих меню; предоставляет доступ ко всем управляющим элементам, настройкам и параметрам приложения, в большинстве случаев пункты меню являются командами;
-панель инструментов – предоставляет удобный доступ к часто используемым командам и функциям приложения;
-полосы прокрутки – служат для быстрого перемещения по документу;
6
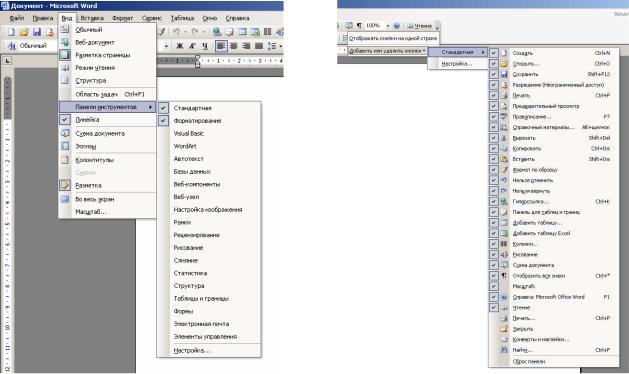
-строка состояния – отображает информацию о положении курсора, включенных индикаторах, языке ввода.
Панели инструментов
Помимо панелей инструментов Стандартная и Форматирование, отображаемых по умолчанию, в окне Word можно расположить дополнительные панели, например, Рисование, Таблицы и границы и т.д.
Чтобы отобразить или скрыть какую-либо панель инструментов, щелкните правой кнопкой мыши любое место панели инструментов и выберите в контекстном меню имя нужной панели, либо выберите пункт Панели инструментов меню Вид.
Каждая панель инструментов имеет собственный набор кнопок. Для удобства, можно добавить или удалить кнопки: нажмите кнопку
Параметры панелей инструментов (крайняя правая кнопка панели), Добавить или удалить кнопки, <название панели> и отметьте кнопки,
который бы вы хотели видеть на панели (рисунок 2).
Рисунок 2 – Панели инструментов
Кроме того, существует другой способ добавить кнопку на панель: щелкните правой кнопкой мыши на панели инструментов, (либо выберите меню Сервис), пункт Настройка, в появившемся окне откройте вкладку Команды. Выбрав необходимую категорию,
7

перетащите кнопку из списка Команды на любую панель инструментов (рисунок 3).
Рисунок 3 – Настройка панелей инструментов
Операции с документами
Создание документа
При запуске MS Word автоматически создается пустой документ с именем Документ1. Самостоятельно создать новый документ можно щелкнув кнопку Создать файл на панели Стандартная, либо выбрав команду Создать меню Файл.
Открытие документа
Открыть ранее созданный и сохраненный документ можно щелкнув кнопку Открыть панели Стандартная, либо выбрав команду Открыть меню Файл, при этом появится диалоговое окно, в котором необходимо выбрать папку и требуемый документ.
Сохранение документа
Чтобы сохранить созданный документ, ему необходимо дать имя и указать папку, где он будет храниться. Для этого выберите команду Сохранить как меню Файл и в диалоговом окне укажите требуемые параметры (в строке Тип файла необходимо выбрать Документ Word). Сохранить изменения в ранее сохраненном либо открытом документе можно без использования диалогового окна – команда Сохранить панели Стандартная или меню Файл. При этом документ будет сохранен под старым именем. Однако вызов команды Сохранить для не сохранявшегося ранее документа приведет к
8

выводу диалогового окна и будет аналогичен вызову команды
Сохранить как.
Сохранение нескольких версий одного документа в одном файле
Команда Версии меню Файл позволяет создать несколько версий одного документа и сохранить их в одном файле, что позволяет уменьшить место, занимаемое файлами на диске (рисунок 4).
Рисунок 4 – Сохранение нескольких версий документа
Для каждой версии документа фиксируется дата и время сохранения, имя пользователя и указанные примечания.
Закрытие документа
Закрыть документ можно выбрав команду Закрыть меню Файл. Но прежде чем закрыть документ, сохраните его, иначе появится запрос о необходимости сохранения изменений.
Выход из MS Word
После закрытия документа окно Word остается открытым. Выйти из приложения можно щелкнув кнопку закрытия окна в верхнем правом углу, либо выбрав команду Выход меню Файл.
Режимы просмотра документа
В зависимости от выполняемой работы вы можете просматривать документ в окне Microsoft Word в различных режимах. Переключение между режимами осуществляется кнопками, расположенными слева от горизонтальной полосы прокрутки или через меню вид.
9
Обычный режим
В обычном режиме не отображаются некоторые элементы оформления страницы, например колонки и стандартные рисунки, за счет этого ускоряется прокрутка документа в окне. Режим удобен для ввода, редактирования и форматирования текста.
Веб-документ
В этом режиме текст переносится по границам окна, видны фон, графика, автофигуры. Документ отображается, также как в окне обозревателя интернет.
Режим разметки
Режим разметки позволяет увидеть страницу с рисунками, многоколонным текстом, сносками, колонтитулами и полями в том виде, в каком она будет напечатана. Он позволяет регулировать размеры полей, редактировать колонтитулы, работать с графикой, удобен для компоновки страницы и размещения объектов.
Режим структуры
При работе с большими документами в ряде случаев желательно скрыть текст и видеть только заголовки различных уровней. Эту возможность предоставляет режим структуры.
Режим чтения
Режим чтения прощает просмотр документов с экрана, за счет увеличения текста, укорачивания строк и страницы в соответствии с размером экрана. В режиме чтения:
-убираются ненужные панели инструментов;
-отображается схема документа или новая область эскиза, что позволяет быстро перемещаться между разделами документа;
-происходит автоматическое разбиение документа по страницам и их удобное расположение на экране, что облегчает просмотр документа.
Помимо кнопок слева от полосы прокрутки и меню вид, в режим чтения можно переключиться нажав кнопку Режим чтения на панели
Стандартная.
10

Схема документа
Схема документа позволяет увидеть полный список заголовков документа в левой части окна приложения и быстро отобразить содержание требуемого раздела в правой части окна. Этим режимом удобно пользоваться, если вы хотите посмотреть, насколько темы заголовков отвечают их содержанию, быстро проверить, все ли нужные темы рассмотрены. Для перехода в этот режим выберите в меню Вид команду Схема документа или нажмите одноименную кнопку на панели инструментов Стандартная.
Изменение масштаба изображения документа
Изменение масштаба позволяет увидеть увеличенное изображение фрагмента страницы или уменьшенный вид одной или нескольких страниц сразу. Изменение масштаба документа на экране не меняет его вид при печати.
Для изменения масштаба отображения документа выберите необходимую величину в раскрывающемся списке Масштаб панели Стандартная. Того же результата можно добиться выбрав пункт
Масштаб меню Вид.
Разделение окна Word на две области
При анализе и редактировании материалов, при перемещении и копировании фрагментов текста бывает удобно видеть одновременно две несмежные области документа или несколько документов одновременно (рисунок 5).
Рисунок 5 – Разделение окна на две области
11
Переход из одной области окна в другую осуществляется щелчком мыши. В каждой из областей окна можно прокручивать документ независимо от другой области, можно использовать разные масштабы и режимы просмотра.
Разделить окно Word на две области по горизонтали можно следующими способами:
-перетащить вниз вешку разбивки (маркер разделения), удерживая нажатой кнопку мыши (вешка разбивки расположена над вертикальной полосой прокрутки);
-дважды щелкнуть вешку разбивки;
-выбрать в меню Окно команду Разделить, переместить линию разбивки в требуемое положение и щелкнуть кнопкой мыши.
Отображение нескольких открытых документов
Вы можете открыть одновременно несколько документов. На панели задач появятся кнопки открытых документов. При этом в полноэкранном окне вы будете видеть только последний открытый документ.
Команда Сравнить рядом с… меню Окно обеспечивает одновременное отображение двух документов, при этом возможна их синхронная прокрутка.
Упражнения
Настройте рабочую область приложения для более эффективной работы:
9сделайте активными панели инструментов Таблицы и границы и Рисование и расположите их в нижней части окна;
9вынесите на панель инструментов кнопку запуска редактора формул Microsoft Equation и кнопку вставки специальных символов;
9сделайте активными кнопки Надстрочный и Подстрочный знак на панели Форматирование.
12
