
- •Глава 41. Из чего состоит чертеж
- •41.1. Листы
- •41.2. Виды
- •41.3. Знак неуказанной шероховатости
- •41.3.1. Простановка знака
- •41.3.2. Настройка параметров текста знака неуказанной шероховатости
- •41.3.3. Редактирование и удаление знака
- •41.4. Технические требования
- •Глава 42. Управление листами
- •42.1. Основная надпись и формат листа
- •42.2. Добавление листа
- •42.3. Удаление листа
- •42.4. Переключение между листами
- •42.5. Нумерация листов
- •Глава 43. Основная надпись чертежа
- •43.1. Заполнение основной надписи
- •43.1.1. Пользовательское меню
- •43.1.2. Дата
- •43.1.3. Текстовые шаблоны
- •43.1.4. Коды и наименования
- •43.2. Удаление содержимого основной надписи
- •Глава 44. Общие сведения о видах
- •44.1. Получение изображений в различных масштабах
- •44.2. Состояния видов
- •44.3. Создание простого вида
- •44.4. Настройка параметров видов
- •44.5. Обозначение вида
- •44.5.1. Объект оформления, связанный с видом
- •44.5.2. Ассоциативная связь между обозначением вида и обозначением объекта оформления
- •44.5.3. Редактирование обозначения вида как части вида
- •44.5.4. Редактирование обозначения вида как текстового объекта
- •Глава 45. Общие приемы работы с видами
- •45.1. Переключение между видами
- •45.2. Изменение состояния вида
- •45.3. Изменение параметров вида
- •45.4. Выделение вида
- •45.5. Копирование и перенос видов через буфер
- •45.6. Удаление вида
- •45.7. Настройка отрисовки фоновых и выключенных видов
- •45.8. Компоновка видов на листе
- •Глава 46. Слои
- •46.1. Состояния слоев
- •46.2. Менеджер документа
- •46.3. Создание нового слоя
- •46.4. Переключение между слоями
- •46.5. Изменение состояния и параметров слоя
- •46.6. Выделение слоя
- •46.7. Удаление слоя
- •46.8. Настройка отрисовки фоновых слоев
- •46.9. Управление слоями в графическом документе
- •46.9.1. Наборы слоев
- •46.9.2. Настройка группирования слоев
- •46.9.3. Операции с наборами слоев
- •46.9.4. Использование наборов для задания свойств слоев
- •Глава 47. Технические требования
- •47.1. Размещение технических требований на чертеже
- •47.2. Разбивка технических требований на страницы
- •47.3. Редактирование и удаление технических требований
- •47.4. Настройка технических требований
- •Глава 48. Разбиение чертежа на зоны
- •Глава 49. Общие сведения об ассоциативных видах
- •49.1. Дерево построения чертежа
- •49.2. Типовая последовательность действий при создании ассоциативного чертежа модели
- •49.3. Настройка ассоциативных видов
- •49.3.1. Параметры
- •49.3.2. Линии
- •49.3.3. Объекты
- •49.3.4. Обозначение
- •49.4. Умолчательная настройка ассоциативных видов
- •Глава 50. Построение видов
- •50.1. Стандартные виды
- •50.2. Произвольный вид
- •50.3. Проекционный вид
- •50.4. Вид по стрелке
- •50.5. Местный вид
- •50.6. Выносной элемент
- •50.7. Разрез/сечение
- •50.8. Местный разрез
- •50.9. Вид с разрывом
- •50.9.1. Создание разрыва
- •50.9.2. Направление сдвига при разрыве
- •50.9.3. Амплитуда
- •50.9.4. Настройка параметров линии разрыва
- •50.9.5. Особенности работы с разрывами изображений
- •Глава 51. Приемы работы с ассоциативными видами
- •51.1. Назначение «неразрезаемых» компонентов
- •51.2. Отключение изображения компонента на виде
- •51.3. Переход к редактированию модели
- •51.4. Предупреждения о необходимости перестроения чертежа и об ошибках
- •51.5. Заполнение основной надписи ассоциативного чертежа
- •51.5.1. Синхронизация основной надписи и модели
- •51.6. Разрушение ассоциативных связей
- •Глава 52. Общие сведения о фрагментах
- •52.1. Способы вставки фрагментов
- •Глава 53. Фрагменты в графическом документе
- •53.1. Вставка фрагмента
- •53.1.1. Вставка параметрического фрагмента
- •53.2. Создание и вставка локальных фрагментов
- •53.3. Редактирование вставленных фрагментов
- •53.3.1. Редактирование содержимого фрагмента
- •53.3.2. Редактирование параметров вставки
- •53.3.3. Замена источника
- •53.4. Управление фрагментами
- •53.5. Удаление вставок фрагментов из главного документа
- •Глава 54. Общие сведения о параметризации
- •54.1. Что такое параметрическое изображение
- •54.4. Принципы и приемы наложения связей и ограничений
- •54.5. Рекомендации по использованию параметрических возможностей
- •54.6. Особенности работы с параметрическими объектами
- •54.7. Параметрический режим
- •54.8. Общий порядок действий при построении параметрического изображения
- •54.9. Подготовка параметрических фрагментов для вставки в другие документы
- •Глава 55. Наложение связей и ограничений
- •55.1. Горизонталь
- •55.2. Вертикаль
- •55.3. Выравнивание точек по горизонтали
- •55.3.1. Выбор точки для выравнивания из нескольких совпадающих
- •55.4. Выравнивание точек по вертикали
- •55.5. Объединение точек
- •55.6. Точка на кривой
- •55.7. Симметрия двух точек
- •55.8. Параллельность
- •55.9. Перпендикулярность
- •55.10. Коллинеарность
- •55.11. Касание
- •55.12. Равенство радиусов
- •55.13. Равенство длин
- •55.14. Фиксация точки
- •55.15. Фиксация размера
- •55.16. Установка значения размера
- •55.17. Параметризация объектов
- •Глава 56. Отображение ограничений и степеней свободы
- •56.1. Ограничения
- •56.2. Степени свободы
- •Глава 57. Задание зависимостей между параметрическими переменными
- •57.1. Создание переменных
- •57.2. Ввод зависимостей
- •Глава 58. Просмотр и удаление связей и ограничений
- •58.1. Показать/удалить ограничения
- •58.2. Удалить все ограничения
- •59.1. Преобразование обычного изображения в параметрическое
- •59.2. Преобразование параметрического изображения в обычное
- •59.3. Редактирование параметрического изображения
- •59.3.1. Управление значениями размеров
- •59.3.2. Изменение значений переменных
- •59.3.3. Редактирование перетаскиванием точек
- •Глава 60. Таблицы переменных
- •60.1. Общие сведения
- •60.1.1. Создание, редактирование и удаление таблицы переменных
- •60.1.2. Использование таблицы переменных
- •60.1.3. Требования к файлу формата Excel, содержащему таблицу переменных
- •Глава 61. Общие сведения об атрибутах
- •Глава 62. Создание типов атрибутов
- •62.1. Создание атрибута табличного типа
- •62.1.1. Выбор прототипа
- •62.1.2. Описание структуры
- •62.2. Создание библиотеки типов атрибутов
- •62.3. Управление типами атрибутов
- •Глава 63. Использование атрибутов
- •63.1. Присвоение атрибутов объектам и документам
- •63.1.1. Атрибут одного графического объекта
- •63.1.2. Атрибут нескольких графических объектов
- •63.1.3. Атрибут документа
- •63.2. Копирование атрибутов между объектами
- •63.3. Операции с атрибутами объектов
- •63.4. Поиск объектов с использованием атрибутов
- •63.4.1. Атрибуты численного типа
- •63.4.2. Атрибуты строчного типа
- •63.4.3. Атрибуты табличного типа
- •Глава 64. Общие сведения
- •64.1. Текстовый курсор и управление им
- •Глава 65. Общие приемы работы
- •65.1. Выбор шрифта и установка его параметров
- •65.2. Редактирование текста, режимы вставки и замены
- •65.3. Выделение фрагментов текста
- •65.4. Копирование и перенос текста через буфер
- •65.5. Форматирование текста
- •65.5.1. Изменение параметров абзаца
- •65.5.2. Смена регистра символов
- •65.5.3. Переключение на латинские символы или кириллицу
- •65.6. Символы форматирования
- •65.7. Поиск и замена текста
- •65.7.1. Поиск текста
- •65.7.2. Замена текста
- •65.8. Использование блоков текста
- •65.9. Специальные вставки
- •65.9.1. Дроби
- •65.9.2. Индексы
- •65.9.3. Надстроки и подстроки
- •65.9.4. Специальные знаки и обозначения
- •65.9.5. Символы
- •65.9.6. Текстовые шаблоны
- •65.9.7. Вертикальный текст
- •65.9.8. Иллюстрации
- •65.10. Списки
- •65.10.1. Создание списков и управление ими
- •65.10.2. Настройка параметров списков
- •65.11. Стили текста
- •65.11.1. Выбор текущего стиля текста
- •Глава 66. Проверка правописания
- •66.1. Автоматическая проверка текста
- •66.2. Проверка правописания по вызову команды
- •66.3. Настройка параметров проверки правописания
- •66.4. Выполнение проверки
- •66.4.1. Графический документ
- •66.4.2. Текстовый документ
- •66.4.3. Спецификация
- •66.5. Словари
- •66.5.1. Редактирование вспомогательного словаря
- •66.5.2. Создание нового вспомогательного словаря
- •66.5.3. Подключение существующего вспомогательного словаря
- •66.5.4. Добавление слов во вспомогательный словарь при проверке орфографии
- •Глава 67. Текст в графическом документе
- •67.1. Надписи
- •67.1.1. Редактирование положения и текста надписи
- •67.1.2. Формат надписей на чертеже
- •67.2. Тексты, входящие в состав сложных объектов
- •67.3. Ссылки
- •67.3.1. Создание
- •67.3.2. Обновление
- •67.3.3. Редактирование
- •67.3.4. Разрушение
- •Глава 68. Создание текстового документа
- •68.1. Режим отображения
- •68.2. Основная надпись и формат
- •68.3. Дополнительные листы
- •68.4. Настройка параметров текста документа
- •Глава 69. Общие сведения
- •69.1. Приемы работы
- •69.1.1. Ввод текста в ячейку таблицы
- •69.1.2. Выделение ячеек, строк и столбцов таблицы
- •69.1.3. Объединение ячеек
- •69.1.4. Разделение ячеек
- •69.1.5. Изменение размеров ячеек таблицы
- •69.1.6. Вставка и удаление строк и столбцов таблицы
- •69.1.7. Границы ячеек
- •69.1.8. Сохранение таблиц
- •69.1.9. Блокировка размеров таблицы
- •69.1.10. Форматирование ячеек
- •69.2. Настройка параметров текста в таблице
- •Глава 70. Использование таблиц
- •70.1. Таблицы в графическом документе
- •70.1.1. Вставка таблицы из файла
- •70.1.2. Редактирование таблицы
- •70.2. Таблицы в текстовом документе
- •70.3. Прочие случаи использования таблиц
- •Глава 71. Общие сведения
- •71.1. Информационное окно
- •Глава 72. Измерения на плоскости
- •72.1. Координаты точки
- •72.2. Расстояние между двумя точками
- •72.3. Расстояние между точками на кривой
- •72.4. Расстояние от кривой до точки
- •72.5. Расстояние между двумя кривыми
- •72.6. Угол между двумя прямыми/отрезками
- •72.7. Угол, образованный тремя точками
- •72.8. Длина кривой
- •72.9. Площадь
- •73.1. Задание границ объектов
- •73.2. МЦХ плоских фигур
- •73.3. МЦХ тел вращения
- •73.4. МЦХ тел выдавливания
- •Глава 74. Менеджер библиотек
- •74.1. Окно Менеджера библиотек
- •74.2. Управление Менеджером библиотек
- •74.3. Управление библиотеками
- •Глава 75. Библиотека фрагментов
- •75.1. Создание библиотеки фрагментов
- •75.2. Вставка фрагментов из библиотеки
- •75.3. Отключение библиотеки
- •75.4. Сервисные функции
- •Глава 76. Общие сведения о печати документов
- •76.1. Режим предварительного просмотра
- •76.2. Размещение документов на поле вывода
- •76.2.1. Перемещение документа
- •76.2.2. Поворот документа
- •76.2.3. Масштабирование документа
- •76.2.4. Подгонка масштаба документа
- •76.2.5. Одновременное размещение нескольких документов
- •76.3. Масштаб просмотра
- •76.4. Печать части изображения
- •76.5. Отмена печати указанных страниц
- •76.6. Установка фильтров вывода
- •76.7. Настройка параметров вывода
- •76.8. Выбор нужного принтера (плоттера) и его настройка
- •76.9. Особенности вывода документов на векторные устройства
- •Глава 77. Печать графических документов и моделей
- •Глава 78. Печать текстовых документов и спецификаций
- •Глава 79. Обмен информацией с другими системами
- •79.1. Импорт
- •79.2. Экспорт
- •79.3. Сохранение в растровый формат
- •79.3.1. Чертеж, фрагмент
- •79.3.2. Многолистовой чертеж
- •79.3.3. Текстовый документ, спецификация
- •79.3.4. Условия, определяющие возможность записи
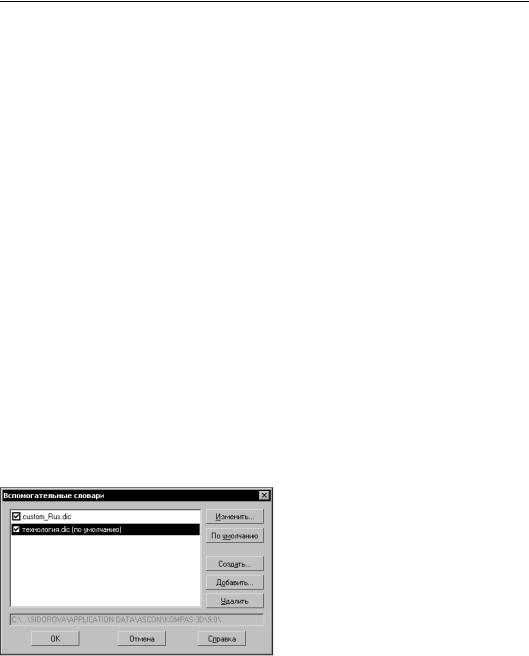
Глава 66. Проверка правописания
▼если редактируется какой!либо объект спецификации, то проверка производится только в нем, при этом:
▼если перед вызовом команды проверки был выделен фрагмент текста, то прове! ряется только этот фрагмент; по окончании проверки на экране появляется запрос на ее продолжение в оставшейся части объекта спецификации,
▼если выделенных фрагментов не было, то проверяется весь текст редактируемого объекта спецификации.
Если спецификация отображается в режиме разметки страниц, то сначала проверяется текст объектов спецификации, а затем — текст основной надписи.
Чтобы проверить основную надпись отдельно от содержимого документа, войдите в ре! жим редактирования основной надписи и воспользуйтесь автоматической провер! кой(см. раздел 66.1 на с. 200) или проверкой по вызову команды (см. раздел 66.2 на
с. 201).
66.5.Словари
Словари используются при орфографической проверке. Они содержат слова заведомо правильного написания. При проверке слова текста сравниваются со словами из слова! рей.
В комплект поставки входит основной словарь, содержащий правильные слова, и пустой
вспомогательный словарь.
Содержание основного словаря является предопределенным и не может быть изменено средствами программы. Вспомогательный словарь предназначен для добавления узко! употребительных технических и прочих специальных терминов, имен собственных, со! кращений, и т.п., которые не включены в основной словарь.
Программа проверки правописания позволяет создавать дополнительные вспомога! тельные словари.
Вся работа со вспомогательными словарями ведется в диалоге Вспомогательные слова ри (рис. 66.4). Для его вызова служит кнопка Словари... в диалоге настройки правописания (см. раздел 66.3 на с. 204).
Рис. 66.4. Диалог работы со вспомогательными словарями
66.5.1. Редактирование вспомогательного словаря
Чтобы отредактировать вспомогательный словарь, выполните следующие действия.
209
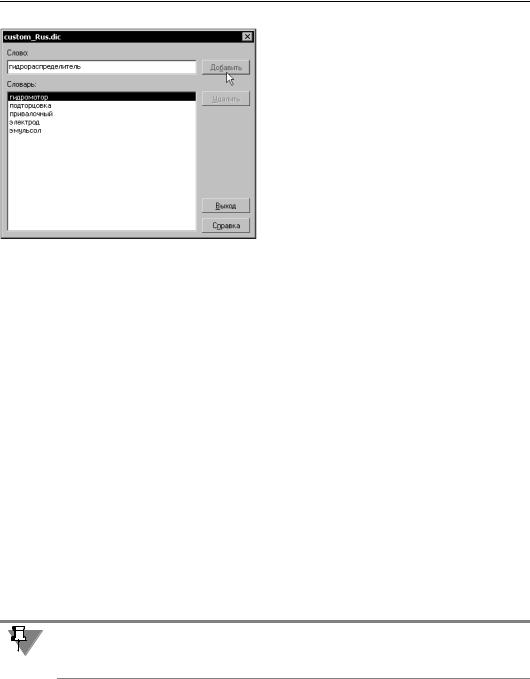
Часть XI. Текстовый редактор
|
1. |
Вызовите диалог работы со вспомогательны! |
|
|
ми словарями. |
|
2. |
Выделите в списке словарь, подлежащий ре! |
|
|
дактированию, и нажмите кнопку Изменить. |
|
3. |
В появившемся на экране диалоге редактиро! |
|
|
вания словаря (рис. 66.5) выполните одно из |
|
|
следующих действий: |
|
▼ чтобы добавить слово, введите его в поле |
|
|
|
Слово:, а затем нажмите кнопку Добавить, |
|
▼ чтобы удалить слово, выделите его в поле |
|
|
|
Словарь:, а затем нажмите кнопку Удалить, |
|
▼ чтобы изменить слово, удалите его, а затем |
|
Рис. 66.5. Диалог редактирования |
|
добавьте, изменив его написание. |
вспомогательного словаря |
4. |
Нажмите кнопку Выход. |
66.5.2. Создание нового вспомогательного словаря
Чтобы создать вспомогательный словарь, выполните следующие действия.
1.Вызовите диалог работы со вспомогательными словарями.
2.Нажмите кнопку Создать.
3.В появившемся на экране диалоге задайте имя и месторасположение файла словаря. Файлам словарей автоматически присваиваются расширения dic.
4.Нажмите кнопку Сохранить.
Диалог записи файла закроется, а имя созданного словаря появится в списке диалога Вспомогательные словари. Опция рядом с именем словаря показывает, используется ли он при проверке правописания. По умолчанию она включена.
Созданный словарь представляет собой пустой файл. Слова будут добавляться в него при орфографической проверке (см. раздел 66.5.4 на с. 211).
Если слова добавляются при орфографической проверке, они автоматически вставля! ются в определенный словарь — словарь по умолчанию.
5.Чтобы назначить словарь умолчательным, выделите его имя в списке и нажмите кнопку
По умолчанию.
6.Нажмите кнопку ОК в диалоге Вспомогательные словари.
Чтобы программа проверки правописания обращалась к вспомогательным словарям, необходимо выключить опцию Предлагать только из основного словаря в диалоге настройки параметров правописания (см. табл. 66.2 на с. 204).
66.5.3. Подключение существующего вспомогательного словаря
Вы можете подключить к системе проверки правописания вспомогательные словари, на! пример, предоставленные сторонними разработчиками. Чтобы подключить вспомога! тельный словарь, выполните следующие действия.
210

Глава 66. Проверка правописания
1.Вызовите диалог работы со вспомогательными словарями.
2.Нажмите кнопку Добавить.
3.В появившемся диалоге выберите файл словаря и нажмите кнопку Открыть.
По умолчанию добавленный словарь подключен к системе проверки правописания, то есть опция слева от его имени в списке диалога Вспомогательные словари включена.
4.Чтобы назначить словарь умолчательным, выделите его имя в списке и нажмите кнопку
По умолчанию.
5.Нажмите кнопку ОК в диалоге Вспомогательные словари.
66.5.4.Добавление слов во вспомогательный словарь при проверке орфографии
Чтобы добавить проверяемое слово во вспомогательный словарь во время орфографи! ческой проверки, нажмите кнопку Добавить в диалоге Правописание.
Добавляемые слова включаются в определенный вспомогательный словарь — словарь по умолчанию.
Чтобы проверить, какой из вспомогательных словарей является умолчательным или на! значить умолчательным другой словарь, выполните следующие действия.
1.Нажмите кнопку Параметры в диалоге Правописание (см. раздел 66.3 на с. 204).
2.В появившемся на экране диалоге Параметры правописания нажмите кнопку Слова
ри...
На экране появится диалог Вспомогательные словари.
Имя умолчательного словаря в списке дополнено строкой «(по умолчанию)».
3.Чтобы назначить умолчательным другой словарь, выделите его имя и нажмите кнопку По умолчанию. Закройте диалог, нажав кнопку OK.
4.Закройте диалог Параметры правописания.
211
