
- •Глава 41. Из чего состоит чертеж
- •41.1. Листы
- •41.2. Виды
- •41.3. Знак неуказанной шероховатости
- •41.3.1. Простановка знака
- •41.3.2. Настройка параметров текста знака неуказанной шероховатости
- •41.3.3. Редактирование и удаление знака
- •41.4. Технические требования
- •Глава 42. Управление листами
- •42.1. Основная надпись и формат листа
- •42.2. Добавление листа
- •42.3. Удаление листа
- •42.4. Переключение между листами
- •42.5. Нумерация листов
- •Глава 43. Основная надпись чертежа
- •43.1. Заполнение основной надписи
- •43.1.1. Пользовательское меню
- •43.1.2. Дата
- •43.1.3. Текстовые шаблоны
- •43.1.4. Коды и наименования
- •43.2. Удаление содержимого основной надписи
- •Глава 44. Общие сведения о видах
- •44.1. Получение изображений в различных масштабах
- •44.2. Состояния видов
- •44.3. Создание простого вида
- •44.4. Настройка параметров видов
- •44.5. Обозначение вида
- •44.5.1. Объект оформления, связанный с видом
- •44.5.2. Ассоциативная связь между обозначением вида и обозначением объекта оформления
- •44.5.3. Редактирование обозначения вида как части вида
- •44.5.4. Редактирование обозначения вида как текстового объекта
- •Глава 45. Общие приемы работы с видами
- •45.1. Переключение между видами
- •45.2. Изменение состояния вида
- •45.3. Изменение параметров вида
- •45.4. Выделение вида
- •45.5. Копирование и перенос видов через буфер
- •45.6. Удаление вида
- •45.7. Настройка отрисовки фоновых и выключенных видов
- •45.8. Компоновка видов на листе
- •Глава 46. Слои
- •46.1. Состояния слоев
- •46.2. Менеджер документа
- •46.3. Создание нового слоя
- •46.4. Переключение между слоями
- •46.5. Изменение состояния и параметров слоя
- •46.6. Выделение слоя
- •46.7. Удаление слоя
- •46.8. Настройка отрисовки фоновых слоев
- •46.9. Управление слоями в графическом документе
- •46.9.1. Наборы слоев
- •46.9.2. Настройка группирования слоев
- •46.9.3. Операции с наборами слоев
- •46.9.4. Использование наборов для задания свойств слоев
- •Глава 47. Технические требования
- •47.1. Размещение технических требований на чертеже
- •47.2. Разбивка технических требований на страницы
- •47.3. Редактирование и удаление технических требований
- •47.4. Настройка технических требований
- •Глава 48. Разбиение чертежа на зоны
- •Глава 49. Общие сведения об ассоциативных видах
- •49.1. Дерево построения чертежа
- •49.2. Типовая последовательность действий при создании ассоциативного чертежа модели
- •49.3. Настройка ассоциативных видов
- •49.3.1. Параметры
- •49.3.2. Линии
- •49.3.3. Объекты
- •49.3.4. Обозначение
- •49.4. Умолчательная настройка ассоциативных видов
- •Глава 50. Построение видов
- •50.1. Стандартные виды
- •50.2. Произвольный вид
- •50.3. Проекционный вид
- •50.4. Вид по стрелке
- •50.5. Местный вид
- •50.6. Выносной элемент
- •50.7. Разрез/сечение
- •50.8. Местный разрез
- •50.9. Вид с разрывом
- •50.9.1. Создание разрыва
- •50.9.2. Направление сдвига при разрыве
- •50.9.3. Амплитуда
- •50.9.4. Настройка параметров линии разрыва
- •50.9.5. Особенности работы с разрывами изображений
- •Глава 51. Приемы работы с ассоциативными видами
- •51.1. Назначение «неразрезаемых» компонентов
- •51.2. Отключение изображения компонента на виде
- •51.3. Переход к редактированию модели
- •51.4. Предупреждения о необходимости перестроения чертежа и об ошибках
- •51.5. Заполнение основной надписи ассоциативного чертежа
- •51.5.1. Синхронизация основной надписи и модели
- •51.6. Разрушение ассоциативных связей
- •Глава 52. Общие сведения о фрагментах
- •52.1. Способы вставки фрагментов
- •Глава 53. Фрагменты в графическом документе
- •53.1. Вставка фрагмента
- •53.1.1. Вставка параметрического фрагмента
- •53.2. Создание и вставка локальных фрагментов
- •53.3. Редактирование вставленных фрагментов
- •53.3.1. Редактирование содержимого фрагмента
- •53.3.2. Редактирование параметров вставки
- •53.3.3. Замена источника
- •53.4. Управление фрагментами
- •53.5. Удаление вставок фрагментов из главного документа
- •Глава 54. Общие сведения о параметризации
- •54.1. Что такое параметрическое изображение
- •54.4. Принципы и приемы наложения связей и ограничений
- •54.5. Рекомендации по использованию параметрических возможностей
- •54.6. Особенности работы с параметрическими объектами
- •54.7. Параметрический режим
- •54.8. Общий порядок действий при построении параметрического изображения
- •54.9. Подготовка параметрических фрагментов для вставки в другие документы
- •Глава 55. Наложение связей и ограничений
- •55.1. Горизонталь
- •55.2. Вертикаль
- •55.3. Выравнивание точек по горизонтали
- •55.3.1. Выбор точки для выравнивания из нескольких совпадающих
- •55.4. Выравнивание точек по вертикали
- •55.5. Объединение точек
- •55.6. Точка на кривой
- •55.7. Симметрия двух точек
- •55.8. Параллельность
- •55.9. Перпендикулярность
- •55.10. Коллинеарность
- •55.11. Касание
- •55.12. Равенство радиусов
- •55.13. Равенство длин
- •55.14. Фиксация точки
- •55.15. Фиксация размера
- •55.16. Установка значения размера
- •55.17. Параметризация объектов
- •Глава 56. Отображение ограничений и степеней свободы
- •56.1. Ограничения
- •56.2. Степени свободы
- •Глава 57. Задание зависимостей между параметрическими переменными
- •57.1. Создание переменных
- •57.2. Ввод зависимостей
- •Глава 58. Просмотр и удаление связей и ограничений
- •58.1. Показать/удалить ограничения
- •58.2. Удалить все ограничения
- •59.1. Преобразование обычного изображения в параметрическое
- •59.2. Преобразование параметрического изображения в обычное
- •59.3. Редактирование параметрического изображения
- •59.3.1. Управление значениями размеров
- •59.3.2. Изменение значений переменных
- •59.3.3. Редактирование перетаскиванием точек
- •Глава 60. Таблицы переменных
- •60.1. Общие сведения
- •60.1.1. Создание, редактирование и удаление таблицы переменных
- •60.1.2. Использование таблицы переменных
- •60.1.3. Требования к файлу формата Excel, содержащему таблицу переменных
- •Глава 61. Общие сведения об атрибутах
- •Глава 62. Создание типов атрибутов
- •62.1. Создание атрибута табличного типа
- •62.1.1. Выбор прототипа
- •62.1.2. Описание структуры
- •62.2. Создание библиотеки типов атрибутов
- •62.3. Управление типами атрибутов
- •Глава 63. Использование атрибутов
- •63.1. Присвоение атрибутов объектам и документам
- •63.1.1. Атрибут одного графического объекта
- •63.1.2. Атрибут нескольких графических объектов
- •63.1.3. Атрибут документа
- •63.2. Копирование атрибутов между объектами
- •63.3. Операции с атрибутами объектов
- •63.4. Поиск объектов с использованием атрибутов
- •63.4.1. Атрибуты численного типа
- •63.4.2. Атрибуты строчного типа
- •63.4.3. Атрибуты табличного типа
- •Глава 64. Общие сведения
- •64.1. Текстовый курсор и управление им
- •Глава 65. Общие приемы работы
- •65.1. Выбор шрифта и установка его параметров
- •65.2. Редактирование текста, режимы вставки и замены
- •65.3. Выделение фрагментов текста
- •65.4. Копирование и перенос текста через буфер
- •65.5. Форматирование текста
- •65.5.1. Изменение параметров абзаца
- •65.5.2. Смена регистра символов
- •65.5.3. Переключение на латинские символы или кириллицу
- •65.6. Символы форматирования
- •65.7. Поиск и замена текста
- •65.7.1. Поиск текста
- •65.7.2. Замена текста
- •65.8. Использование блоков текста
- •65.9. Специальные вставки
- •65.9.1. Дроби
- •65.9.2. Индексы
- •65.9.3. Надстроки и подстроки
- •65.9.4. Специальные знаки и обозначения
- •65.9.5. Символы
- •65.9.6. Текстовые шаблоны
- •65.9.7. Вертикальный текст
- •65.9.8. Иллюстрации
- •65.10. Списки
- •65.10.1. Создание списков и управление ими
- •65.10.2. Настройка параметров списков
- •65.11. Стили текста
- •65.11.1. Выбор текущего стиля текста
- •Глава 66. Проверка правописания
- •66.1. Автоматическая проверка текста
- •66.2. Проверка правописания по вызову команды
- •66.3. Настройка параметров проверки правописания
- •66.4. Выполнение проверки
- •66.4.1. Графический документ
- •66.4.2. Текстовый документ
- •66.4.3. Спецификация
- •66.5. Словари
- •66.5.1. Редактирование вспомогательного словаря
- •66.5.2. Создание нового вспомогательного словаря
- •66.5.3. Подключение существующего вспомогательного словаря
- •66.5.4. Добавление слов во вспомогательный словарь при проверке орфографии
- •Глава 67. Текст в графическом документе
- •67.1. Надписи
- •67.1.1. Редактирование положения и текста надписи
- •67.1.2. Формат надписей на чертеже
- •67.2. Тексты, входящие в состав сложных объектов
- •67.3. Ссылки
- •67.3.1. Создание
- •67.3.2. Обновление
- •67.3.3. Редактирование
- •67.3.4. Разрушение
- •Глава 68. Создание текстового документа
- •68.1. Режим отображения
- •68.2. Основная надпись и формат
- •68.3. Дополнительные листы
- •68.4. Настройка параметров текста документа
- •Глава 69. Общие сведения
- •69.1. Приемы работы
- •69.1.1. Ввод текста в ячейку таблицы
- •69.1.2. Выделение ячеек, строк и столбцов таблицы
- •69.1.3. Объединение ячеек
- •69.1.4. Разделение ячеек
- •69.1.5. Изменение размеров ячеек таблицы
- •69.1.6. Вставка и удаление строк и столбцов таблицы
- •69.1.7. Границы ячеек
- •69.1.8. Сохранение таблиц
- •69.1.9. Блокировка размеров таблицы
- •69.1.10. Форматирование ячеек
- •69.2. Настройка параметров текста в таблице
- •Глава 70. Использование таблиц
- •70.1. Таблицы в графическом документе
- •70.1.1. Вставка таблицы из файла
- •70.1.2. Редактирование таблицы
- •70.2. Таблицы в текстовом документе
- •70.3. Прочие случаи использования таблиц
- •Глава 71. Общие сведения
- •71.1. Информационное окно
- •Глава 72. Измерения на плоскости
- •72.1. Координаты точки
- •72.2. Расстояние между двумя точками
- •72.3. Расстояние между точками на кривой
- •72.4. Расстояние от кривой до точки
- •72.5. Расстояние между двумя кривыми
- •72.6. Угол между двумя прямыми/отрезками
- •72.7. Угол, образованный тремя точками
- •72.8. Длина кривой
- •72.9. Площадь
- •73.1. Задание границ объектов
- •73.2. МЦХ плоских фигур
- •73.3. МЦХ тел вращения
- •73.4. МЦХ тел выдавливания
- •Глава 74. Менеджер библиотек
- •74.1. Окно Менеджера библиотек
- •74.2. Управление Менеджером библиотек
- •74.3. Управление библиотеками
- •Глава 75. Библиотека фрагментов
- •75.1. Создание библиотеки фрагментов
- •75.2. Вставка фрагментов из библиотеки
- •75.3. Отключение библиотеки
- •75.4. Сервисные функции
- •Глава 76. Общие сведения о печати документов
- •76.1. Режим предварительного просмотра
- •76.2. Размещение документов на поле вывода
- •76.2.1. Перемещение документа
- •76.2.2. Поворот документа
- •76.2.3. Масштабирование документа
- •76.2.4. Подгонка масштаба документа
- •76.2.5. Одновременное размещение нескольких документов
- •76.3. Масштаб просмотра
- •76.4. Печать части изображения
- •76.5. Отмена печати указанных страниц
- •76.6. Установка фильтров вывода
- •76.7. Настройка параметров вывода
- •76.8. Выбор нужного принтера (плоттера) и его настройка
- •76.9. Особенности вывода документов на векторные устройства
- •Глава 77. Печать графических документов и моделей
- •Глава 78. Печать текстовых документов и спецификаций
- •Глава 79. Обмен информацией с другими системами
- •79.1. Импорт
- •79.2. Экспорт
- •79.3. Сохранение в растровый формат
- •79.3.1. Чертеж, фрагмент
- •79.3.2. Многолистовой чертеж
- •79.3.3. Текстовый документ, спецификация
- •79.3.4. Условия, определяющие возможность записи
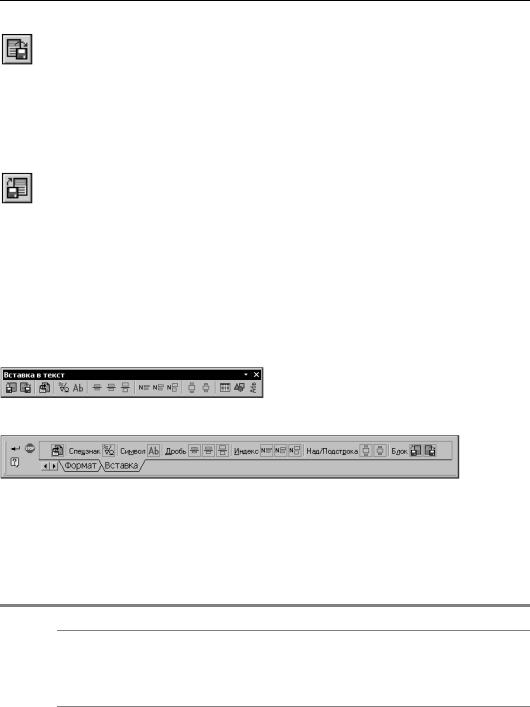
Часть XI. Текстовый редактор
1.Выделите нужный фрагмент текста.
2.Вызовите команду Сохранить блок.
3.В появившемся на экране диалоге задайте каталог имя файла для записи.
По умолчанию блок сохраняется в текстовом документе КОМПАС!3D V9 — файле с рас! ширением kdw. При необходимости вы можете выбрать для записи формат txt.
Чтобы загрузить в документ текст из файла *.kdw, *.txt или *.rtf, выполните следующие действия.
1.Установите курсор в то место, куда следует вставить блок текста.
2.Вызовите команду Загрузить блок.
3.В появившемся диалоге укажите каталог и имя файла. Текст, содержащийся в выбран! ном файле, будет вставлен в активный документ.
65.9.Специальные вставки
Поскольку текстовый процессор КОМПАС!3D V9 создан специально для разработки тех! нической документации, он содержит команды, позволяющие вставлять различные объ! екты в текстово!графические документы и в надписи на чертежах.
Команды, позволяющие реализовать специальные вставки, сгруппированы в меню Вставка, а кнопки для их вызова — на панели Вставка в текст (рис. 65.8).
Кроме того, вызов команд возможен с помо! щью элементов управления, расположенных
Рис. 65.8. Панель Вставка в текст на вкладке Вставка Панели свойств (рис. 65.9).
Рис. 65.9. Вкладка Вставка
65.9.1. Дроби
Вы можете вставлять в текст дроби различной высоты — полной, средней и малой. Они отличаются друг от друга высотой символов числителя и знаменателя (табл. 65.6).
Табл. 65.6. Размер символов в дробях и индексах различной высоты
Высота объекта |
Высота символов от высоты символов текущего шрифта, % |
Полная 100
Средняя ≈67
Малая ≈45
После вызова команды вставки дроби в текущей позиции курсора появляется раздели! тельная черта дроби, а сам курсор переходит в позицию для ввода числителя. Переход к
186
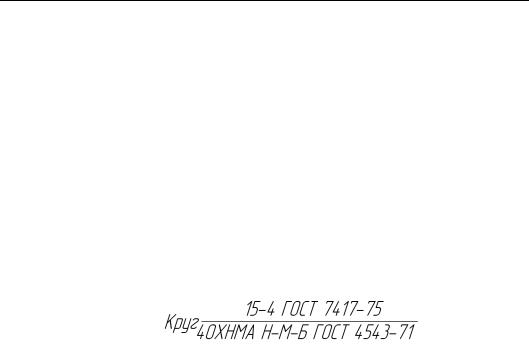
Глава 65. Общие приемы работы
вводу знаменателя осуществляется щелчком мыши под чертой дроби или нажатием кла! виши < > при нахождении текстового курсора на последней позиции в числителе.
При вводе дроби центрирование числителя и знаменателя выполняется автоматически. Размер разделительной черты всегда соответствует выражению наибольшей длины (в числителе или в знаменателе).
При перемещении курсора с помощью клавиш < > и < > по строке, содержащей дробь, действуют следующие правила.
▼При движении слева направо курсор проходит сначала через числитель, а затем через знаменатель.
▼При движении справа налево курсор проходит сначала через знаменатель, а затем через числитель.
Возможна вставка дробей в числитель и знаменатель существующей дроби — создание вложенных («многоэтажных») дробей.
Если перед вызовом команды вставки дроби был выделен фрагмент строки, он преоб! разуется в числитель дроби. Знаменатель следует ввести обычным образом.
Рис. 65.10. Пример использования дроби полной высоты
65.9.2. Индексы
Вы можете вставлять в текст надстрочные и подстрочные индексы различной высоты — полной, средней и малой. Они отличаются друг от друга высотой символов (табл. 65.6 на с. 186).
После вызова команды вставки индекса курсор переходит в позицию для ввода верхнего индекса. Переход к вводу нижнего индекса осуществляется щелчком мыши в позиции нижнего индекса или нажатием клавиши < > при нахождении текстового курсора на последней позиции в верхнем индексе.
При перемещении курсора с помощью клавиш < > и < > по строке, содержащей ин! дексы, действуют следующие правила.
▼При движении слева направо курсор проходит сначала через верхний индекс, а затем че! рез нижний.
▼При движении справа налево курсор проходит сначала через нижний индекс, а затем че! рез верхний.
При вставке индекса резервируется место сразу для двух индексов — верхнего и нижне! го. На практике же часто требуется ввод только одного индекса. В этом случае позицию другого индекса следует просто оставить пустой. В дальнейшем вы можете заполнить ее, не вызывая заново команду вставки, а просто поместив курсор в позицию нужного индекса.
Индексы автоматически выравниваются по левой границе, за которую принимается по! ложение курсора перед началом вставки индексов.
187
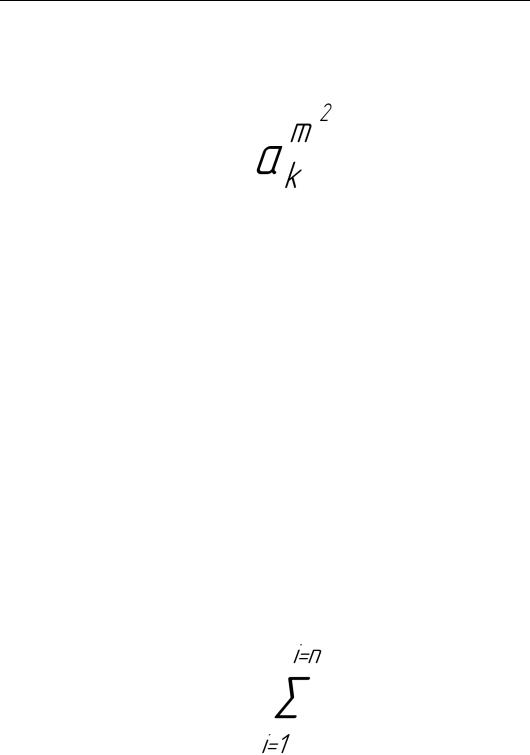
Часть XI. Текстовый редактор
Возможна вставка индексов в позиции существующих индексов — создание вложенных индексов.
Если перед вызовом команды вставки индекса был выделен фрагмент строки, он преоб! разуется в верхний индекс. Нижний индекс можно ввести обычным образом.
Рис. 65.11. Пример использования индексов
65.9.3. Надстроки и подстроки
Вставка над! и подстрок является разновидностью вставки индексов. Отличие заключа! ется в том, что строка!основание может иметь различную высоту, а верхние и нижние индексы центрируются относительно строки!основания.
Вы можете вставить подстроку с нормальным основанием, высота символов которого равна высоте символов текущего шрифта, и с увеличенным основанием, высота симво! лов которого составляет ≈150 % от высоты символов текущего шрифта. Высота индек! сов постоянна и составляет ≈45 % от высоты символов текущего шрифта.
Область применения команд вставки над! и подстрок — написание различных обозначе! ний, математических формул и т.д.
После вызова команды вставки над/подстроки, курсор остается на месте — можно на! чинать ввод строки!основания. Переход от ввода основания к вводу надстроки выполня! ется клавишей < > при нахождении текстового курсора в последней позиции основа! ния, переход из надстроки в подстроку — также клавишей < > при нахождении текстового курсора в последней позиции надстроки.
При перемещении курсора с помощью клавиш < > и < > по строке, содержащей над/ подстроки, действуют следующие правила.
▼При движении слева направо курсор проходит сначала строку!основание, потом над! строку, а затем подстроку.
▼При движении справа налево курсор проходит сначала подстроку, потом надстроку, а за! тем строку!основание.
Если перед вызовом команды вставки над/подстроки был выделен фрагмент строки, он преобразуется в строку!основание. Над! и подстроки можно ввести обычным образом.
Рис. 65.12. Пример выражения с применением вставки над и подстроки
188
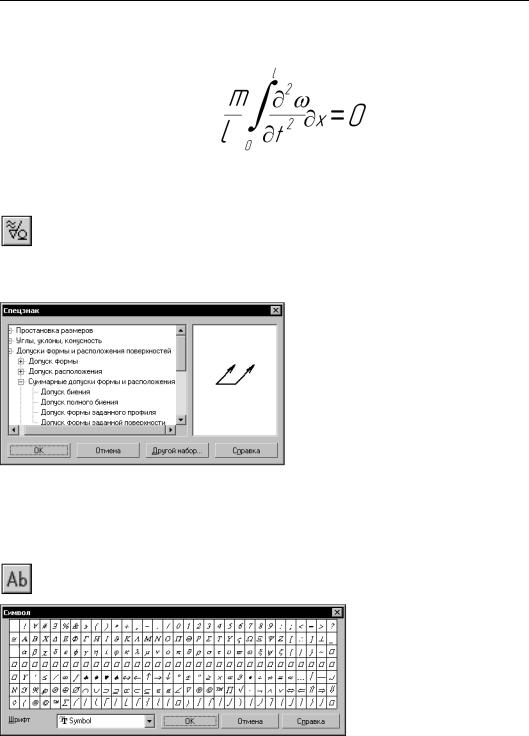
Глава 65. Общие приемы работы
Вставки дробей, индексов, над! и подстрок могут применяться при формировании раз! личных выражений как по отдельности, так и в различных сочетаниях.
Рис. 65.13. Пример формулы, введенной с помощью нескольких команд вставки
65.9.4. Специальные знаки и обозначения
Чтобы вставить в текст конструкторско!технологическое обозначение, вызовите коман! ду Спецзнак.
На экране появится диалог выбора спецзнака (рис. 65.14). Спецзнаки сгруппированы в разделы. Чтобы просмотреть содержимое раздела, разверните его. Знак или обозначе! ние, название которого выделено в списке, отображается в окне просмотра.
|
Чтобы вставить выделенный спецзнак, на! |
|
жмите кнопку ОК. Можно также дважды |
|
щелкнуть мышью на его названии. Диалог |
|
будет закрыт, а выбранный знак — встав! |
|
лен в текущую позицию курсора. |
|
По умолчанию используются знаки и обоз! |
|
начения, хранящиеся в файле graphic.sss |
|
(текстовый файл, содержащий описания |
|
спецзнаков). Он поставляется вместе с |
|
системой и располагается в подкаталоге |
Рис. 65.14. Диалог выбора специального знака |
\Sys главного каталога КОМПАС!3D V9. |
|
|
Чтобы подключить другой файл *.sss, нажмите кнопку Другой набор в диалоге выбора |
|
спецзнака. |
|
65.9.5. Символы
Чтобы вставить в текст специальный символ, вызовите команду Символ.
На экране появится таблица с набором символов текущего шрифта (рис. 65.15).
Чтобы просмотреть символы другого шрифта, выберите его название из списка Шрифт.
Ячейка текущего символа в таб! лице отображается с мигаю! щим черным фоном. Переме! щаться по таблице символов можно как с помощью клавиш
Рис. 65.15. Пример таблицы символов со стрелками, так и с помощью мыши.
189
