
chip_2015_01_ru
.pdf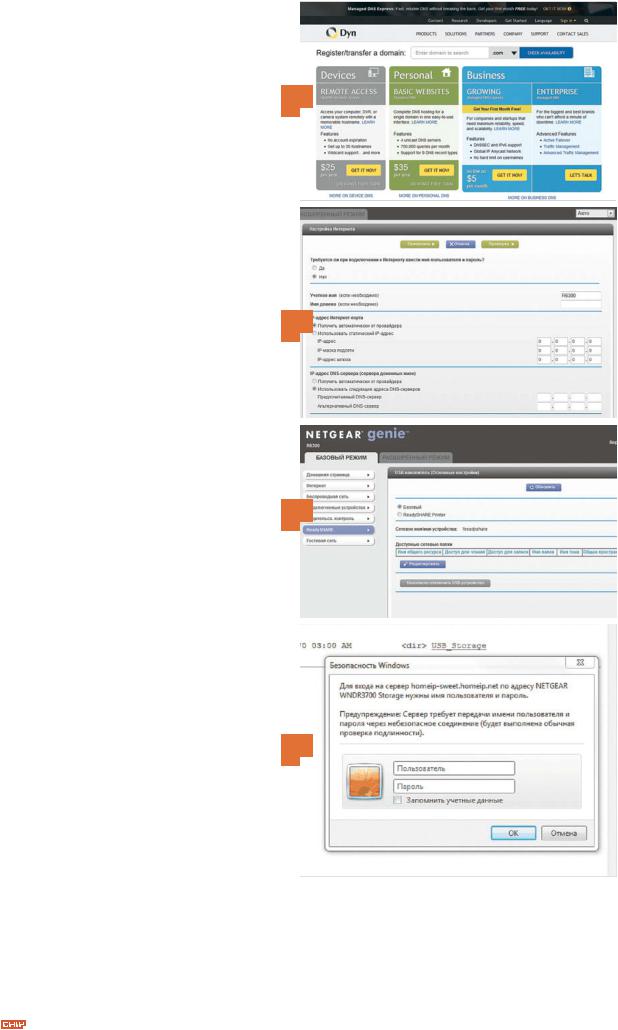
УДАЛЕННЫЙ
доступ к сети
Многие роутеры предоставляют возможность доступа к ресурсам домашней сети из Интернета.
1. Создаем аккаунт DynDNS
Внешний IP-адрес вашего маршрутизатора является динамическим и изменяется с заданной периодичностью (например, раз в сутки). Также он может измениться после выключения и включения роутера. Поэтому вам потребуется DynDNS-сервис, который перенаправляет запросы с фиксированного интернет-адреса на ваш текущий IP. Самый известный такой сервис, dyndns.com, предлагает бесплатно один интернет-адрес.
2. Настройка DynDNS на роутере
Чтобы всегда знать текущий IP-адрес вашего маршрутизатора, сервис DynDNS должен время от времени (по умолчанию — один раз в час) опрашивать его, однако для этого данные аккаунта, который вы создали на dyndns.com, нужно занести в настройки маршрутизатора. В нашей модели нужный раздел веб-интерфейса называется «Динамический DNS», в роутерах других производителей он именуется похоже.
3. Открываем доступ к USB-накопителю и другим устройствам в сети
Настройку и работу удаленного доступа к домашней сети мы тестировали на примере роутера Netgear R6300. Данная модель оснащена USB-портом для подсоединения внешних накопителей. Как и у ряда других решений с подобной оснасткой, в веб-интерфейсе этого роутера можно легко настроить общий доступ к подключенному диску, в том числе и из внешней сети. Достаточно отметить соответствующие пункты меню. После этого, набрав в адресной строке браузера «http://ваш_DynDNSадрес/shares», вы получите доступ к своему диску с любого ПК, подключенного к Интернету.
Доступной через Интернет получится сделать любую папку на домашнем ПК или сетевом диске. Для этого вне зависимости от того, на каком устройстве она будет «расшарена», потребуется настроить на маршрутизаторе переадресацию портов (Port Forwarding). К примеру, для FTP-доступа устройству с локальным IP-адресом 192.168.1.65 необходимо открыть порты 20 и 21, а для более безопасного доступа по протоколу SFTP понадобится порт 22. Выбор папки, к которой будет открыт доступ, осуществляется уже на устройстве. На многих сетевых накопителях доступ по FTP — стандартная возможность. Нужно только произвести необходимые настройки в интерфейсе управления накопителя. На компьютере потребуется установить специальную программу — FTP-сервер, например, бесплатные Golden FTP Server или Cerberus FTP Server.
5. Вопрос безопасности
Следует отдавать себе отчет, что открытая для Интернета папка — слабое место в системе безопасности всей
1
2
3
5
вашей домашней сети. Мы рекомендуем использовать защищенные соединения для доступа извне (например, SFTP вместо FTP). Также доступ, особенно на запись, необходимо защитить надежным паролем. И в любом случае не следует хранить в данной директории документы и медиафайлы личного характера, чтобы они не были похищены злоумышленниками.
01/2015 |
101 |
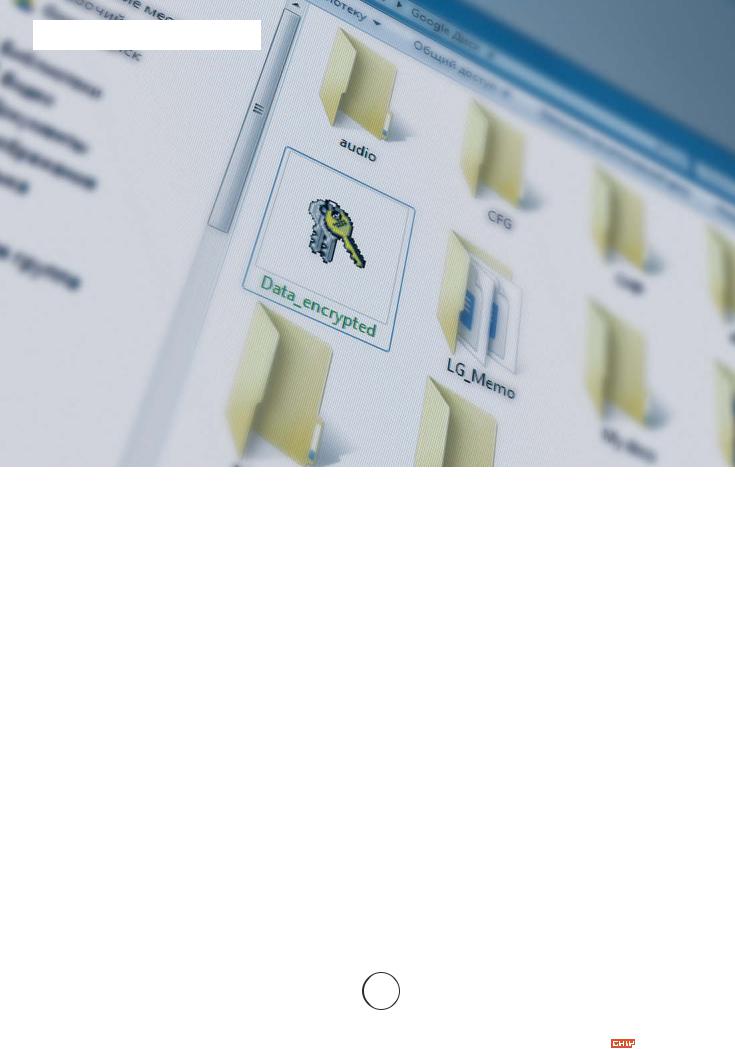
ПРАКТИКА Безопасность
Надежное шифрование данных, почты и облака
Приложив небольшие усилия, вы защитите свои данные и переписку от вездесущих шпионов. Все необходимые для этого утилиты находятся на CHIP DVD.
Скандал с АНБ раскрыл всем глаза на тот факт, что, обмениваясь информацией в цифровом виде, уже нельзя быть уверенным в неприкосновенности своей частной жизни. И не только хакеры воруют данные. Правительственные организации,
такие как АНБ, демонстрируют пугающие успехи в плане анализа любых сведений, проходящих по цифровым каналам, зачастую принуждая производителей аппаратного
ипрограммного обеспечения к сотрудничеству. Провайдеры почтовых и облачных служб, например,
Google, наживаются на том, что анализируют ваш информационный трафик и размещают соответствующую рекламу. Единственное, что может вас обезопасить, это сохранение и передача данных в зашифрованном виде. Современное кодирование предлагает защиту, на взлом которой не хватает знаний даже у самого АНБ.
Максимально затрудняем доступ
С помощью программ на CHIP DVD вы защитите свои данные и диски компьютера, а также электронную переписку. Грамотно зашифрованные файлы можно без колебаний даже загрузить в облачные хранилища компании
Google и других подобных сервисов. При этом сознательным пользователям необходимо знать, что в середине текущего года прекращена разработка популярной программы для шифрования TrueCrypt. Те, кто защищал свои данные с ее помощью, должны перейти на предлагаемые нами решения с открытым кодом прежде, чем хакеры воспользуются уязвимостями этой утилиты.
Принцип действия контейнеров TrueCrypt, интегрирующихся в виде дисков, можно воспроизвести с помощью собственного средства Windows «Виртуальный диск» и программы DiskCryptor. Лишь немногочисленные пользователи версий ОС Windows «Профессиональная» могут последовать рекомендациям разработчиков TrueCrypt и перейти на технологию шифрования дисков Bitlocker, предлагаемую компанией Microsoft. Кроме того, вопреки заявлениям Microsoft, при использовании проприетарного ПО никогда нельзя исключать тот вариант, что у производителей и учреждений, попавших под давление, появится желание получить доступ к вашим данным. 


 СОФТ НА DVD
СОФТ НА DVD
ФОТО: компании-производители
102 |
01/2015 |
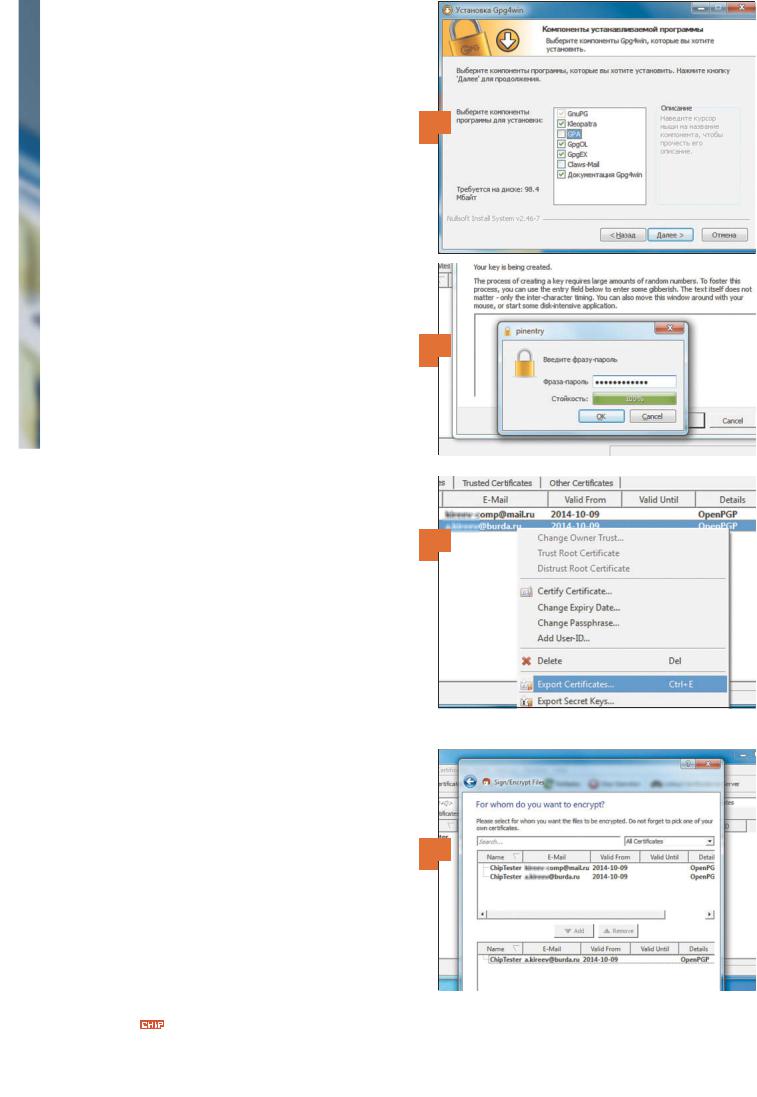
ШИФРУЕМ
информацию 1
Файлы и папки можно закодировать с помощью Gpg4win. Эта программа представляет собой Windows-версию популярной открытой утилиты GNU Privacy Guard. Она использует алгоритм ассиметричного шифрования RSA, делающий ставку на открытый и закрытый коды. Зашифрованные открытым ключом файлы можно открыть только закрытым ключом. Благодаря этому Gpg4win также подходит для кодирования файлов, предназначенных посторонним получателям.
1. Устанавливаем Gpg4win
Установите Gpg4win с CHIP DVD или скачайте программу напрямую с сайта gpg4win.org. Для использования в лич- 2 ных целях будет достаточно работать под своей обычной учетной записью Windows. При повышенных требованиях
к безопасности необходимо снизить уязвимость, задействуя, к примеру, отдельный аккаунт без полномочий для просмотра веб-страниц, чтобы нельзя было получить доступ к данным профиля этой учетной записи, из-под которой осуществляется зашифрованная переписка.
2. Создаем ключи
После установки Gpg4win запустите программу управления Kleopatra и откройте в ней «Мастер создания ключей» через «File | New Certificate...». Выберите вариант «Create a personal OpenPGP key pair» и введите свое имя, а также 3 электронный ящик. После нажатия на кнопку «Next» введите кодовую фразу, состоящую как минимум из десяти знаков, включающих в себя заглавные и прописные буквы, а также цифры. «К примеру, это 1 предложение с
23 буквами! = Кпэ1пс23Б!». Нажмите на «Finish».
3. Управляем ключами
Теперь в Kleopatra вы можете видеть свою пару ключей — этого достаточно, чтобы зашифровать файлы для личного использования. Если же необходимо открыть доступ к данным своим знакомым или коллегам, добавьте их открытый ключ OpenPGP в свою программу Kleopatra через функцию «Import Certificates». Свой собственный открытый ключ вы сможете передать, если щелкнете правой кнопкой мыши по ключу и выберете «Export Certificates». Тот, кто хочет зашифровать файлы для вас, должен сначала импортировать в Kleopatra созданный вами файл «asc».
4. Шифруем файлы
Чтобы закодировать файл или папку, кликните по ней |
4 |
|
правой кнопкой мыши и в контекстном меню выберите |
|
|
пунут «Подписать и зашифровать». В следующем окне |
|
|
установите вариант «Sign and Encrypt». Теперь найдите |
|
|
открытые ключи для шифрования, щелкнув по ним в |
|
|
верхнем поле и нажав на кнопку «Add». Добавьте соб- |
|
|
ственный код и код получателя. В качестве «OpenPGP |
|
|
Signing Certificate» воспользуйтесь своим ключом. После |
|
|
этого введите заданную на втором этапе кодовую фразу и |
|
|
создайте зашифрованный файл GPG. |
|
|
01/2015 |
103 |
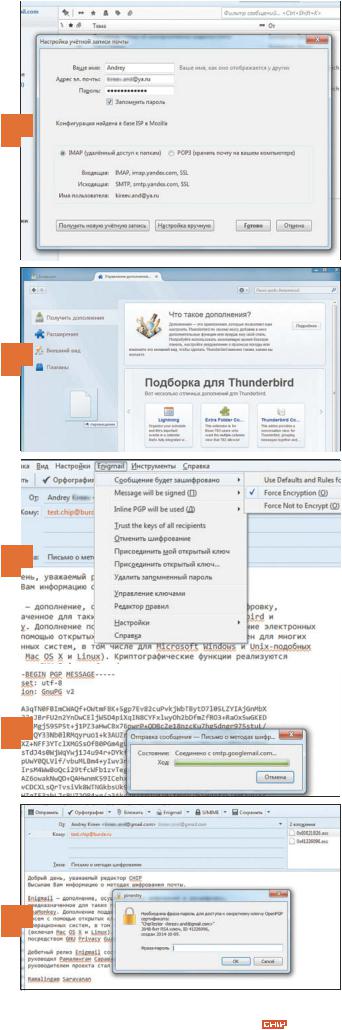
ПРАКТИКА Безопасность
ЗАЩИЩАЕМ
почтовую переписку 1
Методом, описанном на стр. 103, можно зашифровать и электронные письма. Для этого вам понадобится дополнение Enigmail к бесплатной почтовой программе Thunderbird. Благодаря ему надежное шифрование OpenPGP будет применяться напрямую к текстам писем и к их вложениям, которыми вы обмениваетесь с другими пользователями Enigmail.
1. Настраиваем Thunderbird
Установите программу Thunderbird с CHIP DVD и настройте в ней свою учетную почтовую запись. Если ваш ящик принадлежит к крупному провайдеру, достаточно сообщить «Мастеру настройки» свой электронный адрес и пароль, с помощью которого вы заходите в службу через веб-интерфейс.
2. Конфигурируем Enigmail
Распакуйте дополнение Enigmail 1.7 с CHIP DVD на Рабочий стол. В программе Thunderbird нажмите на клавишу «Alt» для вызова меню и пройдите к «Инструменты | Дополнения». Перетяните файл XPI на левую область Диспетчера дополнений и подтвердите установку. После перезапуска Thunderbird перейдите к настройке Enigmail. На вкладке «Отправка» выберите вариант «Convenient encryption setting».
3. Зашифрованные сообщения
Незакодированные письма вы привычным образом будете отправлять и принимать с помощью Thunderbird и через веб-интерфейс вашей почтовой службы. Если же необходимо послать зашифрованное письмо, попросите получателя послать вам его открытый ключ и импортируйте код в программу Kleopatra (см. стр. 103, этап 3). Для шифрования послания напишите его и при необходимости добавьте вложение. Теперь в окне «Создание сообщения» нажмите в верхнем меню на «Enigmail», где первые две записи покажут фактический статус шифрования и подписи (см. изображение 3а). Щелчком по рядом расположенной стрелке вы задаете безопасную или небезопасную отправку. К зашифрованным сообщениям необходимо также добавить свою подпись, чтобы получатель смог убедиться, что письмо создали именно вы. После этого Enigmail закодирует текст сообщения и вложение с помощью программы Gpg4win прежде, чем оно будет передано обычным образом через Thunderbird (скриншот 3b).
4. Получаем зашифрованное письмо
Тому, кто хочет отправить вам закодированные сообщения, также понадобится дополнение Enigmail (или другое, например, Claws Mail) и ваш открытый ключ. Его следует послать заранее в незащищенном письме. Для этого в окне создания сообщения нажмите на «Enigmail | Присоединить мой открытый ключ». Если вам пришло зашифрованное послание, Enigmail потребует ввести кодовую фразу.
2
3a
3b
4
104 |
01/2015 |
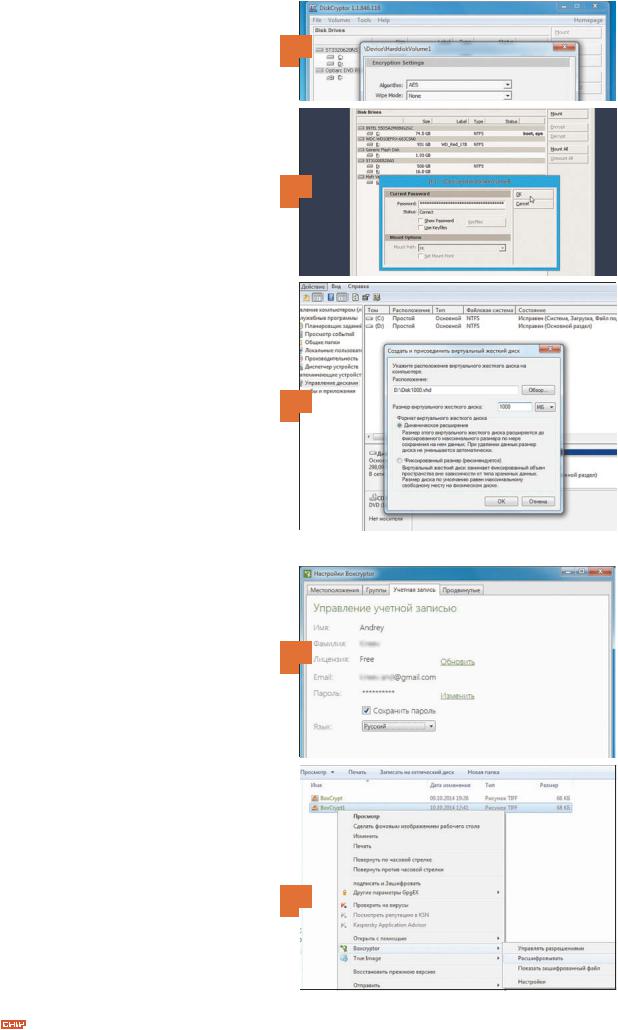
|
1 |
|
ОБЕСПЕЧИВАЕМ |
|
|
|
|
|
безопасность HDD |
|
|
USB-накопители и портативные жесткие диски иногда |
|
|
попадают и в чужие руки. Если же диски зашифровать, |
2 |
|
данные можно будет считать только после ввода пароля. |
|
|
1. Шифруем USB-накопитель |
|
|
Утилита с открытым кодом DiskCryptor зашифрует весь |
|
|
диск целиком. Для этого щелкните правой кнопкой мы- |
|
|
ши по накопителю в программе DiskCryptor, выберите |
|
|
функцию «Encrypt» и задайте надежный пароль. |
|
|
|
|
|
2. Использование защищенного носителя |
|
|
Проигнорируйте предложение Windows отформатировать |
|
|
диск. Запустите DiskCryptor, нажмите на диск, а затем на |
|
|
«Mount». Теперь вы можете пользоваться им обычным |
|
|
образом. Перед отключением щелкните по «Unmount». |
|
|
3. Добавляем контейнер TrueCrypt |
3 |
|
Откройте средство «Управление дисками Windows» (на- |
|
|
жмите «Win+R» и введите «diskmgmt.msc») и выберите |
|
|
«Действие | Создать виртуальный жесткий диск». Задайте |
|
|
расположение и размер диска. В «Управлении дисками» |
|
|
щелкните правой кнопкой мыши по новому диску и ини- |
|
|
циализируйте его. Создайте новый том и закодируйте его |
|
|
с помощью DiskCryptor. |
|
|
БЕЗОПАСНАЯ |
|
|
|
|
|
|
|
|
работа с облаком |
|
|
Провайдеры облачных сервисов, такие как Dropbox и |
1 |
|
Google, могут подсмотреть любую вашу информацию. |
|
|
Утилита BoxCryptor (на CHIP DVD) зашифрует данные |
|
|
до их загрузки в хранилища Dropbox или «Диск Google». |
|
|
Доступ к этим файлам будет только у вас. |
|
|
1. Настраиваем BoxCryptor |
|
|
Во время инсталлирования BoxCryptor создается вирту- |
|
|
|
|
|
альный жесткий диск, через который осуществляется |
|
|
шифрование. Согласитесь на установку драйвера. Чтобы |
|
|
к облачным данным могли получить доступ два компью- |
|
|
тера, необходимо создать учетную запись для BoxCryptor. |
|
|
2. Работа с BoxCryptor |
|
|
На диске BoxCryptor находятся ссылки к вашим облач- |
|
|
ным папкам. Только в том случае, когда вы обращаетесь к |
2 |
|
папкам через этот диск (в нашем примере он называется |
|
|
«X:»), в контекстном меню появляется запись BoxCryptor, |
|
|
позволяющая шифровать файлы и директории. Все в пределах этих папок шифруется автоматически. Если же открывать облачные папки через обычную файловую систему, вы увидите заголовки, однако сами файлы будут зашифрованы в формате BC.
01/2015 |
105 |

ПРАКТИКА Фотосоветы
1
ПОРТРЕТ в винтажном стиле
Спомощью пары приемов в Photoshop вы превратите обычный портрет
впроизведение искусства прошлой эпохи.
Пятидесятые годы прошлого века были золотым периодом рекламы. В то время в США возник особый визуальный язык, обозначающийся сегодня как стиль «винтаж». Чтобы придать изображению в Photoshop этот классический
облик, вам понадобится только подходящий портретный снимок. Не хотите делать фотографию самостоятельно? Тогда посетите известные микростоки (такие как, например, iStockphoto и Fotolia) и по ключевым словам «Vintage lady» найдите соответствующие портреты. Если же вы решили фотографировать сами — придется немного потрудиться и проявить креативное мышление. В первую очередь, оденьте модель в стиле пятидесятых: скажем, в пышную нижнюю юбку или платье-карандаш. Не забудьте также про тематические аксессуары — они добавят гармонию вашей композиции.
Не нужно слепо следовать инструкциям
Для создания действительно стоящего изображения вам потребуется внести в него собственную нотку. Для этого вы можете не только поэкспериментировать с различными фонами и освещением в студии, но и воспользоваться графическим редактором. 
Как это сделать 1. Подготавливаем портрет и фон
Создайте новый документ и заполните его серым цветом (параметр: #9A9A9A). Затем загрузите снимок модели, вырежьте ее фигуру и скопируйте на фон в качестве нового слоя. Создайте еще один слой и закрасьте модель крупной жесткой черной кистью. Установите параметр «Непрозрачность» этого слоя на «21%», а режим наложения поменяйте на «Перекрытие».
ФОТО: WavebreakmediaMicro/Fotolia.com
106 |
01/2015 |
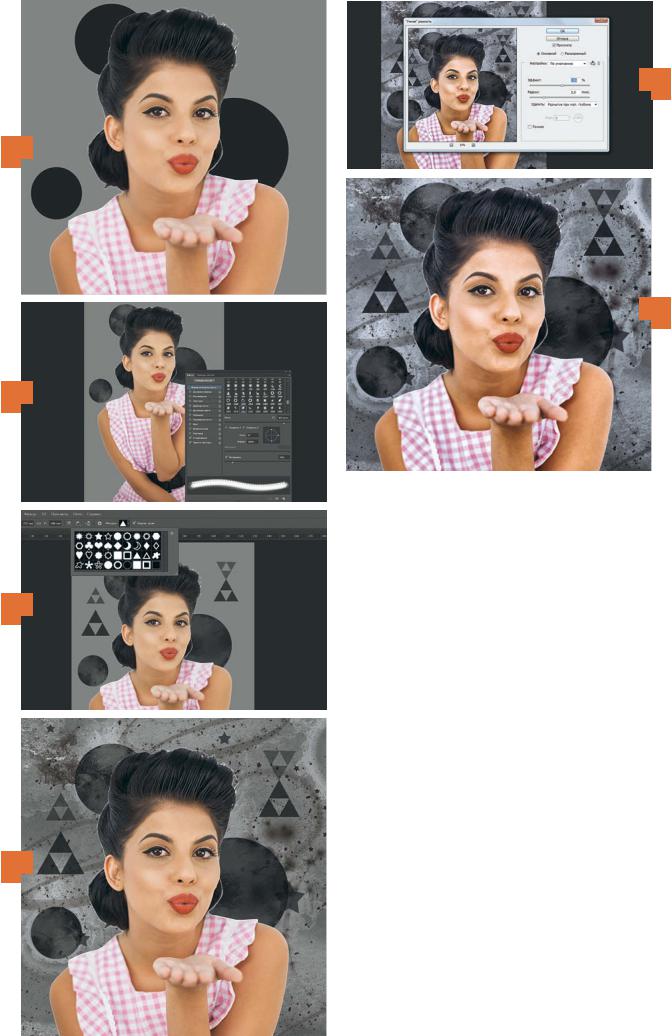
6
2
6
3
2. Добавляем круги
На новом слое вызовите на панели слева инструмент «Прямоугольная область», выберите «Овальная область» и нарисуйте с ее помощью несколько черных кругов. Теперь перетяните этот слой под слой с изображением модели и измените «Непрозрачность» на «73%».
3. Гранжевые кисти
4 На сайте deviantart.com сделайте запрос по ключевому слову «Grunge Brushes». Загрузите понравившийся набор кистей, затем распакуйте файл ZIP и скопируйте из него файл ABR в папку Program Files\Adobe\Photoshop\Presets\ Brushes. Теперь аккуратно закрасьте сделанные круги с помощью гранжевой кисти.
4. Добавляем треугольники
Вызовите инструмент «Прямоугольник», выберите опцию «Произвольная фигура», а затем на панели меню выберите форму треугольника. Нарисуйте несколько фигур и соедините их с различными формами. Также вы можете добавлять и другие фигуры из списка.
5. Изменяем фон
Создайте новый слой и выберите из набора одну из гран- 5 жевых кистей. Установите непрозрачность кисти на «70%», а в качестве цвета выберите значение «3D322F». Теперь перетяните этот слой под слой с изображением модели и
нарисуйте пару клякс и мазков на изображении.
6. Последние штрихи
В завершение мы изменяем тональность изображения на более холодную, а саму модель делаем более выразительной с помощью инструмента «Умная резкость».
107
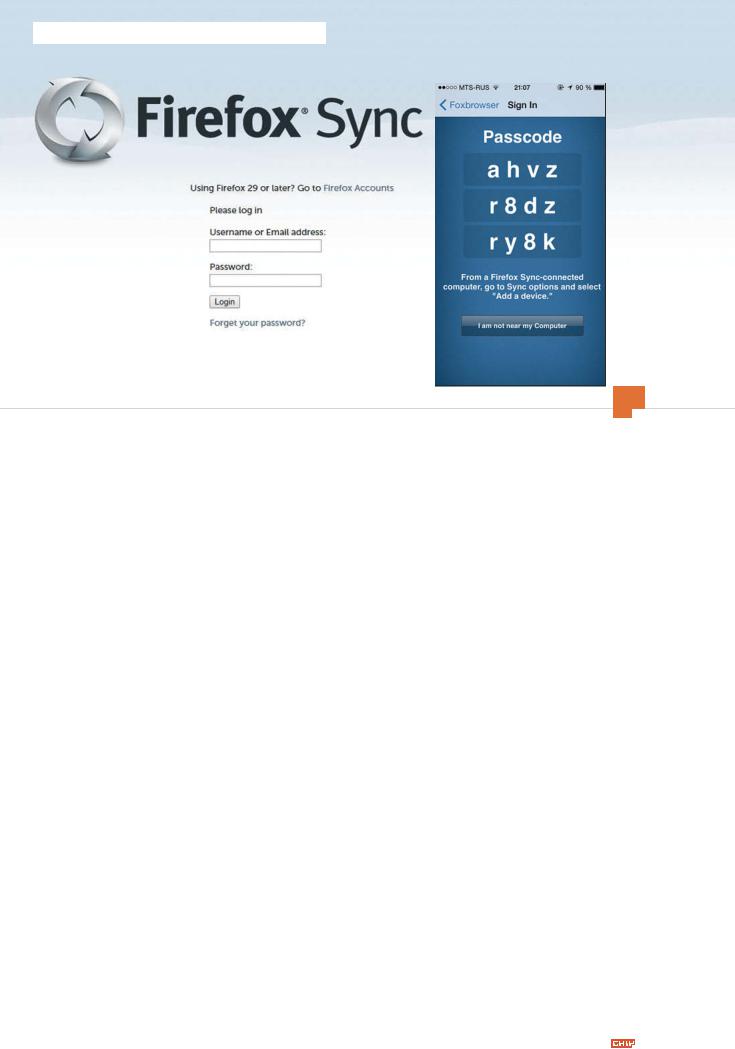
ПРАКТИКА Мобильные браузеры
1
Firefox и Apple iOS: объединяем закладки
Политика Apple не позволяет устанавливать браузер Firefox на свои мобильные устройства. Ниже мы расскажем, как инсталлировать альтернативные решения и синхронизировать закладки на гаджете с ПК.
Ограничения Apple не позволяют нам портировать текущую версию Firefox на устройства под управлением iOS. «Мы изыскиваем новые способы по созданию Firefox для iOS, но не имеем определенных планов по его выпуску», — сооб-
щает поддержка компании Mozilla. Однако существуют неплохие компромиссные решения, восполняющие этот недостаток. Ниже мы про них расскажем.
Альтернативные браузеры
Простейшим вариантом является использование браузера Foxbrowser, который доступен в магазине AppStore. Он использует функцию импорта закладок и истории страниц Firefox и не требует никаких дополнительных аккаунтов. Foxbrowser переносит закладки и вкладки из Firefox на вашем ПК или ноутбуке в iPhone (шаги 1–3), однако не поддерживает синхронизацию между смартфоном и ПК. Тем пользователям, которым необходима двухсторонняя синхронизация, следует обратить внимание на браузер Mercury, доступный в AppStore (шаги 4–6).
Синхронизация закладок через iCloud
Обязательным условием синхронизации закладок через iCloud является установленный на ПК iCloud вер-
сии 3.0 и выше. Выберите в панели управления желаемый вид синхронизации (настройка описана в этапах 7 и 8), затем перезапустите Firefox. Включенное расширение можно найти в браузере — в пункте «Дополнительно/Расширения». Синхронизация осуществляется автоматически и в обоих направлениях. Некоторые папки и закладки после этого дублируются. Их придется удалить вручную. Однако будьте внимательны: удаленные элементы исчезают на всех устройствах. Закладки, сохраненные в сервисе iCloud, доступны для всех устройств под управлением iOS. Для доступа к закладкам в пункте «Настройки» вашего iOS-устройства выберите iCloud и затем Safari. 
Как это сделать 1. Подготовка синхронизации
Установите бесплатное приложение Foxbrowser из магазина приложений App Store на ваш iPhone/iPad/iPod Touch, после запуска нажмите кнопку «I have a Sync account» («У меня есть аккаунт синхронизации»). Затем на экране устройства автоматически сгенерируется случайный пароль, который позднее вы введете в браузере вашего компьютера. Для этого вам понадобится Mozilla Firefox версии 29 и выше.
ФОТО: компании-производители
108 |
01/2015 |
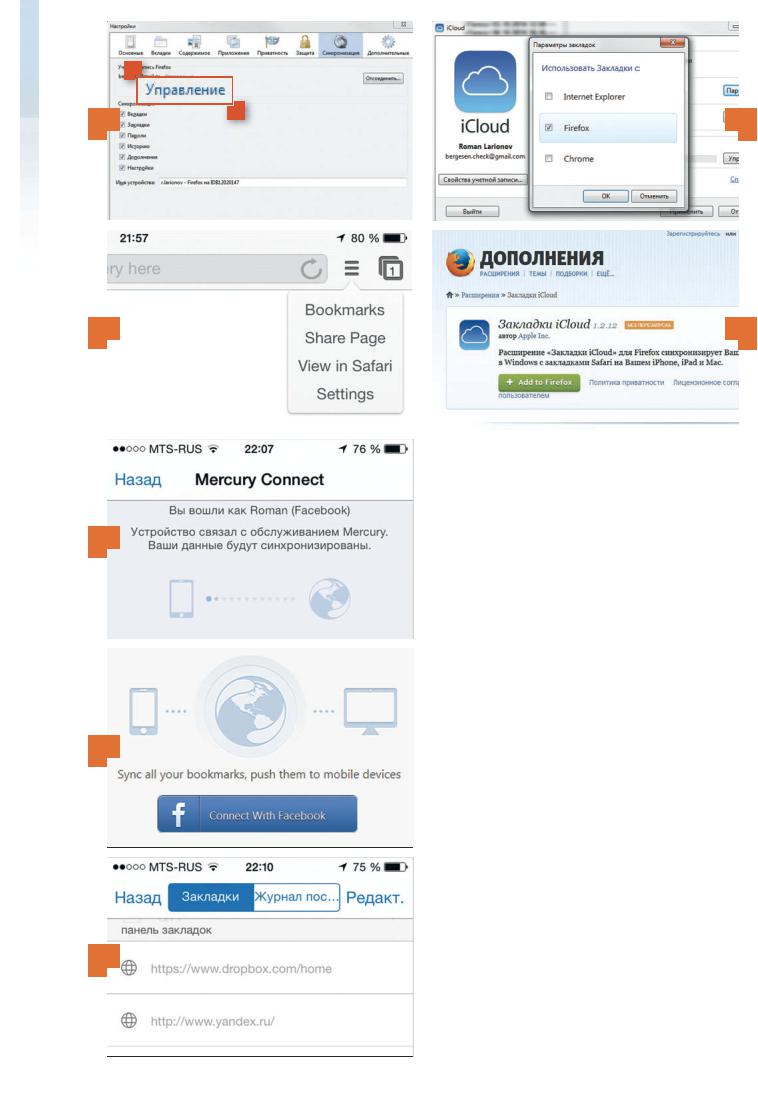
2 |
|
|
|
7 |
|
|
|
|
|
3 |
|
|
|
8 |
|
|
|
|
|
4
5
6
2. Подключение
В Firefox на ПК выберите пункт «Настройки» и перейдите во вкладку «Синхронизация». В ней перейдите по ссылке «Управление» и введите указанный код приложения.
3. Браузер Foxbrowser
Foxbrowser импортирует все закладки из Firefox, после чего будет показывать ваши любимые веб-страницы в меню быстрого выбора.
4. Запуск Mercury Сonnect
Установите на iOS-устройство Mercury Browser, кликните по символу меню и нажмите «Настройки». Выберите Mercury Connect и зарегистрируйтесь, например, с помощью аккаунта Facebook.
5. «Объединение» Firefox и Mercury
С помощью Firefox откройте на ПК страницу mercurybrowser.com/extensions.html и установите расширение. Затем щелкните по символу Mercury справа от адресной строки браузера и пройдите авторизацию.
6. Использование закладок
В iOS-приложении Mercury нажмите внизу на символ закладок — все ваши данные теперь доступны. Изменения моментально синхронизируются с Firefox на ПК.
7. Правильная настройка iCloud
Для синхронизации также потребуется iCloud для Windows (версии 3.0 и выше). В меню управления приложения нажмите кнопку «Параметры» рядом с разделом вкладки, выберите там Firefox и кликните ОК.
8. Установка дополнения Firefox
После этого на автоматически загруженной странице «Дополнения Firefox» подтвердите действие кнопкой «Принять и установить» и следуйте указаниям.
109
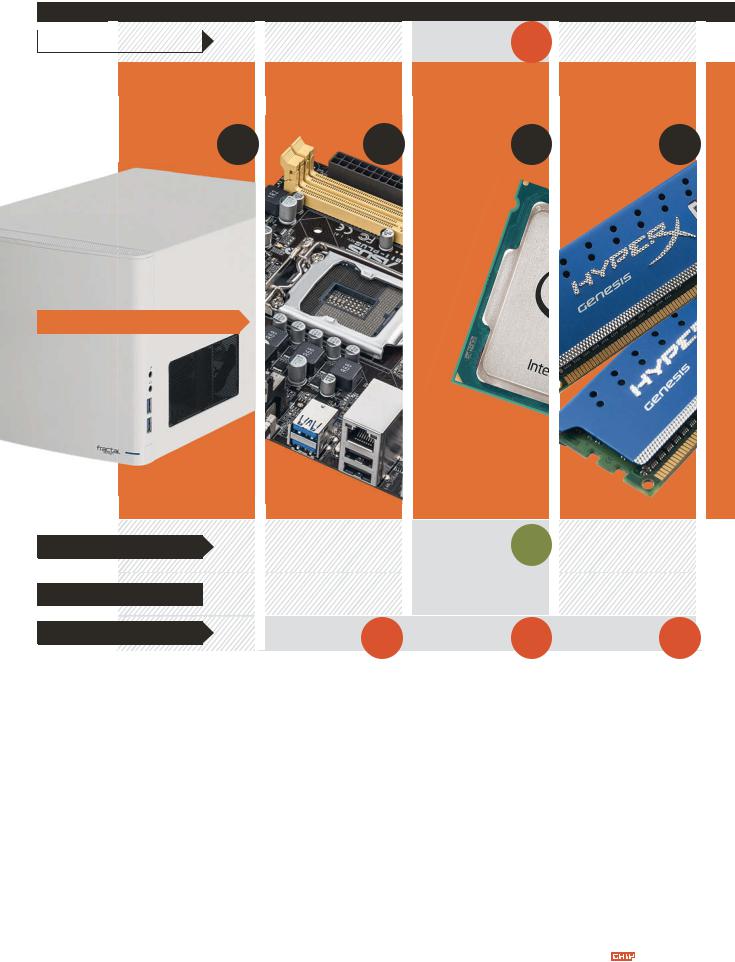
ПРАКТИКА Собираем компьютер
КОРПУС |
+ СИСТЕМНАЯ ПЛАТА + |
ПРОЦЕССОР |
+ |
ПАМЯТЬ |
+ |
|
|
|
|
Более мощный CPU |
8200 |
|
|
Высокая производительность |
|
|
|
|
||
|
|
Intel Core i5-4460, |
|
|
||
|
|
руб./2500 |
|
|
||
|
|
4x 3,2 ГГц |
|
|
||
|
|
|
грн. |
|
|
|
|
|
|
TDP — 84 Вт |
|
|
|
|
|
|
|
|
|
|
Fractal Design Node 304 |
Intel Socket 1150 |
Intel Core i3-4150, |
|
Kingston HyperX Genesis 8 Гбайт, |
|
|
|
|
ASUS H81I-Plus |
3,5 ГГц (box) |
|
DDR3 1600 МГц |
|
|
|
|
TDP — 54 Вт |
|
|
|
|
4500 руб./ |
3500 руб./ |
|
5200 руб./ |
4000 руб./ |
|
|
1700 грн. |
1600 грн. |
|
2300 грн. |
1200 грн. |
|
Идеальный мини-ПК по версии CHIP
Универсальное решение
Для последующего апгрейда 
Двуядерный чип |
|
Intel Pentium G3220 |
3000 руб./ |
TDP — 54 Вт |
1000 грн. |
|
Система на базе AMD
ASRock FM2A88X-ITX+ |
|
Процессор (APU) |
|
ОЗУ с высокой частотой |
4500 руб./ |
с сокетом AMD FM2+ |
4200 руб./ |
AMD A10-7850K |
6500 руб./ |
Kingston HyperXPredator |
|
|
1800 грн. |
TDP — 95 Вт |
3000 грн. |
Kit 8 Гбайт, DDR3-2400 |
1300 грн. |
Идеальный мини-ПК
Компактные размеры, малый шум, отличный запас мощности — мы расскажем, как собрать быстрый мини-ПК на разный вкус и кошелек.
110 |
01/2015 |
