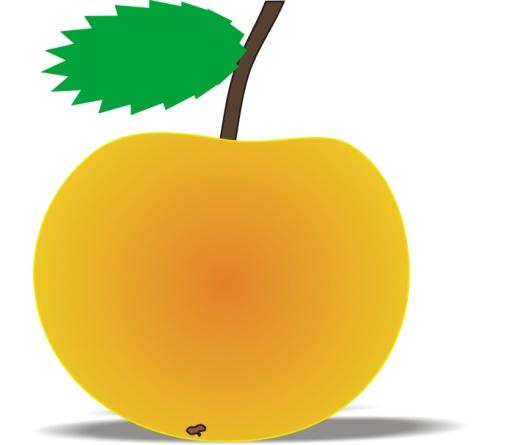Лабораторная работа по CorelDRAW
.doc
Практическая работа. Создание простейших рисунков в CorelDraw
Задание 1. С помощью инструментов Прямоугольник, Эллипс, Основные фигуры изобразите иконки кнопок инструментальной панели CorelDraw (толщина линий – 1 мм).
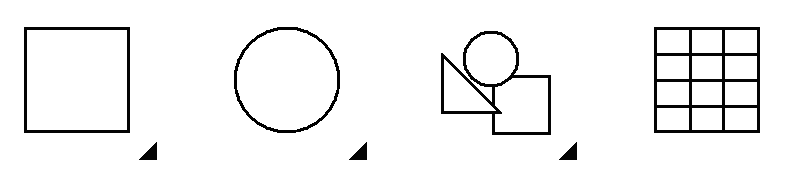
Задание 2. С помощью инструментов Прямоугольник и Основные фигуры создайте контурные рисунки флагов (толщина линий – 0,5 мм).
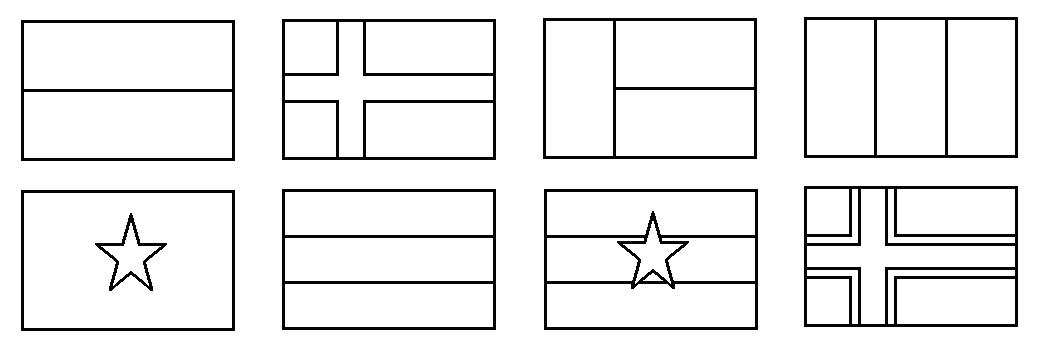
Рекомендации. Все флаги должны быть одного размера, расположены в рядах на одном уровне и на одинаковом расстоянии друг от друга. Флаги скандинавских стран с крестами (второй в первом ряду и четвертый во втором) выполнены с помощью маленьких прямоугольников, наложенных на фоновый прямоугольник флага, а не с помощью фигуры Крест.
Задание 3. С помощью инструментов Прямоугольник, Эллипс, Основные фигуры создайте контурные рисунки дорожных знаков (толщина линий – 0,75 мм).
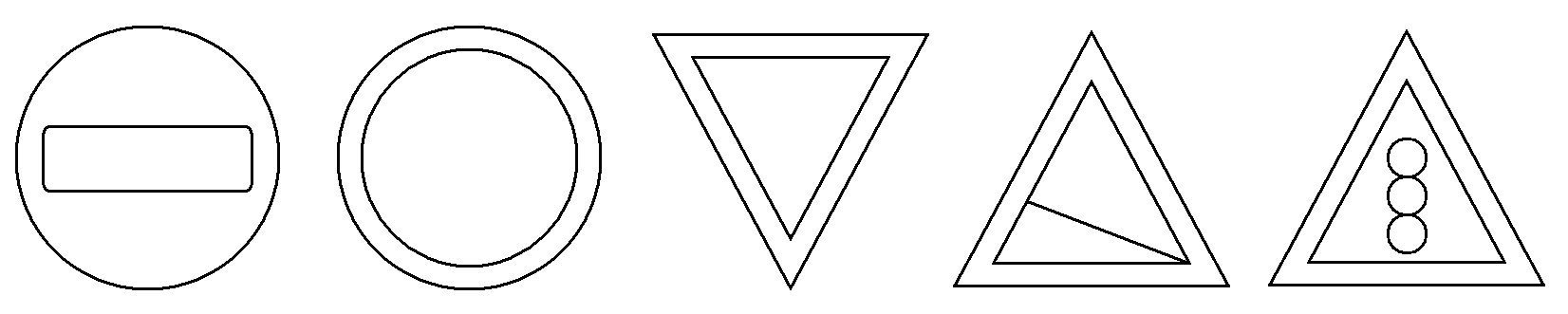
Практическая работа. Закраска объектов в CorelDraw
Задание 1. Нарисуйте и раскрасьте светофоры по одному из предложенных образцов.
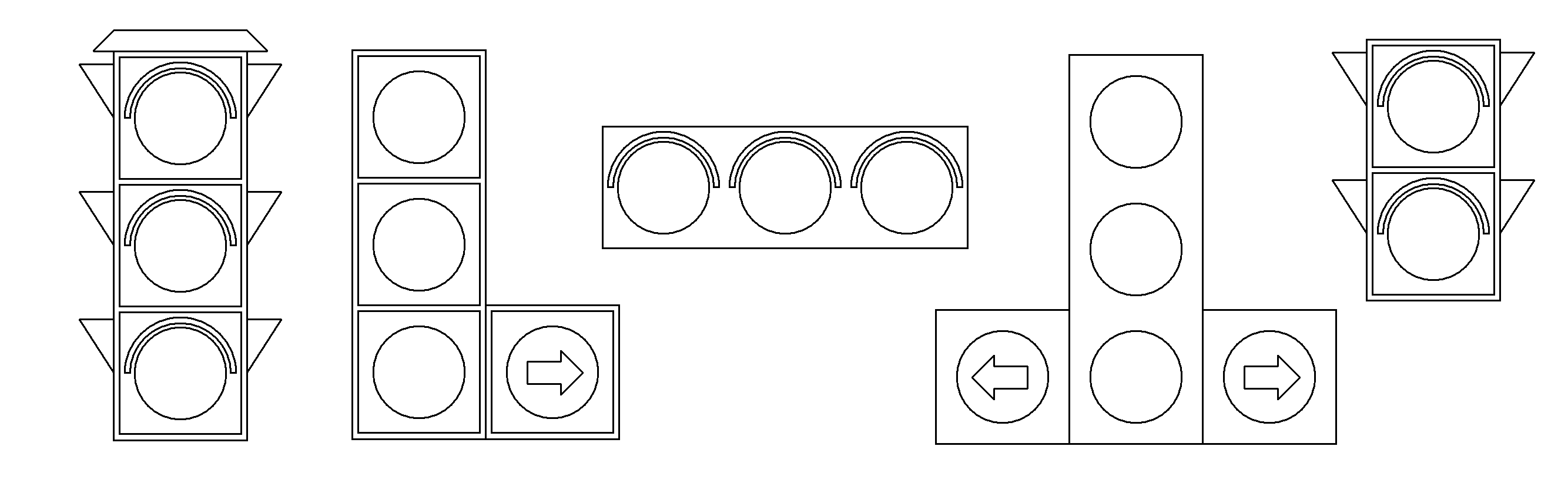
Задание 2. Нарисуйте шаростержневые модели молекул химических веществ.
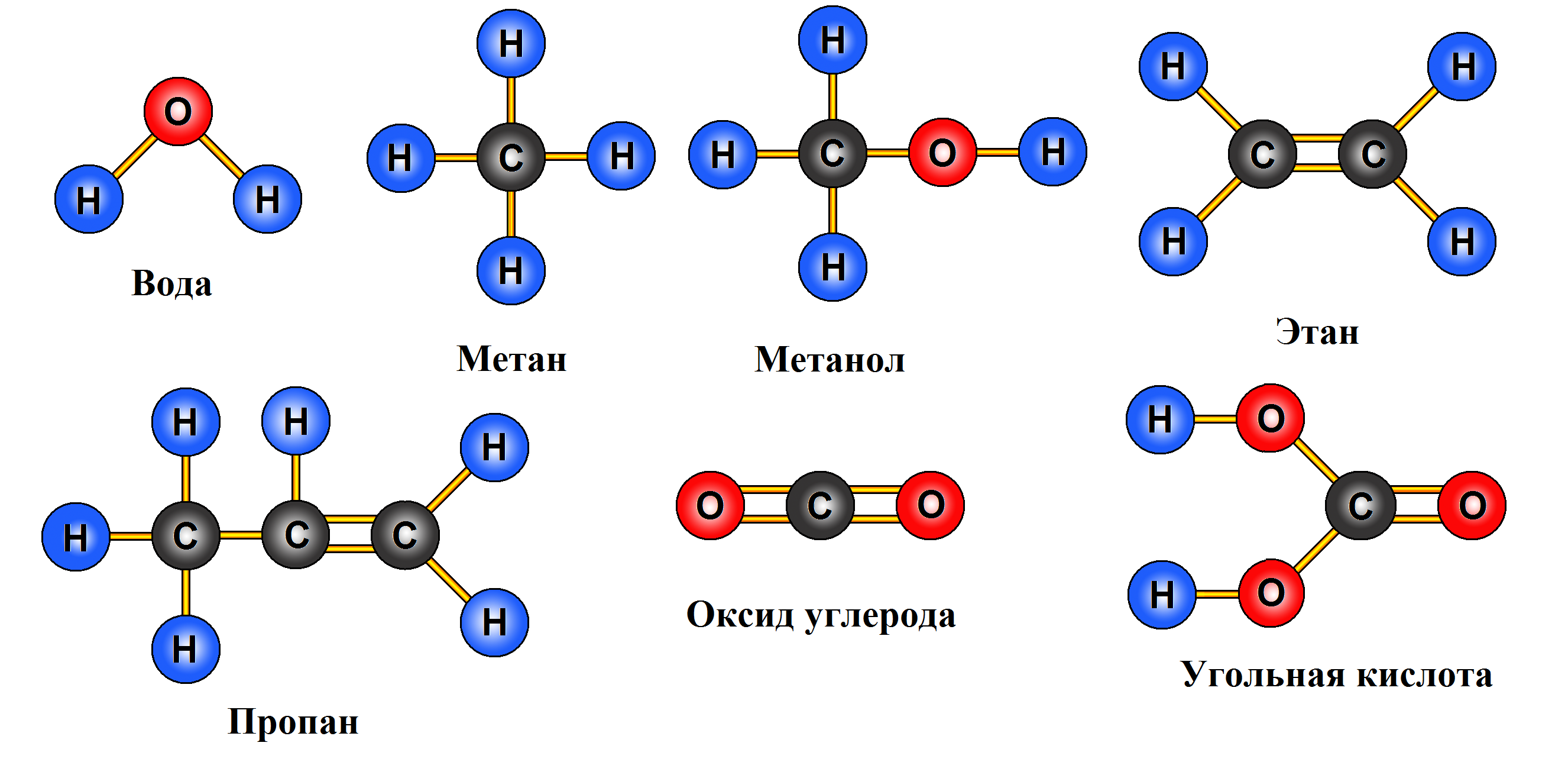
Рекомендации. При изображении в цвете атом водорода (H) обычно обозначают светло-голубым цветом, углерода (C) – серым, кислорода (O) – красным.
Задание 3. Нарисуйте детскую пирамидку из разноцветных цилиндров, объемность которых изображена градиентной заливкой.

Практическая работа. Использование кривых линий и ломаных
Задание 1. Используя инструмент Freehand (Свободная форма), нарисуйте следующие рисунки. Откорректируйте рисунки с помощью инструмента Shape (Форма).
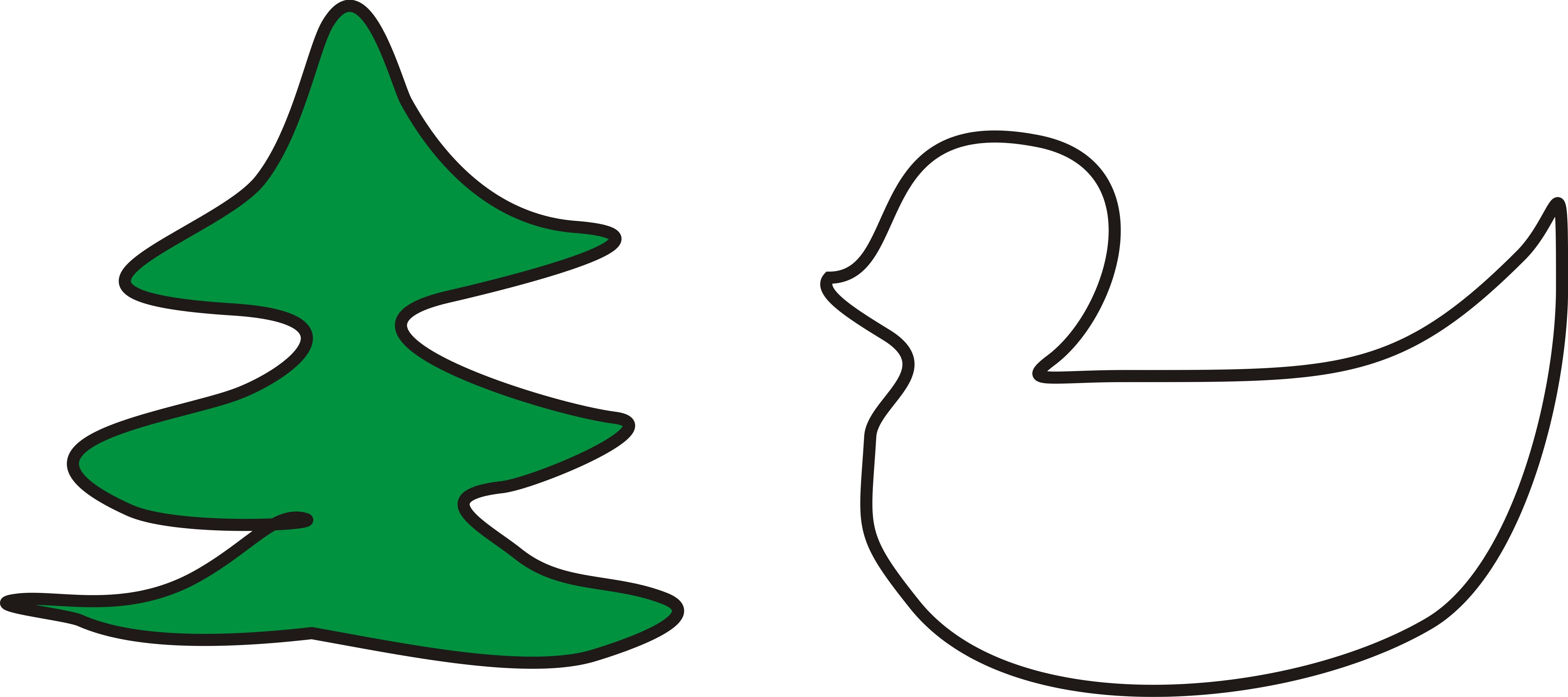
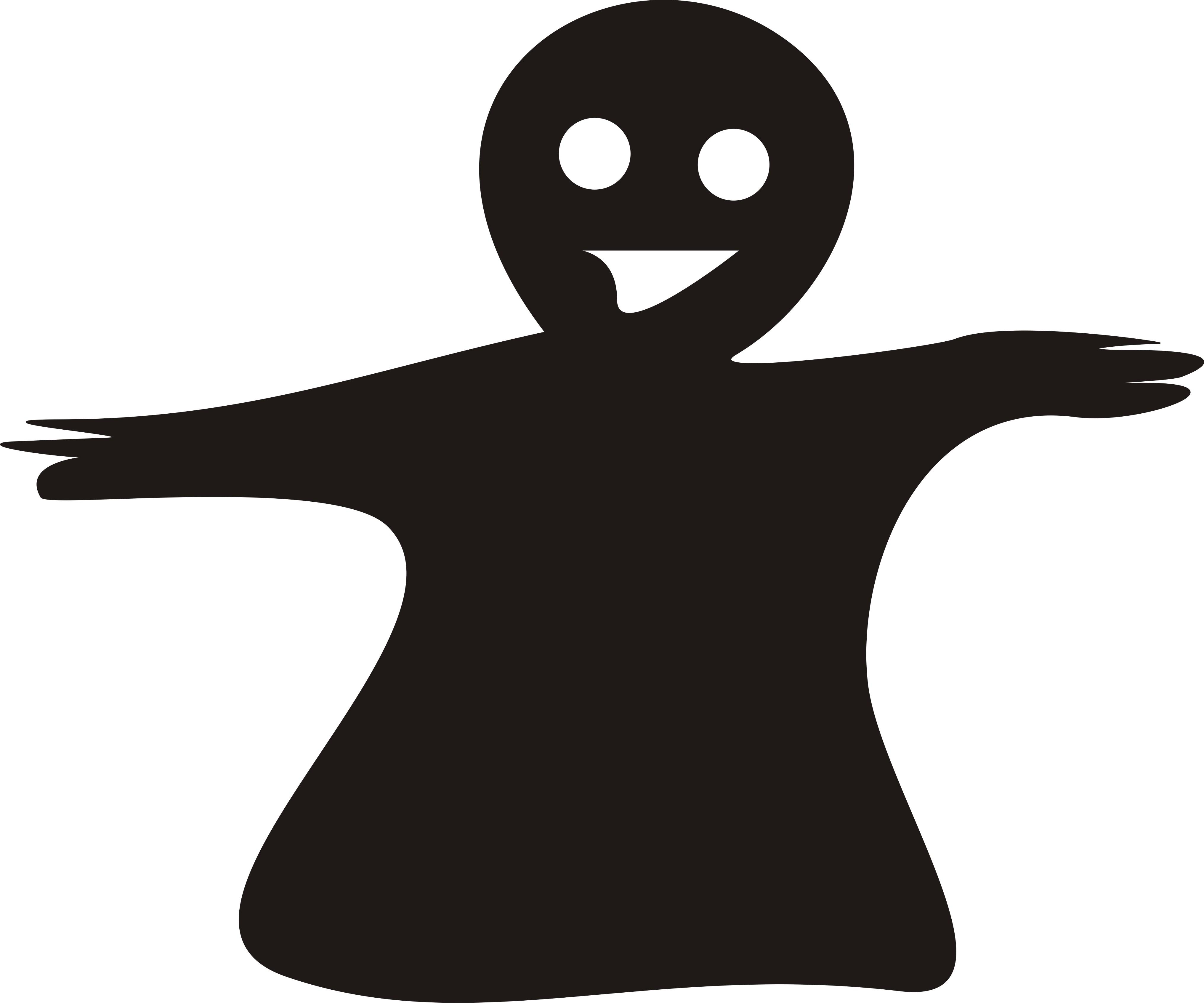
Задание 2. Используя инструмент Polyline (Ломаная линия), нарисуйте следующие рисунки.

Задание 3. Используя инструмент Artistic Media (Художественное оформление), создайте художественные эффекты в разных режимах.
Режим Brush (Кисть)
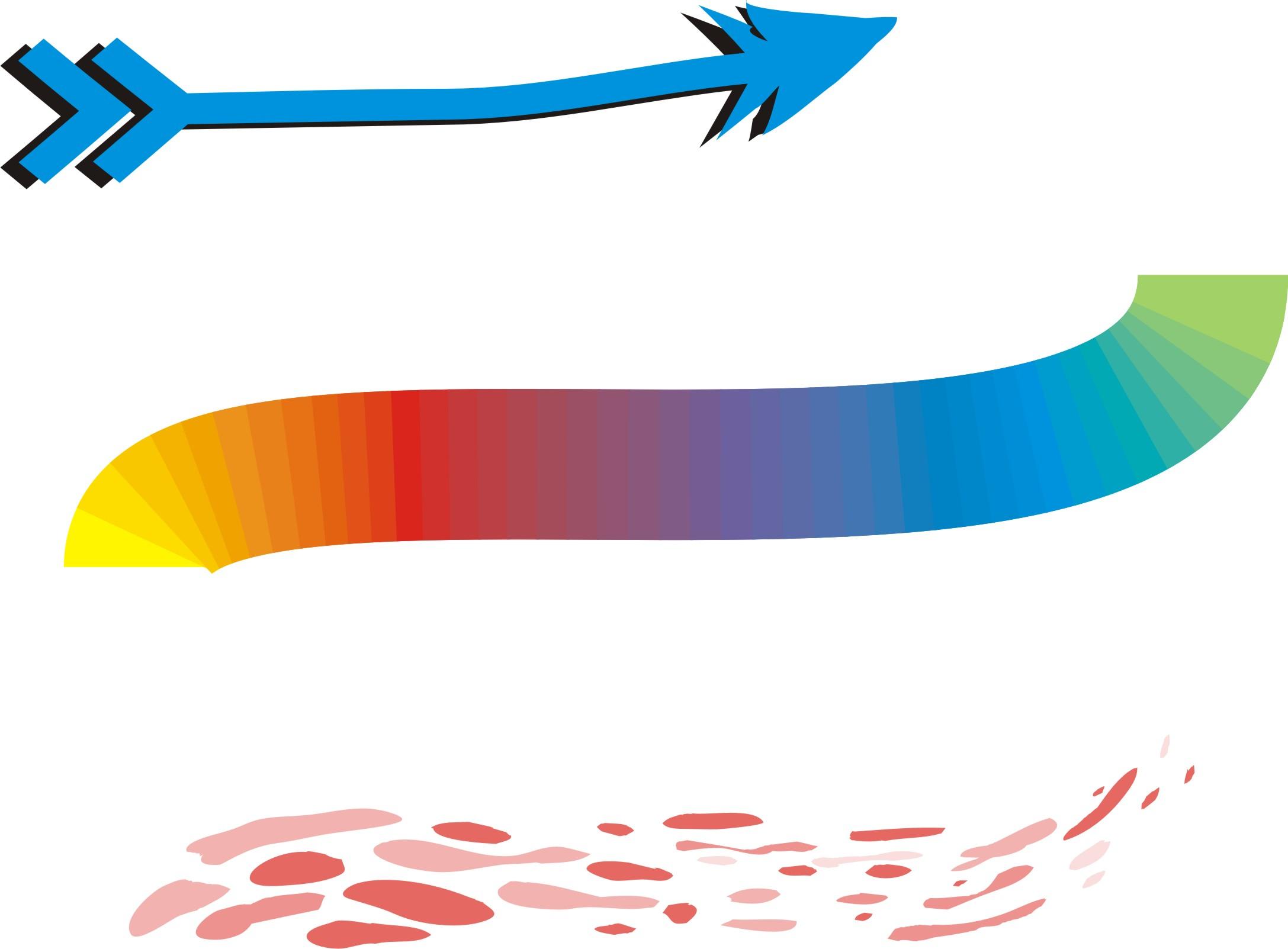
Режим Sprayer (Распылитель)
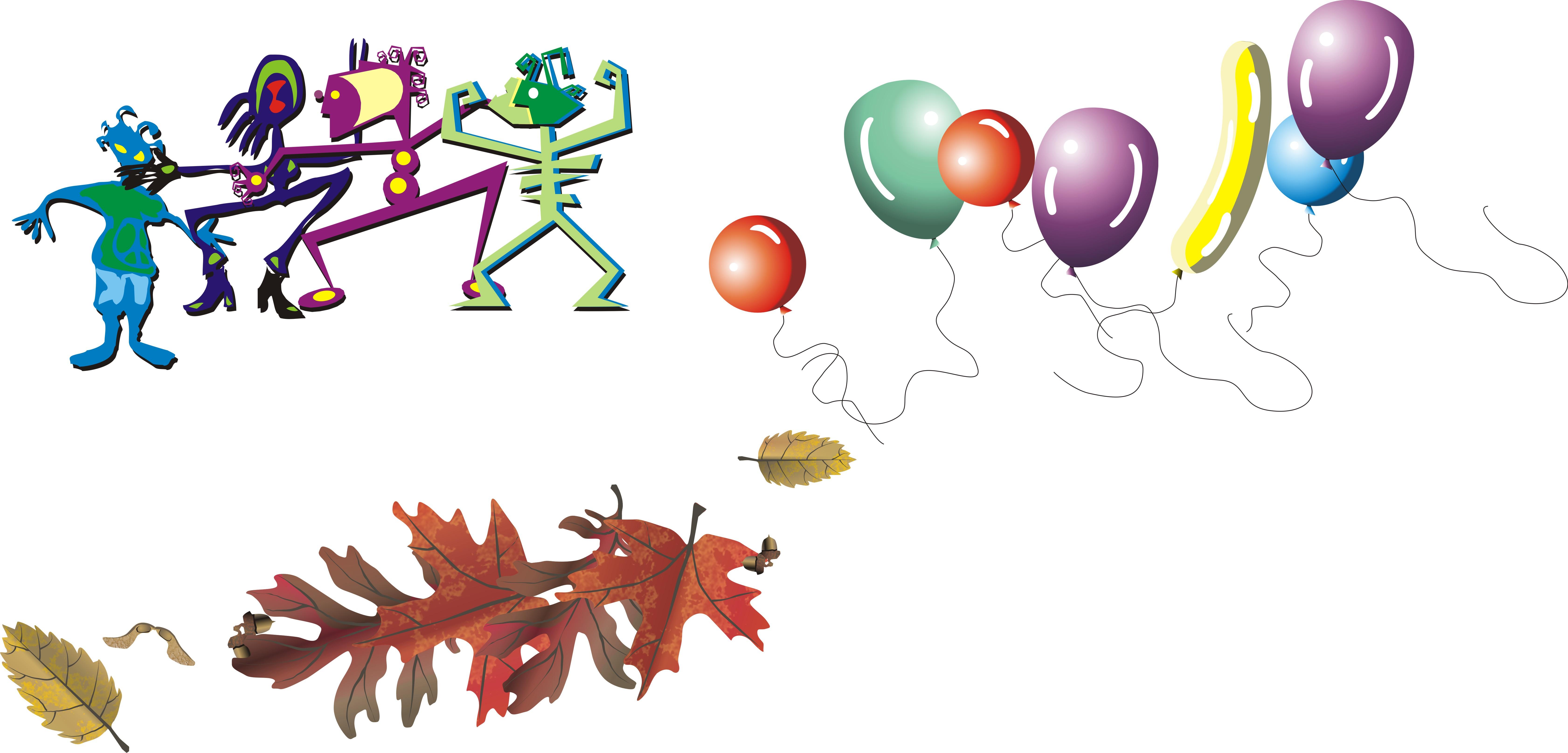
Практическая работа. Упорядочивание, выравнивание и группировка объектов
Задание 1. Нарисовать шахматные фигуры, представленные на рисунке
-
Н
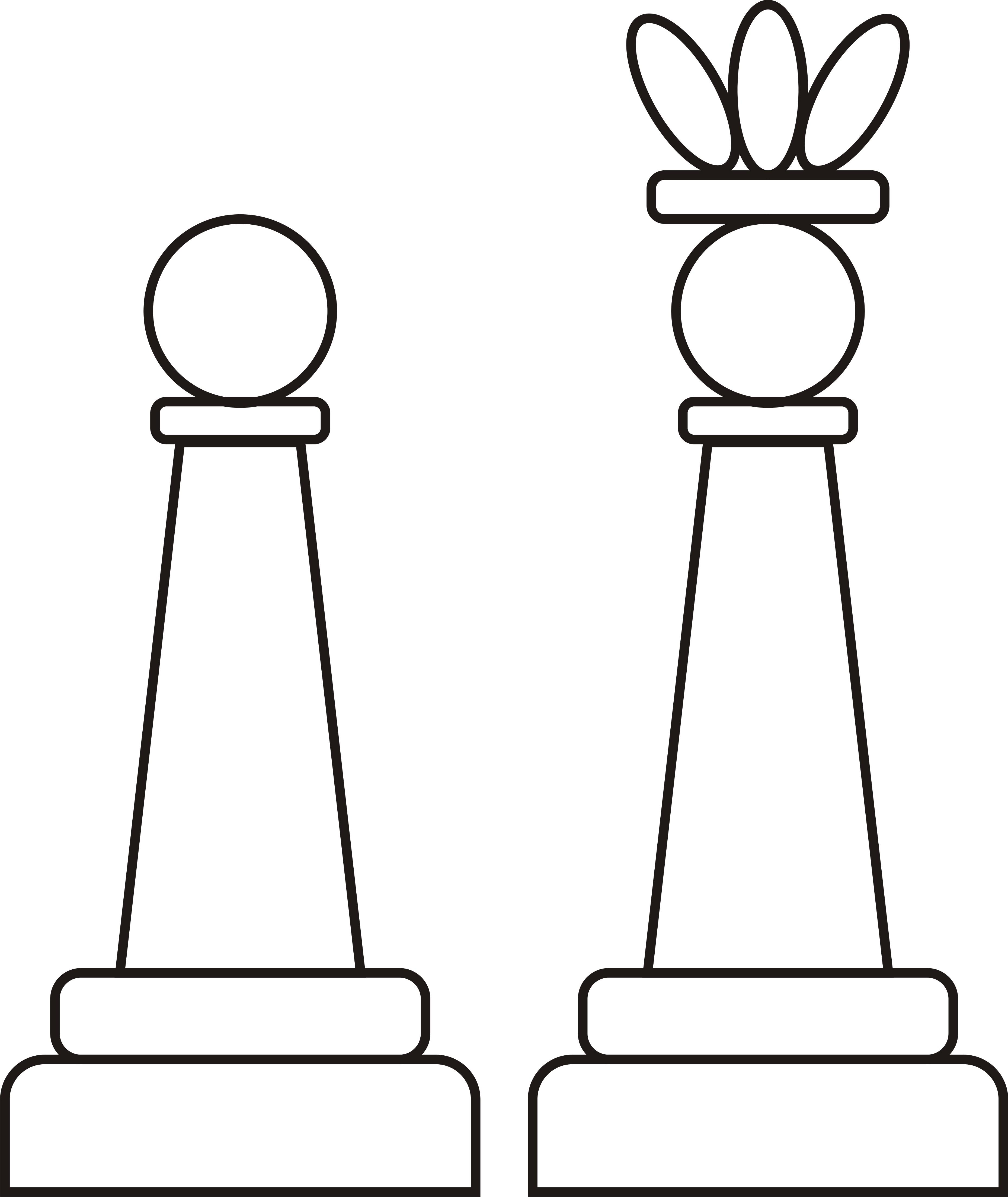 арисуйте
нижний прямоугольник, скруглите верхние
углы. В поля скругления верхних углов
введите значение 60.
арисуйте
нижний прямоугольник, скруглите верхние
углы. В поля скругления верхних углов
введите значение 60. -
Над созданным прямоугольником нарисуйте еще один прямоугольник, скруглите все его углы. В поля скругления верхних углов введите значение 60.
-
Активизируйте инструмент Basic Shapes (Основные фигуры), на панели свойств выберите трапецию и нарисуйте ее над прямоугольником.
-
Над трапецией создайте изображение прямоугольника с углами скругления 60.
-
Над прямоугольником нарисуйте окружность.
-
Выровняйте по горизонтали все элементы фигуры. Сначала выделите их инструментом Pick(Указатель) с зажатой клавишей Shift. Выполните команды: Arrange (Упорядочить) Align and Distribute (Выровнять и распределить) Align Centers Vertically (По центру по вертикали).
-
Сгруппируйте все элементы фигуры Arrange Group.
-
Преобразуйте изображение пешки на изображение короля. Над головой пешки постройте еще один прямоугольник со скругленными углами. Для рисования короны создайте эллипс, скопируйте его 2 раза. Для двух эллипсов использовать преобразование Поворот (30).
З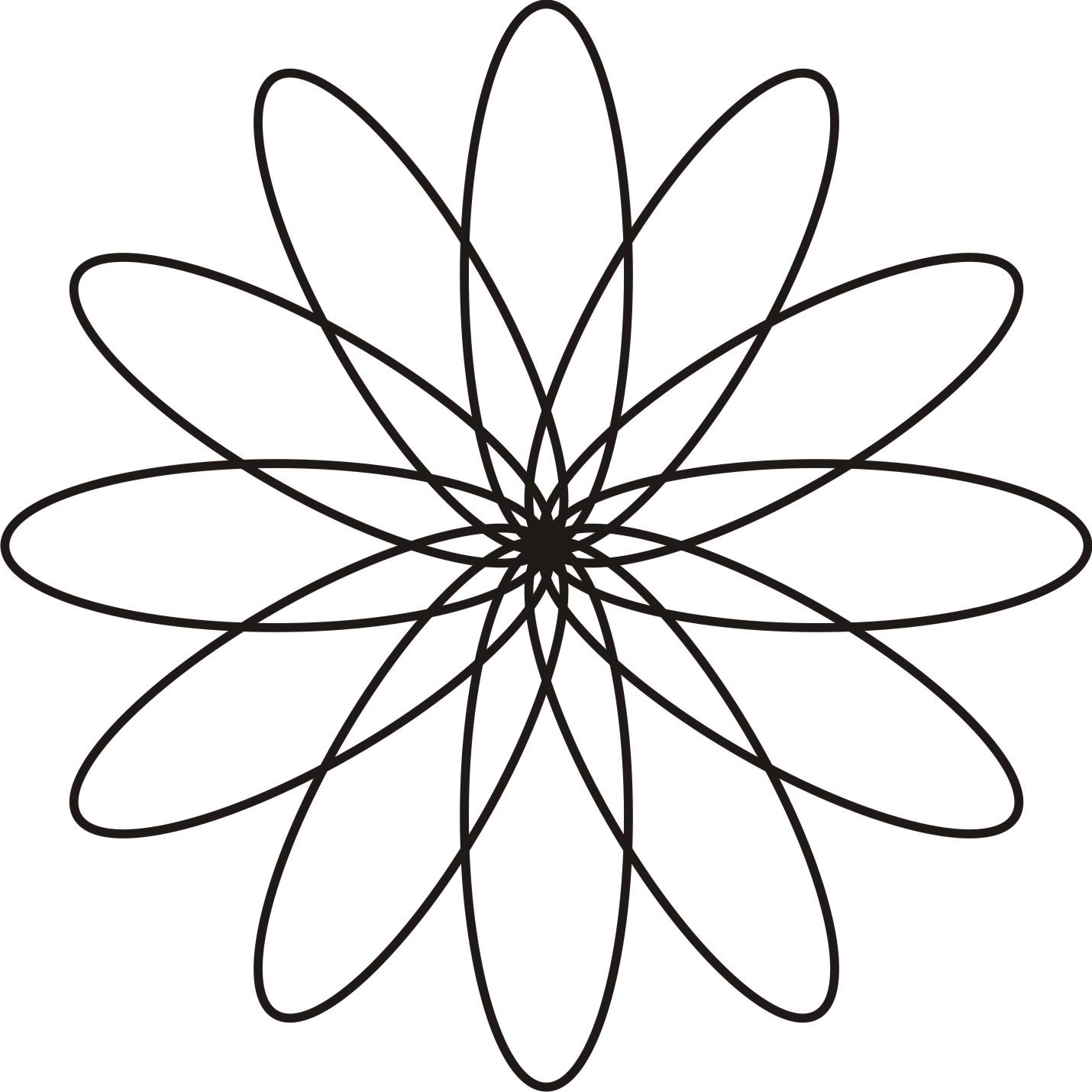 адание
2. Нарисуйте
цветок, изображенный на рисунке.
адание
2. Нарисуйте
цветок, изображенный на рисунке.
-
Нарисуйте небольшой эллипс.
-
Дважды щелкните объект инструментом Pick(Указатель). Около объекта появятся двунаправленные стрелки.
-
П
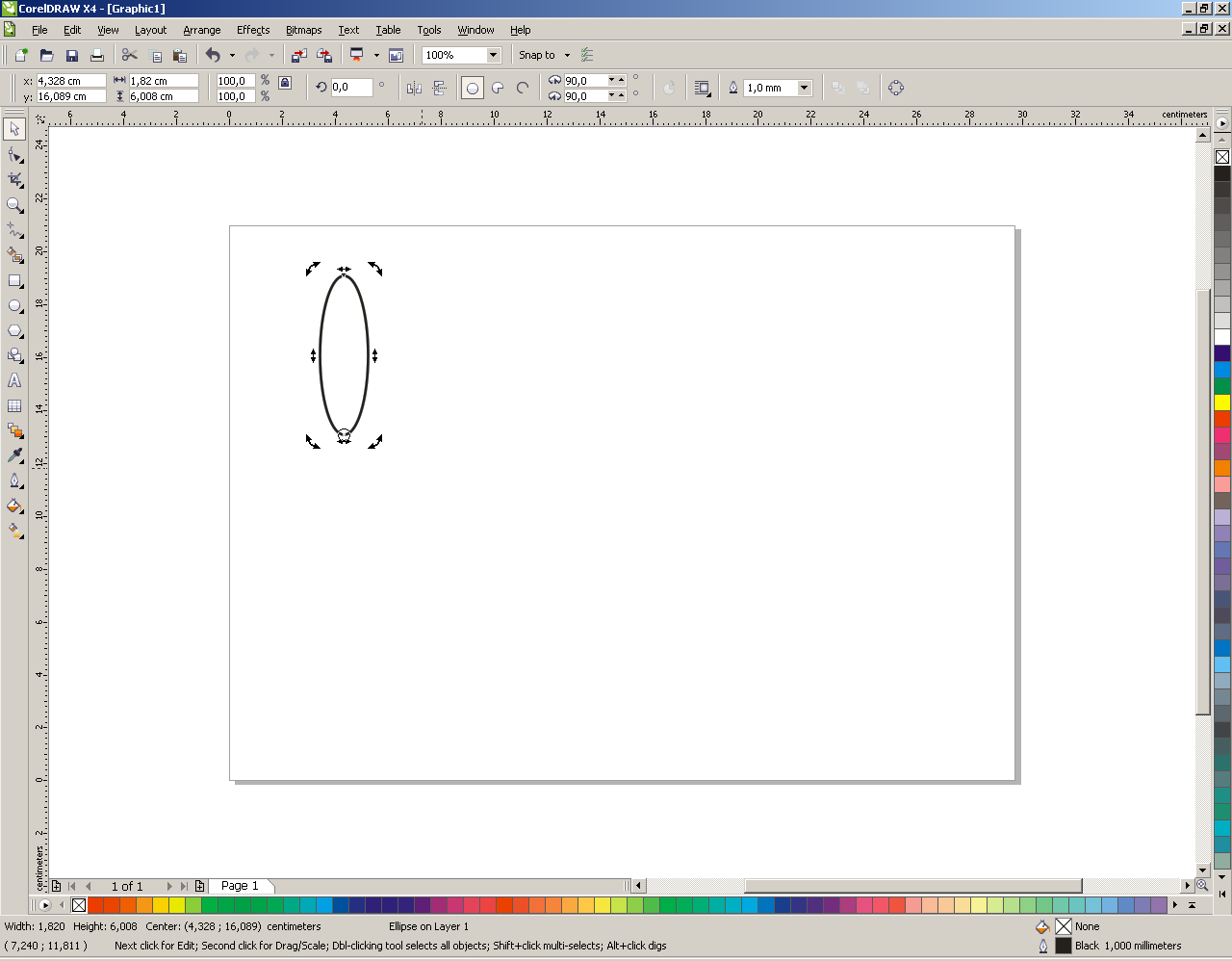 еретяните
центр вращения эллипса с центра на
нижнюю часть эллипса.
еретяните
центр вращения эллипса с центра на
нижнюю часть эллипса.
-
Выполните команды Arrange (Упорядочить) Transformations (Преобразование) Rotate (Поворот). В окне справа введите в поле Angle (Угол) значение угла поворота - 30. Щелкните кнопку Apply To Duplicate (Применить для дубликата).

Задание 3. Нарисуйте снеговика, такого как на рисунке.
-
Нарисуйте шесть окружностей разных размеров, постройте из них изображение снеговика. Разместите окружности так, чтобы они пересекались.
-
Выделите все объекты и выполните команды: Arrange (Упорядочить) Shaping (Формирование) Weld (Объединение). Результат выполнения этой операции имеет вид:
3 .
Дорисуйте необходимые детали.
.
Дорисуйте необходимые детали.
4. Раскрасьте снеговика, подбирая цвета по вашему усмотрению.
Практическая работа. Использование графических эффектов
З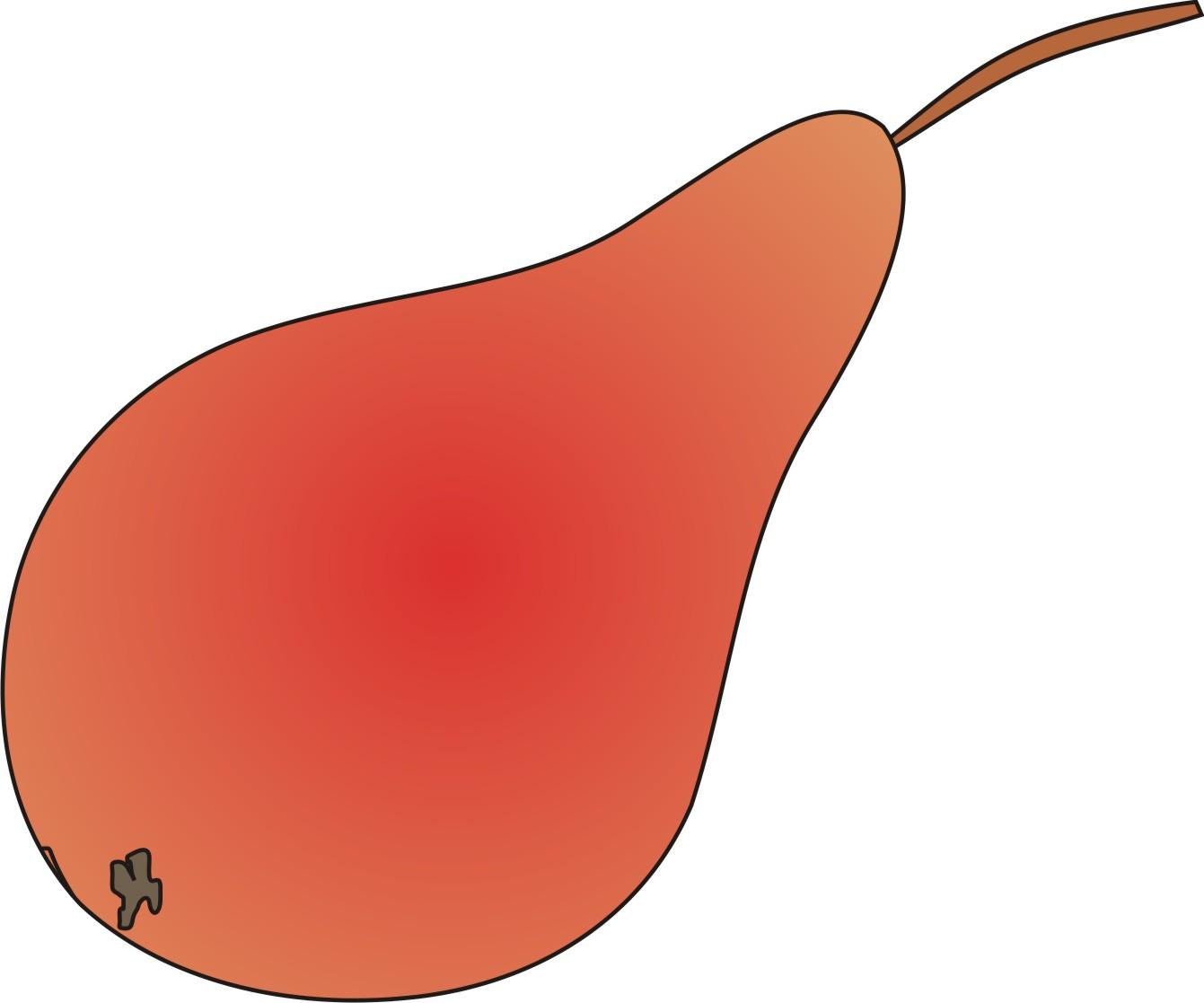 адание
1. Нарисовать
грушу, представленную на рисунке.
адание
1. Нарисовать
грушу, представленную на рисунке.
-
Нарисуйте эллипс и выделите его.
-
С помощью инструмента Envelope (Оболочка) придайте эллипсу грушевидную форму.
-
Н
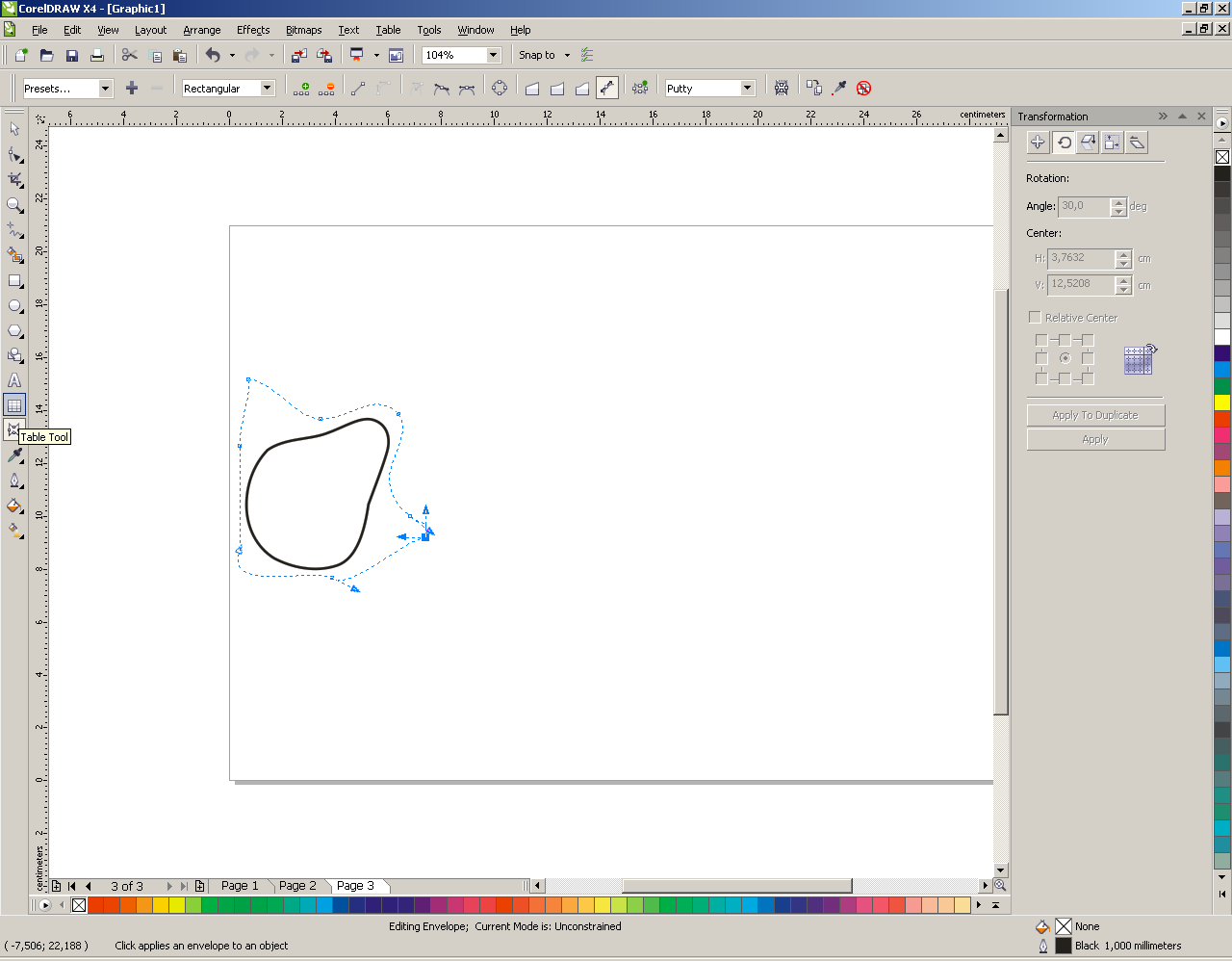 арисуйте
прямоугольник. Не снимая выделения
прямоугольника, активизируйте
инструмента Envelope
(Оболочка) и преобразуйте прямоугольник,
чтобы получить черешок груши.
арисуйте
прямоугольник. Не снимая выделения
прямоугольника, активизируйте
инструмента Envelope
(Оболочка) и преобразуйте прямоугольник,
чтобы получить черешок груши. -
Примените к груше градиентную заливку. Выбрать тип заливки Radial (Радиальная) и установить два цвета градиентного перетекания: светло-коричневый и темно-желтый.
-
Выполните заливку черешка и переместите его к изображению груши. Расположите черешок позади груши (Arrange Order To Back of Page).
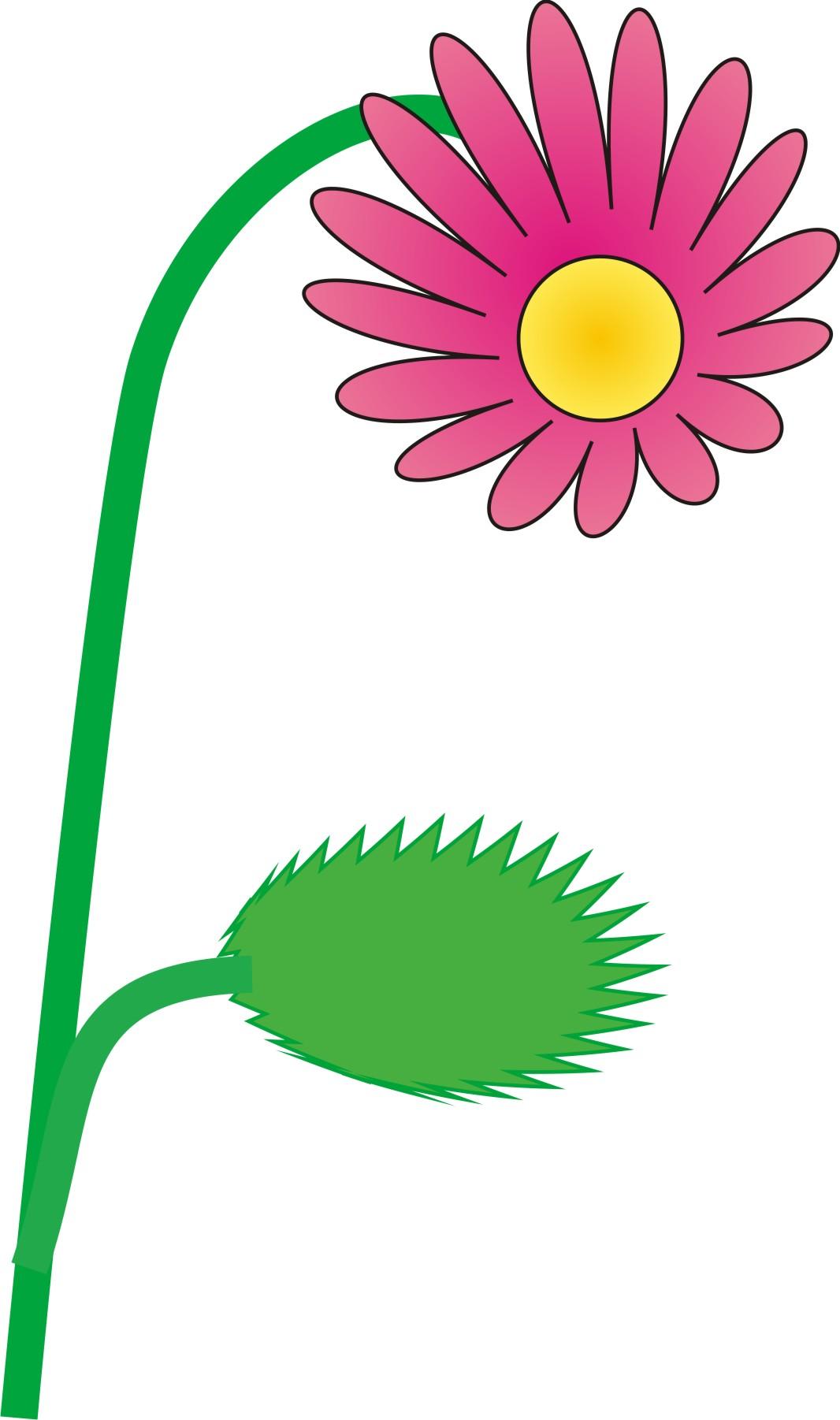
Задание 2. Нарисуйте цветок, представленный на рисунке.
-
Активизируйте инструмент Polygon (Многоугольник). На панели свойств выберите количество углов – 8. В рабочей области постройте восьмиугольник – основу цветка.
-
Выберите инструмент Distort (Искажение). На панели свойств инструментов выберите режим Push and Pull Distortion (Искажение при сжатии и растяжении). Установите указатель в середине восьмиугольника ближе к его левому краю и, удерживая зажатой левую кнопку мыши, перемещайте указатель, чтобы получить изображение цветка.
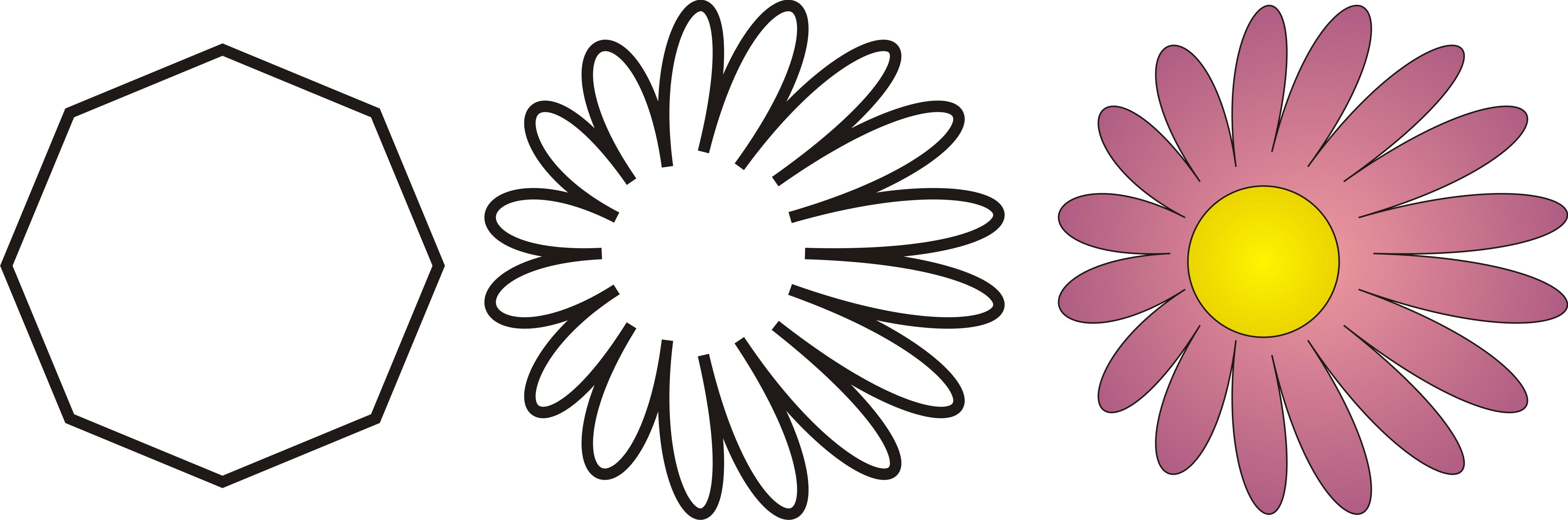
-
К изображению контура цветка добавьте изображение серединки в виде окружности.
-
Примените к цветку градиентную заливку. Выбрать тип заливки Radial (Радиальная) и установить два цвета градиентного перетекания: светло-розовый и темно-розовый.
-
Создайте изображение листочка. Для этого нарисуйте эллипс и преобразуйте его с помощью инструмента Distort (Искажение). На панели свойств инструментов выберите режим Zipper Distortion (Искажение при застежке-молнии).
-
Закрасьте изображение листочка в зеленый цвет.
-
Нарисуйте стебелек, с помощью инструмента Bezier (Безье). Установите толщину линии 2 мм и раскрасьте ее в зеленый цвет.
Задание 3. Нарисуйте произвольный рисунок и создайте для него эффект тени.
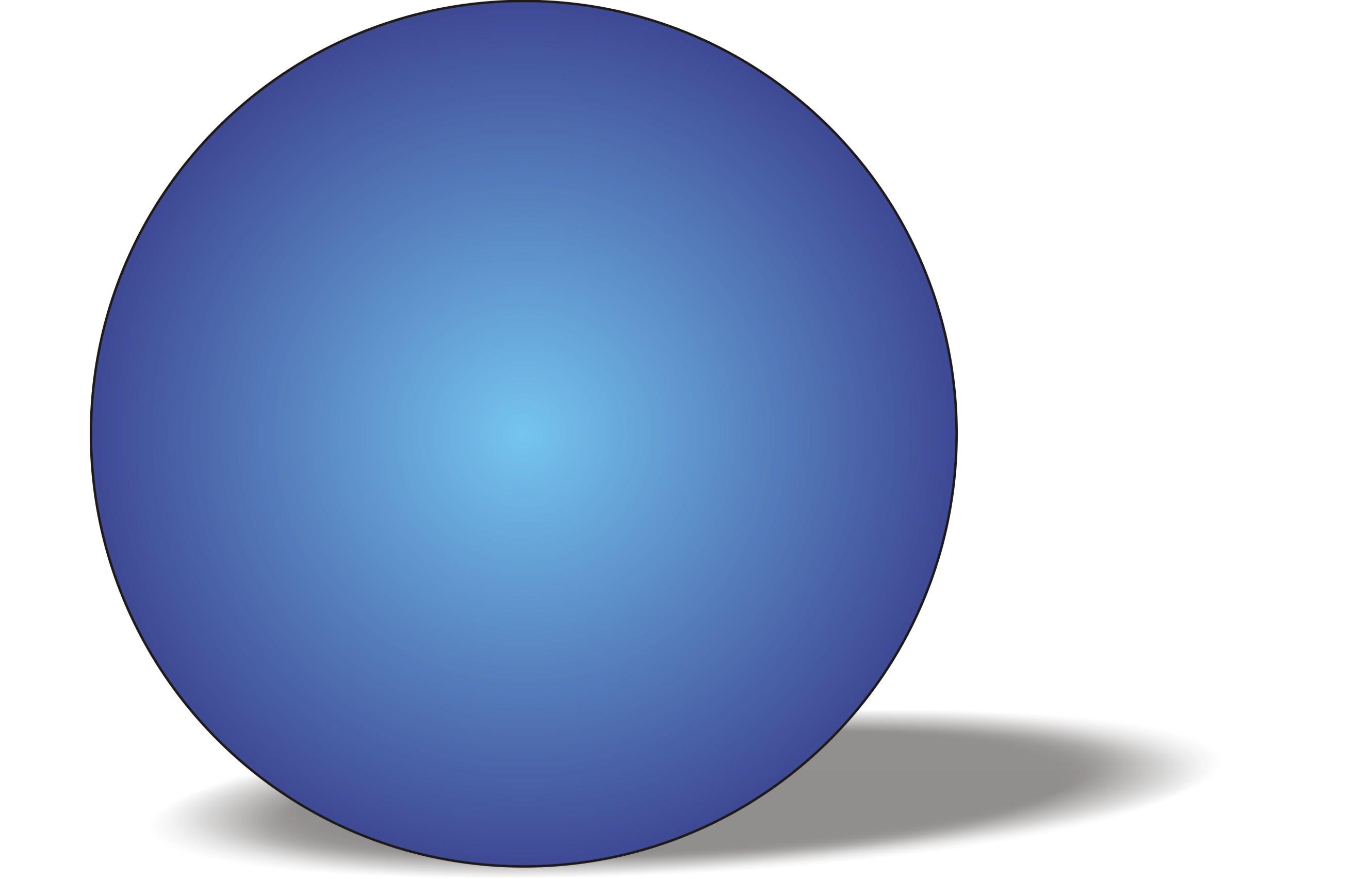
-
Нарисуйте произвольный рисунок и выделите его.
-
Для создания эффекта тени примените инструмент Interactive Drop Shadow(Тень).
Практическая работа. Работа с текстом в графических объектах
З адание
1. Нарисовать
поздравительную открытку, представленную
на рисунке.
адание
1. Нарисовать
поздравительную открытку, представленную
на рисунке.
-
Выберите инструмент Bezier (Безье) и в рабочей области нарисуйте волнистую линию.
-
Выберите инструмент Text (Текст), создайте поле для ввода текста. На панели свойств задайте атрибуты текста: шрифт – Courier New, размер – 16, начертание – Bold (полужирный).
-
В текстовое поле введите слова «Поздравляем с праздником!». Выделение с текста не снимайте.
-
Выполните команду Text (Текст) Fit Text To Path (Разместить текст вдоль кривой). Подведите текст к линии.
-
Активизируйте инструмент Pick(Указатель). Выделите линию, на которой размещен текст, и на палитре цветов щелкните правой кнопкой мыши «Нет заливки», чтобы убрать линию.
-
Изображение воздушных шаров создайте с помощью инструмента Artistic Media (Художественное оформление), режим Sprayer (Распылитель).
З адание
2. Создайте
текст с отражением, представленный на
рисунке.
адание
2. Создайте
текст с отражением, представленный на
рисунке.
-
Создать прямоугольник, залить его градиентом.
-
Используя инструмент Text (Текст), напечатать текст, преобразовать его в фигурный (Convert To Curves).
-
Текст залить градиентом, контур сделать толщиной 0,2 мм и задать ему яркий цвет.
-
Создать копию текста и отразить ее зеркально к основному.
-
К зеркальной копии применить инструмент Interactive Transparency (Интерактивная прозрачность).
-
Для основного текста создать эффект тени с помощью инструмента Interactive Drop Shadow(Тень).
Задание 3. Создайте текст, содержащий картинку в качестве заливки.

-
Используя инструмент Text (Текст), напечатать текст, преобразовать его в фигурный (Convert To Curves).
-
Импортировать картинку File (Файл) Import (Импорт).
-
Не снимая выделения картинки, выполните команды Effects (Эффекты) Power Clip (Фигурная обрезка) Place Inside Container (Поместить в контейнер).
-
После того, как курсор примет вид жирной стрелки, подведите его к тексту.
Контрольная практическая работа. Работа в программе CorelDRAW
Задание 1. Нарисуйте изображение стрекозы, представленной на рисунке.
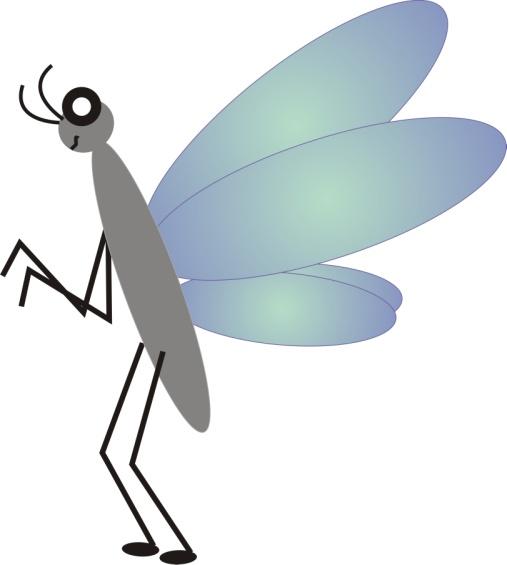
Задание 2. Взяв за образец изображение, приведенное на рисунке, создайте приглашение в цирк.

Задание 3. Нарисуйте изображение, представленное на рисунке.