
(КТС) строительная информатика_06
.pdf•определение связей между таблицами.
2.После создания нужных таблиц, полей и связей необходимо еще раз просмотреть структуру базы данных и выявить возможные недочеты. Желательно это сделать, пока таблицы не заполнены данными.
3.Затем следует ввести в таблицы достаточный объем данных для проверки структуры. После этого создаются черновые формы, отчеты и выполняется анализ, отображаются ли в них те данные, что ожидались. Чтобы проверить связи в базе данных, проверяется, удается ли создать запросы для получения нужных сведений. При обнаружении проблем следует выполнить доработку структуры базы данных.
4.Если структуры таблиц отвечают поставленным требованиям, то можно ввести все данные. Затем можно создать все необходимые объекты базы данных (формы, отчеты, запросы).
5.В заключение можно выполнить разработку макросов и программ на языке Visual Basic для приложений, с помощью которых объекты базы данных объединяются в единое приложение. В приложении связанные между собой задачи организуются таким образом, чтобы пользователи могли сконцентрироваться на конкретной работе, а не на изучении механизма работы приложения или программ, обеспечивающих его работу.
Рассмотрим технологию разработки базы данных на примере БД Груп-
па.
Определим цель создания данной базы — хранение сведений об учащихся. В качестве базового объекта базы данных определим таблицу, в которой будут храниться следующие данные об учащихся: № личного дела, фамилия, имя, отчество, дата рождения, домашний адрес, класс. Для их размещения определим одноименные поля таблицы. В качестве ключа таблицы зададим поле Код.
Создание таблицы. Выберем значок Таблицы в ленте Создать. Из предложенных способов создания выберем вариант Конструктор, для чего в ленте Главная выберем Режим Конструктора.
После этого в окне Access раскроется окно таблицы в режиме конструктора, как показано на рисунке. В верхней части окна находится создаваемый или модифицируемый макет таблицы, который представляет собой просто список полей с указанием имени поля, типа данных и описания.
Встолбце Поле вы набираете имя поля, а в следующем столбце указываете тип данных для этого поля. Тип данных нужно выбрать из раскрывающегося списка. Как только курсор оказывается в столбце Тип данных, в нижней части окна возникает бланк свойств (характеристик) данного поля. Он представляет собой перечень свойств (слева название свойства, справа — значение этого свойства) с окном подсказки по каждому свойству. Перечень свойств меняется, в зависимости от типа данных, который в текущий момент отображается в столбце Тип данных. Щелкнув мышью на поле значения в бланке свойств, вы можете изменить это значение (в рамках допустимого для этого типа данных). Большинство значений принимается системой по умолчанию, многие свойства можно изучить самостоятельно. Некоторые значения
11
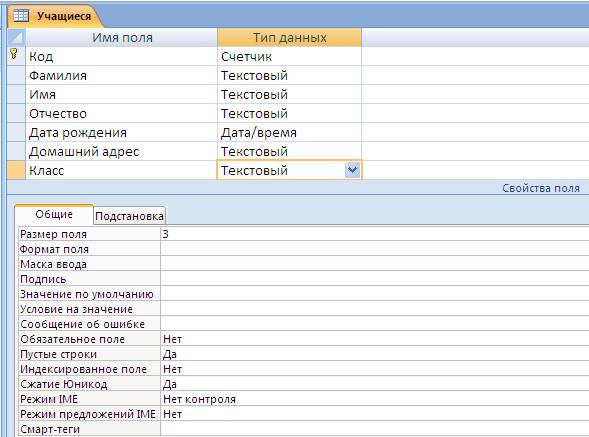
можно выбрать из раскрывающегося списка.
При выборе значения свойства принципиально важно следовать следующим рекомендациям:
•Для текстового и числового поля надо указать размер поля, причем для текста — это допустимая длина значения (например, 20 или 40 символов), а для числа — формат представления в машине (байт, целое (два байта), длинное целое и т.д.).
•Для поля Дата/время обязательно надо указать формат, чтобы система знала, как обрабатывать вводимые данные. Например, если выбрать Краткий формат даты, система будет ожидать от вас ввода именно даты (в русской версии — ДД.ММ.ГГГГ), а если выбрать Краткий формат времени, в этом поле придется набирать ЧЧ:ММ (часы и минуты).
•В качестве значения свойства Условие на значение вы можете указать логическое выражение, которое должно принимать значение True («Истина») при вводе данных в это поле. В следующем свойстве можно записать произвольное сообщение об ошибке, которое будет выдано системой, например: «Это значение поля недопустимо». В свойстве Обязательное поле можно указать «Да» (пустые значения не допускаются) или «Нет» (пустые значения допускаются).
•Если в первичный ключ вашей таблицы входит одно поле, в свойстве Индексированное поле для него выберите: «Да, совпадения не допускаются», а затем щелкните на кнопке Определить ключ (с изображением ключа). Тем самым вы определите первичный ключ своей таблицы (и запретите ввод записей с повторяющимся значением первичного ключа).
12
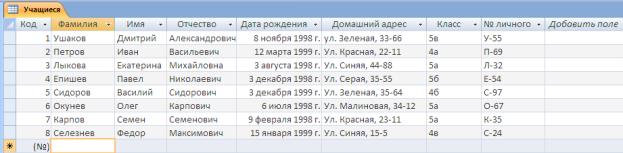
Итак, следуя вышеприведенным рекомендациям, определим поля таблицы. В графе Имя поля зададим имя «№ личного дела». Для определения типа данных этого поля, щелкнув стрелку в графе Тип данных, раскроем список возможных типов данных и выберем вариант Текстовый. В области окна конструктора Свойства поля выберем вкладку Размер поля и определим максимальное количество знаков для ввода в этом поле — 10 символов.
Обратите внимание, что при выборе различных параметров свойства поля в правой части выводится подсказка о назначении параметра.
Действуя аналогично, введем следующие данные о других полях табли-
цы.
Имя поля |
Тип данных |
Свойства (формат поля) |
|
|
|
Фамилия |
Текстовый |
20 символов |
|
|
|
Имя |
Текстовый |
20 символов |
Отчество |
Текстовый |
20 символов |
Дата рождения |
Дата/время |
Длинный формат даты |
Домашний адрес |
Текстовый |
50 символов |
Класс |
Текстовый |
3 символа |
До того, как сохранить таблицу, определим первичный ключ. Это будет поле Код с типом данных Счетчик.
Переключим отображение созданной таблицы в Режим таблицы. При этом обязательно сохраним таблицу под именем Учащиеся. Для переключения отображения таблицы выберем команду Режим таблицы в ленте Глав-
ная.
Примечание. Поле первичного ключа определять не обязательно, но желательно. Если первичный ключ не был определен, Microsoft Access при сохранении таблицы спросит, нужно ли создать ключевое поле.
Операции с данными в таблице
Ввод данных. Выбрав в окне таблицу Учащиеся, щелкнем кнопку Открыть. Установим курсор в поле Фамилия и введем значение Ушаков. По окончании ввода значения поля нажмем клавишу Tab для перехода к следующему полю. В остальные поля этой записи введем данные: Дмитрий;
Александрович; 8.11.98; ул. Зеленая, 33-66; 5в; У-55 После окончания вво-
да значений всех полей записи нажмем клавишу Tab для перехода к следующей записи. Введем еще несколько записей. Заполненная таблица будет выглядеть, как показано на рисунке.
Если вам не нравится ширина столбца таблицы (например, она слишком
13
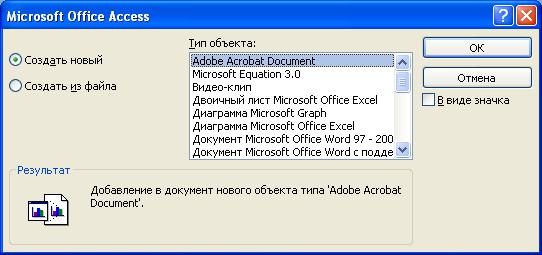
велика или наоборот мала и скрывает часть данных), ее можно уменьшить или увеличить — точно так же, как вы изменяли ширину столбца в Excel.
Перемещение по таблице. В строке состояния указывается общее число записей в таблице и номер текущей записи. Текущая запись отмечается стрелкой в левой части окна (в области маркировки записей). Для перемещения по таблице служат кнопки переходов в строке состояния (слева направо: переход к первой записи таблицы, к предыдущей записи, к следующей записи и к последней записи таблицы).
Чтобы переместить текстовый курсор в произвольную ячейку таблицы, можно просто щелкнуть на ячейке мышью.
Кроме того, по таблице можно перемещаться с помощью клавиш Tab, Shift + Tab, стрелок курсора.
Редактирование таблицы. При вводе данных используется основной стандарт редактирования. Закончив ввод или модификацию данных в конкретном поле, нажмите Tab или Enter (или щелкните мышью в другой ячейке таблицы).
Для ввода (внедрения) объекта OLE надо щелкнуть правой кнопкой мыши на его поле в таблице и выбрать OLE-сервер из списка, как показано на рисунке.
После внедрения OLE-объекта, отображаемым в таблице значением его поля будет название соответствующего OLE-сервера (например, Точечный рисунок BMP). Чтобы просмотреть или отредактировать объект (или, скажем, чтобы воспроизвести звукозапись) надо дважды щелкнуть на этом названии.
Операции с записями и столбцами.
Изменим структуру таблицы, вставив перед столбцом Дата рождения столбец с полем Пол. Для этого дважды щелкнем на заголовке пустого столбца Добавить поле и зададим столбцу имя Пол.
Для определения свойств нового поля переключим таблицу в режим Конструктора, выбрав команду Конструктор, в ленте Главная. Определим для поля Пол логический тип данных, а на вкладке Общие в области описания Свойства поля выберем формат Да/Нет и отредактируем его, записав как Муж/Жен.
14

Переключим отображение таблицы в Режим таблицы и в поле Пол выставим флажки в записях с мальчиками.
Переместим столбец Пол, установив его справа от поля Дата рождения. Для этого выделим столбец Пол, щелкнув область выделения поля со словом Пол, затем отпустим кнопку мыши. Снова нажмем кнопку мыши и, удерживая кнопку мыши в области выделения поля, перетащим столбец Пол в нужное положение.
Отсортируем записи в таблице по алфавиту фамилий, для чего, щелкнув поле Фамилия, нажмем кнопку Сортировка по убыванию в раскрываю-
щемся списке у заголовка поля или воспользуемся командой Сортировка в
закладке Сортировка и фильтр ленты Главная.
Использование фильтра для отбора данных в таблице. Работая с таб-
лицей в Оперативном режиме, можно установить фильтр, т.е. задать логическое выражение, которое позволит выдавать на экран только записи, для которых это выражение принимает значение True («Истина»).
Выделив в поле Класс значение 5а, выберем в раскрывающейся кнопке Выделение на вкладке Сортировка и Фильтр равно 5а. После этого таблица будет выглядеть, как показано на рисунке.
Чтобы снять фильтр и увидеть все записи в таблице, щелкнем кнопку
Применить фильтр на вкладке Сортировка и фильтр.
Для отбора записей, удовлетворяющих более сложным условиям отбора, используется расширенный фильтр. Например, создадим фильтр, который отбирает из всех записей таблицы только те, которые удовлетворяют условиям: учащиеся - мальчики, родившиеся после 1-го января 1999г.
Для этого выберем на вкладке Сортировка и Фильтр команду Дополнительно и подкоманду Расширенный фильтр. После этого в верхней области окна Access откроется список полей таблицы Учащиеся, а в нижней области окна будет раскрыт бланк записи фильтра.
Добавим в бланк поле Пол, затем в ячейке Условие отбора для этого поля запишем значение Да. Чтобы указать порядок расположения отфильтрованных записей таблицы, выберем ячейку Сортировка, щелкнем стрелку и выберем порядок сортировки по возрастанию. В строке поля зададим еще одно поле Дата рождения и в ячейке Условие отбора для этого поля введем условие отбора в виде логического выражения >#01.01.99#.
15
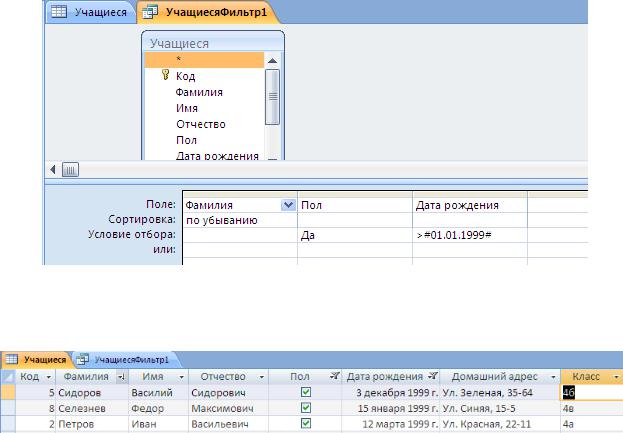
Для применения созданного расширенного фильтра щелкнем кнопку Применить фильтр и посмотрим результат действия расширенного фильтра. Как видно, в таблице отображается три записи, удовлетворяющие заданным в фильтре условиям.
Примечание. Фильтры сохраняются автоматически при сохранении таблицы или формы. Таким образом, при повторном открытии таблицы или формы можно будет снова применить сохраненный фильтр.
Создание и использование формы
Нами рассмотрен универсальный способ представления в окне всех полей конкретной таблицы. Основные недостатки этого способа заключаются в следующем.
•Если полей слишком много, они не умещаются на экране и приходится прибегать к различным манипуляциям, чтобы отрегулировать представление: убирать некоторые столбцы, изменять ширину столбцов, перемещаться по таблице с помощью полосы прокрутки.
•Если в таблице имеются какие-то коды, таблица теряет информативность: приходится иметь под рукой классификатор, чтобы понять, какому экземпляру объекта соответствует тот или иной код.
Чтобы упростить просмотр, ввод и модификацию данных в конкретной таблице, можно создать для нее одну или несколько форм. Форма — это документ, в окне которого отображается, как правило, одна запись таблицы, причем пользователь имеет возможность по своему усмотрению разместить поля на форме. Таблица и форма — основные объекты в современных информационных системах. Они неотделимы друг от друга и размещены в одном окне документа MS Access на разных вкладках.
Формы используются для следующих целей:
•ввода/редактирования данных, помещенных в таблицу;
16
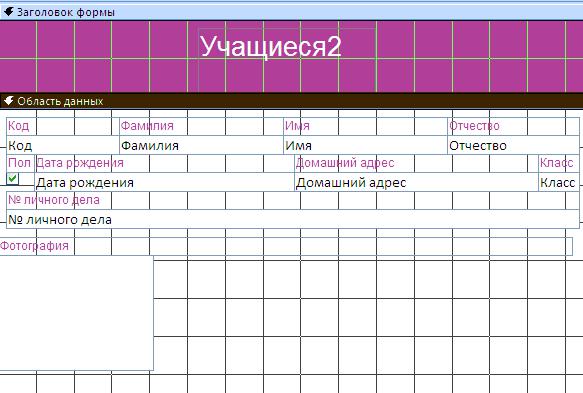
•организации диалога выбора, предварительного просмотра и печати нужного отчета;
•открытия других форм и отчетов с помощью кнопок данной
формы.
По структуре форма похожа на окно диалога. Связь между формой и источником данных для нее создается при помощи графических объектов, называемых элементами управления. Наиболее часто используемым для вывода
иввода данных элементом управления является поле. В зависимости от природы поля вы можете сохранить для него обычное представление (поле ввода, как в таблице), или исключить поле, или описать группой кнопокпереключателей (если поле имеет несколько допустимых значений), или флажком (для логических данных), или полем ввода со списком и т.п.
Вформе имеются следующие разделы.
1.Заголовок, который отображается вверху и содержит общие сведения, например название формы.
2.Колонтитулы, в которых отображаются сведения для вывода форм на печать, например, название столбцов, дата и номер страницы.
3.Область данных формы, которая включает поясняющий текст, данные, вычисленные значения, графические элементы (рисунки).
4.Примечание формы, в котором содержатся сведения, общие для всех записей, инструкции по работе с формой.
Как и любой объект, MS Access может создать форму вручную или воспользоваться услугами Мастера форм. Форма создается для конкретной таблицы или конкретного запроса. Подробные сведения о создании и использовании форм можно получить, выбрав в справке Access тему Формы. Для создания формы необходимо в окне базы данных щелкнуть значок Формы в
17
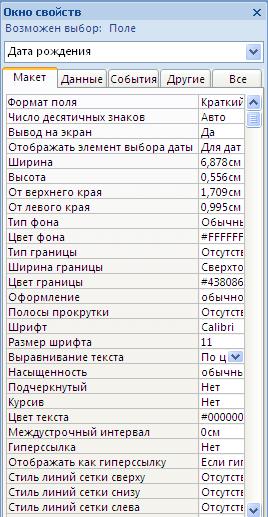
ленте Создать. В диалоговом окне Новая форма выбрать строку Конструктор и выбрать имя таблицы, на которой нужно основать форму, например Учащиеся. Если форма не будет содержать данные (например, если нужно создать кнопочную форму для открытия других форм или отчетов), не выбирайте ничего из этого списка. Нажмите кнопку ОК.
Как показано на рисунке, форма будет открыта в режиме Конструктора. Для размещения поля таблицы в форме следует взять его мышью в таблице и перетащить в область данных.
При выборе любого из компонентов в формах и отчетах Microsoft Access отображает маркеры перемещения для поля и подписи, а также маркеры изменения размеров для выбранного компонента. Подпись находится слева от поля и перемещается вместе с ним. Для выделения отдельно подписи или поля нужно взять объект мышью за левый верхний маркер и перетащить.
Для одновременного перемещения нескольких объектов выделите элементы управления, удерживая нажатой клавишу Shift.
Наведите указатель на границу любого выделенного элемента управления и, когда указатель примет форму руки, переместите элементы управления в нужную позицию.
Для изменения форматирования элемента формы можно использовать кнопку
Режимы Режим макета кнопки в лентах Работа с макетами форм Формат; Работа с макетами форм Упорядочить или команды контекстного меню.
Для изменения свойств поля, выбрав объект формы, щелкнем правой кнопкой мыши и в контекстном меню выберем команду Свойства. Выбирая вкладки, можно изменить свойства объекта, например, цвет, отображаемые в поле формы данные, связать с этим объектом определенные события и т.п..
Зададим маску ввода даты, для чего, указав поле Дата рождения, нужно вызвать контекстное меню и в нем выбрать команду Свойства. В окне Поле: Дата рождения на вкладке Данные щелкнем строку Маска ввода для вызова диалого-
вого окна. В окне Создание масок ввода выберем вариант Краткий формат даты,
в поле Проба зададим вариант ввода даты для проверки избранной маски ввода. Щелкнув кнопку Далее, отредактируем
маску ввода. Для применения созданной маски ввода щелкнем кнопку Гото-
во.
18
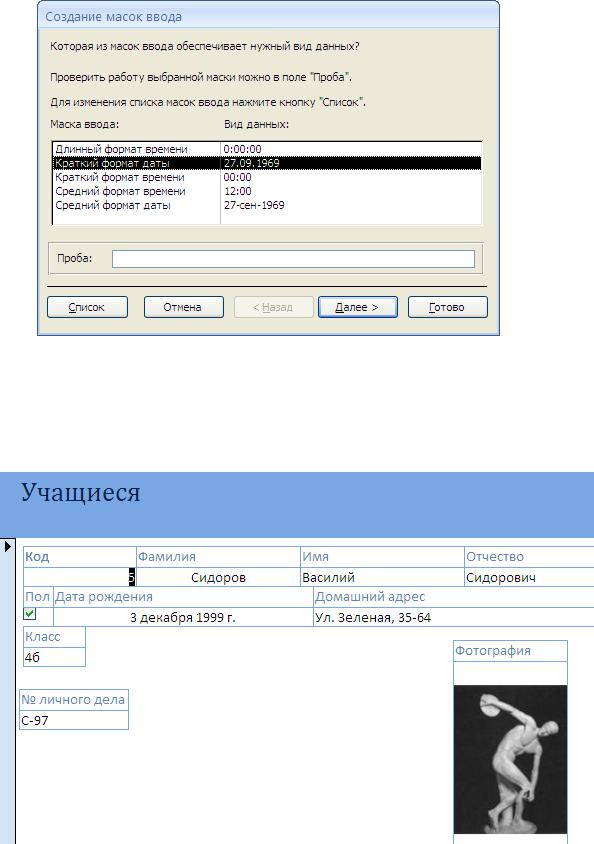
Создадим заголовок формы, для чего выберем в меню Макеты Формат команду Заголовок. После этого выберем место в зоне заголовка формы, и введем ее в текст «Учащиеся»,параметры надписи можно задать через
Свойства.
После сохранения макета формы данные таблицы будут представлены, как показано.
Используя поле номера записи, можно просматривать записи таблицы.
Щелкнув кнопку Последняя запись, затем Следующая запись откроем форму для создания новой записи и введем данные о новом учащемся. Выбрав команду Режим таблицы, просмотрим изменения данных в таблице
Учащиеся.
19
Создание и использование запроса
Что такое запрос? В спроектированной нами таблице Учащиеся содержится вся информация, необходимая для решения поставленной нами задачи. Но как этой информацией пользоваться? Как узнать, например, сколько человек учится в 4А классе или у скольких учащихся день рождения в апреле? Не сидеть же перед компьютером с калькулятором, ручкой и бумагой! Решить эту проблему поможет запрос.
В общем случае запрос — это вопрос о данных. Существуют разные типы запросов (на выборку, запрос с параметрами, перекрестные запросы, запрос на изменение таблицы, запросы SQL).
Запрос-выборка в MS Access.
Простейший из запросов — запрос-выборка — это производная таблица, которая содержит те же структурные элементы, что и обычная таблица (столбцы-поля и строки), и формируется на основе фактических данных базы данных. Запрос на выборку отбирает данные из одной или более таблиц по заданным условиям, а затем отображает их в нужном порядке. Запрос можно создать с помощью мастера или самостоятельно в режиме конструктора, выбрав таблицы или запросы, содержащие нужные данные, и заполнив бланк запроса.
При создании макета запроса (т.е. производной таблицы) в общем случае нам необходимо выполнить следующие базовые операции:
•указать системе, какие поля и из каких таблиц мы хотим включить в запрос;
•описать вычисляемые поля, т.е. поля, значения которых являются функциями значений существующих полей (например, средняя успеваемость
—это среднее арифметическое значение всех оценок);
•описать групповые операции над записями исходных таблиц (например, нужно ли объединить группу записей и указать условие отбора (мальчики из 5Б класса) в одну и просуммировать значение их роста для расчета среднего значения роста учащихся класса).
При разработке конкретного запроса допускается любое сочетание базовых операций.
Создание запроса-выборки.
В общем случае для создания произвольного запроса используется универсальный язык SQL. В предложении этого языка (Select — Выбрать) можно описать все базовые операции: какие поля и откуда выбрать, какие вычислить, как их сгруппировать (просуммировать, пересчитать, найти среднее и т.п.) и при каких условиях включить записи в выборку. Однако в реальности пользоваться этим языком могут только специалисты (или очень грамотные пользователи).
А для обычных людей разработчики придумали упрощенный механизм создания запроса, называемый QBE (Query By Example — запрос по образцу). Вам предлагают бланк QBE — некую модель, заготовку запроса, и на этом бланке, пользуясь определенными правилами, вы сообщаете системе о
20
