
- •Урок 2модуль ademcad. Объемное моделирование. Практический курс
- •Создание нового документа
- •Настройка параметров моделирования
- •Настройка режимов отображения
- •Включение окна проекта
- •Включение режима объемного моделирования
- •Создание основного элемента корпуса
- •Построение окружности
- •Создание элемента «Сфера»
- •Тримирование сферы рабочей плоскостью
- •Вспомогательные построения
- •Установка рабочей плоскости на контур поворот рабочей поскости
- •Тримирование тела рабочей плоскостью
- •Построение тела вращения
- •Построение контура при помощи шага и угла движения курсора
- •Построение тела вращения
- •Операция «Объединение»
- •Построение сквозного отверстия
- •Построение отверстия заданной глубины
- •Создание внутренней поверхности вращения
- •Построение осевой линии тела вращения
- •Построение контура тела вращения
- •Построение тела вращения
- •Вычитание тела вращения
- •Удаление вспопогательных построений
- •Создание фланцев под болтовые соединения
- •Создание фланца
- •Создание временной проекции
- •Удаление вспопогательных построений
- •Создание скруглений на фланце
- •Создание отверстия на фланце
- •Копирование фланца
- •Объединение тел
- •Построение скруглений на ребрах
- •Создание фаски
- •Редактирование объемной модели
- •Изменение глубины отверстия при помощи дерева модели
- •Изменение фаски при помощи редактирования профиля
- •26/06/02
МОДУЛЬ ADEM CAD
Урок 2модуль ademcad. Объемное моделирование. Практический курс
Ознакомимся с основными методами работы объемного моделирования в ADEM CAD на примере создания изделия представленного на рис.1. Урок состоит из 10 частей:

Рис 1.
Создание нового документа
Нажмите кнопку «Открыть новый документ»
 на панели «Стандартная».
на панели «Стандартная».
ADEM создаст новый файл с названием Untitled1.adm.
Настройка параметров моделирования
Перед началом моделирования необходимо установить:
Режимы отображения
Окно проекта
Режим плоского и объемного моделирования
Настройка режимов отображения
Для этого нажмите кнопку «Режимы отображения» на панели «Режимы отображения». Появится диалог «Изображение».
Установите:
Сглаживание = 10
Освещенность = 50%
Поставьте флажок Каркас и нажмите OK.
Нажмите клавишу T на клавиатуре для отображения рабочей плоскости.
Совет
Для работы с объемной моделью используйте следующие сочетания кнопок мыши и клавиш на клавиатуре:
Вид на рабочую плоскость - Ctrl+нажатие правой кнопки мыши
Сдвиг изображения – Ctrl + левая кнопка мыши (+перемещение курсора)
Вращение – Shift + левая кнопка мыши (+перемещение курсора)
Примечание
Если Вы используете двухкнопочную мышь, в процессе построений применяйте «горячие» клавиши или сочетания клавиш, соответствующие нажатию комбинации кнопок трехкнопочной мыши. Ниже приведены команды с клавиатуры, эквивалентные сочетанию кнопок трехкнопочной мыши.
одновременное нажатие левой и средней кнопок = C на клавиатуре
одновременное нажатие правой и средней кнопок = Alt+C на клавиатуре
средняя кнопка мыши = Esc на клавиатуре
Включение окна проекта
Для более удобной работы с объемными моделями можно использовать дерево. В дереве отражаются все операции выполняемые с 3D моделями.
Для включения отображения дерева модели установите флажок возле пункта «Окно проекта» в меню «Сервис». В появившемся окне проекта выберите закладку «3D».
Включение режима объемного моделирования
Для
построения контуров не только в рабочей
плоскости, но и в пространстве необходимо
нажать кнопку «Пространственный режим»
![]() на панели «Режим получения координат».
на панели «Режим получения координат».
Создание основного элемента корпуса
Для создания основного элемента корпуса изделия мы будем пользоваться следующими командами моделирования:
команды «Окружность заданного диаметра», «Линия под заданным углом»
точные построения при помощи шага и угла движения курсора
команда «Сфера»
команды установки рабочей плоскости
команда тримирования тела рабочей плоскостью
Основой для создания объемной модели представленной на рис.1 будет являться элемент «Сфера».
Построение окружности
Элемент окружность
Построение окружностей может вестись несколькими способами. В данном случае используем элемент «Окружность заданного диаметра», строящийся указанием центра.
Нажмите и удерживайте кнопку «Окружность» на панели «2D объекты» появится скрытая панель. Выберите
 «Окружность заданного диаметра».
Появится строка ввода значений (внизу
экрана).
«Окружность заданного диаметра».
Появится строка ввода значений (внизу
экрана).Введите в соответствующее поле 81 (диаметр окружности) нажмите кнопку OK или клавишу Enter на клавиатуре.
Нажмите клавишу Home на клавиатуре. Курсор будет установлен в точку начала системы координат (X=0, Y=0, Z = 0). Щелкните левой кнопкой мыши. Будет построена окружность диаметра 81. (см. рис 2)
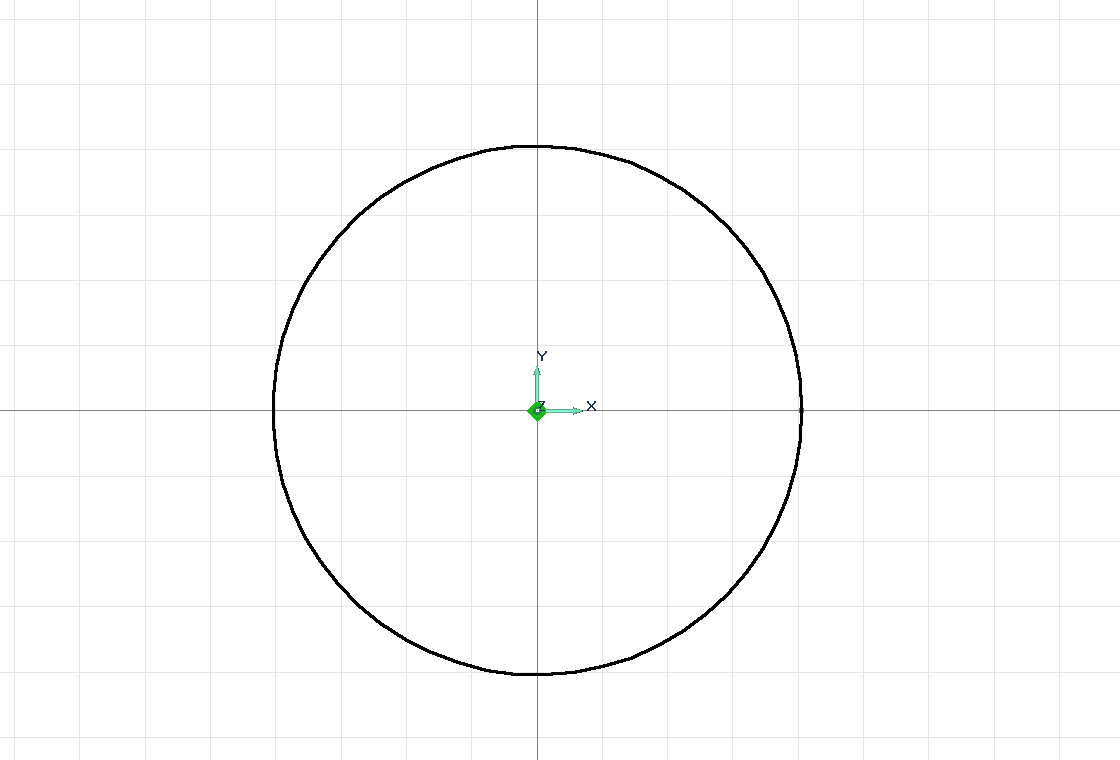
Рис 2.
