
Офисные технологии 2014
.pdfМинистерство образования и науки Российской Федерации
Белгородский государственный технологический университет им. В.Г. Шухова
Кафедра информационных технологий
Утверждено научно-методическим советом университета
ИНФОРМАТИКА
Методические указания к выполнению лабораторных работ для студентов очной формы обучения
Белгород
2013
2
СОДЕРЖАНИЕ
ЛАБОРАТОРНАЯ РАБОТА № 1 ............................................................. |
5 |
ЛАБОРАТОРНАЯ РАБОТА № 2 ........................................................... |
21 |
ЛАБОРАТОРНАЯ РАБОТА № 3 ........................................................... |
43 |
ЛАБОРАТОРНАЯ РАБОТА № 4 ........................................................... |
63 |
ЛАБОРАТОРНАЯ РАБОТА № 5 ........................................................... |
72 |
ЛАБОРАТОРНАЯ РАБОТА № 6 ........................................................... |
85 |
БИБЛИОГРАФИЧЕСКИЙ СПИСОК................................................... |
94 |
3
Правила выполнения лабораторных работ
По курсу «Офисные информационные технологии» предусмотрено выполнение 10 лабораторных работ. Студент обязан перед выполнением каждой лабораторной работы самостоятельно ознакомиться с теоретическим материалом и по результатам ее выполнения предоставить отчет. Все отчеты о выполнении лабораторных работ оформляются на листах формата А4. Каждый отчет (см. ниже пример оформления лабораторной работы) должен содержать:
1.Заголовок лабораторной работы – номер лабораторной работы, данные о студенте, слова «Выполнение» и «Защита», название и цель работы.
2.Содержание работы и индивидуальные задания.
3.Краткие теоретические сведения.
4.Ход работы – краткое описание последовательности действий, произведенных при выполнении работы.
5.Результаты выполнения лабораторной работы в электронном виде.
6.Вывод.
Пример оформления лабораторной работы
Лабораторная работа №1 студента группы ИТ-11 Петрова Ильи Александровича
Выполнение:_________ Защита:___________
Создание текстовых документов средствами Microsoft Word.
Цель работы: получить навыки набора, редактирования и форматирования текста средствами программы Microsoft Word; научиться создавать и редактировать таблицы различной сложности.
Содержание работы
1.Изучить теоретический материал, необходимый для выполнения лабораторной работы.
2.Создать новый документ со следующими параметрами страницы:
a.размер бумаги – А4;
b.ориентация страница – книжная;
c.поля: верхнее и нижнее – 1,5 см, левое – 2 см, правое – 1 см.
4
3.Придумать и набрать текст делового письма, аналогичный приведенному ниже примеру. В таблице вариантов задания, выбрать категорию рекламируемых в письме товаров.
4.В тексте письма предусмотреть наличие слов с подчеркиванием, а также выделенных курсивом и полужирным шрифтом. Область реквизитов необходимо разбить на две колонки. Значения параметров форматирования текста выбрать самостоятельно.
5.Создать таблицу, состоящую из 6 столбцов и 9 строк. Структура таблицы приведена в примере оформления письма.
6.Произвести заливку заголовка таблицы серым цветом плотностью 20%, внешние границы таблицы нарисовать тройной красной линией.
7.В четвертый и шестой столбцы вставить формулы для вычисления стоимости товара (цена*количество/1000) в тысячах рублей и цену товара со скидкой (цена*[1-скидка/100]).
8.В отчет внести сведения об использованных инструментах и командах меню, значениях параметров форматирования текста в каждом абзаце.
Краткие теоретические сведения Печать документа можно осуществить, выполнив команду
Файл | Печать. Абзац, т.е. участок текста, заключенный между маркерами конца абзаца («¶»), которые появляются в тексте при нажатии клавиши Enter. Отмена любого последнего действия по редактированию или форматированию документа производится …
Ход работы
1.Прочел страницы …учебника под редакцией…Ознакомился с материалом методического пособия №…
2.Двойным кликом по ярлыку программы Microsoft Word, находящемуся на Рабочем столе, загружаем приложение. Для создания нового документа воспользуемся инструментом…
…
Вывод: работу в MS Word можно оценить …

5
ЛАБОРАТОРНАЯ РАБОТА № 1
СОЗДАНИЕ ТЕКСТОВЫХ ДОКУМЕНТОВ СРЕДСТВАМИ MICROSOFT WORD
Цель работы: получить навыки набора, редактирования и форматирования текста средствами программы Microsoft Word; научиться создавать и редактировать таблицы различной сложности.
Краткие теоретические сведения
Текстовый редактор Word, входящий в состав пакета программ Microsoft Office (здесь рассматривается версия 2010), позволяет создавать текстовые документы высокого качества, предоставляя пользователю широкие возможности для редактирования и форматирования текста, создания и редактирования таблиц, несложных иллюстраций, формул и т.д. Окно редактора представлено на рис. 1.1.
Пользовательский интерфейс
Главный элемент пользовательского интерфейса Microsoft Word 2010 представляет собой ленту, которая идет вдоль верхней части окна. С помощью ленты можно быстро находить необходимые элементы управления и команды, упорядоченные в логические группы и собранные на вкладках.
Рис. 1.1. Окно текстового редактора MS Word

6
Чтобы быстро свернуть ленту, дважды щелкните имя активной вкладки. Для восстановления ленты щелкните любую вкладку. Чтобы свернуть или восстановить ленту, можно также нажать комбинацию клавиш Ctrl + F1.
Помимо постоянных, имеется целый ряд контекстных вкладок для работы с таблицами, рисунками, диаграммами и т.п., которые появляются автоматически при переходе в соответствующий режим либо при выделении объекта или установке на него курсора.
Ленту можно настраивать: переименовывать и изменять последовательность расположения постоянных вкладок, создавать новые вкладки и удалять их. Можно создавать, удалять или изменять расположение групп элементов на вкладках, добавлять и удалять отдельные инструменты. Такие изменения осуществляется с помощью команды Настройка ленты контекстного меню ленты. Наиболее часто используемые инструменты и команды рекомендуется помещать на Панель быстрого доступа, для настройки которой можно использовать ее контекстное меню или находящуюся справа от нее кнопку
Настройка панели быстрого доступа.
При выделении фрагмента документа автоматически появляется мини-панель инструментов, которая содержит основные наиболее часто используемые элементы для оформления текста документа. Первоначально отображается полупрозрачная мини-панель (Рис. 1.2), которая теряет прозрачность при наведении указателя мыши. Чтобы использовать мини-панель, нажмите нужную кнопку или воспользуйтесь раскрывающимися списками.
Рис. 1.2. Полупрозрачная мини-панель инструментов для оформления текста
Кроме обычных кнопок и раскрывающихся списков элементами управления являются кнопки с меню, раскрывающиеся кнопки, значки (кнопки) группы, списки, счетчики, флажки. Обычно кнопки работают в режиме переключателей. То есть, для того чтобы отказаться от назначенного кнопке действия надо еще раз нажать на нее. Например, для отказа от полужирного начертания надо нажать на кнопку
Полужирный группы Шрифт вкладки Главная.

7
Раскрывающиеся кнопки имеют стрелку в правой части. При щелчке по стрелке открывается меню или палитра, в которой можно выбрать необходимое действие или параметр. Выбранное действие или параметр запоминаются на кнопке, и для повторного применения не требуется открывать кнопку. Например, можно щелкнуть по стрелке кнопки Подчеркнутый группы Шрифт вкладки Главная и выбрать способ подчеркивания. Чтобы еще раз назначить такое же подчеркивание, не нужно щелкать по стрелке, достаточно щелкнуть по самой кнопке.
Нажатие некоторых кнопок не приводит к выполнению какого-либо действия, а только отображает меню, в котором следует выбрать нужное действие. Например, щелкнув по кнопке Регистр в группе Шрифт вкладки Главная, в появившемся меню можно выбрать регистр оформляемого текста. В отличие от раскрывающейся кнопки, выбранное действие не запоминается, и для повторного применения ранее выбранной команды следует снова щелкнуть по кнопке и выбрать ее. В некоторых случаях выбор команды меню кнопки вызывает диалоговое окно.
Операции с файлами
Операции с файлами у приложений, входящих в состав пакета программ Microsoft Office, унифицированы и производятся при помощи команд вкладки (меню) Файл. В нем имеются стандартные команды открытия, создания и сохранения документов: Открыть, Создать,
Сохранить и Сохранить как. При работе с командой Сохранить как
можно указать Тип файла (рис. 1.3), например, сохранив файл с возможностью работы в более ранних версиях редактора (Документ
Word 97-2003) или в формате PDF.
Рис. 1.3. Диалоговое окно Сохранение документа с со списком типов файла
Команда Печать вкладки (меню) Файл открывает раздел для настройки и организации печати документа, а также предварительного просмотра. В ее диалоговом окне можно установить количество
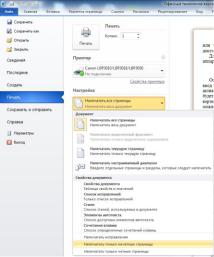
8
печатных копий документа, указать, весь ли документ будет распечатан или только выбранный фрагмент, выбрать порядок печати страниц документа и т.д.
Для двухсторонней печати на принтерах, не имеющих такой аппаратной возможности, можно сначала напечатать нечетные страницы (Рис. 1.4 ), а затем четные.
Рис. 1.4. Команда для печати только нечетные страницы.
Ввод и редактирование текста
Основным предназначением программы Microsoft Word является ввод и обработка текстовой информации. Редактирование – процесс изменения документа, связанный с добавлением или удалением слов или графических объектов, а так же исправлением ошибок в тексте. Набор текста производится в активном окне документа при помощи клавиатуры. Место, в которое будет вводиться очередной символ текста, обозначает небольшая вертикальная линия – текстовый курсор. Передвигать курсор по тексту можно при помощи клавиш управления курсором или при помощи мыши, щелкнув левой кнопкой в нужном месте документа.
Основным понятием при вводе текстовой информации является абзац, т.е. участок текста, заключенный между ближайшими маркерами конца абзаца («¶»), которые появляются в тексте при нажатии клавиши Enter. Абзац может быть пустым или содержать одну или несколько
9
строк текста. Для того чтобы набрать абзац, состоящий из нескольких строк, не нужно нажимать в конце каждой из них клавишу Enter: программа автоматически переведет курсор на начало новой строки по достижении границы абзаца.
Между словами ставится один пробел. При выравнивании текста Word может изменять ширину пробелов между словами. Если требуется, чтобы величина какого-либо пробела не изменялась или по этому пробелу не было перехода на новую строку, вместо клавиши Пробел нажмите комбинацию клавиш Ctrl + Shift + Пробел. В документ будет вставлен непечатаемый знак - неразрывный пробел.
Если необходимо переместить курсор на следующую строку без создания нового абзаца (разорвать строку), то нажимается комбинация клавиш Shift+Enter. В конце разорванной строки появляется спецсимвол – маркер конца строки (« »).Переход на новую страницу произойдет автоматически, как только будет заполнена текущая страница. Нельзя использовать клавишу Enter для перехода к новой странице. Для принудительного перехода к новой странице нажмите комбинацию клавиш Ctrl+Enter. В документ будет вставлен непечатаемый знак - разрыв страницы.
Знаки " " ) ] } пишутся слитно со словом, за которым следуют. После этих знаков ставится пробел, за исключением тех случаев, когда ставятся знаки препинания, которые пишутся слитно со словом, за которым следуют.
Знак дефиса ( - ) пишется слитно с предшествующей и последующей частями слова. Для написания знака тире ( - ) после слова поставьте пробел, затем дефис, затем еще пробел и продолжите ввод текста. После ввода следующего слова знак дефиса автоматически преобразуется в тире. Для ввода знака тире можно использовать также комбинацию клавиш Ctrl + - (минус на цифровой клавиатуре). Для ввода знака длинного тире ( — ) нажмете комбинацию клавиш Alt + Ctrl + - (минус на цифровой клавиатуре).
Для переноса части слова категорически недопустимо использовать дефис. Настроить параметры переноса следует сразу для всего документе. Во вкладке Разметка страницы в группе Параметры страницы щелкните по кнопке Расстановка переносов и в появившемся меню выберите режим Авто. Если необходимо запретить переносы слов в документе, используется режим Нет.
Добавление текста производится установкой курсора в место его начала и набором нужных символов с клавиатуры. Удаление ставших ненужными или ошибочно введенных символов производится клавишами BackSpace и Delete. Комбинация клавиш клавиатуры

10
Ctrl+Delete удаляет текст от курсора вправо до ближайшего пробела или знака препинания. Комбинация Ctrl+BackSpace удаляет текст от курсора влево до ближайшего пробела или знака препинания.
Для того чтобы разбить один абзац на два, необходимо подвести курсор к месту окончания одного и началу другого и нажать клавишу Enter. Слияние двух абзацев в один производится установкой курсора на начало нижнего абзаца и нажатием клавиши BackSpace до их объединения.
Для того чтобы произвести какие-то действия с фрагментом текста, его предварительно необходимо выделить. Ниже в таблице приведены варианты действий для выделения различный элементов.
Выделяемый |
Действие |
|
элемент |
||
|
||
|
|
|
|
|
|
Любой фрагмент |
Щелкните в начале выделяемого фрагмента в |
|
текста |
тексте и, удерживая нажатой левую кнопку мыши, |
|
|
проведите по тексту, который нужно выделить |
|
|
|
|
|
|
|
Слово |
Дважды щелкните по слову |
|
|
|
|
|
|
|
Строка текста |
Подведите указатель к левому краю строки так, |
|
|
чтобы он принял вид стрелки, направленной вправо |
|
|
и вверх, а затем щелкните |
|
|
|
|
|
|
|
Предложение |
Удерживая нажатой клавишу Ctrl, щелкните по |
|
|
предложению |
|
|
|
|
|
|
|
Абзац |
Трижды щелкните в любом месте абзаца |
|
|
|
|
|
|
|
Несколько абзацев |
Подведите указатель к левому краю первого |
|
|
абзаца так, чтобы он принял вид стрелки, |
|
|
направленной вправо и вверх, а затем, удерживая |
|
|
нажатой левую кнопку мыши, проведите |
|
|
указателем вверх или вниз |
|
|
|
|
|
|
|
Большой фрагмент |
Щелкните в начале выделяемого фрагмента, |
|
текста |
прокрутите документ до конца фрагмента, а затем, |
|
|
удерживая нажатой клавишу Shift, щелкните в |
|
|
конце фрагмента |
|
|
|
|
|
|
|
Весь документ |
Переместите указатель к левому краю текста |
|
|
документа так, чтобы он принял вид стрелки, |
|
|
направленной вправо и вверх, и щелкните трижды |
|
|
|
|
|
|
|
Вертикальный |
Удерживая нажатой клавишу Alt, проведите |
|
блок текста |
указателем по тексту |
|
|
|
|
|
|
