
- •И.В. Маслова, а.В. Хуртасенко
- •Введение
- •Задачи автоматизации конструкторско-проектных работ
- •Использование компас-график в конструкторской деятельности
- •2.1. Интерфейс программы
- •Элементы интерфейса и их назначение
- •2.2. Управление изображением. Инструментальные панели. Пользовательские настройки
- •2.3. Использование привязок. Выделение объектов. Использование Панели свойств
- •Комбинации клавиш для выполнения привязок
- •Общие команды выделения графических объектов
- •Значки состояния параметров
- •3. Практическая часть Лабораторная работа № 1 линии
- •Вспомогательные прямые
- •Использование сетки
- •Пример выполнения лабораторной работы
- •Контрольные вопросы
- •Лабораторная работа № 2 окружности
- •Пример выполнения лабораторной работы
- •Контрольные вопросы
- •Лабораторная работа № 3 построение окружностей различных диаметров. Построение многоугольников
- •Порядок выполнения лабораторной работы
- •Контрольные вопросы
- •Лабораторная работа № 4 детали круглой формы
- •Характеристика детали
- •Названия составляющих элементов размеров при их простановке
- •Виды размеров
- •Порядок выполнения лабораторной работы
- •Контрольные вопросы
- •Лабораторная работа № 5 сопряжения. Фаски
- •Сопряжения в контурах изделий
- •Порядок выполнения лабораторной работы
- •Контрольные вопросы
- •Лабораторная работа № 6 сопряжения в контурах изделий
- •Копия по параллелограммной сетке
- •Элементы управления параллелограммной сетки
- •Копия по концентрической сетке
- •Элементы управления концентрической сетки
- •Порядок выполнения лабораторной работы
- •Порядок выполнения лабораторной работы
- •Построение спирали Архимеда
- •Построение двухцентрового завитка
- •Работа с текстом
- •Порядок выполнения лабораторной работы
- •Контрольные вопросы
- •Лабораторная работа № 9
- •Библиотека фрагментов
- •Построение графиков функций с использованием библиотеки ftDraw
- •Порядок выполнения лабораторной работы
- •Обозначения
- •Порядок выполнения лабораторной работы
- •Контрольные вопросы
- •Лабораторная работа № 11 создание эллипсов и овалов
- •Определения плоских замкнутых кривых
- •Построение эллипса в Компас-График
- •Порядок выполнения лабораторной работы
- •Диалог ввода и редактирования знака неуказанной шероховатости
- •Использование видов
- •Порядок выполнения лабораторной работы
- •Контрольные вопросы
- •4. Параметризация
- •4.1. Понятие параметрического изображения
- •4.2. Способы получения параметрическогоизображения
- •4.3. Принципы и приемы наложения связей и ограничений
- •4.4. Рекомендации по использованию параметрических возможностей
- •4.5. Настройка параметрического режима
- •4.6. Редактирование параметрического изображения
- •Лабораторная работа № 13 параметризация графических объектов
- •Пример создания параметризованного прямоугольника
- •Порядок выполнения лабораторной работы
- •Контрольные вопросы
- •Лабораторная работа № 14 создание параметрического чертежа с использованием уравнений
- •Создание переменных. Использование уравнений
- •Порядок выполнения лабораторной работы
- •Контрольные вопросы
- •5. 3D-моделирование
- •5.1. Основы трехмерного моделирования
- •5.2. Требования к эскизам
- •5.3. Создание основания тела
- •Лабораторная работа № 15 создание детали «основание» использование операции выдавливания
- •Порядок выполнения лабораторной работы
- •Контрольные вопросы
- •Контрольные вопросы
- •6. Печать
- •6.1. Настройка печати документов
- •Диалог установки фильтров вывода на печать
- •Диалог настройки параметров вывода
- •Варианты использования цветов при выводе документа на печать
- •Лабораторная работа 17 печать чертежей
- •Контрольные вопросы
- •7. Экспорт. Импорт
- •Диалог настройки записи в растровый формат
- •Заключение
- •Приложение
- •Библиографический список
- •Оглавление
- •308012, Г. Белгород, ул. Костюкова, 46
4.5. Настройка параметрического режима
Чтобы включить параметрический режим в текущем графическом документе, нажмите кнопку Параметрический режим на панели Текущее состояние. По умолчанию после этого включается ассоциативность всех объектов, параметризация всех построений и фиксация размеров.
Чтобы изменить умолчательную настройку параметрического режима, вызовите команду Сервис – Параметры... – Текущий чертеж (фрагмент) – Параметризация.
На экране появится диалог настройки параметрического режима (рис. 4.1).
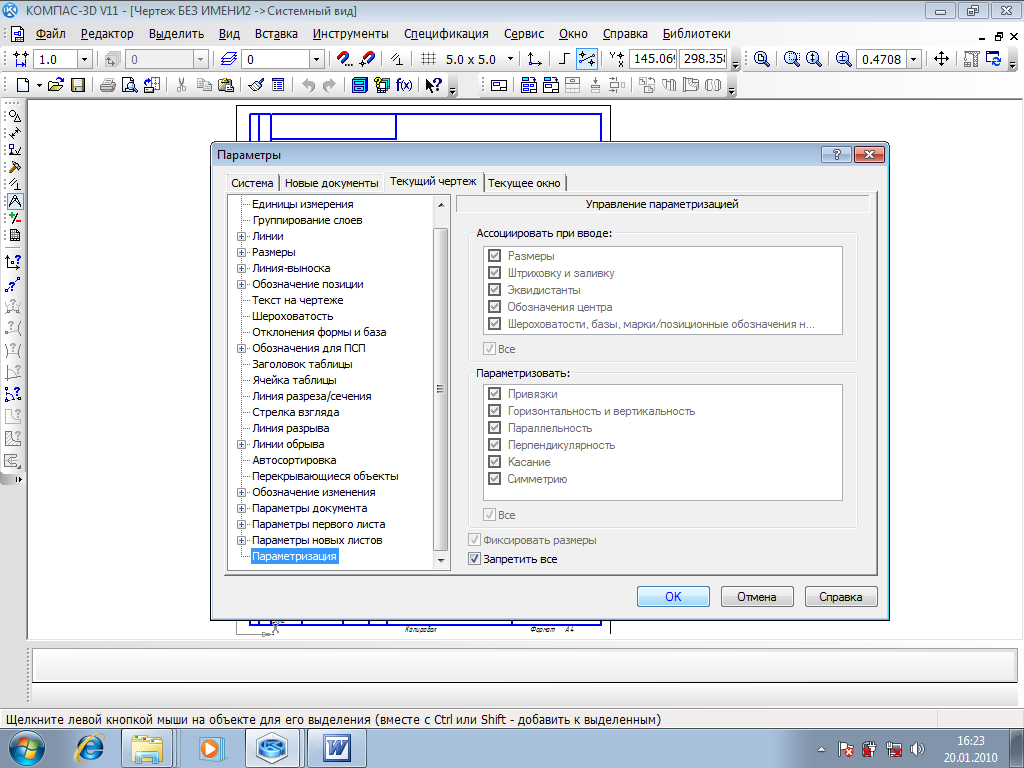
Рис. 4.1. Настройка параметрического режима
Настройка параметрического режима хранится в самом документе и не изменяется при его передаче на другое рабочее место.
Если вы создаете большинство графических документов в параметрическом режиме, то выполнение соответствующей настройки в каждом документе нерационально. В этом случае можно сделать так, чтобы во всех новых графических документах по умолчанию был включен параметрический режим.
Для этого вызовите команду Сервис — Параметры... — Новые документы — Графический документ — Параметризация. Настройте параметрический режим, как описано выше.
КОМПАС-3D предоставляет пользователю возможности наложения следующих связей и ограничений:
–Вертикальность объектов*
–Горизонтальность объектов*
–Коллинеарность отрезков*
–Параллельность объектов*
–Перпендикулярность объектов*
–Выравнивание характерных точек объектов по вертикали*
–Выравнивание характерных точек объектов по горизонтали*
–Зеркальная симметрия*
–Равенство радиусов дуг и окружностей
–Равенство длин отрезков
–Касание кривых*
–Объединение характерных точек объектов*
–Принадлежность точки кривой*
–Фиксация характерных точек объектов
–Фиксация* и редактирование размеров
–Присвоение размеру имени переменной
(Отмеченные «звездочкой» связи и ограничения могут накладываться автоматически).
Команды наложения перечисленных связей и ограничений сгруппированы в меню Инструменты — Параметризация, а кнопки для вызова команд — на панели Параметризация (рис. 4.2).

Рис. 4.2. Команды панели инструментов Параметризация
4.6. Редактирование параметрического изображения
Чтобы сделать размеры, штриховки, шероховатости и обозначения баз ассоциированными с геометрическими объектами, можно в режиме редактирования каждого из этих объектов указать заново базовые кривые. Другим способом является удаление старых непараметрических объектов и простановка их заново (особенно рекомендуется для штриховок в случае сложной конфигурации штрихуемых областей). В обоих случаях параметрический режим должен быть предварительно включен.
Часть параметрических ограничений объектов (совпадения точек, горизонтальность, вертикальность, параллельность и перпендикулярность) можно наложить полуавтоматически. Для этого воспользуйтесь командой Параметризовать объекты.
Остальные типы связей и ограничений нужно наложить на непараметризованные объекты вручную.
Изменение значения размера (и, соответственно, конфигурации управляемой им геометрии) возможно, только если этот размер зафиксирован.
Чтобы изменить значение размера, выполните следующие действия.
1. Дважды щелкните мышью на тексте размерной надписи параметрического размера. На экране появится диалог установки значения размера.
2. Если размер зафиксирован, то поле Значение доступно. Введите новое значение размера.
Если размер не зафиксирован, отключите опцию Информационный размер. Размер зафиксируется, и поле Значение станет доступно. Введите новое значение размера.
3. Нажмите кнопку OK. Значение размера изменится.
Если изменение значения размера или выполнение фиксации невозможно вследствие избыточности наложенных ограничений, будет выдано соответствующее сообщение.
Значение информационного (т.е. незафиксированного) размера можно изменить, присвоив ему переменную и задав ей требуемое значение.
Значение переменной можно установить в области уравнений Окна работы с переменными (рис. 4.3), создав или отредактировав уравнение вида «имя переменной = значение». Таким способом можно задать значение не только переменной, созданной путем ввода ее в уравнение, но и связанной переменной, причем эта переменная может быть связана как с зафиксированным размером, так и с информационным.

Рис. 4.3. Окно работы с переменными
Если при заданном значении переменной система уравнений не может быть решена, на экране появится соответствующее сообщение.
Вы можете редактировать параметрическое изображение мышью, «перетаскивая» характерные точки составляющих его объектов.
При перемещении характерной точки объекта все связанные с ним объекты также будут перестроены.
Если на объект наложены ограничения, полностью определяющие его положение (например, проставлены все необходимые размеры, связывающие геометрию детали), будет выполнено простое перемещение связанных объектов в новое положение без перестроения геометрии. Если же объект при этом связан с зафиксированной точкой, то не будет выполнено вообще никаких действий.
Имеется возможность перетаскивания характерных точек объектов мышью или нет, легко определить, если включено отображение степеней свободы. Наличие хотя бы одной степени свободы говорит о том, что характерную точку можно переместить, а отсутствие степеней свободы — о том, что перемещение невозможно.
Степени свободы объекта отображаются и в том случае, если изображение полностью определено и перемещение характерной точки этого объекта приведет к простому перемещению изображения.
