
WordОригинал
.doc
Заголовок первого уровня
Заголовок второго уровня
Заголовок третьего уровня
Под форматированием документа мы будем понимать действия по изменению параметров символов текста и параметров абзацев (рис. 1). Эти действия осуществляются при помощи команд пункта меню Формат.
Текстовый редактор Word позволяет применять для представления силволов текста большое количество масштабируемых шрифтов формата TrueType. Для изменения параметров шрифта в уже набранном фрагменте текста его необходимо выделить и воспользоваться командой Формат | Шрифт. В ее диалоговом окне (рис. 2) можно изменять следующие параметры:
-
шрифт (натример, Times New Roman1, Arial, Courier и т.д.);
-
начертание (обычный, курсив, полужирный, полужирный курсив);
-
размер шрифта;
-
тип подчеркивания;
-
цвет шрифта;
-
применять какие-либо эффекты (зачеркивание, верхний и нижний индексы и т.д.).

Рис. 2. Диалоговое окно команды Формат | Шрифт
1 наиболее часто применяемый шрифт. (сноска)
Если на момент изменения параметров шрифта в тексте отсутствует выделение, то они будут применены к вновь вводимым символам.
Основными параметрами форматирования абзацев2 являются:
-
абзацные отступы (отступы слева и справа представляют собой расстояния от соответствующих границ абзаца до левой и правой границ области текста, отступ первой строки – расстояние от ее начала до левой основной границы абзаца);
-
междустрочный интервал – расстояние между соседними строками абзаца;
-
выравнивание. Определяет размещение каждой строки абзаца между его левой и правой границами. Выравнивани бывает четырех типов: по левому краю (текст прижимается к левой границе абзаца), по правому краю (текст прижимается к правой границе абзаца), по центру (каждая строка размещается на равном от обеих границ расстоянии) и по ширине (в отличие от других типов выравнивания позволяет получить ровными и правую и левую границы абзаца путем автоматической вставки нужного количества пробелов между словами). Одновременно содержимое абзаца выравнивается только одним из вышеперечисленных способов.
У становить
эти параметры можно в диалоговом окне
команды меню Формат
| Абзац
(рис.
3).
становить
эти параметры можно в диалоговом окне
команды меню Формат
| Абзац
(рис.
3).
Рис. 3. Диалоговое окно команды Формат | Абзац.
Для того чтобы отформатировать один абзац (добавить сноску к слову абзац) текста, достаточно поставить курсор в любом его месте. Форматирование нескольких абзацев с одинаковыми параметрами производится с их предварительным выделением.
З аголовок
третьего уровня
аголовок
третьего уровня
Текстовый редактор Word позволяет оформить несколько следующих друг за другом абзацев в виде списка. При этом в начале каждого из них будет установлен либо его порядковый номер в списке, либо какой-нибудь символ – маркер. В первом случае список будет называться нумерованным, во втором – маркированным. Для оформления нескольких абзацев в виде списка их необходимо выдилить и выполнить команду Формат | Список. Далее в соответствующих вкладках ее диалогового окна (рис. 4) выбирается тип маркировки или нумерации. Если произвести вышеперечисленные действия при отсутствии в тексте выделения, то список будет создаваться из вновь образованных абзацев.
Рис. 4. Диалоговое окно команды Формат | Список.
Заголовок второго уровня
Представление в текстовых документах некоторых данных в табличной форме позволяет существенно повысить качество их восприятия. Microsoft Word предоставляет пользователю достаточно широкие возможности по созданию, редактированию и оформлению таблиц, что производится с использованием команд пункта меню Таблица и панели инструментов Таблицы и границы (рис. 5). При этом к текстовой информации, расположенной в ячейках таблицы, могут быть применены практически все возможности по редактированию и форматированию, применимые к обычному тексту.

Рис. 5. Панель инструментов Таблицы и границы
Заголовок третьего уровня
Создание в документе таблицы можно произвести двумя способами.
-
Выполнить команду Таблица | Нарисовать таблицу. При этом указатель мыши примет вид карандаша, которым необходимо нарисовать контур будущей таблицы. После этого либо выполняется команда Таблица | Разбить ячейки, в диалоговом окне которой указывается количество строк и столбцов нарисованной таблицы, либо этим же инструментом рисуются строки и столбцы.
-
Установив курсор в начало будущей таблицы, выполнить команду Таблица | Добавить таблицу. Затем в ее диалоговом окне указывается количество строк и столбцов.
Заполнение таблицы данными производится путем установки курсора в нужную ячейку и набором символов с клавиатуры или вставки перемещаемого (копируемого) фрагмента текста. Каждая ячейка представляет собой изолированное поле ввода текста и по мере ее заполнения происходит увеличение высоты строки, в которой она находится, а не переход к следующей ячейке. Для ввода данных в другую ячейку необходимо установить в нее текстовый курсор. Перемещать курсор по ячейкам таблицы можно при помощи клавиш управления курсором или мыши. Копирование или перемещение данных из одной ячейки в другую ничем не отличается от аналогичных операций при редактировании обычного текста.
Форматирование текстовой информации, распаложенной в таблице, также аналогично форматированию обычного текста, за исключением того, что параметры форматирования абзацев можно задавать индивидуально для каждой ячейки. Кроме этого можно расположить текст в ячейке горизонтально или вертикально. Ориентация текста задается в диалоговом окне команды Формат | Направление текста.
Заголовок третьего уровня
|
A1 |
В1 |
С1 |
D1 |
E1 |
||
|
А2 |
В2 |
C2 |
||||
|
А3 |
В3 |
C3 |
D3 |
|||
|
A4 |
B4 |
D4 |
||||

Рис. 6. Диалоговое окно команды Таблица | Формула
Для отображения формул в ячейках таблицы нажмите сочетание клавиш SHIFT+F9. Чтобы просмотреть значения, соответствующие этим формулам, повторно нажмите сочетание клавиш SHIFT+F9. Для обновления значения поля одной ячейки нажмите F9. Чтобы обновить значения палей всей таблицы, ее необходимо предварительно выделить, а затем нажать F9.
Заголовок второго уровня
При создании текставых документов часто возникает необходимость размещения в них разного рода иллюстраций и формул3. Редактор Word позволяет как создавать собственные, так и размещать импортированные графические объекты. Причем благодаря наличию поставляемых в комплекте графических фильтров могут импортироваться изображения как растровой, так и векторной графикю.
В строенными
средствами Word
можно создавать несложные рисунки и
элементы фигурного текста. Для этого
используется панель инструментов
Рисование
(рис.
7).
Кроме того, в комплекте с MS
Office
поставляется приложение для создания
формул Microsoft
Equation,
а также коллекция готовых рисунков Clip
Gallery.
строенными
средствами Word
можно создавать несложные рисунки и
элементы фигурного текста. Для этого
используется панель инструментов
Рисование
(рис.
7).
Кроме того, в комплекте с MS
Office
поставляется приложение для создания
формул Microsoft
Equation,
а также коллекция готовых рисунков Clip
Gallery.
Рис. 7. Панель инструментов Рисование.
Заголовок третьего уровня
Используя эту панель, можно создавать рисунки, состоящие из элементарных геометрических объектов. Рисунок создается непосредственно на текущей странице, что позволяет видеть, как он в дальнейшем будет размещен на листе бумаги.
На панели инструментов расположены кнопки для рисования таких основных объектов, как линия, стрелка, прямоугольник, эллипс. Для рисования фигур других типов можно нажать кнопку Автофигуры и в появившемся меню выбрать фигуру нужного типа. Для рисования выбранного элемента необходимо поместить указатель мыши на страницу и при нажатой левой кнопке растянуть объект до нужных размеров. Рисование элемента будет закончено при отпускании кнопки. Для рисования квадратов, окружностей и линий с углом наклона, кратным 30, 45 и 600, необходимо удерживать нажатой клавишу SHIFT. Выбранный элемент рисуется один раз, после чего выбор необходимо повторить.
Нарисованные объекты можно перемещать, копировать, удалять, производить над ними различные преобразования. Все эти операции производятся над теми элементами, которые в данный момент выделены. Для того чтобы выделить объект, необходимо подвести к нему указатель мыши и когда он примет вид четырехнаправленной стрелки, щелкнуть левой кнопкой. При этом объект охватывается рамкой из 2, 4, 6 или 8 прямоугольников (в зависимости от его типа и размера). Для выделения нескольких объектов можно щелкнуть по каждому при нажатой клавише SHIFT, или нажав на панели инструментов кнопку со стрелкой (Выбор объектов), обвести их прямоугольной рамкой.
Изменить размеры выделенного объекта можно, потянув за один из обрамляющих его маркеров. Если потянуть объект за угловой маркер при нажатой клавише SHIFT, то пропорции объекта сохраняются.
Перемещение выделенного объекта удобнее всего производить при помощи мыши. Для этого указатель помещают на объект и, нажав левую кнопку мыши, перемещают его на нужное расстояние, после чего кнопку отпускают. Для более точного расположения перемещаемого объекта используются клавиши управления курсором при нажатой клавише CTRL. Если же удерживать нажатой клавишу CTRL при перемещении объекта мышью, то произойдет его копирование. Кроме того, для копирования выделенного элемента рисунка можно использовать буфер обмена.
Для того чтобы произвести с выделенными элементами какие-либо преобразования, используется меню кнопки Действия. В этом меню содержатся следующие пункты:
-
Группировать, разгруппировать, перегруппировать. Несколько выделенных объектов можно объединить в один при помощи команды Группировать. В дальнейших преобразованиях он рассматривается как один объект, а не как совокупность составляющих его фигур. В случае необходимости его снова можно разбить на составляющие его элементы командой Разгруппировать.
-
Порядок – устанавливает уровень размещения объекта при наложении его на другие фигуры или текст.
-
Сетка – позволяет изменять интервалы невидимой сетки и «привязывать» к ней размещение фигур.
-
Повернуть/отразить – позволяет повернуть или отразить выделенный объект в выбранном направлении. При выборе опции Свободное вращение, потянув один из маркеров обрамления выделенного объекта, можно повернуть его на любой угол.
Для вставки поясняющей надписи к какому-либо элементу рисунка необходимо щелкнуть по кнопке Надпись на панели инструментов и нарисовать ее контур так же, как и при рисовании прямоугольника. Далее внутри контура надписи набирается ее текст с установкой нужных параметров форматирования.
Для вставки в документ фигурного текста необходимо щелкнуть по кнопке Добавить объект WordArt на панели инструментов Рисование. Далее нужно выбрать тип надписи, набрать ее текст, установить параметры форматирования шрифта и при необходимости применить те или иные возможности панели инструментов WordArt.
Тип, цвет и толщину линий любого объекта, цвет и способ его заливки, а также характер обтекания его текстом можно установить в диалоговом окне команды Формат объекта (рис. 7). Его вызов производится щелчком на объекте правой кнопкой мыши и выбором в контекстном меню соответствующей команды. В зависимости от типа графического объекта название этой команды может изменяться (например, Формат автофигуры, Формат рисунка, Формат надписи и т.д.).
Заголовок третьего уровня
В комплекте с редактором MS Word поставляется большое количество разнообразных рисунков. Как правило, файлы с этими рисунками находятся в каталоге Clipart, расположенном в папке с установленным пакетом Microsoft Office.
Вставка в документ готового рисунка выполняется командой Вставка| Рисунок | Картинки, в диалоговом окне которой выбирается нужная картинка. Для вставки рисунка, не входящего в коллекцию, можно использовать команду Вставка | Рисунок | Из файла, в диалоговом окне которой указывается путь к этому файлу. Также для этой цели можно использовать буфер обмена.
Изменение размеров и перемещение рисунка производится аналогично автофигурам. Произвести заливку рисунка, изменить режим обтекания его текстом, настроить параметры его изображения можно, выбрав команду Формат рисунка его контекстного меню.
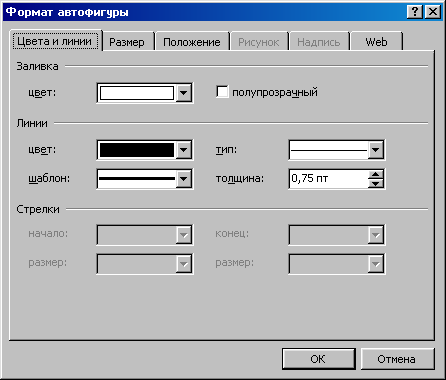
Рис. 7. Диалоговое окно команды Формат автофигуры.
Заголовок третьего уровня
Данное приложение позволяет генерировать большое число различных математических символов. Для вставки формулы необходимо выбрать команду Вставка | Объект | Microsoft Equation, после чего на экране появится контур объекта и панель инструментов Microsoft Equation. Далее выбирается тип выражения и заполняются соответствующие поля в его шаблоне. При этом, используя пункты Формат и Стиль меню редактора формул, можно установить требуемые параметры форматирования математических символов и выбрать нужный стиль их представления. При помощи пункта меню Размер устанавливается размер выделенных или вновь набираемых элементов формулы.
Р ис.
8. Панель инструментов Microsoft
Equation.
ис.
8. Панель инструментов Microsoft
Equation.
Для выхода из редактора формул необходимо щелкнуть левой кнопкой мыши вне объекта Microsoft Equation. В дальнейшем для редактирования формулы необходимо подвести на нее указатель мыши и выполнить двойной щелчок левой кнопкой.
