|
О
формулах
Структура
формулы
Формулы
представляют собой выражения, по
которым выполняются вычисления.
Формула всегда начинается со знака
равно (=). Формула может включать
функции, ссылки на ячейки или имена,
операторы и константы.
Например,
в формуле
=СУММ(В2:В8)*30
СУММ()
- функция;
В2
и В8
- ссылки на ячейки;
:
(двоеточие) и *
(звездочка) - операторы;
30
- константа.
Функции
- заранее определенные формулы,
которые выполняют вычисления по
заданным величинам, называемым
аргументами, и в указанном порядке.
Структура функции: имя функции,
открывающая скобка, список аргументов,
разделенных точками с запятой,
закрывающая скобка. Аргументом
функции может быть число, текст,
логическое значение, массив, значение
ошибки, ссылка на ячейку. В качестве
аргументов используются также
константы, формулы, или функции. В
каждом конкретном случае необходимо
использовать соответствующий тип
аргумента.
Ссылка
указывает на ячейку или диапазон
ячеек листа, которые требуется
использовать в формуле. Можно задавать
ссылки на ячейки других листов
текущей книги и на другие книги.
Ссылки на ячейки других книг называются
связями.
Оператором
называют знак или символ, задающий
тип вычисления в формуле. Существуют
математические, логические операторы,
операторы сравнения и ссылок.
Константой
называют постоянное (не вычисляемое)
значение. Формула и результат
вычисления формулы константами не
являются.
Операторы
Арифметические
операторы
Арифметические
операторы служат для выполнения
арифметических операций, таких как
сложение, вычитание, умножение.
Операции выполняются над числами.
Используются следующие арифметические
операторы.
|
Оператор
|
Значение
|
Пример
|
|
+
(знак плюс)
|
Сложение
|
A1+A2
|
|
-
(знак минус)
|
Вычитание/Отрицание
|
A1-A2-A1
|
|
*
(звездочка)
|
Умножение
|
A1*A2
|
|
/
(косая черта)
|
Деление
|
A1/A2
|
|
%
(знак процента)
|
Процент
|
50%
|
|
^
(крышка)
|
Возведение
в степень
|
A1^2
|
Операторы
сравнения
Операторы
сравнения используются для сравнения
двух значений. Результатом сравнения
является логическое значение: либо
ИСТИНА, либо ЛОЖЬ.
|
Оператор
|
Значение
|
Пример
|
|
=
(знак равенства)
|
Равно
|
(A1=B1)
|
|
>
(знак больше)
|
Больше
|
(A1>B1)
|
|
<
(знак меньше)
|
Меньше
|
(A1<B1)
|
|
>=
(знак больше и равно)
|
Больше
или равно
|
(A1>=B1)
|
|
<=
(знак меньше и равно)
|
Меньше
или равно
|
(A1<=B1)
|
|
<>
(знак меньше и больше)
|
Не
равно
|
(A1<>B1)
|
Текстовый
оператор конкатенации
Текстовый
оператор амперсанд (&) используется
для объединения нескольких текстовых
значений.
Операторы
ссылок
Операторы
ссылок используют для описания
ссылок на диапазоны ячеек.
|
Оператор
|
Значение
|
Пример
|
|
:
(двоеточие)
|
Ставится
между ссылками на первую и последнюю
ячейки диапазона
|
B5:B15
|
|
;
(точка с запятой)
|
Оператор
объединения
|
B5:B15;D5:D15
|
|
(пробел)
|
Оператор
пересечения множеств, служит для
ссылки на общие ячейки двух
диапазонов
|
B7:D7
C6:C8
|
Создание
и редактирование формул
Ввод
формул с клавиатуры
Формулы
можно вводить с использованием
клавиатуры и мыши при работе в любой
вкладке Excel.
С
использованием клавиатуры вводят
операторы (знаки действий), константы,
скобки и, иногда, функции. С
использованием мыши выделяют ячейки
и диапазоны ячеек, включаемые в
формулу.
-
Выделите
ячейку, в которую требуется ввести
формулу.
-
Введите
= (знак равенства).
-
Выделите
мышью ячейку, являющуюся аргументом
формулы.
-
Введите
знак оператора.
-
Выделите
мышью ячейку, являющуюся вторым
аргументом формулы.
-
При
необходимости продолжайте ввод
знаков операторов и выделение ячеек.
-
Подтвердите
ввод формулы в ячейку: нажмите
клавишу Enter
или Tab
или кнопку Ввод
(галочка) в строке формул.
Например,
необходимо создать формулу для
расчета стоимости нескольких книг
в ячейке E2
таблицы на рис.
1:
-
выделите
ячейку E2,
-
введите
знак =,
-
щелкните
мышью по ячейке C2,
-
введите
знак *,
-
щелкните
мышью по ячейке D2,
-
нажмите
клавишу Enter.
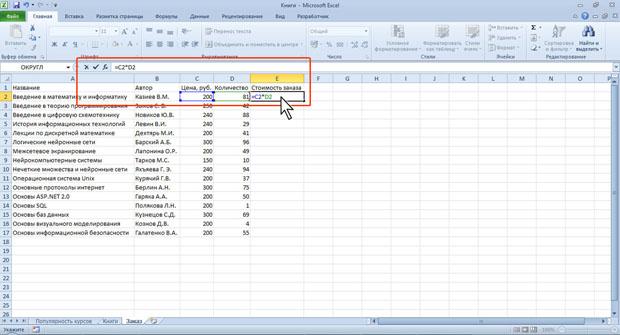
Рис.
1.
Ввод формулы с клавиатуры
При
вводе с клавиатуры формула отображается
как в строке формул, так и непосредственно
в ячейке (см. рис.
1).
Ячейки, использованные в формуле,
выделены цветной рамкой, а ссылки
на эти ячейки в формуле шрифтом того
же цвета.
Создание
формул с использованием мастера
функций
Функция
- стандартная формула, которая
обеспечивает выполнение определенных
действий над значениями, выступающими
в качестве аргументов. Функции
позволяют упростить формулы, особенно
если они длинные или сложные. Функции
используют не только для непосредственных
вычислений, но также и для преобразования
чисел, например для округления, для
поиска значений, сравнения и т. д.
Для
создания формул с функциями обычно
используют группу Библиотека
функций
вкладки Формулы
(рис.
2).
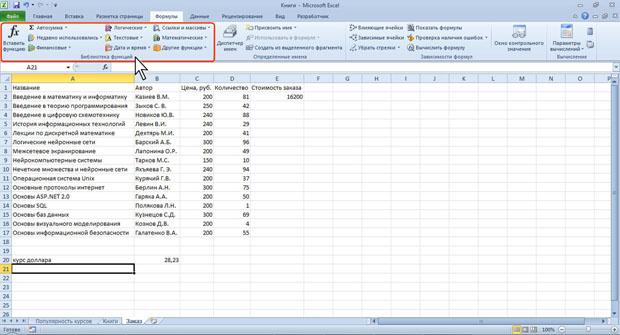
Рис.
2.
Вкладка Формулы
-
Выделите
ячейку, в которую требуется ввести
формулу.
-
Щелкните
по кнопке нужной категории функций
в группе Библиотека
функций
и выберите нужную функцию.
-
В
окне Аргументы
функции
в соответствующем поле (полях)
введите аргументы функции. Ссылки
на ячейки можно вводить с клавиатуры,
но удобнее пользоваться выделением
ячеек мышью. Для этого поставьте
курсор в соответствующее поле и на
листе выделите необходимую ячейку
или диапазон ячеек. Для удобства
выделения ячеек окно Аргументы
функции
можно сдвинуть или свернуть. Текст,
числа и логические выражения в
качестве аргументов обычно вводят
с клавиатуры. В качестве подсказки
в окне отображается назначение
функции, а в нижней части окна
отображается описание аргумента,
в поле которого в данный момент
находится курсор. Следует иметь в
виду, что некоторые функции не имеют
аргументов.
-
В
окне Аргументы
функции
нажмите кнопку ОК.
Например,
в таблице на рис.
5
в ячейке С2
необходимо создать формулу для
округления до двух знаков после
запятой значения в ячейке В2:
-
выделите
ячейку С2
;
-
щелкните
по кнопке категории Математические
в группе Библиотека
функций
и выберите функцию ОКРУГЛ
(рис.
3);
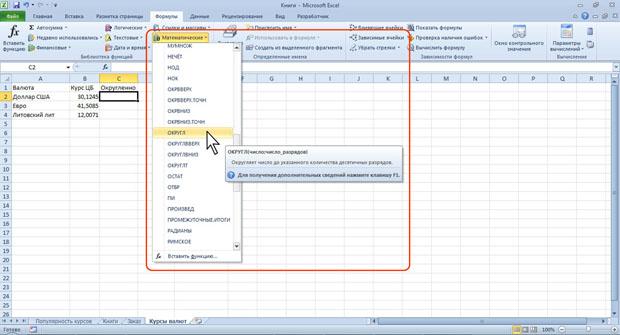
Рис.
3.
Выбор функции
-
в
окне Аргументы
функции
(рис.
4)
установите курсор в поле Число
и на листе выделите ячейку В2,
затем установите курсор в поле Число
разрядов
и с клавиатуры введите число 2
;
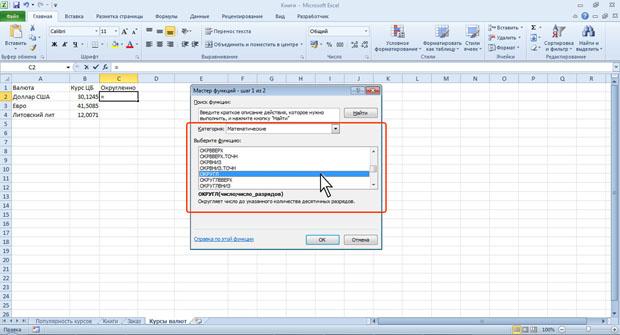 Рис.
4.
Ввод аргументов функции
Рис.
4.
Ввод аргументов функции
-
нажмите
кнопку ОК.
Для
вставки функции не обязательно
использовать кнопки категорий
функций в группе Библиотека
функций.
Для выбора нужной функции можно
использовать мастер функций. Причем,
это можно сделать при работе в любой
вкладке.
-
Нажмите
кнопку Вставить
функцию
в строке формул.
-
В
окне Мастер
функций: шаг 1 из 2
(рис.
5)
в раскрывающемся списке Категория
выберите категорию функции, затем
в списке Выберите
функцию
выберите функцию.
-
Нажмите
кнопку ОК
или дважды щелкните мышью по названию
выбранной функции.
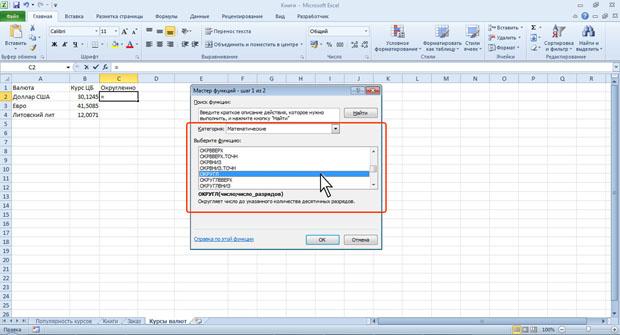 Рис.
5.
Выбор функции в Мастере функций
Рис.
5.
Выбор функции в Мастере функций
-
В
появившемся окне Аргументы
функции
так же, как и в предыдущем случае
(см. рис.
4)
введите аргументы функции. Нажмите
кнопку ОК.
Если
название нужной функции неизвестно,
можно попробовать найти ее. Для этого
в поле Поиск
функции
диалогового окна Мастер
функций: шаг 1 из 2
(рис.
6)
введите назначение искомой функции
и нажмите кнопку Найти.
Найденные функции будут отображены
в списке Выберите
функцию.
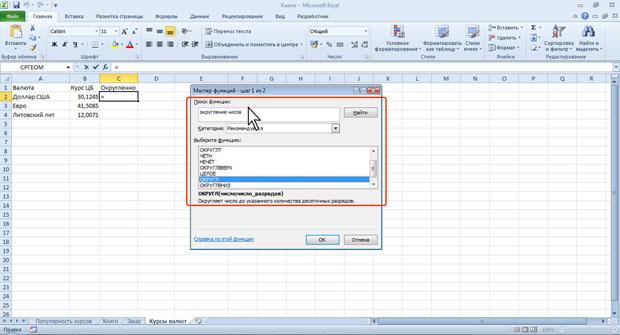
Рис.
6.
Поиск функции
Имена
функций при создании формул можно
вводить с клавиатуры. Для упрощения
процесса создания и снижения
количества опечаток используйте
автозавершение формул.
-
В
ячейку или в строку формул введите
знак "=" (знак равенства) и первые
буквы используемой функции. По мере
ввода список прокрутки возможных
элементов отображает наиболее
близкие значения. Значки указывают
типы вводимых данных, такие как
функция или ссылка на таблицу (рис.
7).
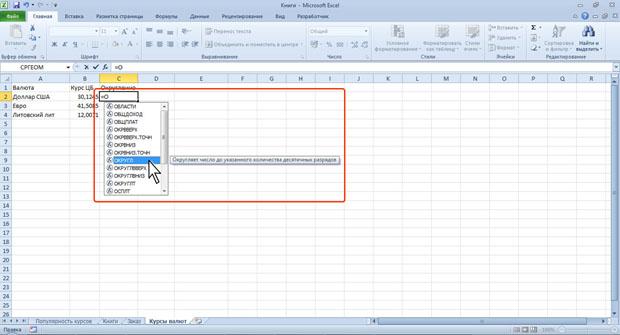 Рис.
7.
Ввод формулы с использованием
автозавершения
Рис.
7.
Ввод формулы с использованием
автозавершения
-
Выберите
нужную функцию, для чего дважды
щелкните по ней мышью.
-
С
использованием клавиатуры и мыши
введите аргументы функции. Подтвердите
ввод формулы.
Создание
формул с использованием кнопки
"Сумма"
Для
быстрого выполнения некоторых
действий с применением функций без
запуска мастера функций можно
использовать кнопку Сумма.
Эта кнопка, помимо группы Библиотека
функций
вкладки Формулы
(там она называется Автосумма
), имеется также в группе Редактирование
вкладки Главная.
Для
вычисления суммы чисел в ячейках,
расположенных непрерывно в одном
столбце или одной строке, достаточно
выделить ячейку ниже или правее
суммируемого диапазона и нажать
кнопку Сумма.
Например, для вычисления суммы
значений в ячейках Е2:Е17
в таблице на рис.
8
следует выделить ячейку Е18
и нажать кнопку Сумма.
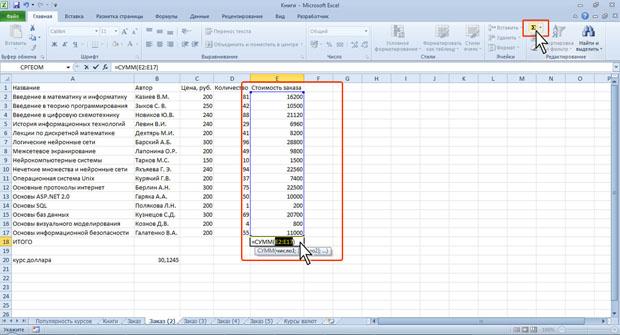
Рис.
8.
Суммирование с использованием кнопки
Сумма
Для
подтверждения ввода формулы следует
нажать клавишу Enter
или еще раз нажать кнопку Сумма.
Для
вычисления суммы произвольно
расположенных ячеек следует выделить
ячейку, в которой должна быть вычислена
сумма, нажать на кнопку Сумма,
а затем на листе выделить суммируемые
ячейки и/или диапазоны ячеек. Для
подтверждения ввода формулы следует
нажать клавишу Enter
или еще раз нажать кнопку Сумма.
Кроме
вычисления суммы, кнопку Сумма
можно использовать при вычислении
среднего значения, определения
количества числовых значений,
нахождения максимального и минимального
значений. В этом случае необходимо
щелкнуть по стрелке кнопки и выбрать
необходимое действие:
Среднее
- расчет среднего арифметического;
Число
- определение количества численных
значений;
Максимум
- нахождение максимального значения;
Минимум
- нахождение минимального значения.
Например,
для вычисления среднего значения в
ячейках С2:С17
в таблице на рис.
9
следует выделить ячейку С18,
затем щелкнуть по стрелке кнопки
Сумма
и выбрать действие Среднее.
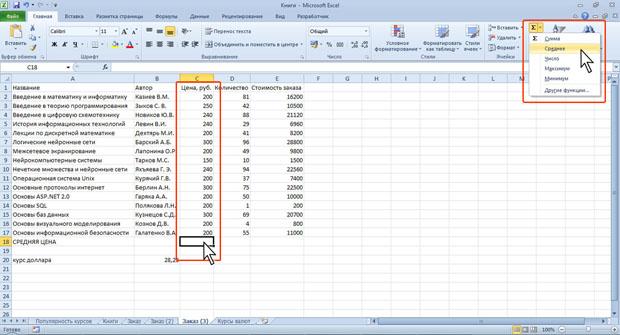
Рис.
9.
Вычисление среднего значения с
использованием кнопки Сумма
Редактирование
формул
Ячейки
с формулой можно редактировать так
же, как и ячейки с текстовым или
числовым значением: щелкнув мышью
два раза по ячейке или в строке
формул.
При
редактировании ячейки, как и при
вводе формулы, ссылки на ячейки и
границы вокруг соответствующих
ячеек выделяются цветом (см. рис.
1).
Для
изменения ссылки на ячейки и/или
диапазон ячеек достаточно перетащить
цветную границу к новой ячейке или
диапазону. Для того чтобы изменить
размер диапазона ячеек, можно
перетащить угол границы (рис.
10).
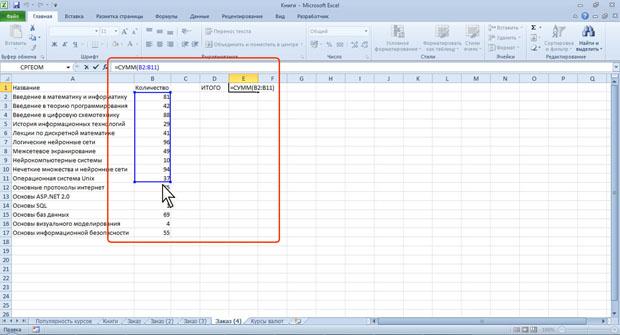
Рис.
10.
Изменения аргумента формулы
Для
того чтобы заменить ссылку следует
ее удалить, а затем выделить мышью
новую ячейку или диапазон ячеек.
В
формулу можно добавлять новые
операторы и аргументы. Например, в
существующую формулу в ячейку Е18
в таблице на рис.
8
можно добавить оператор "/"
(деление) и аргумент В20
(рис.
11).
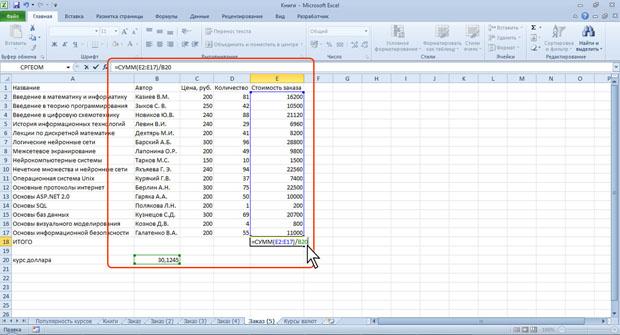
Рис.
11.
Редактирование формулы
В
процессе редактирования можно
запускать мастер функций. Например,
в существующую формулу в ячейку Е18
в таблице на рис.
8
можно добавить оператор "/"
(деление) и в качестве аргумента
округление значение ячейки В20.
В этом случае после ввода знака "/"
(деление) следует ввести любым
способом функцию ОКРУГЛ
и ввести ее аргументы (рис.
12).
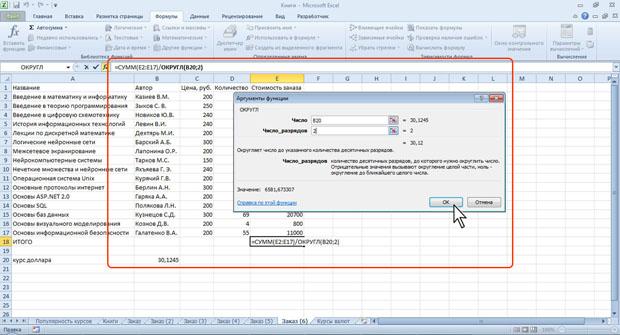
Рис.
12.
Использование мастера функций при
редактировании формул
Перемещение
и копирование формул
Перемещать
и копировать ячейки с формулами
можно точно так же, как и ячейки с
текстовыми или числовыми значениями.
Кроме
того, при копировании ячеек с формулами
можно пользоваться возможностями
специальной вставки. Это позволяет
копировать только формулу без
копирования формата ячейки.
При
перемещении ячейки с формулой
содержащиеся в формуле ссылки не
изменяются. При копировании формулы
ссылки на ячейки могут изменяться
в зависимости от их типа (относительные
или абсолютные).
Использование
ссылок в формулах
Ссылки
на ячейки других листов и книг
При
использовании в создаваемых формулах
ссылок на ячейки других листов и
книг в процессе создания формулы
следует перейти на другой лист
текущей книги или в другую книгу и
выделить там необходимую ячейку.
При
каждом переходе на другой лист, его
имя автоматически добавляется к
ссылке на ячейку. Имя листа заключено
в одинарные кавычки (апострофы). Имя
листа и адрес ячейки разделены
служебным символом ! (восклицательный
знак).
Например,
в формуле в ячейке Е18
в таблице на рис.
13
использована ячейка В2
листа Курсы
валют
текущей книги.
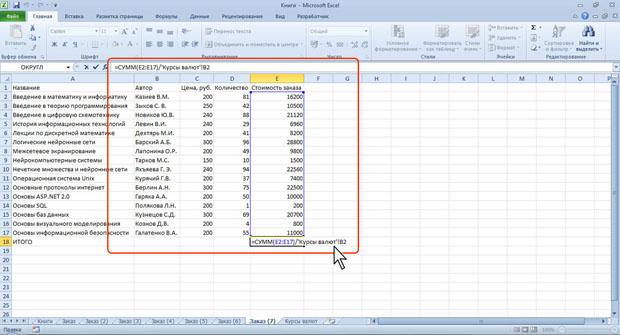
Рис.
13.
Ссылка на ячейку другого листа
текущей книги
При
переходе к ячейке другой книги, имя
файла в квадратных скобках автоматически
добавляется к ссылке на ячейку.
Например, в формуле в ячейке Е18
в таблице на рис.
6.14
использована ячейка В2
листа ЦБ
файла Валюты.xlsx.
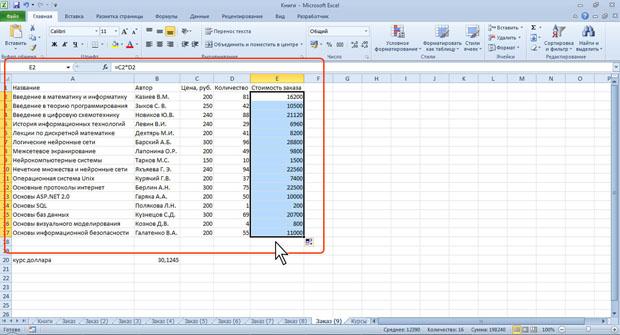
Рис.
14.
Ссылка на ячейку другой книги
Относительные
и абсолютные ссылки
По
умолчанию ссылки на ячейки в формулах
относительные, то есть адрес ячейки
определяется на основе расположения
этой ячейки относительно ячейки с
формулой. При копировании ячейки с
формулой относительная ссылка
автоматически изменяется. Именно
возможность использования относительных
ссылок и позволяет копировать
формулы.
Например,
при копировании автозаполнением
ячейки Е2
(рис.
15)
на нижерасположенные ячейки, в ячейке
Е3
будет формула =С3*D3,
в ячейке Е4
будет формула =С4*D4
и т. д.
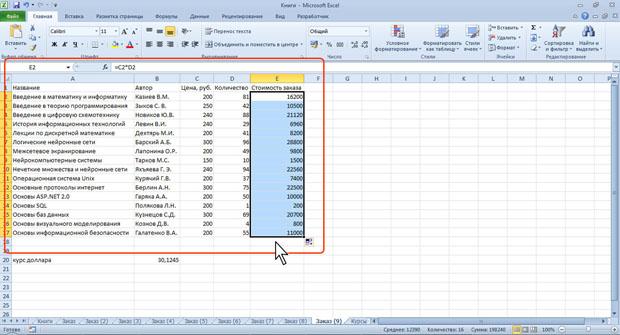
Рис.
15.
Копирование формул
В
некоторых случаях использование
относительных ссылок недопустимо.
Например, в таблице на рис.
16
при копировании ячейки Е2
на нижерасположенные ячейки ссылка
на ячейки С2
и D2
должны изменяться, а ссылка на ячейку
В20
должна оставаться неизменной.
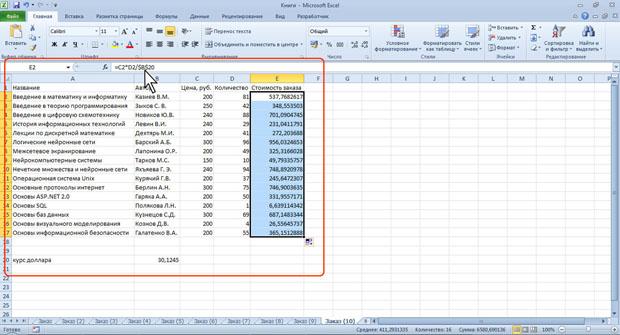
Рис.
16.
Использование абсолютных ссылок
Для
того чтобы ссылка на ячейку при
копировании не изменялась, необходимо
использовать абсолютные ссылки.
Абсолютная ссылка ячейки имеет
формат $A$1,
где $ - служебный символ, показывающий
абсолютную ссылку.
Чтобы
ссылка на ячейку была абсолютной,
после указания ссылки на ячейку
следует нажать клавишу F4.
Ссылку можно преобразовать из
относительной в абсолютную и при
редактировании ячейки с формулой.
К заголовкам столбца и строки в
адресе ячейки следует добавить
служебный символ $.
Например, для того чтобы ссылка на
ячейку В20
стала абсолютной, необходимо ввести
$В$20.
Ссылка
может быть не только относительной
или абсолютной, но и смешанной.
Ссылка
формата A$1
является относительной по столбцу
и абсолютной по строке, т.е. при
копировании ячейки с формулой выше
или ниже, ссылка изменяться не будет.
А при копировании влево или вправо
будет изменяться заголовок столбца.
Ссылка
формата $A1
является относительной по строке и
абсолютной по столбцу, т.е. при
копировании ячейки с формулой влево
или вправо ссылка изменяться не
будет. А при копировании выше или
ниже будет изменяться заголовок
строки.
Например,
в ячейке Е2
таблицы на рис.
16
достаточно было ввести смешанную
ссылку В$20.
Использование
трехмерных ссылок
Трехмерные
ссылки используются при выполнении
действий с данными из одной и той же
ячейки или диапазона ячеек на
нескольких листах одной книги.
Трехмерная ссылка включает в себя
ссылку на ячейку или диапазон, перед
которой ставятся имена листов. При
этом в формулу включаются все листы,
хранящиеся между начальным и конечным
именами, указанными в ссылке. Например,
формула =СУММ(Заказ_1:Заказ_5!C2)
суммирует
все значения, содержащиеся в ячейке
С2
на всех листах в диапазоне от Заказ_1
до Заказ_5
включительно (рис.
17).
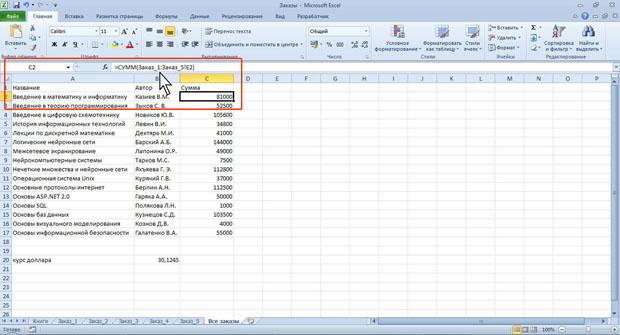
Рис.
17.
Использование трехмерных ссылок
-
Выделите
ячейку, в которую нужно ввести
функцию.
-
Введите
= (знак равенства), имя функции, а
затем открывающую круглую скобку.
-
Выделите
ярлык первого листа, на который
нужно создать ссылку.
-
Удерживая
нажатой клавишу Shift,
выделите ярлык последнего листа,
на который необходимо создать
ссылку.
-
Выделите
диапазон ячеек, на которые нужно
создать ссылку.
-
Подтвердите
ввод формулы.
Трехмерные
ссылки могут быть использованы для
создания ссылок на ячейки на других
листах, определения имен и создания
формул с использованием следующих
функций: СУММ,
СРЗНАЧ, СЧЁТ, МАКС, МИН, ПРОИЗВЕД,
и некоторых других.
Использование
имен ячеек и диапазонов
Использование
имен
Имя
- слово или строка знаков, представляющих
ячейку, диапазон ячеек, формулу или
константу. Имена можно использовать
в любом листе книги или только в
отдельном выбранном листе. При
использовании в формулах имена ячеек
являются абсолютными ссылками.
Присваивание
имен
Имя
можно присвоить ячейке или диапазону
ячеек.
-
Выделите
ячейку или диапазон ячеек.
-
В
группе Определенные
имена
вкладки Формулы
нажмите кнопку Присвоить
имя.
-
В
окне Создание имени в поле Имя
введите имя ячейки или диапазона
(рис.
18).
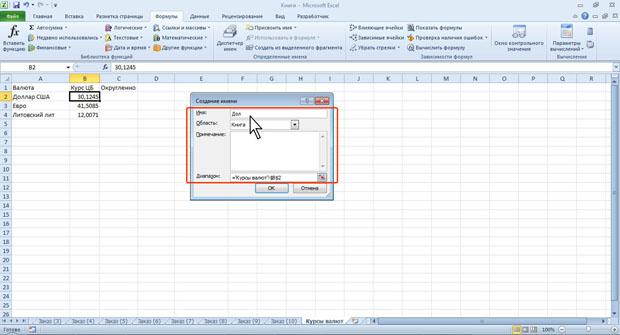
Рис.
18.
Присвоение имени ячейке
-
Для
задания области действия имени в
поле со списком Область
выберите Книга или имя листа в книге.
-
При
желании в поле Примечание
можно ввести примечание к имени,
которое затем будет отображаться
в окне Диспетчера
имен.
Для
удобства работы рекомендуется
создавать имена короткие и хорошо
запоминающиеся. Первый знак в имени
должен быть буквой или знаком
подчеркивания. Остальные знаки имени
могут быть буквами, числами, точками
и знаками подчеркивания. Пробелы не
допускаются. Также не допускаются
имена, которые имеют такой же вид,
как и ссылки на ячейки, например
Z$100
или R1C1.
В имени может быть больше одного
слова. В качестве разделителей слов
могут быть использованы знаки
подчеркивания и точки, например:
Год_2010
или Год.2010.
Имя может содержать до 255 знаков. Имя
может состоять из строчных и прописных
букв, но Excel их не различает.
Имя
можно присвоить формуле или постоянному
значению (константе). Например, имя
"Скидка",
которому присвоено значение 33
процента, можно использовать в любом
месте для вычисления цены со скидкой.
Для
присвоения имени формуле или константе
в поле Диапазон
окна Создание
имени
следует ввести знак равенства (=) и
формулу или константу (рис.
19).
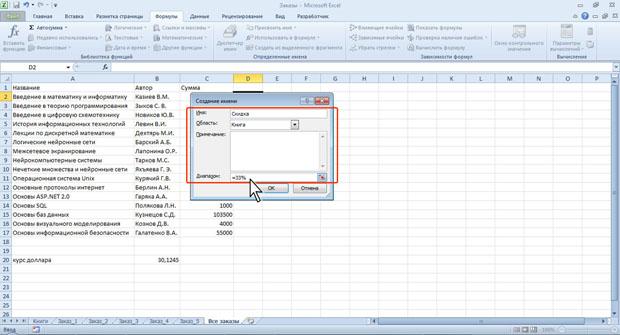
Рис.
19.
Присвоение имени константе
Применение
имен
При
создании формул короткие имена можно
вводить с клавиатуры.
Во
избежание возможных ошибок при
использовании имен в процессе
создания формулы следует в группе
Определенные
имена
вкладки Формулы
щелкнуть кнопку Использовать
в формуле
и выбрать нужное имя в списке имен
(рис.
20).
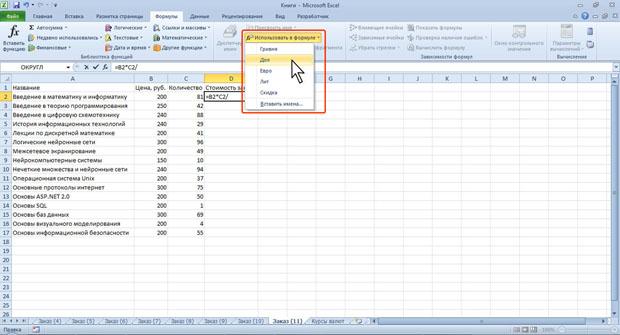
Рис.
20.
Вставка имени в формулу
Если
нужное имя не отображается в списке,
выберите команду Вставить имена
(см. рис.
20),
а затем в окне Вставка
имени
выберите вставляемое имя.
Имена
ячеек при создании формул можно
вводить с клавиатуры. Для упрощения
процесса создания и снижения
количества опечаток используйте
автозавершение формул.
-
В
ячейку или в строку формул введите
первые буквы используемого имени.
По мере ввода список прокрутки
возможных элементов отображает
наиболее близкие значения (рис.
21).
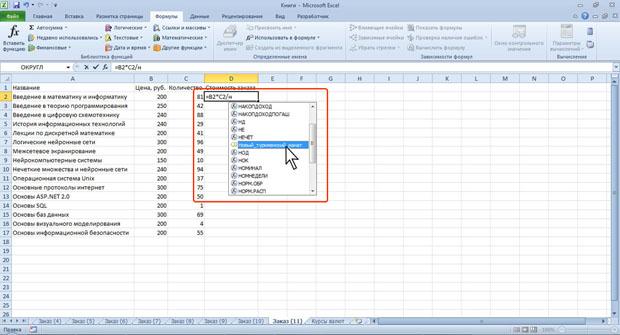
Рис.
21.
Ввод имени ячейки с использованием
автозавершения
-
Выберите
нужное имя, для чего дважды щелкните
по нему мышью. Продолжите ввод
формулы.
-
Если
данная ссылка завершает формулу,
подтвердите ввод формулы.
Удаление
имени
Ненужное
или ошибочное имя можно удалить.
-
В
группе Определенные
имена
вкладки Формулы
нажмите кнопку Диспетчер
имен.
-
В
окне Диспетчер
имен
выделите имя и нажмите кнопку Удалить
(рис.
22).
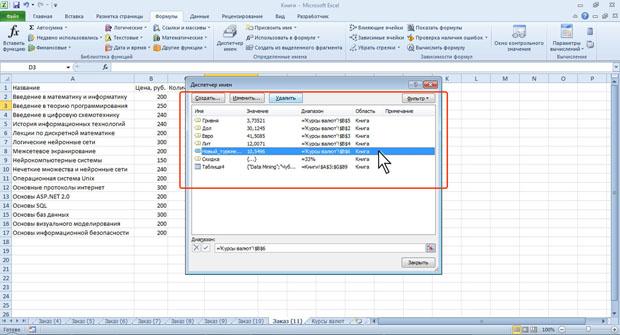
Рис.
22.
Удаление имени
Проверка
ошибок
Проверка
ошибок при создании и редактировании
формул
Ошибки
синтаксиса
В
процессе создания и/или редактирования
формул Excel обнаруживает ошибки
синтаксиса формулы и приостанавливает
дальнейшую работу.
При
обнаружении лишних символов
операторов, лишних или недостающих
скобок и т. п. выводится сообщение
об ошибке в окне предупреждения.
Например, при вводе формулы в ячейку
Е2
в таблице на рис.
23
ошибочно введено два оператора
(умножение и деление). В сообщение
предлагается возможный вариант
исправления ошибки. Чтобы принять
его следует нажать кнопку Да,
для самостоятельного исправления
ошибки следует нажать кнопку Нет.
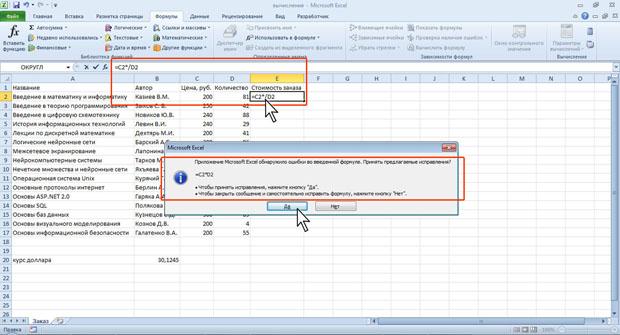
Рис.
23.
Сообщение об ошибке во введенной
формуле
При
вводе формул с использованием мастера
функций или их редактировании Excel
обнаруживает недостаток или избыток
аргументов. В этом случае появляется
соответствующее окно (рис.
24).
Следует нажать кнопку ОК,
а затем внести исправления в формулу
с клавиатуры или нажать кнопку
Вставить
функцию
в строке формул и изменить аргументы
функции в окне Аргументы
функции
(см. рис.
4).
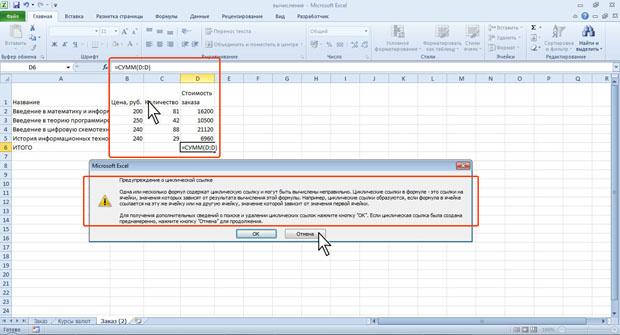
Рис.
24.
Сообщение об ошибке в аргументах
функции
Excel
обнаруживает ошибки, связанные с
циклическими ссылками. Циклической
ссылкой называется последовательность
ссылок, при которой формула ссылается
(через другие ссылки или напрямую)
сама на себя. Например, в диапазон
аргументов формулы СУММ
в ячейке D6
в таблице на рис.25
включена ячейка D6.
При обнаружении циклической ссылки
выходит окно сообщения. Нажатие
кнопки ОК
не приведет к исправлению ошибки.
Лучше нажать кнопку Отмена
и внести исправления самостоятельно.
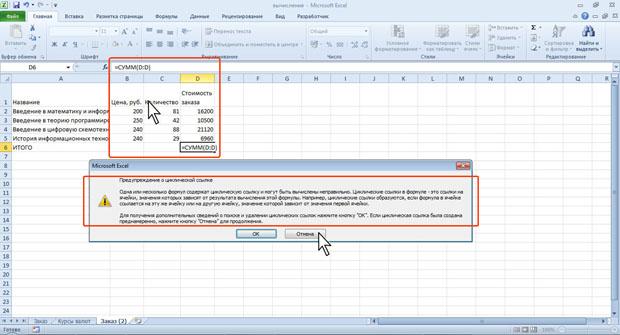
Рис.
25.
Сообщение о циклической ошибке
Ошибки
в функциях и аргументах
Если
формула содержит ошибку функции
и/или аргумента, не позволяющую
выполнить вычисления или отобразить
результат, Excel отобразит сообщение
об ошибке. В ячейке с ошибкой в формуле
вместо результата вычисления
отображается один из кодов ошибки,
а в левом верхнем углу ячейки
появляется индикатор ошибки (зеленый
треугольник).
При
выделении ячейки с ошибкой рядом с
ней появляется кнопка Источник
ошибки.
Если щелкнуть по кнопке, появится
меню, в котором указан тип ошибки, а
также команды действий для исправления
ошибки (рис.
26).
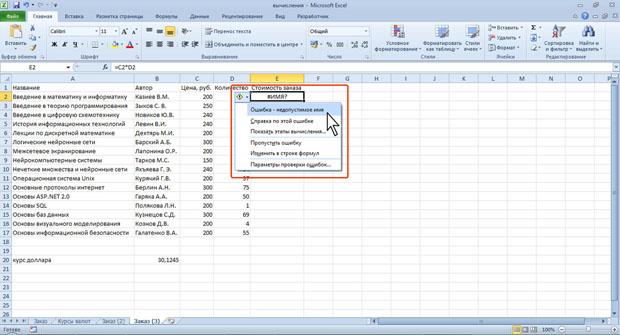
Рис.
26.
Кнопка и меню кнопки Источник ошибки
Основные
ошибки и некоторые возможные причины
их появления приведены в таблице.
|
Отображение
в ячейке
|
Причина
|
Пример
|
|
#ЗНАЧ!
|
Использование
недопустимого типа аргумента или
операнда
|
В
формулу вместо числа или логического
значения (ИСТИНА или ЛОЖЬ) введен
текст. Для оператора или функции,
требующей одного значения,
указывается диапазон.
|
|
#ДЕЛ/0!
|
Деление
числа на 0 (ноль).
|
В
формуле содержится явное деление
на ноль (например, =А1/0). Используется
ссылка на пустую ячейку или ячейку,
содержащую 0 в качестве делителя
|
|
#ИМЯ?
|
Excel
не может распознать имя, используемое
в формуле
|
Используется
имя ячейки или диапазона, которое
не было определено. Ошибка в
написании имени ячейки или диапазона.
Ошибка в написании имени функции.
В ссылке на диапазон ячеек пропущено
двоеточие (:) В формулу введен текст,
не заключенный в двойные кавычки.
|
|
#Н/Д
|
Значение
недоступно функции или формуле
|
Не
заданы один или несколько необходимых
аргументов стандартной или
пользовательской функции листа
|
|
#ССЫЛКА!
|
Ссылка
на ячейку указана неверно
|
Ячейки,
на которые ссылаются формулы, были
удалены или в эти ячейки было
помещено содержимое других
скопированных ячеек.
|
|
#ЧИСЛО!
|
Неправильные
числовые значения в формуле или
функции.
|
В
функции с числовым аргументом
используется неприемлемый аргумент
Числовое значение результата
вычисления формулы слишком велико
или слишком мало, чтобы его можно
было представить в Excel
|
|
#ПУСТО!
|
Задано
пересечение двух областей, которые
в действительности не имеют общих
ячеек
|
Используется
ошибочный оператор диапазона
|
Помимо
критичных ошибок, при которых
невозможно вычислить результат,
Excel отображает сообщения и о возможных
ошибках в формулах. В этом случае
также появляется индикатор ошибки,
но в ячейке отображается результат.
При
выделении ячейки с ошибкой рядом с
ней появляется кнопка Источник
ошибки.
Если щелкнуть по кнопке, появится
меню, в котором указан тип ошибки, а
также команды действий для исправления
ошибки (рис.
27).
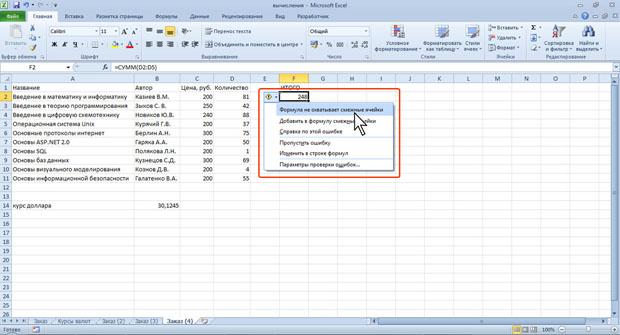
Рис.
27.
Кнопка и меню кнопки Источник ошибки
Если
в формуле действительно имеется
ошибка, следует исправить ее с помощью
команды меню Источник
ошибки
или самостоятельно. Если же создана
правильная формула, можно выбрать
команду меню Пропустить ошибку. При
этом индикатор ошибки исчезнет.
Трассировка
связей между формулами и ячейками
Для
удобства поиска причин ошибок, а
также и в некоторых других случаях
можно графически отобразить связь
между ячейками в формуле.
Для
отображения ячеек, входящих в формулу
в качестве аргументов, необходимо
выделить ячейку с формулой и нажать
кнопку Влияющие
ячейки
в группе Зависимости
формул
вкладки Формулы
(рис.
28).
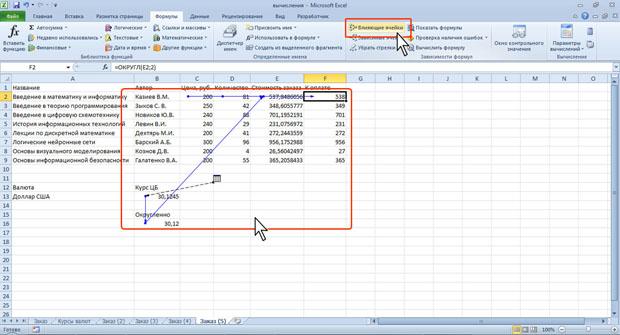
Рис.
28.
Трассировка влияющих ячеек
Один
щелчок по кнопке Влияющие
ячейки
отображает связи с ячейками,
непосредственно определяющими
результат вычисления. Если в этих
ячейках также находятся формулы, то
следующий щелчок отображает связи
с ячейками, являющимися аргументами
этих формул. И так далее.
Для
отображения ячеек, в формулы которых
входит какая-либо ячейка, ее следует
выделить и нажать кнопку Зависимые
ячейки
в группе Зависимости
формул
вкладки Формулы
(рис.
29).
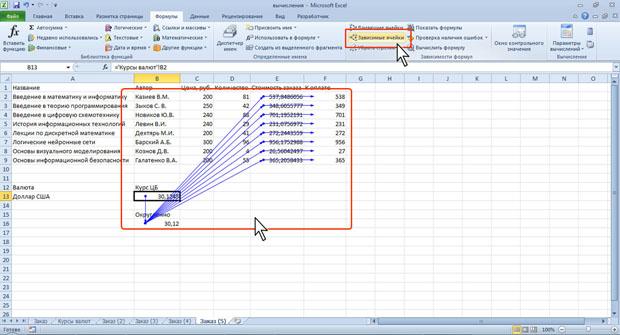
Рис.
29.
Трассировка зависимых ячеек
Один
щелчок по кнопке Зависимые
ячейки
отображает связи с ячейками,
непосредственно зависящими от
выделенной ячейки. Если эти ячейки
также влияют на другие ячейки, то
следующий щелчок отображает связи
с зависимыми ячейками. И так далее.
Связи
в пределах текущего листа отображаются
синими стрелками. Связи с ячейками
других листов и книг отображаются
черными пунктирными линиями и значком
листа. Красные стрелки показывают
ячейки, вызывающие ошибки.
Для
скрытия стрелок связей следует
нажать кнопку Убрать
все стрелки
в группе Зависимости
формул
вкладки Формулы
(см. рис. 28 или рис.
29).
Организация
вычислений
Установка
режима вычислений
По
умолчанию Microsoft Excel автоматически
пересчитывает значения ячеек, которые
зависят от других ячеек, содержащих
изменившиеся значения. Этот тип
пересчета позволяет избежать ненужных
вычислений. Пересчет также производится
при открытии книги.
Для
выбора режима вычислений щелкните
по кнопке Параметры
вычислений
в группе Вычисление
вкладки Формулы
и выберите нужный режим (рис.
6.30).
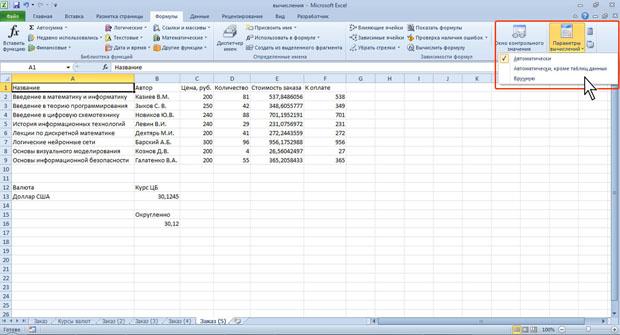
Рис.
30.
Изменение режима вычислений
После
этого для пересчета формул во всех
листах текущей книги следует нажать
кнопку Пересчет
группы Вычисление
вкладки Формулы
(см. рис.
30)
или клавишу F9,
а для пересчета формул только на
текущем листе - кнопку Пересчет
группы Произвести
вычисления
вкладки Формулы
(см. рис.
30)
или комбинацию клавиш Shift
+ F9.
Пересчет
книг, созданных более ранними версиями
Microsoft Excel
Процесс
первого открытия книги, созданной
в старых версиях Microsoft Excel, отличается
от процесса открытия книги, созданной
в текущей версии Microsoft Excel, что
позволяет проверить, правильно ли
пересчитаны старые книги.
При
открытии книги, созданной в текущей
версии Microsoft Excel, пересчитываются
только формулы, которые зависят от
измененных ячеек.
При
открытии книги, созданной в более
ранней версии Microsoft Excel, все формулы
в книге - и те, которые зависят от
измененных ячеек, и все остальные -
пересчитываются. Это гарантирует
полную оптимизацию книги для
использования в текущей версии
Microsoft Excel.
При
закрытии файла, созданного в старых
версиях Microsoft Excel, даже если в нем не
производилось никаких действий,
выходит предупреждение о пересчете
формул (рис.
31).
Для сохранения результатов пересчета
следует нажать кнопку Сохранить.
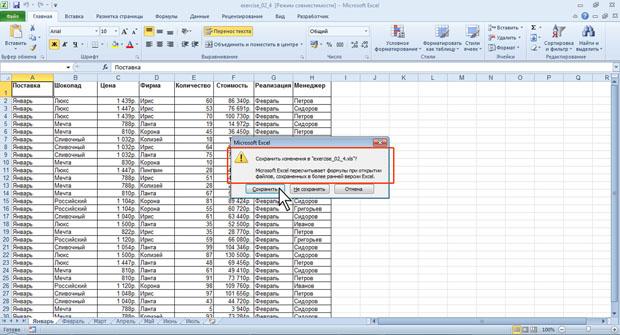
Рис.
31.
Предупреждение о пересчете формул
Поскольку
полный пересчет требует больше
времени, чем частичный, открытие
книги, которая не была сохранена в
формате текущей версии Microsoft Excel,
может потребовать больше времени.
После сохранения книги в формате
текущей версии Microsoft Excel ее открытие
будет происходить быстрее.
|

