
OpenOffice
.pdf3.3http://www.zvuki.ru
4 |
Литература |
4.1 |
http://www.lib.ru |
4.2 |
http://www.litera.ru |
4.3 |
http://www.klassica.ru |
5 |
Кино |
5.1 |
http://www.kinoexpert.ru |
5.2 |
http://www.film.ru |
5.3 |
http://www.kinomania.ru |
6 |
Работа |
6.1 |
http://www.job.ru |
6.2 |
http://www.zarplata.ru |
6.3 |
http://www.rabota.ru |
7 |
Новости и СМИ |
7.1http://www.rbc.ru
7.2http://www.gazeta.ru
7.3http://www.dni.ru
8 Общение
8.1http://www.ixbt.ru
8.2http://www.talk.ru
11
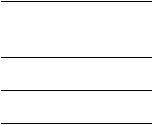
Лабораторная работа № 4 Создание и форматирование таблиц. Диаграммы
1.Запустите текстовый процессор.
2.Создайте документ с именем Автобусные маршруты.
3.Переместите курсор в место размещения таблицы, выполните команду
Таблица ► Вставить ► Таблица.
4.Задайте число строк и число столбцов таблицы в соответствии с ниже представленной структурой. Заполните ячейки таблицы произвольными данными.
№ маршрута |
Название маршрута (пункт от- |
Время отправления |
Время прибытия |
|
правления – конечный пункт) |
|
|
|
|
|
|
|
|
|
|
|
|
|
|
5.Поместите курсор в созданную таблицу и выполните команду Таблица ► Автоформат таблицы. В списке Форматы выберите вариант оформления таблицы.
6.Поместите курсор в первой строке таблицы и выполните команду Вставка ► Название. Выберите позицию сверху и введите заголовок Авто-
бусные маршруты.
7.С помощью команды Таблица ► Вставить ► Строки добавьте в таблицу 4 строки.
8.Заполните ячейки таблицы данными.
9.Добавьте в таблицу столбец Цена билета. Заполните ячейки.
10.Используя команды Таблица ► Объединить ячейки и Таблица ► Разбить ячейки, приведите таблицу к данному виду:
12
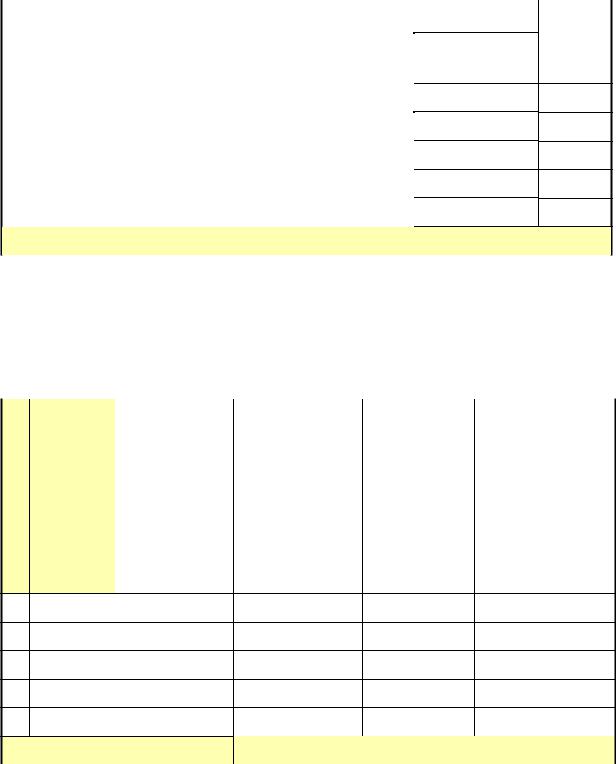
|
|
|
|
|
|
|
|
|
Таблица 1 |
||
|
|
|
|
Автобусные маршруты |
|
|
|
|
|||
|
|
|
|
|
|
|
|
|
|
|
|
|
|
|
|
Название маршрута |
|
Время |
|
|
Цена |
||
|
|
№ маршрута |
|
(пункт отправления – |
|
|
|
|
|
|
билета, |
|
|
|
|
отправления |
|
прибытия |
|
|
|||
|
|
|
|
конечный пункт) |
|
|
|
|
руб. |
||
|
|
|
|
|
|
|
|
|
|
||
|
|
|
|
|
|
|
|
|
|
|
|
|
|
|
|
|
|
|
|
|
|
|
|
|
|
|
|
|
|
|
|
|
|
|
|
|
|
|
|
|
|
|
|
|
|
|
|
|
|
|
|
|
|
|
|
|
|
|
|
|
|
|
|
|
|
|
|
|
|
|
|
Итого:
11.Добавьте столбцы: Количество проданных билетов и Общая стои-
мость.
12.Выровняйте текст в ячейках по центру.
13.Направление текста измените с помощью диалогового окна Символы.
Название
маршрута (пункт
№отправления – конечный пункт)
|
Время |
|
|
|
|
отправления |
|
прибытия |
|
|
|
|
Цена билета, |
|
Количество |
|
Общая стоимость, |
|
|
|
проданных |
|
|
||
|
руб. |
|
билетов, шт. |
|
руб. |
|
|
|
|
|
|
|
|
|
|
|
|
|
|
|
Итого:
14.Столбец Количество проданных билетов заполните произвольными данными.
15.Посчитайте Общую стоимость и итоговые значения, используя ко-
манду Таблица ► Формула.
13
В записи формулы используются адреса ячеек, числа, функции, знаки математических операций сравнения.
Адрес ячейки содержит имя столбца и номер строки:
|
|
|
C1 |
|
|
A1 |
B1 |
|
|
|
D1 |
A2 |
|
B2 |
|||
|
|
|
|
||
|
|
|
|
|
|
A3 |
B3 |
C3 |
|
D3 |
E3 |
|
|
|
|
|
|
A4 |
B4 |
C4 |
|
D4 |
E4 |
|
|
|
|
|
|
Рассмотрим пример: в ячейке Е3 нужно посчитать произведение содержимого ячеек С3 и D3. Для этого в поле Формула вводим = <С3> * <D3>.
Чтобы посчитать сумму, воспользуйтесь функцией SUM. Диапазон суммируемых ячеек Х1, Х2,.., Х5 записывается как SUM <Х1:Х5>.
16. В новом документе создайте следующую таблицу
|
№ п/п |
|
|
ФИО сотрудника |
|
|
Должность |
|
Заработная плата, |
|
|
|
|
|
|
руб. |
|||
|
|
|
|
|
|
|
|
|
|
|
|
|
|
|
|
|
|
|
|
1 |
|
|
Сорокин Н.И. |
|
Менеджер |
20000 |
|||
|
|
|
|
|
|
|
|||
2 |
|
|
Попова С.Д. |
|
Директор |
35000 |
|||
|
|
|
|
|
|
|
|||
3 |
|
|
Киселев Т.О. |
|
Программист |
30000 |
|||
|
|
|
|
|
|
|
|||
4 |
|
|
Петров И.И. |
|
Бухгалтер |
25000 |
|||
|
|
|
|
|
|
|
|||
5 |
|
|
Носкова П.Е. |
|
Секретарь |
15000 |
|||
|
|
|
|
|
|
|
|
|
|
17. Постройте диаграмму (рис. 1), показывающую заработную плату каж-
дого сотрудника (Вставка ► Объект ► Диаграмма).
14
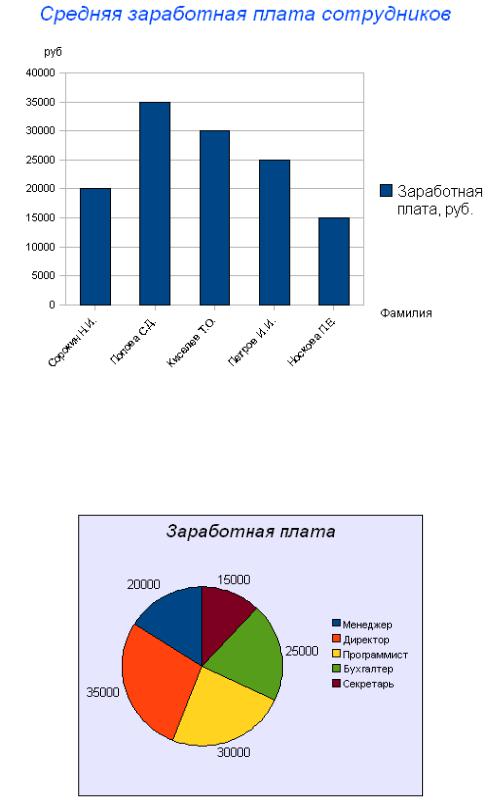
Рис. 1. Гистограмма
18. Постройте круговую диаграмму (рис. 2), отражающую зависимость заработной платы сотрудников от занимаемой должности.
Рис. 2. Круговая диаграмма
15
Лабораторная работа № 5 Стилевое форматирование
Стилем называется набор параметров форматирования, который применяется к тексту, таблицам и спискам, чтобы быстро изменить их внешний вид. Стили позволяют одним действием применить сразу всю группу атрибутов форматирования.
Например, вместо форматирования названия в три приема, когда сначала задается размер 16 пунктов, затем шрифт Arial и, наконец, выравнивание по центру, можно применить стиль заголовка.
Ниже приведены различные типы стилей.
Стиль абзаца полностью определяет внешний вид абзаца, то есть выравнивание текста, позиции табуляции, междустрочный интервал и границы, а также может включать форматирование знаков.
Стиль знака задает форматирование выделенного фрагмента текста внутри абзаца, определяя такие параметры текста, как шрифт и размер, а также полужирное и курсивное начертание.
Стиль таблицы задает вид границ, заливку, выравнивание текста и шрифты.
Стиль списка применяет одинаковое выравнивание, знаки нумерации или маркеры и шрифты ко всем спискам.
1.Скопируйте документ internet.doc к себе в папку и откройте его. Данный документ состоит из заголовков, подзаголовков и основного текста. При форматировании данного текста будем использовать стили оформления.
2.Выделите заголовок Введение и в раскрывающемся списке Стиль на панели Форматирование выберите стиль Заголовок1 (т. е. заголовок первого уровня). Для первого абзаца примените стиль Базовый.
3.Если параметры стандартных стилей нас не устраивают, то можно создать собственные стили на основе имеющихся. Создадим стиль для заголовков первого уровня. Для этого в меню Формат выберите команду Стили. В
16
появившемся диалоговом окне Стили и форматирование щелкните правой кнопкой мыши и в контекстном меню выберите команду Создать. Установите следующие параметры:
•имя стиля – Заголовок1 _ фамилия студента;
•связан со стилем – Заголовок1;
•шрифт – Tahoma, размер – 16 пт, выравнивание – по центру, начер-
тание – полужирный курсив, интервалы перед и после абзаца – по
0,1 см.
4.Для основного текста создайте стиль со следующими параметрами:
•имя стиля – Основной _ фамилия студента;
•связан со стилем – Основной текст;
•шрифт – Times New Roman, размер символов – 14 пт, выравнивание – по левому краю, отступ первой строки – 1,5 см, междустрочный интервал – полуторный, интервалы перед и после абзаца – по 0,1 см.
5.Используя созданные стили, отформатируйте весь документ.
6.Для окончательного оформления документа установите:
•поля (верхнее, нижнее – 2 см, левое – 3 см, правое – 1 см);
•номера страниц (снизу, от центра);
•верхний колонтитул (Интернет и его сервисы);
•для того чтобы заголовки начинались с новой страницы, необходимо установить разрывы страниц.
7.В разделе Система гипермедиа WWW для текста WWW сделайте сноску (Установите курсор в конце текста ► Вставка ► Сноска ► выберите сим-
вол *). В сноске введите текст: World Wide Web – всемирная паутина.
8.Для выделения слов, входящих в алфавитный указатель, выполните команду Вставка ► Оглавление и указатели ► Элемент. Перед вами появится диалоговое окно Вставить элемент указателя.
9.Выделите любое слово в тексте, щелкните в поле Элемент и нажмите кнопку Вставить. Пометьте таким образом 10 слов в тексте.
17
10.В конце документа вставьте алфавитный указатель командой Вставка
►Оглавление и указатели ► Оглавление и указатели. В появившемся диа-
логовом окне выберите вид – Алфавитный указатель, на вкладке Записи ус-
тановите флажок – Алфавитный разделитель.
11.В начале документа вставьте пустую страницу.
12.Выполните команду Вставка ► Оглавление и указатели ► Оглав-
ление и указатели. В появившемся диалоговом окне установите флажок Дополнительные стили и нажмите на кнопку  . Созданный вами стиль заго-
. Созданный вами стиль заго-
ловка переместите в первый уровень и нажмите кнопку ОК.
13. Сохраните документ и покажите работу преподавателю.
18
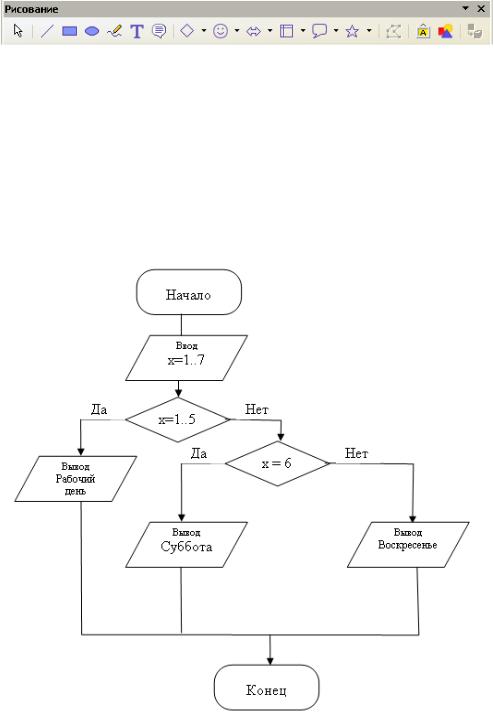
Лабораторная работа № 6 Создание и обработка графических объектов
1. В текстовом процессоре рисовать можно с помощью панели рисова-
ния, которая включается командой Вид ► Панели инструментов ► Рисование.
Рис. 3. Панель инструментов Рисование
2. Наберите следующий текст:
Задача. Составить блок-схему к программе, которая запрашивает у пользователя номер дня недели и выводит одно из сообщений «Рабочий день», «Суббота» или «Воскресенье».
3. С помощью панели Рисование начертите блок-схему (рис. 4) к задаче.
Рис. 4. Блок-схема
19
4. Чтобы нарисовать стрелку, выполните следующие действия:
1)нарисуйте линию;
2)нажмите на ней правой кнопкой мыши и в появившемся контекстном меню выберите команду Линия;
3)на вкладке Линия измените стиль стрелки.
5.Добавление текста осуществляется двойным щелчком мыши внутри автофигуры.
6.По окончании работы сгруппируйте все нарисованные объекты.
7.Добавьте подпись к рисунку: Рис. 1. Блок-схема, используя команду
Вставка ► Название.
8.Покажите работу преподавателю.
20
