
Офис 2007
.pdf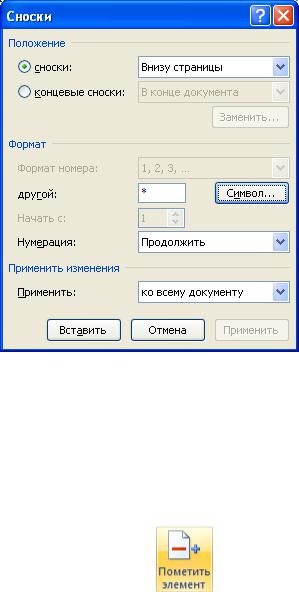
7.В разделе Система гипермедиа WWW для текста WWW сделайте сноску (Установите курсор в конце текста ► вкладка ленты Ссылки ► панель инструментов Сноски ►  кнопка открытия диалогового окна Сноски
кнопка открытия диалогового окна Сноски
(рис. 13) ► в качестве символа выберите *). В сноске введите текст:
World Wide Web – всемирная паутина.
Рис. 13. Диалоговое окно Сноски
8.В конце документа на новом листе напечатайте заголовок Предметный указатель. Для выделения слов, входящих в алфавитный указатель выполните команду: вкладка ленты Ссылки ► панель инструментов
Предметный указатель ► кнопка |
. |
Перед вами появится диалоговое окно Определение элемента указателя
(рис. 14).
21
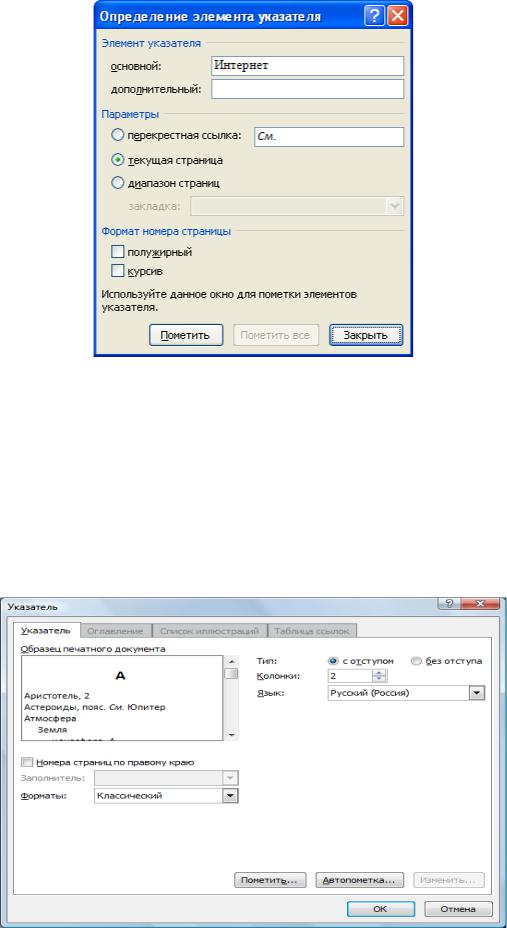
Рис. 14. Определение элемента указателя
9.Выделите любое слово в тексте, щелкните в поле основной и нажмите кнопку Пометить. Пометьте таким образом 15 слов в тексте.
10.В конце документа вставьте алфавитный указатель командой: вкладка ленты Ссылки ► панель инструментов Предметный указатель ► кнопка  . В диалоговом окне установите Классический формат
. В диалоговом окне установите Классический формат
предметного указателя.
Рис. 15. Диалоговое окно вставки предметного указателя
22
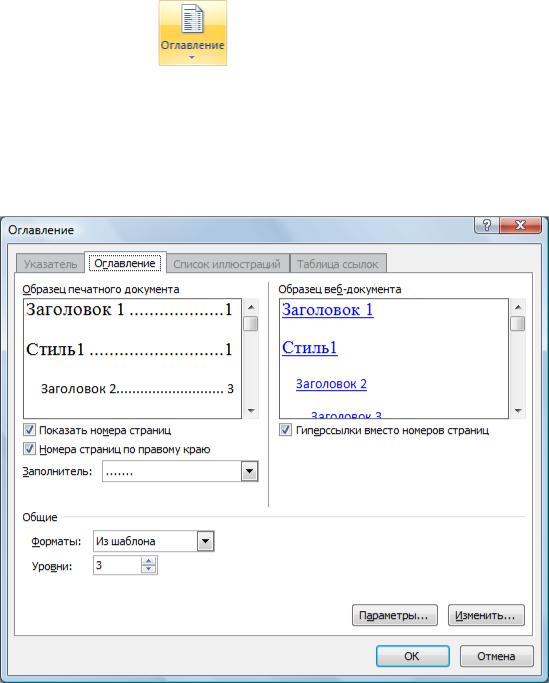
11.В начале документа вставьте пустую страницу.
12.Выполните команду: вкладка ленты Ссылки ► панель инструментов Ог-
лавление ► кнопка |
. |
13.В диалоговом окне Оглавление (рис. 16) установите следующие параметры для оглавления: шрифт – Times New Roman, выравнивание – по ширине, межстрочный интервал – 1,5.
Рис. 16. Диалоговое окно Оглавление
14. Сохраните документ и покажите работу преподавателю.
23
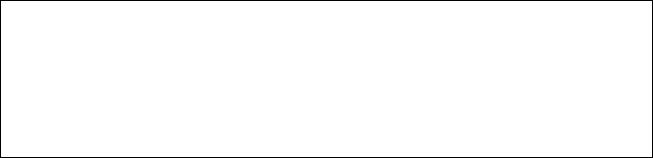
ЛАБОРАТОРНАЯ РАБОТА № 6 СЛИЯНИЕ ДОКУМЕНТОВ. СОЗДАНИЕ ПИСЕМ
Слияние применяется для создания однотипных документов (писем, наклеек, конвертов и т. д.), которые рассылаются большому количеству получателей.
1.Запустите текстовый процессор Microsoft Word 2007.
2.Для осуществления слияния необходим источник данных (таблица Word, Excel, Access или любая другая база данных). В текстовом процессоре Word создайте таблицу, которая будет выступать источником данных для слияния (рис. 17).
№ |
Фамилия |
Имя |
Отчество |
Индекс |
Адрес |
|
|
|
|
|
|
|
|
|
|
|
|
|
|
|
|
|
|
|
|
|
|
|
|
|
|
|
|
|
|
|
|
|
|
|
|
|
|
|
|
|
|
Рис. 17. Источник данных
3.Заполните таблицу произвольными данными.
4.Сохраните получившийся документ в своей папке с именем Источник данных и закройте его.
5.Создайте новый документ с именем Основной документ.
6.В данном документе наберите текст (рис. 18).
Уважаемый, !
Поздравляем Вас с наступающим Новым годом! Желаем Вам здоровья, благополучия в семье и творческих успехов.
С уважением, администрация предприятия.
Рис. 18. Основной документ
24
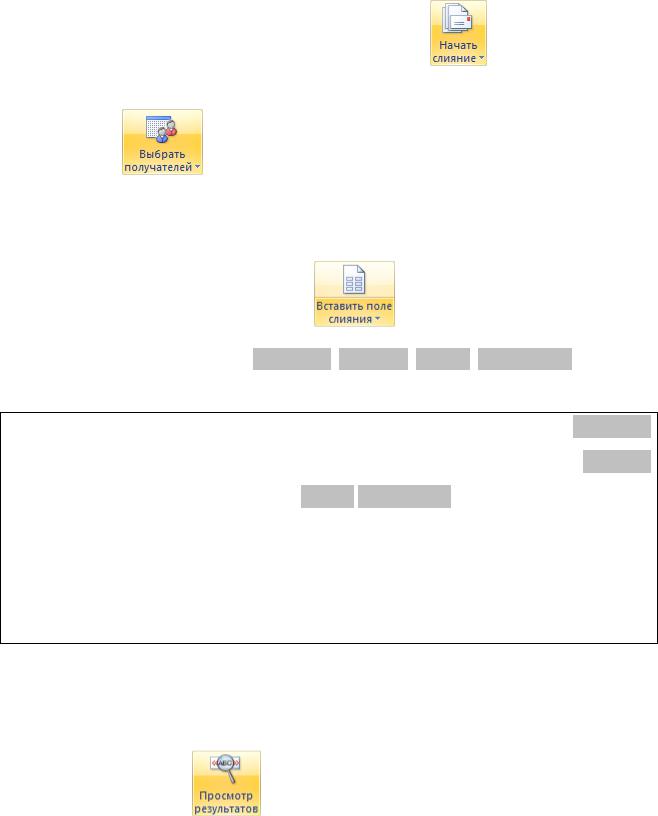
7.К основному документу необходимо подключить созданную ранее базу данных. Для этого выполните команду: вкладка ленты Рассылки ► па-
нель инструментов Начать слияние ► кнопка |
► Письма. |
||||
8. Для |
подключения |
источника |
данных |
выполните |
команду: |
кнопка ► Использовать существующий список ► указать
файл источника данных.
9. Для окончательного оформления образца письма необходимо вставить
поля слияния используя кнопку |
. |
10. Вставьте поля слияния: «Индекс», «Адрес», «Имя», «Отчество» (рис. 19).
«Индекс»
«Адрес»
Уважаемый «Имя» «Отчество»!
Поздравляем Вас с наступающим Новым годом!
Желаем Вам здоровья, благополучия в семье и творческих успехов.
С уважением, администрация предприятия.
Рис. 19. Вставка полей слияния
11. Для замены полей на соответствующие данные из базы данных восполь-
зуйтесь кнопкой |
. |
25
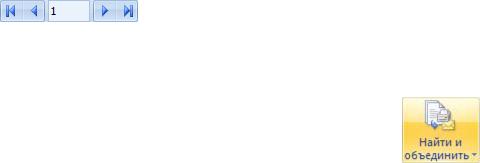
12. Для |
перехода по записям можно воспользоваться соответствующими |
|||
кнопками |
, |
расположенными на панели инструментов |
||
Просмотр результатов. |
|
|
||
13. Для |
объединения |
писем |
выполните команду: вкладка |
ленты |
Рассылки ► панель инструментов Завершить ► кнопка |
► |
|||
Изменить отдельные документы ► объединить все записи.
В результате слияния у вас сформируются поздравительные письма для всех сотрудников предприятия.
14. Сохраните письма и покажите работу преподавателю.
26
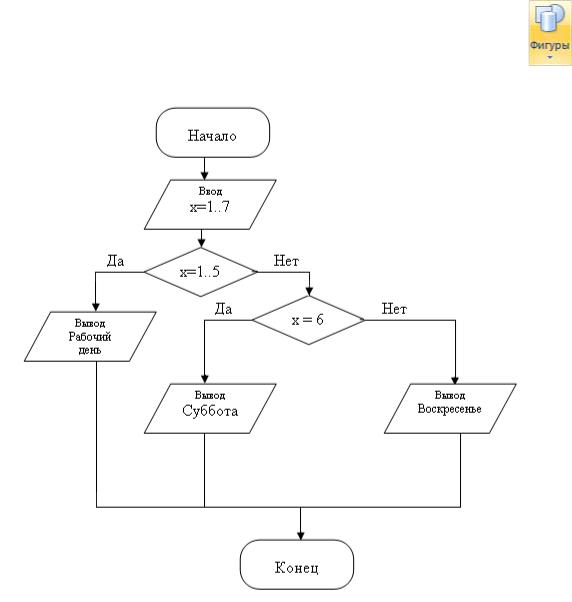
ЛАБОРАТОРНАЯ РАБОТА № 7 СОЗДАНИЕ И ОБРАБОТКА ГРАФИЧЕСКИХ ОБЪЕКТОВ
1.Наберите следующий текст:
Задача. Составить блок-схему к программе, которая запрашивает у поль-
зователя номер дня недели и выводит одно из сообщений «Рабочий день», «Суббота» или «Воскресенье».
2. Начертите блок-схему к задаче (рис. 20), используя команду: вкладка
ленты Вставка ► панель инструментов Иллюстрации ► кнопка |
. |
Рис. 20. Блок-схема
3. По окончании работы сгруппируйте все нарисованные объекты.
27

4. Добавьте подпись к рисунку: Рис. 1. Блок-схема (вкладка ленты Ссылки
► панель инструментов Названия ► кнопка |
). |
5. Разработайте блок-схему к программе, которая находит корни квадратного уравнения. Для вставки в блок-схему формулы
x = |
−b ± b2 −4ac |
воспользуйтесь командой: вкладка ленты Вставка► па- |
|
2a |
|
нель инструментов Символы ► кнопка  . Выберите уже имею-
. Выберите уже имею-
щуюся формулу или вставьте новую.
6. Создайте организационную диаграмму (рис. 21).
7. На вкладке Вставка в группе Иллюстрации нажмите кнопку |
. |
8.Выберите тип диаграммы – Организационная диаграмма.
9.Используя вкладку ленты Формат, приведите диаграмму к виду, изображенному на рис. 21.
Рис. 21. Организационная диаграмма
28
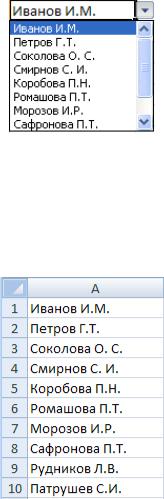
ЛАБОРАТОРНАЯ РАБОТА № 8 ФОРМУЛЫ, ФУНКЦИИ И ДИАГРАММЫ В ПРОЦЕССОРЕ
MICROSOFT OFFICE EXCEL 2007
1.Откройте табличный процессор Microsoft Excel 2007 и создайте рабочую книгу с именем Лабораторная работа №1.
2.Необходимо создать таблицу расчета заработной платы сотрудников предприятия.
3.Для упрощения ввода данных в таблицу создайте раскрывающийся список (рис. 22), содержащий ФИО сотрудников предприятия.
Рис. 22. Раскрывающийся список
4.Вставьте еще один лист в рабочую книгу Excel, используя ярлычок  в строке Ярлычок листа.
в строке Ярлычок листа.
5.На новом листе создайте список сотрудников (рис. 23).
Рис. 23. Список сотрудников предприятия
6.Для сортировки ФИО по алфавиту выполните команду: вкладка ленты
Данные ► группа Сортировка и фильтр ► кнопка  .
.
29
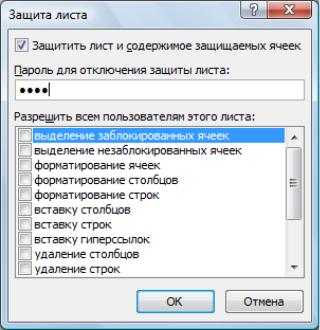
7.Выделите диапазон ячеек А1:А10 и щелкните поле Имя у левого края строки формул. Введите имя для ячеек, например, Сотрудники
 . Нажмите клавишу Enter.
. Нажмите клавишу Enter.
8.Чтобы запретить другим пользователям просмотр и изменение полученного списка, защитите и скройте лист, на котором он находится.
9.Правой кнопкой мыши щелкните по ярлычку листа. В контекстном меню выберите команду  .
.
10.В диалоговом окне Защита листа (рис. 24) введите пароль для отключе-
ния защиты листа. В разделе Разрешить всем пользователям этого лис-
та снимите флажки со всех элементов. Нажмите кнопку ОК.
Рис. 24. Диалоговое окно Защита листа
11.В диалоговом окне Подтверждение пароля введите пароль еще раз.
12.Правой кнопкой мыши щелкните по ярлычку листа и в контекстном меню выберите команду Скрыть.
13.Перейдите на Лист 1 и создайте таблицу Расчет заработной платы (рис. 25). Столбец ФИО заполните, используя раскрывающийся список.
30
