
Офис 2007
.pdf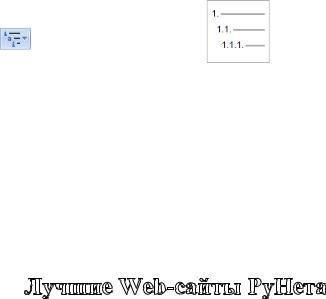
2.В качестве маркера можно использовать различные символы или рисунки. Для этого в раскрывающемся списке кнопки Маркеры воспользуйтесь командой Определить новый маркер.
3.Измените символ и размер маркеров списка.
4.Сохраните документ в своей папке.
Многоуровневые списки
1.Создайте новый документ с именем Многоуровневый список.
2.Введите текст заголовка – Лучшие Web-сайты РуНета и перейдите на новую строку.
3.На вкладке ленты Главная в раскрывающемся списке кнопки Многоуров-
невый список |
выберите тип списка |
. |
4. Напечатайте текст – Программное и аппаратное обеспечение. При пере-
ходе на новую строку у вас появится цифра 2, а нам необходим пункт 1.1.
Чтобы перейти на более низкий уровень воспользуйтесь клавишей Tab. Для перехода на более высокий уровень используйте сочетание клавиш
Shift+Tab.
5.Создайте следующий многоуровневый список:
1.Программное и аппаратное обеспечение
1.1http://www.ixbt.com
1.2http://www.сopulenta.ru
2.Файловые архиваторы программного обеспечения
2.1http://www.freeware.ru
2.2http://www.softodrom.ru
2.3http://www.softbox.ru
3.Музыка
3.1http://www.rmp.ru
3.2http://www.delit.ru
3.3http://www.zvuki.ru
11
4.Литература
4.1http://www.lib.ru
4.2http://www.litera.ru
4.3http://www.klassica.ru
5.Кино
5.1http://www.kinoexpert.ru
5.2http://www.film.ru
5.3http://www.kinomania.ru
6.Работа
6.1http://www.job.ru
6.2http://www.zarplata.ru
6.3http://www.rabota.ru
7.Новости и СМИ
7.1http://www.rbc.ru
7.2http://www.gazeta.ru
7.3http://www.dni.ru
8.Общение
8.1http://www.ixbt.ru
8.2http://www.talk.ru
12
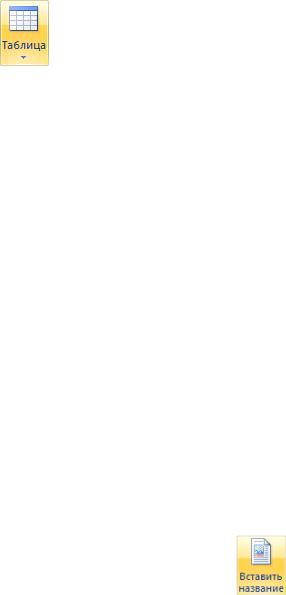
ЛАБОРАТОРНАЯ РАБОТА № 4 СОЗДАНИЕ И ФОРМАТИРОВАНИЕ ТАБЛИЦ
1.Запустите текстовый процессор.
2.Создайте новый документ.
3.Выполните команду: вкладка ленты Вставка ► панель инструментов
Таблицы ► кнопка |
. |
4.Задайте число строк и число столбцов таблицы в соответствии с ниже представленной структурой (рис. 4). Заполните ячейки таблицы данными.
№ мар- |
Название маршрута (пункт |
Время от- |
|
шрута |
отправления – конечный |
правления |
Время прибытия |
|
пункт) |
|
|
|
|
|
|
|
|
|
|
|
|
|
|
|
|
|
|
Рис. 4. Структура таблицы
5.Поместите курсор в созданную таблицу и выполните команду: Работа с таблицами ► вкладка ленты Конструктор ► панель инструментов Стили таблиц. Выберите вариант оформления таблицы.
6.Поместите курсор в таблицу и выполните команду: вкладка ленты Ссыл-
ки ► панель инструментов Названия ► кнопка |
. Установите пара- |
метры: подпись – таблица, положение – над выделенным объектом. Со-
проводите таблицу заголовком: Автобусные маршруты.
7.Вставьте еще несколько строк в таблицу. Для этого поместите курсор в таблицу и выполните команду Работа с таблицами ► вкладка ленты
13

Макет ► панель инструментов Строки и столбцы ► кнопка
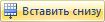 .
.
8.Заполните ячейки таблицы данными.
9.Вставьте в таблицу еще один столбец справа и назовите его Цена билета. Заполните ячейки.
10.Используя команду Работа с таблицами ► вкладка ленты Макет ► панель инструментов Объединить ► кнопка  (кнопка
(кнопка
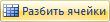 ) приведите таблицу к данному виду, как на рис. 5:
) приведите таблицу к данному виду, как на рис. 5:
|
№ мар- |
|
Название маршрута |
Время |
Цена |
|
|
|
(пункт отправления – |
|
|
билета, |
|
|
|
|
|
|||
|
шрута |
|
отправления |
прибытия |
||
|
|
|
конечный пункт) |
|
|
руб. |
|
|
|
|
|
|
|
|
|
|
|
|
|
|
|
|
|
|
|
|
|
|
|
|
|
|
|
|
Итого:
Рис. 5. Форматирование таблицы
11.Вставьте еще два столбца: Количество проданных билетов и Общая стоимость. Установите автоматическую расстановку переносов (Раз-
метка страницы ► Параметры страницы ► кнопка
 ).
).
12.Выровняйте текст в заголовках столбцов таблицы по центру ячейки (Работа с таблицами ► вкладка ленты Макет ► панель инструментов Выравнивание ► кнопка  ). Измените направление текста в ячейках От-
). Измените направление текста в ячейках От-
правление и Прибытие (Работа с таблицами ► вкладка ленты Макет ►
панель инструментов Выравнивание ► кнопка |
). |
14
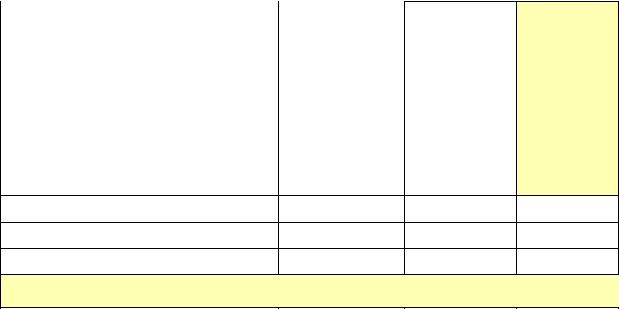
13. Окончательный вид таблицы показан на рис. 6.
|
|
|
Название |
|
Время |
|
|
|
|
|
|
|
|
|
|
маршрута |
|
|
|
|
|
|
|
Количество |
|
|
|
|
отправления |
|
|
|
|
|
|
|
||
|
№ |
|
(пункт от- |
|
прибытия |
|
Цена билета, |
|
|
проданных |
|
|
|
|
|
|
|
|
|
|
|
||||
|
|
правления – |
|
|
|
|
руб. |
|
|
билетов, |
|
|
|
|
|
|
|
|
|||||||
|
|
|
конечный |
|
|
|
|
|
|
|
шт. |
|
|
|
|
пункт) |
|
|
|
|
|
|
|
|
|
|
|
|
|
|
|
|
|
|
|
|
|
|
|
|
|
|
|
|
|
|
|
|
|
|
|
Итого:
Рис. 6. Окончательный вид таблицы
Общая стоимость, руб.
14.Посчитайте Общую стоимость и сумму в ячейке Итого, используя команду Работа с таблицами ► вкладка ленты Макет ► панель инстру-
ментов Данные ► кнопка  .
.
В записи формулы используются адреса ячеек, числа, функции, знаки математических операций сравнения.
Адрес ячейки содержит имя столбца и номер строки (рис. 7).
A1 |
B1 |
|
C1 |
D1 |
|
|
|
|
|||
A2 |
|
B2 |
|||
|
|
|
|
||
|
|
|
|
|
|
A3 |
B3 |
C3 |
|
D3 |
E3 |
|
|
|
|
|
|
A4 |
B4 |
C4 |
|
D4 |
E4 |
|
|
|
|
|
|
Рис. 7. Адресация ячеек
Рассмотрим пример: в ячейке Е3 нужно посчитать произведение содержимого ячеек С3 и D3. Для этого в поле Формула вводим формулу: =С3*D3, либо воспользуемся встроенной функцией =PRODUCT(C3;D3). Чтобы посчитать сумму, воспользуйтесь функцией SUM. Диапазон суммируемых ячеек, Х1, Х2,.., Х5 записывается как SUM (Х1:Х5).
15

15.Постройте диаграмму, показывающую количество проданных билетов на различные маршруты. Вставьте базовую диаграмму командой: вкладка ленты Вставка ► панель инструментов Иллюстрации ► кнопка
. Замените содержимое базовой таблицы содержимым своей таб-
лицы.
16. Создайте таблицу, представленную на рис. 8.
|
№ п/п |
|
|
ФИО сотрудника |
|
|
Должность |
|
Заработная плата, |
|
|
|
|
|
|
руб. |
|||
|
|
|
|
|
|
|
|
|
|
1 |
|
|
Сорокин Н.И. |
|
Менеджер |
20000 |
|||
|
|
|
|
|
|
|
|||
2 |
|
|
Попова С.Д. |
|
Директор |
35000 |
|||
|
|
|
|
|
|
|
|||
3 |
|
|
Киселев Т.О. |
|
Программист |
30000 |
|||
|
|
|
|
|
|
|
|||
4 |
|
|
Петров И.И. |
|
Бухгалтер |
25000 |
|||
|
|
|
|
|
|
|
|||
5 |
|
|
Носкова П.Е. |
|
Секретарь |
15000 |
|||
|
|
|
|
|
|
|
|
|
|
Рис. 8. Заработная плата сотрудников
17.Постройте диаграмму, показывающую заработную плату каждого сотрудника (рис. 9).
16

Рис. 9. Гистограмма
18.Постройте круговую диаграмму, отражающую зависимость заработной платы сотрудников от занимаемой должности (рис. 10).
Рис. 10. Круговая диаграмма
17
ЛАБОРАТОРНАЯ РАБОТА № 5 СТИЛЕВОЕ ФОРМАТИРОВАНИЕ
Стилем называется набор параметров форматирования, который применяется к тексту, таблицам и спискам, чтобы быстро изменить их внешний вид. Стили позволяют одним действием применить сразу всю группу атрибутов форматирования.
Например, вместо форматирования названия в три приема, когда сначала задается размер 16 пунктов, затем шрифт Arial и, наконец, выравнивание по центру, можно применить стиль заголовка.
Ниже приведены различные типы стилей:
−стиль абзаца полностью определяет внешний вид абзаца, то есть выравнивание текста, позиции табуляции, междустрочный интервал и границы, а также может включать форматирование знаков;
−стиль знака задает форматирование выделенного фрагмента текста внутри абзаца, определяя такие параметры текста, как шрифт и размер, а также полужирное и курсивное начертание;
−стиль таблицы задает вид границ, заливку, выравнивание текста и шрифты;
−стиль списка применяет одинаковое выравнивание, знаки нумерации или маркеры и шрифты ко всем спискам.
1.Скопируйте документ internet.doc к себе в папку и откройте его. Данный документ состоит из заголовков, подзаголовков и основного текста. При форматировании данного текста будем использовать стили оформления.
2.Выделите первый абзац и выполните команду: вкладка ленты Главная ► панель инструментов Стили ► Обычный. Для заголовка Введение примените стиль Заголовок 1 т. е. заголовок первого уровня.
3.Если параметры стандартных стилей нас не устраивают, то можно создать собственные стили на основе имеющихся. Создадим стиль для заголовков первого уровня. Для этого необходимо вызвать диалоговое окно
18

Стили (рис. 11) командой: вкладка ленты Главная ► панель инструментов Стили ► кнопка открытия диалогового окна стилей  .
.
Рис. 11. Диалоговое окно Стили
Для создания нового стиля воспользуйтесь кнопкой  и в появившемся диалоговом окне (рис. 12) установите следующие параметры:
и в появившемся диалоговом окне (рис. 12) установите следующие параметры:
−имя стиля – Заголовок 1_фамилия студента;
−основан на стиле – Заголовок 1;
−шрифт – Tahoma, размер – 16 пт, выравнивание – по центру, начертание – полужирный курсив, интервалы перед и после абзаца – по 6 пт.
19
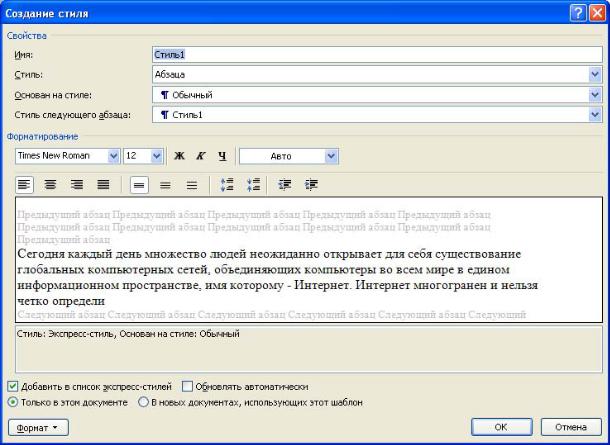
Рис. 12. Создание стиля
4.Для основного текста создайте стиль со следующими параметрами:
−имя стиля – Основной_фамилия студента;
−основан на стиле – Обычный;
−шрифт – Times New Roman, размер символов – 14, выравнивание – по ширине, отступ первой строки – 1,25 см, междустрочный интервал – полуторный, интервалы перед и после абзаца – по 6 пт.
5.Используя созданные стили, отформатируйте весь документ.
6.Для окончательного оформления документа установите:
−поля (верхнее, нижнее – 2см, левое – 2 см, правое – 1 см);
−номера страниц (снизу, по центру);
−верхний колонтитул – Интернет и его сервисы;
−для того чтобы заголовки начинались с новой страницы, необходимо установить разрывы страниц.
20
